-
Installation et mise à niveau du logiciel
-
Mise à niveau du logiciel virtuel WAN vers la version 9.3.5 avec déploiement virtuel WAN
-
Mise à niveau vers la version 11.4 avec une configuration WAN virtuelle fonctionnelle
-
Mise à niveau vers la version 11.4 sans configuration WAN virtuelle fonctionnelle
-
Mise à niveau logicielle partielle à l'aide de la gestion des changements locaux
-
Guide de configuration des charges de travail Citrix Virtual Apps and Desktops
-
Configuration locale de Citrix SD-WAN Orchestrator sur une appliance Citrix SD-WAN
-
-
Interface administrative
-
-
Plug-in client d'optimisation de Citrix WAN
This content has been machine translated dynamically.
Dieser Inhalt ist eine maschinelle Übersetzung, die dynamisch erstellt wurde. (Haftungsausschluss)
Cet article a été traduit automatiquement de manière dynamique. (Clause de non responsabilité)
Este artículo lo ha traducido una máquina de forma dinámica. (Aviso legal)
此内容已经过机器动态翻译。 放弃
このコンテンツは動的に機械翻訳されています。免責事項
이 콘텐츠는 동적으로 기계 번역되었습니다. 책임 부인
Este texto foi traduzido automaticamente. (Aviso legal)
Questo contenuto è stato tradotto dinamicamente con traduzione automatica.(Esclusione di responsabilità))
This article has been machine translated.
Dieser Artikel wurde maschinell übersetzt. (Haftungsausschluss)
Ce article a été traduit automatiquement. (Clause de non responsabilité)
Este artículo ha sido traducido automáticamente. (Aviso legal)
この記事は機械翻訳されています.免責事項
이 기사는 기계 번역되었습니다.책임 부인
Este artigo foi traduzido automaticamente.(Aviso legal)
这篇文章已经过机器翻译.放弃
Questo articolo è stato tradotto automaticamente.(Esclusione di responsabilità))
Translation failed!
Interface administrative
Vous pouvez gérer et maintenir vos appliances Citrix SD-WAN à l’aide des options d’administration suivantes :
- Comptes utilisateur
- Serveur RADIUS
- Serveur TACACS+
- Cert HTTPS
- Paramètres HTTPS
- Divers
Comptes utilisateur
Vous pouvez ajouter de nouveaux comptes d’utilisateurs et gérer les comptes d’utilisateurs existants sous Configuration > Paramètres du matériel > Page Interface administrateur > onglet Comptes d’utilisateurs.
Vous pouvez choisir d’authentifier les comptes d’utilisateur nouvellement ajoutés soit localement par l’appliance SD-WAN, soit à distance. Les comptes d’utilisateur authentifiés à distance sont authentifiés via les serveurs d’authentification RADIUS ou TACACS+.
Rôles des utilisateurs
Les rôles utilisateur suivants sont pris en charge :
-
Visualiseur : Le compte Viewer est un compte en lecture seule avec accès aux pages Tableau de bord, Reportinget Monitoring .
-
Admin : Le compte d’administrateur dispose des privilèges d’administration et d’un accès en lecture-écriture à toutes les sections.
Un super administrateur (admin) dispose des privilèges suivants :
- Peut exporter la configuration vers la boîte de réception de gestion des modifications pour effectuer une configuration et une mise à jour logicielle sur le réseau.
- Peut également basculer l’accès en lecture-écriture des administrateurs réseau et de sécurité.
- Maintient à la fois les paramètres réseau et liés à la sécurité.
-
Administrateurde sécurité : un administrateur de sécurité dispose d’un accès en lecture-écriture uniquement pour le pare-feu et les paramètres liés à la sécurité dans l’ Éditeur de configuration, tout en disposant d’un accès en lecture seule aux sections restantes. L’administrateur de sécurité a également la possibilité d’activer ou de désactiver l’accès en écriture au pare-feu pour d’autres utilisateurs à l’exception du super administrateur (admin).
-
Administrateurréseau : un administrateur réseau dispose d’autorisations en lecture-écriture sur toutes les sections et peut fournir une branche entièrement à l’exception du pare-feu et des paramètres liés à la sécurité dans l’ Éditeur de configuration. Le nœud de pare-feu hébergé n’est pas disponible pour l’administrateur réseau. Dans ce cas, l’administrateur réseau doit importer une nouvelle configuration.
L’administrateur réseau et l’administrateur de sécurité peuvent apporter des modifications à la configuration et les déployer sur le réseau.
REMARQUE
L’administrateur réseau et l’administrateur de la sécurité ne peuvent pas ajouter ou supprimer des comptes utilisateur. Ils ne peuvent modifier que leurs propres mots de passe de compte.
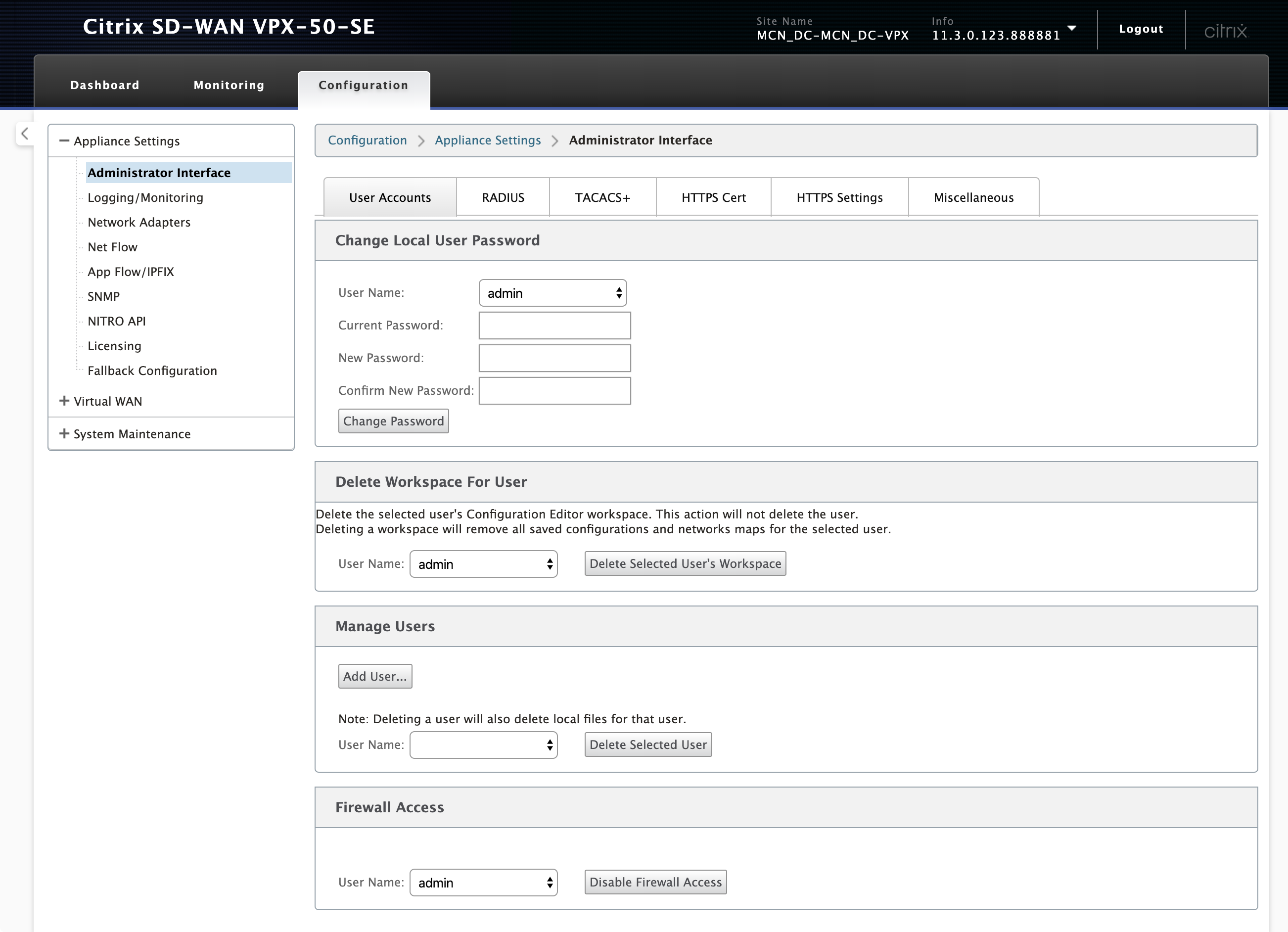
Ajouter un utilisateur
Pour ajouter un utilisateur, cliquez sur Ajouter un utilisateur dans la section Gérer les utilisateurs. Indiquez le nom d’utilisateur et lemot de passe. Sélectionnez le rôle utilisateur dans la liste déroulanteNiveau utilisateur, puis cliquez surAppliquer.
Vous pouvez également supprimer un compte utilisateur, si nécessaire. La suppression d’un utilisateur supprime également les fichiers locaux appartenant à cet utilisateur. Pour supprimer, sous la section Gérer les utilisateurs, sélectionnez l’utilisateur dans la liste déroulante Nom d’utilisateur et cliquez sur Supprimer l’utilisateur sélectionné.
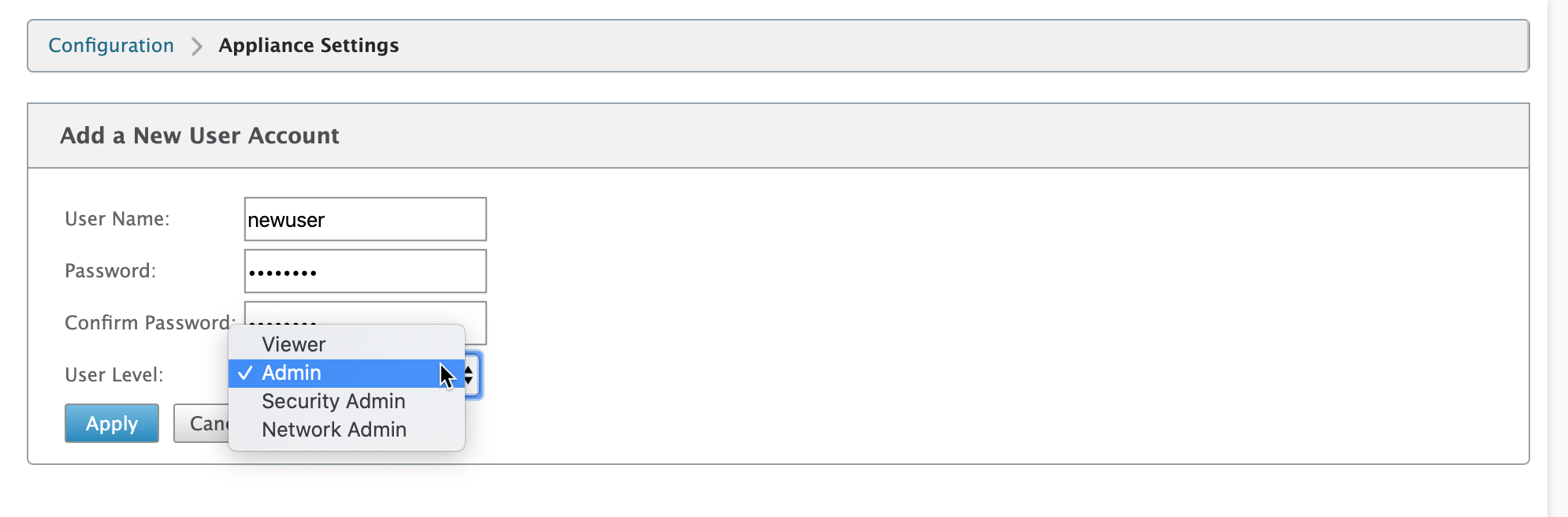
Modifier le mot de passe d’un utilisateur
Le rôle d’administrateur peut modifier le mot de passe d’un compte utilisateur authentifié localement par l’appliance SD-WAN.
Pour modifier le mot de passe, sous la section Modifier le mot de passe utilisateur local, sélectionnez l’utilisateur dans la liste déroulante Nom d’utilisateur. Entrez le mot de passe actuel et le nouveau mot de passe. Cliquez sur Modifier le mot de passe.
Supprimer l’espace de travail pour un utilisateur
Vous pouvez supprimer l’espace de travail Éditeur de configuration pour un utilisateur. La suppression de l’espace de travail ne supprime pas le compte d’utilisateur. Il supprime toutes les configurations enregistrées et les cartes réseau pour l’utilisateur sélectionné.
Pour supprimer l’espace de travail d’un utilisateur, sous la section Supprimer l’espace de travail pour l’utilisateur, sélectionnez l’utilisateur dans la liste déroulante Nom d’utilisateur. Cliquez sur Supprimer l’espace de travail de l’utilisateur sélectionné.
Désactiver l’accès au pare-feu
Vous pouvez désactiver l’accès par pare-feu à un compte d’utilisateur. Pour le désactiver, sélectionnez l’utilisateur dans la liste déroulante Nom d’utilisateur et cliquez sur Désactiver l’accès au pare-feu.
Serveur RADIUS
Vous pouvez configurer une appliance SD-WAN pour authentifier l’accès utilisateur avec un ou trois serveurs RADIUS au maximum. Le port par défaut est 1812.
Pour configurer le serveur RADIUS :
-
Accédez à Configuration > Paramètres du matériel > Interface Administrateur > RADIUS.
-
Activez la case à cocher Activer RADIUS.
-
Entrez l’ adresse IP du serveur et le port d’authentification. Un maximum de trois adresses IP de serveur peut être configuré.
REMARQUE
Pour configurer une adresse IPv6, assurez-vous que le serveur RADIUS est également configuré avec une adresse IPv6.
-
Entrez la clé du serveur et confirmez.
-
Entrez la valeur Délai d’attente en secondes.
-
Cliquez sur Enregistrer.
Vous pouvez également tester la connexion au serveur RADIUS. Entrez le nom d’utilisateur et lemot de passe. Cliquez surVérifier.
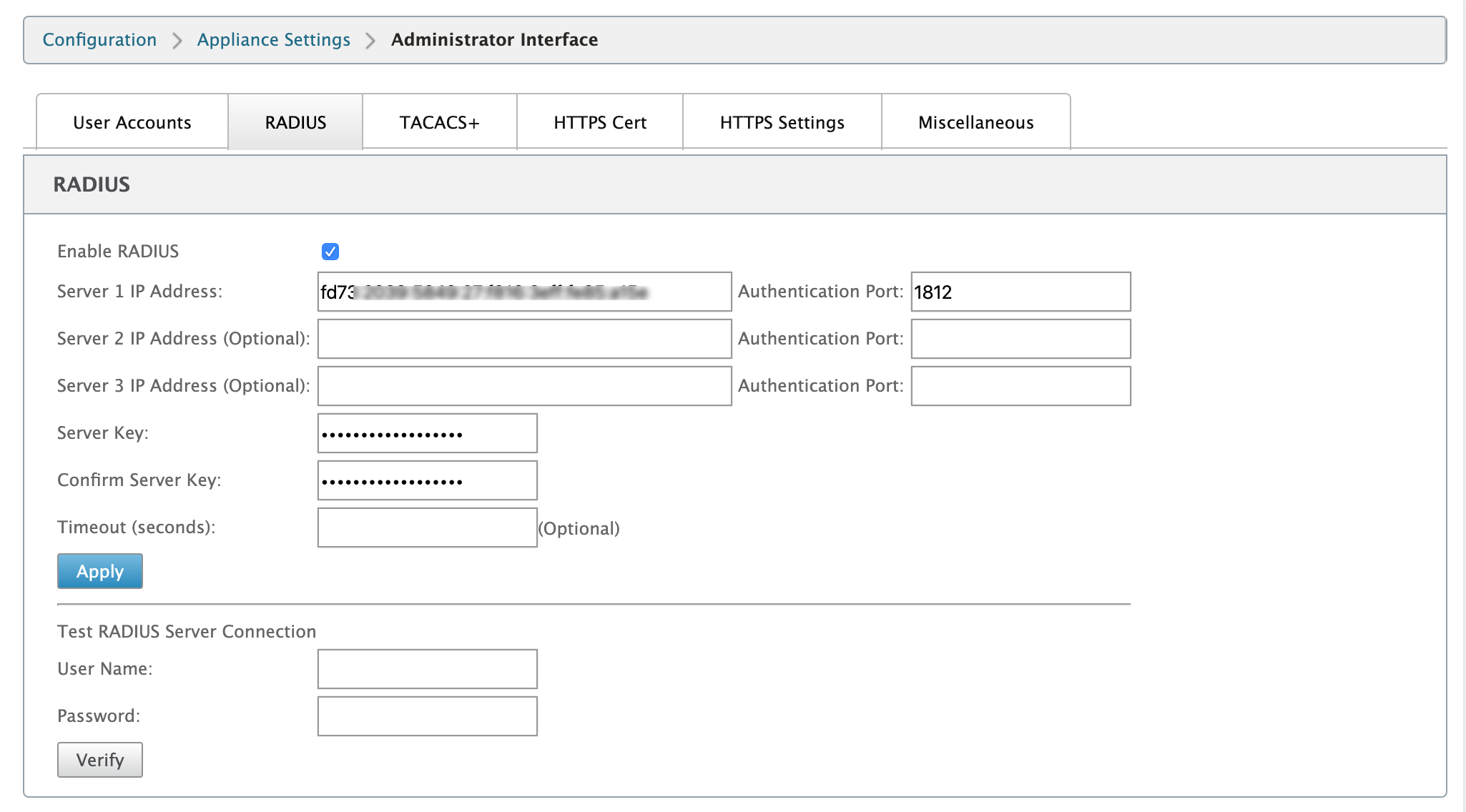
Serveur TACACS+
Vous pouvez configurer un serveur TACACS+ pour l’authentification. Comme pour l’authentification RADIUS, TACACS+ utilise une clé secrète, une adresse IP et le numéro de port. Le numéro de port par défaut est 49.
Pour configurer le serveur TACACS+ :
-
Accédez à Configuration > Paramètres de l’appliance > Interface Administrateur > TACACS+.
-
Activez la case à cocher Activer TACACS+.
-
Entrez l’ adresse IP du serveur et le port d’authentification. Un maximum de trois adresses IP de serveur peut être configuré.
REMARQUE
Pour configurer une adresse IPv6, assurez-vous que le serveur TACACS+ est également configuré avec une adresse IPv6.
-
Sélectionnez PAP ou ASCII comme Type d’authentification.
-
PAP : utilise le protocole PAP (Password Authentication Protocol) pour renforcer l’authentification des utilisateurs en attribuant un secret partagé fort au serveur TACACS+.
-
ASCII : utilise le jeu de caractères ASCII pour renforcer l’authentification de l’utilisateur en attribuant un secret partagé fort au serveur TACACS+.
-
-
Entrez la clé du serveur et confirmez.
-
Entrez la valeur Délai d’attente en secondes.
-
Cliquez sur Enregistrer.
Vous pouvez également tester la connexion au serveur TACACS+. Entrez le nom d’utilisateur et lemot de passe. Cliquez surVérifier.
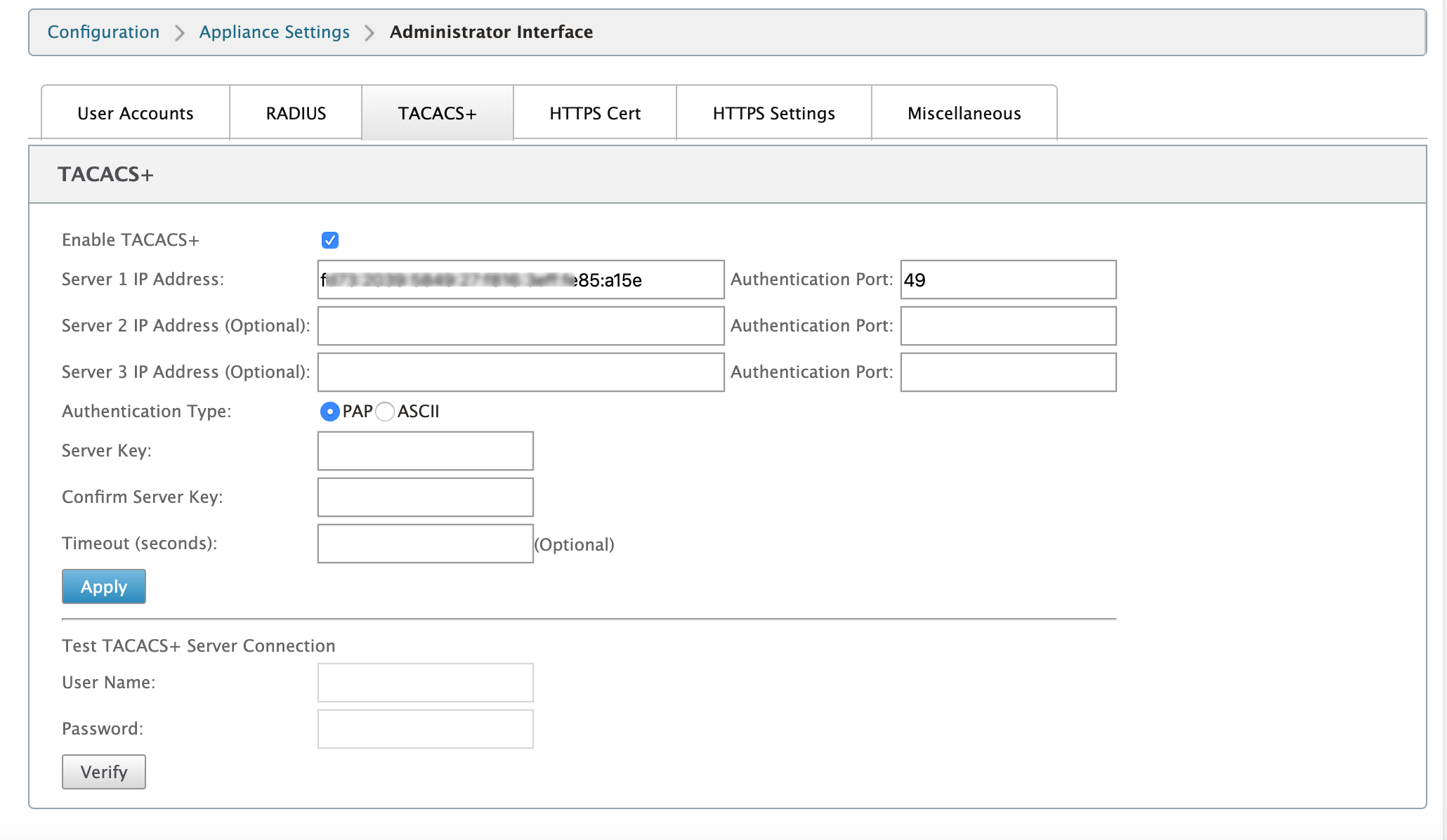
Partager
Partager
Dans cet article
This Preview product documentation is Cloud Software Group Confidential.
You agree to hold this documentation confidential pursuant to the terms of your Cloud Software Group Beta/Tech Preview Agreement.
The development, release and timing of any features or functionality described in the Preview documentation remains at our sole discretion and are subject to change without notice or consultation.
The documentation is for informational purposes only and is not a commitment, promise or legal obligation to deliver any material, code or functionality and should not be relied upon in making Cloud Software Group product purchase decisions.
If you do not agree, select I DO NOT AGREE to exit.