-
Installation et mise à niveau du logiciel
-
Mise à niveau du logiciel virtuel WAN vers la version 9.3.5 avec déploiement virtuel WAN
-
Mise à niveau vers la version 11.4 avec une configuration WAN virtuelle fonctionnelle
-
Mise à niveau vers la version 11.4 sans configuration WAN virtuelle fonctionnelle
-
Mise à niveau logicielle partielle à l'aide de la gestion des changements locaux
-
Guide de configuration des charges de travail Citrix Virtual Apps and Desktops
-
Configuration locale de Citrix SD-WAN Orchestrator sur une appliance Citrix SD-WAN
-
-
-
Plug-in client d'optimisation de Citrix WAN
-
Commandes GUI du plug-in WANOP
This content has been machine translated dynamically.
Dieser Inhalt ist eine maschinelle Übersetzung, die dynamisch erstellt wurde. (Haftungsausschluss)
Cet article a été traduit automatiquement de manière dynamique. (Clause de non responsabilité)
Este artículo lo ha traducido una máquina de forma dinámica. (Aviso legal)
此内容已经过机器动态翻译。 放弃
このコンテンツは動的に機械翻訳されています。免責事項
이 콘텐츠는 동적으로 기계 번역되었습니다. 책임 부인
Este texto foi traduzido automaticamente. (Aviso legal)
Questo contenuto è stato tradotto dinamicamente con traduzione automatica.(Esclusione di responsabilità))
This article has been machine translated.
Dieser Artikel wurde maschinell übersetzt. (Haftungsausschluss)
Ce article a été traduit automatiquement. (Clause de non responsabilité)
Este artículo ha sido traducido automáticamente. (Aviso legal)
この記事は機械翻訳されています.免責事項
이 기사는 기계 번역되었습니다.책임 부인
Este artigo foi traduzido automaticamente.(Aviso legal)
这篇文章已经过机器翻译.放弃
Questo articolo è stato tradotto automaticamente.(Esclusione di responsabilità))
Translation failed!
Commandes GUI du plug-in WANOP
L’interface graphique du plug-in client WANOP apparaît lorsque vous cliquez avec le bouton droit de la souris sur l’icône Plug-in Citrix Accelerator et sélectionnez Gérer l’accélération. L’affichage de base de l’interface graphique apparaît en premier. Il y a aussi un affichage avancé qui peut être utilisé si vous le souhaitez.
Affichage de base
Sur la page de base, vous pouvez définir deux paramètres :
-
Le champ Adresses de signalisation spécifie l’adresse IP de chaque appliance à laquelle le plug-in peut se connecter. Citrix recommande de n’afficher qu’une seule appliance, mais vous pouvez créer une liste séparée par des virgules. Il s’agit d’une liste ordonnée, les appliances les plus à gauche ayant priorité sur les autres. L’accélération est tentée avec l’appareil le plus à gauche pour lequel une connexion de signalisation peut être établie. Vous pouvez utiliser à la fois des adresses DNS et des adresses IP.
Exemples : 10.200.33.200, ws.mycompany.com, ws2.mycompany.com
-
Le curseur Data Cache ajuste la quantité d’espace disque allouée à l’historique de compression sur disque du plug-in. Plus il y en a, mieux c’est.
En outre, il y a un bouton pour passer à l’affichage Avancé.
Affichage avancé
La page Avancé contient quatre onglets : Règles, Connexions, Diagnostics et Certificats.
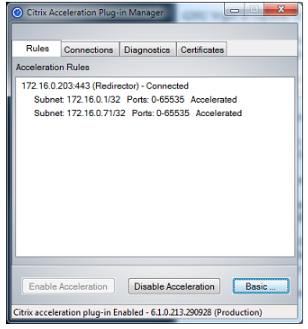
Au bas de l’écran se trouvent des boutons pour activer l’accélération, désactiver l’accélération et revenir à la page de base.
Onglet Règles
L’onglet Règles affiche une liste abrégée des règles d’accélération téléchargées depuis les appliances. Chaque élément de liste affiche l’adresse et le port de signalisation de l’appliance, le mode d’accélération (redirecteur ou transparent) et l’état de connexion, suivi d’un résumé des règles de l’appliance.
Onglet Connexions
L’onglet Connexions répertorie le nombre de connexions ouvertes de différents types :
-
Connexions accélérées : nombre de connexions ouvertes entre le plug-in client WANOP et les appliances. Ce numéro inclut une connexion de signalisation par appliance, mais n’inclut pas les connexions CIFS accélérées. Cliquez sur Plus pour ouvrir une fenêtre avec un bref résumé de chaque connexion. (Tous les boutons Plus vous permettent de copier les informations de la fenêtre dans le Presse-papiers, si vous souhaitez les partager avec le Support.)
-
Connexions CIFS accélérées : nombre de connexions ouvertes et accélérées avec des serveurs CIFS (système de fichiers Windows). Ceci est généralement le même que le nombre de systèmes de fichiers réseau montés. Cliquez sur Plus pour afficher les mêmes informations que pour les connexions accélérées, ainsi qu’un champ d’état indiquant Actif si la connexion CIFS est en cours d’exécution avec les optimisations CIFS spéciales du plug-in client WANOP.
-
Connexions MAPI accélérées : nombre de connexions Outlook/Exchange ouvertes et accélérées.
-
Connexions ICA accélérées : nombre de connexions XenApp et XenDesktop ouvertes et accélérées utilisant les protocoles ICA ou CGP.
-
Connexions non accélérées : ouvre les connexions qui ne sont pas accélérées. Vous pouvez cliquer sur Plus pour afficher une brève description des raisons pour lesquelles la connexion n’a pas été accélérée. En général, la raison en est qu’aucune appliance n’accélère l’adresse de destination, qui est signalée comme règle de stratégie de service.
-
Ouvrir/fermer les connexions : connexions qui ne sont pas entièrement ouvertes, mais qui sont en cours d’ouverture ou de fermeture (connexions TCP « semi-ouvertes » ou « demi-fermées »). Le bouton Plus affiche des informations supplémentaires sur ces connexions.
Onglet Diagnostics
La page Diagnostics indique le nombre de connexions dans différentes catégories et d’autres informations utiles.
-
Démarrer le traçage/Arrêter le traçage : si vous signalez un problème, votre représentant Citrix peut vous demander d’effectuer un suivi de connexion pour identifier les problèmes. Ce bouton démarre et arrête la trace. Lorsque vous arrêtez le suivi, une fenêtre contextuelle affiche les fichiers de suivi. Envoyez-les à votre représentant Citrix par les moyens qu’il recommande.
-
Effacer l’historique—Cette fonctionnalité ne doit pas être utilisée.
-
Effacer les statistiques : en appuyant sur ce bouton, les statistiques sont effacées dans l’onglet Performances.
-
Console : fenêtre déroulante avec des messages d’état récents, principalement des messages d’ouverture de connexion et de fermeture de connexion, mais aussi des messages d’erreur et d’état divers.
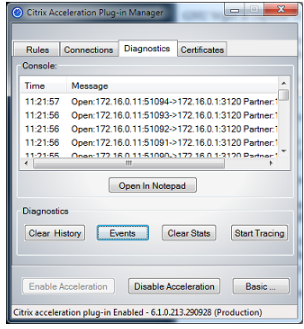
Onglet Certificats
Sous l’onglet Certificats, vous pouvez installer des informations d’identification de sécurité pour la fonctionnalité d’appairage sécurisé facultative. Ces informations d’identification de sécurité ont pour but de permettre à l’appliance de vérifier si le plug-in est un client approuvé ou non.
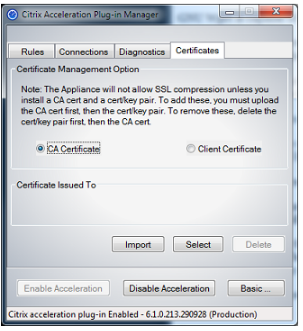
Pour télécharger le certificat de l’autorité de certification et la paire de clés de certificat :
-
Sélectionnez Gestion des certificatsde l’autorité de certification.
-
Cliquez sur Importer.
-
Chargez un certificat d’autorité de certification. Le fichier de certificat doit utiliser l’un des types de fichiers pris en charge (.pem, .crt., .cer ou .spc). Une boîte de dialogue peut s’afficher, vous demandant de sélectionner le magasin de certificats que vous souhaitez utiliser et de vous présenter une liste de mots-clés. Sélectionnez le premier mot clé dans la liste.
-
Sélectionnez Gestion des certificats client.
-
Cliquez sur Importer.
-
Sélectionnez le format de la paire de clés de certificat (PKCS12 ou PEM/DER).
-
Cliquez sur Soumettre.
Remarque
Dans le cas de PEM/DER, il existe des cases de téléchargement distinctes pour le certificat et la clé. Si votre paire de clés de certificat est combinée dans un seul fichier, spécifiez le fichier deux fois, une fois pour chaque case.
Partager
Partager
This Preview product documentation is Cloud Software Group Confidential.
You agree to hold this documentation confidential pursuant to the terms of your Cloud Software Group Beta/Tech Preview Agreement.
The development, release and timing of any features or functionality described in the Preview documentation remains at our sole discretion and are subject to change without notice or consultation.
The documentation is for informational purposes only and is not a commitment, promise or legal obligation to deliver any material, code or functionality and should not be relied upon in making Cloud Software Group product purchase decisions.
If you do not agree, select I DO NOT AGREE to exit.