Mise en route
Cet article explique comment démarrer avec Citrix Secure Internet Access (CSIA) pour la première fois.
Avant de commencer la configuration initiale, consultez les informations relatives aux licences et aux conditions préalables .
Conditions préalables
Vérifiez que vous disposez des éléments suivants :
-
Compte Citrix Cloud. Pour utiliser Citrix Secure Internet Access, vous devez disposer d’un compte Citrix Cloud. Accédez à https://citrix.cloud.com et vérifiez que vous pouvez vous connecter avec votre compte Citrix Cloud existant.
Si vous n’avez pas de compte Citrix Cloud, créez d’abord un compte Citrix Cloud. Vous pouvez également rejoindre un compte existant créé par un autre membre de votre organisation. Pour obtenir des processus détaillés et des instructions sur la façon de procéder, consultez S’inscrire à Citrix Cloud.
-
Déploiement Citrix Virtual Apps and Desktops accessible via Citrix Workspace.
-
L’application Workspace sur vos systèmes hôtes tels que les ordinateurs portables et les appareils mobiles.
-
Déploiements SD-WAN. Si vous travaillez depuis une succursale, vous devez disposer des déploiements suivants :
- Citrix SD-WAN 11.1 et versions ultérieures
- Abonnement au service Citrix SD-WAN Orchestrator. Assurez-vous d’avoir effectué la configuration initiale et configuré les sites sur votre SD-WAN Orchestrator.
Configuration initiale
Cette section décrit les tâches requises pour la configuration initiale de Citrix Secure Internet Access.
Étape 1 : Demander l’accès à Citrix Secure Internet Access
Vous pouvez accéder à Citrix Secure Internet Access en demandant un essai de Citrix Secure Internet Access. Vous pouvez utiliser l’essai pendant une période maximale de 60 jours. Pour plus d’informations sur les essais de service, consultez la section Essais de service Citrix Cloud.
Pour demander un essai,
Connectez-vous à votre compte Citrix Cloud.
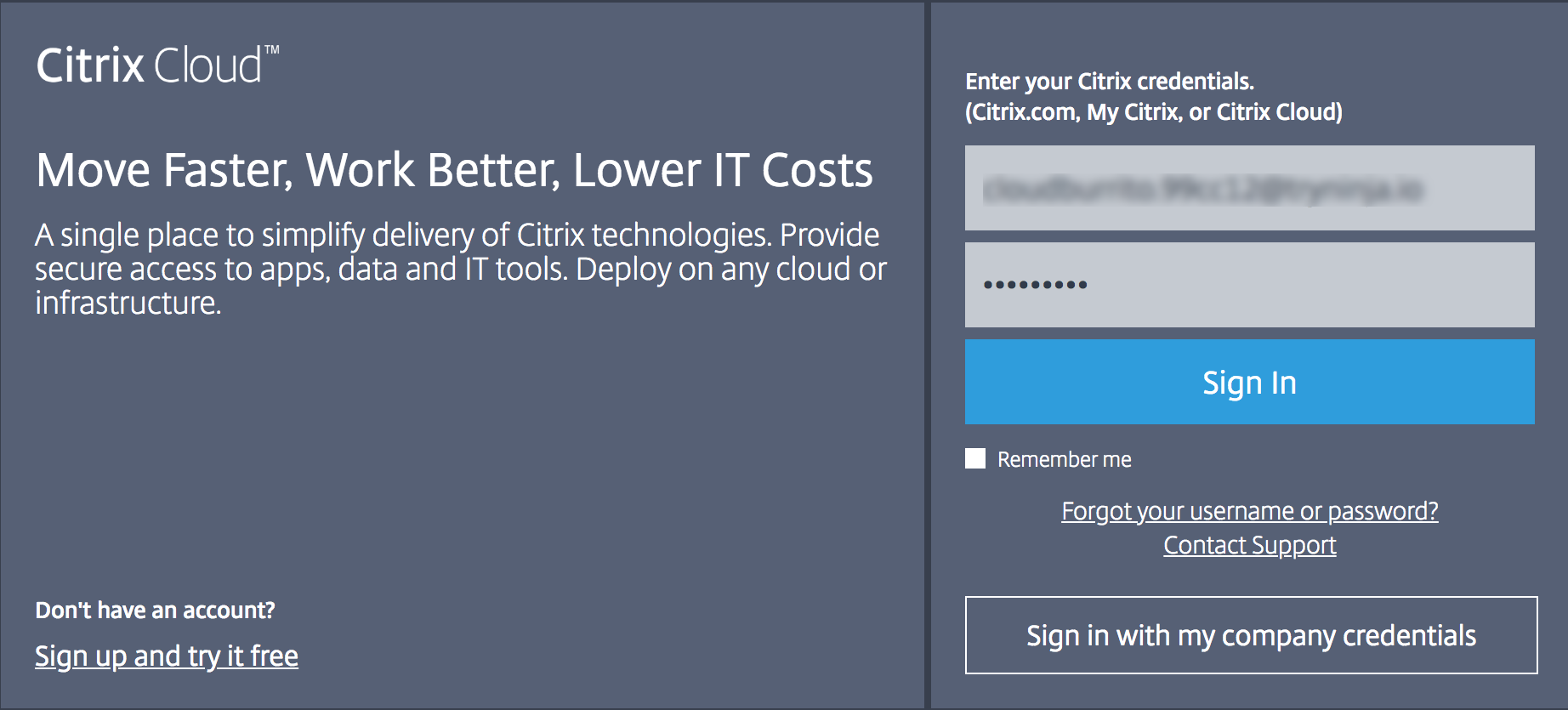
Sur la page d’accueil Citrix Cloud, dans Services disponibles, sur la vignette Secure Internet Access, cliquez sur Demander une démo.
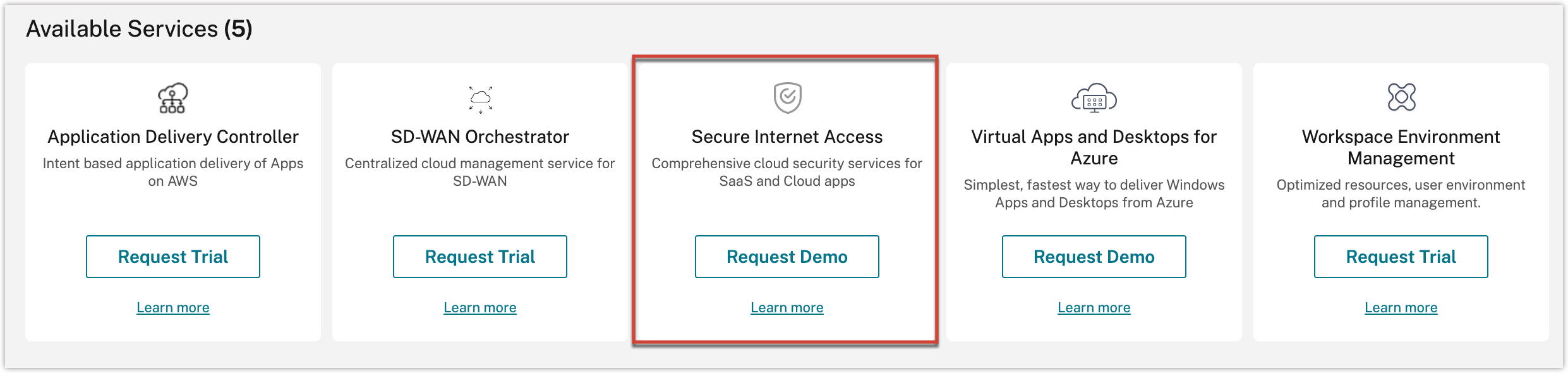
Remarque
Vous pouvez également vous rendre sur https://www.citrix.com/products/citrix-secure-internet-access/form/inquiry/ et contacter un expert Citrix qui pourra vous aider.
Entrez les informations requises et sélectionnez Soumettre.
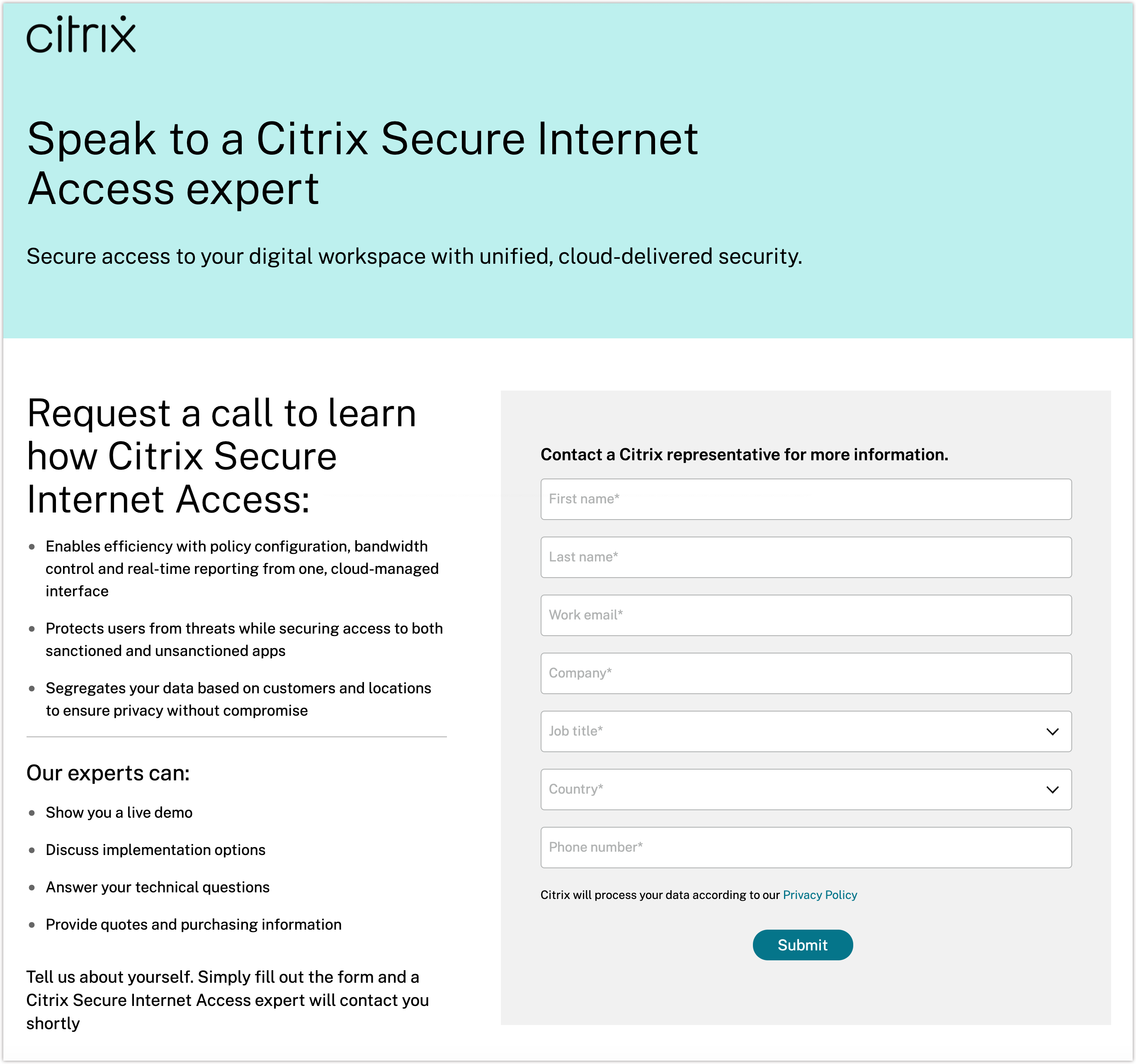
Lorsque votre essai est approuvé, Citrix lance le processus d’évaluation et crée votre package d’habilitation client en fonction du pack de licences sélectionné. Vous recevez également un e-mail de confirmation.
Étape 2 : Afficher l’état de votre compte
Une fois votre essai approuvé et lancé, vous recevrez un e-mail de confirmation et vous pourrez également consulter l’état de votre compte sur Citrix Cloud.
Pour configurer votre compte, Citrix fournit des nœuds de passerelle pour vous de manière implicite. Ces nœuds sont des nœuds conteneurisés qui analysent les données et le trafic dans le cloud. Les nœuds exécutent également des fonctions de sécurité telles que le filtrage Web, la prévention des logiciels malveillants et la prévention de la perte de données.
Une fois les nœuds configurés, vous recevez une notification par e-mail indiquant que votre compte est disponible. Le provisionnement des nœuds peut prendre quelques jours.
Pour consulter l’état de votre compte
- Connectez-vous à votre compte Citrix Cloud.
- Sur la page d’accueil de Citrix Cloud, dans Mes services, sur la vignette Secure Internet Access, cliquez sur Gérer.
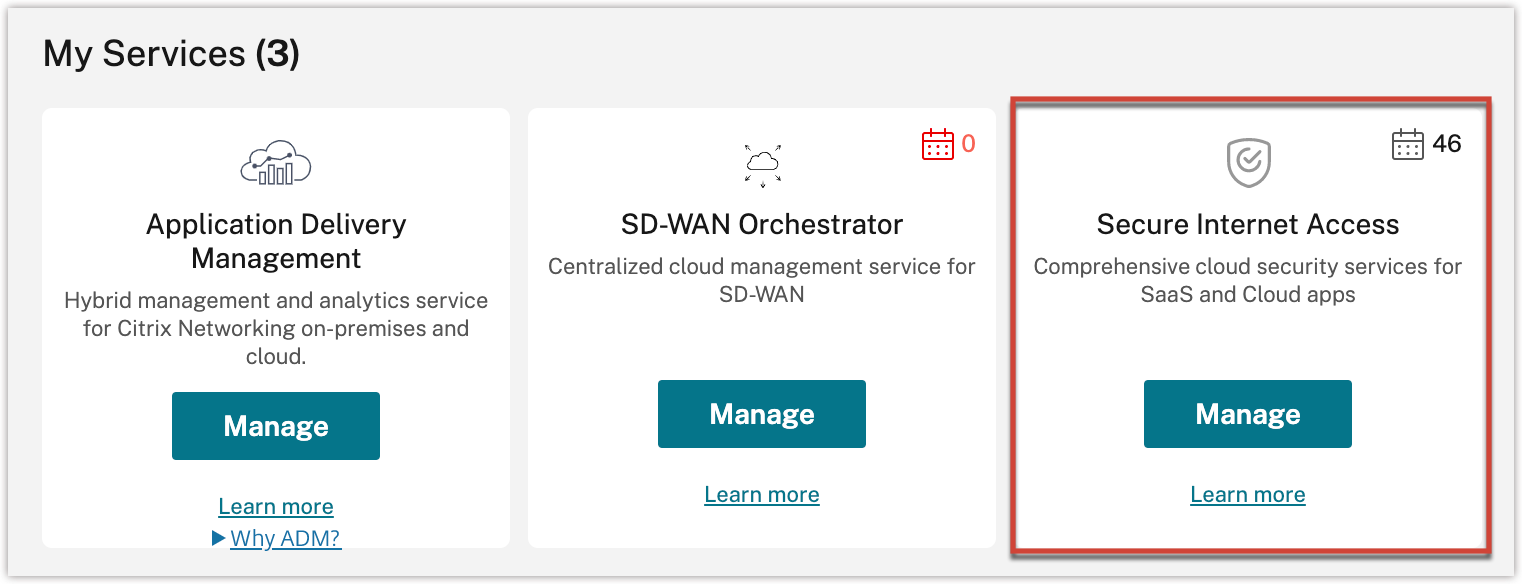
Si la mise en service de votre compte est en cours, le message suivant s’affiche :
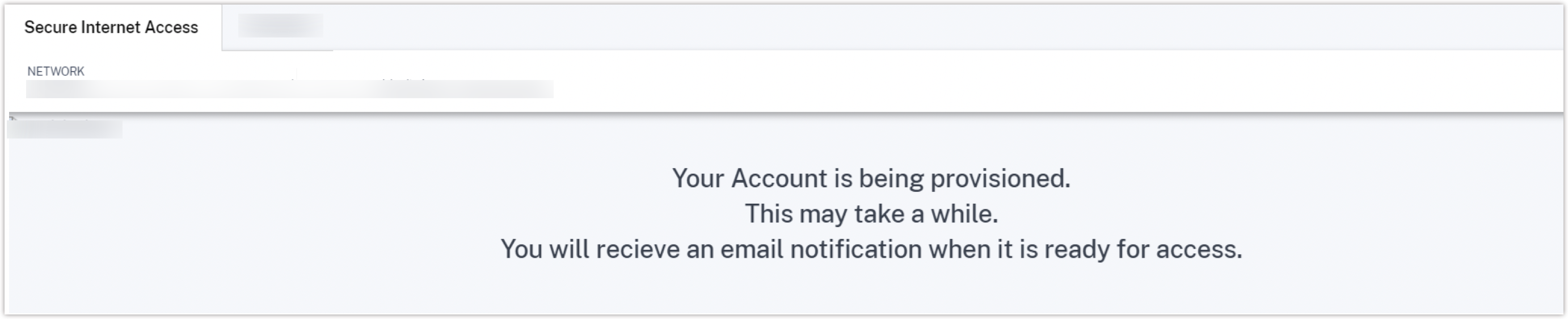
Étape 3 : Gérer Citrix Secure Internet Access
Après avoir reçu l’e-mail de confirmation concernant la configuration de votre compte, connectez-vous à Citrix Cloud et commencez à configurer et à gérer votre déploiement.
Sur la page d’accueil de Citrix Cloud, dans Mes services, sur la vignette Secure Internet Access, cliquez sur Gérer.
Remarque
Si vous avez un abonnement Citrix SD-WAN Orchestrator, vous pouvez également cliquer sur Gérer dans la vignette SD-WAN Orchestrator pour afficher le tableau de bord Citrix Secure Internet Access.
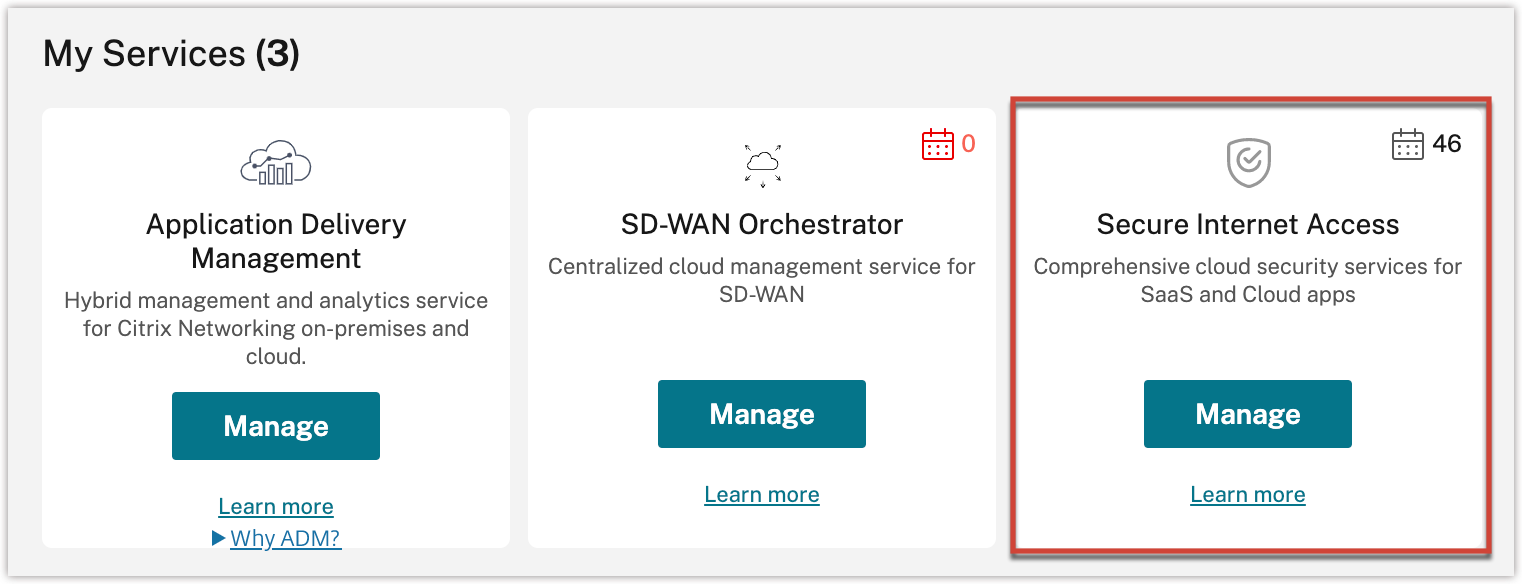
Dans le menu Tableau de bord, vous pouvez afficher l’état et une représentation graphique de vos nœuds.
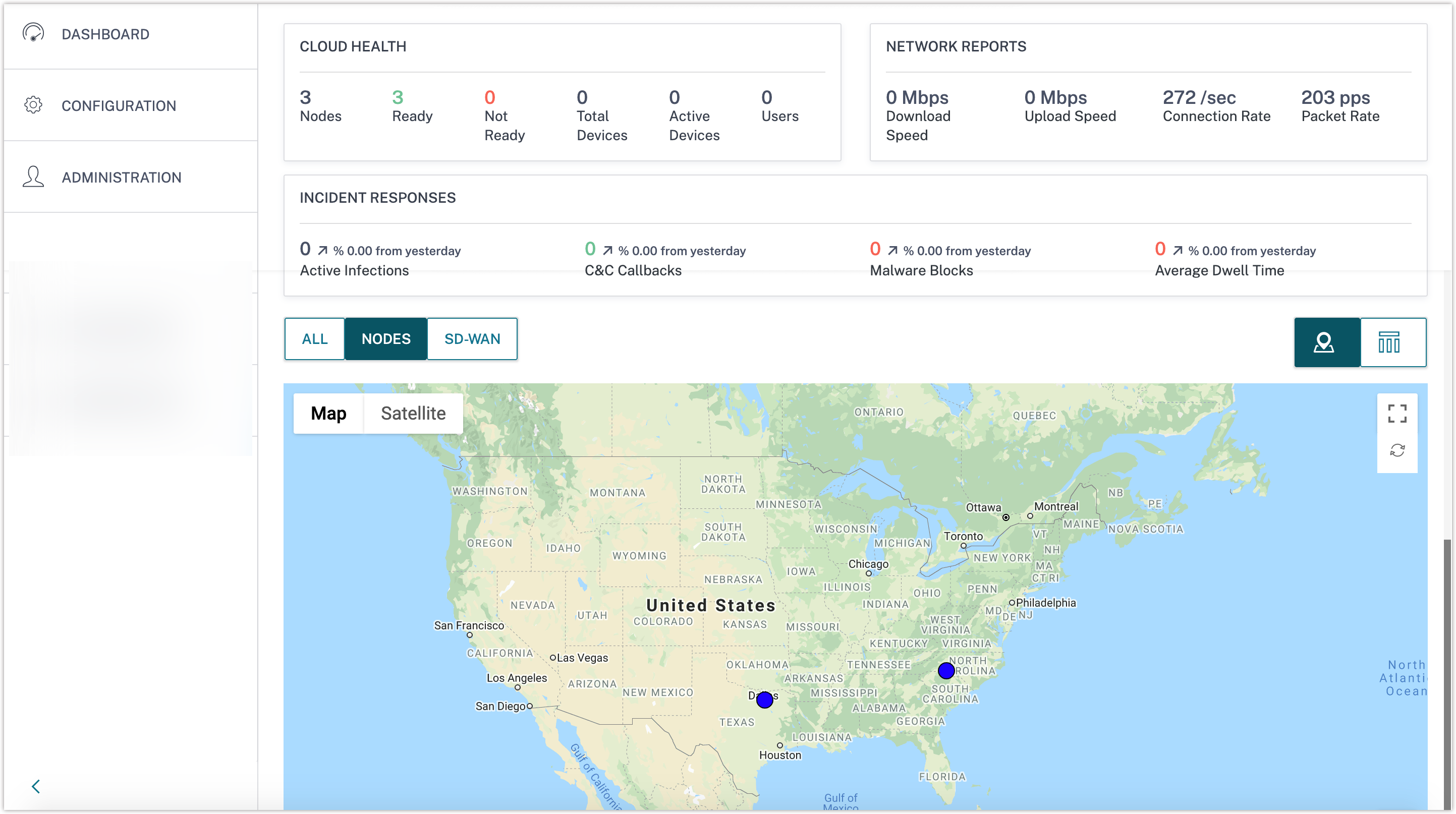
La configuration initiale est maintenant terminée.
Intégration
L’intégration Citrix Secure Internet Access vous permet de configurer votre compte d’utilisateur une fois votre compte configuré. Vous devez effectuer certains paramètres d’intégration de base pour accéder à l’autre configuration CSIA.
L’option Ouvrir la configuration Citrix SIA est disponible sur la page d’ accueil de la configuration réseau . Vous ne pouvez pas afficher le portail de stratégie de configuration sans avoir terminé le processus d’intégration.
Une fois votre compte configuré, vous accédez par défaut à la page d’intégration de Citrix Secure Internet Access. Cliquez sur Commencer pour poursuivre le processus d’intégration ou cliquez sur Ignorer l’intégration pour ignorer cette étape et effectuer l’intégration plus tard. Lorsque vous cliquez sur Ignorer l’intégration, vous accédez à la page du tableau de bord Citrix Secure Internet Access.

-
Configurer les paramètres du proxy
Sélectionnez la méthode d’authentification de l’utilisateur dans la liste déroulante. La valeur par défaut est définie sur Informations d’identification de l’utilisateur local+Connexions cloud.
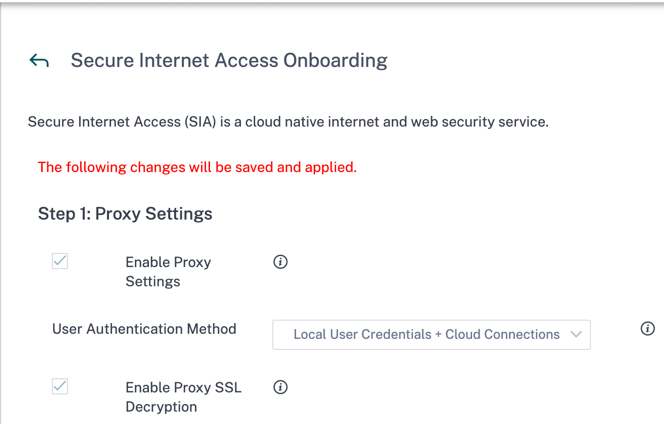
Les quatre méthodes d’authentification sont les suivantes :
-
Informations d’identification de l’utilisateur local+connexions cloud : connectez-vous avec un compte d’accès Internet sécurisé local. Cette méthode prend également en charge le mode agent qui permet aux agents/points d’extrémité d’accès Internet sécurisés de s’enregistrer automatiquement auprès de la passerelle en injectant une authentification proxy dans les demandes.
-
Informations d’identification de l’utilisateur local : connectez-vous avec un compte d’accès Internet sécurisé local.
-
Cloud Connector uniquement : utilise le mode agent qui permet aux agents/points de terminaison d’accès Internet sécurisés de s’enregistrer automatiquement auprès de la passerelle en injectant une authentification proxy dans les demandes.
-
SMAL basé sur un navigateur : Authentification dans le navigateur et idéal pour les utilisateurs de succursales qui proviendraient de la même adresse IP publique.
Les paramètresActiver les paramètres de proxy et Activer le déchiffrement SSL du proxy sont activés par défaut et les cases à cocher ne sont pas modifiables.
Dans les paramètres de configuration automatique du proxy, sous la section Paramètres PAC : Bypass Domains, cochez la case suivante selon vos besoins :
-
Bypass WebSockets : contournez les domaines pour le trafic WebSockets et le trafic WebSockets sur Secure Sockets Layer (SSL) /Transport Layer Security (TLS). La case à cocher Ignorer les WebSockets est activée par défaut.
-
Bypass Cloud Security pour les domaines d’infrastructure Citrix Cloud : Ignorez les demandes de sites Citrix. Ce paramètre est activé par défaut. La liste des domaines Citrix Cloud est une liste non modifiable des domaines d’infrastructure Citrix Cloud qui doivent être ignorés lors de toute inspection.
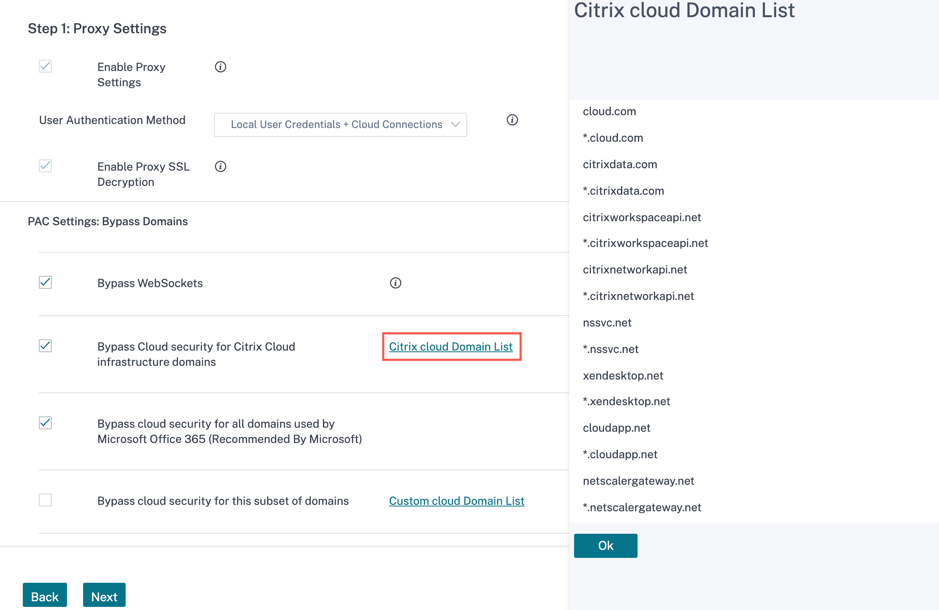
-
Contourner la sécurité du cloud pour tous les domaines utilisés par Microsoft Office 365 (recommandé par Microsoft) : Ignorez les domaines utilisés pour Microsoft Office 365. La case à cocher Contourner la sécurité du cloud pour tous les domaines utilisés par Microsoft Office 365 (recommandé par Microsoft) est activée par défaut.
-
Ignorer la sécurité du cloud pour ce sous-ensemble de domaines : Ignorez tous les domaines personnalisés. Vous pouvez créer vos propres domaines à l’aide de l’option Liste de domaines cloud personnalisée .
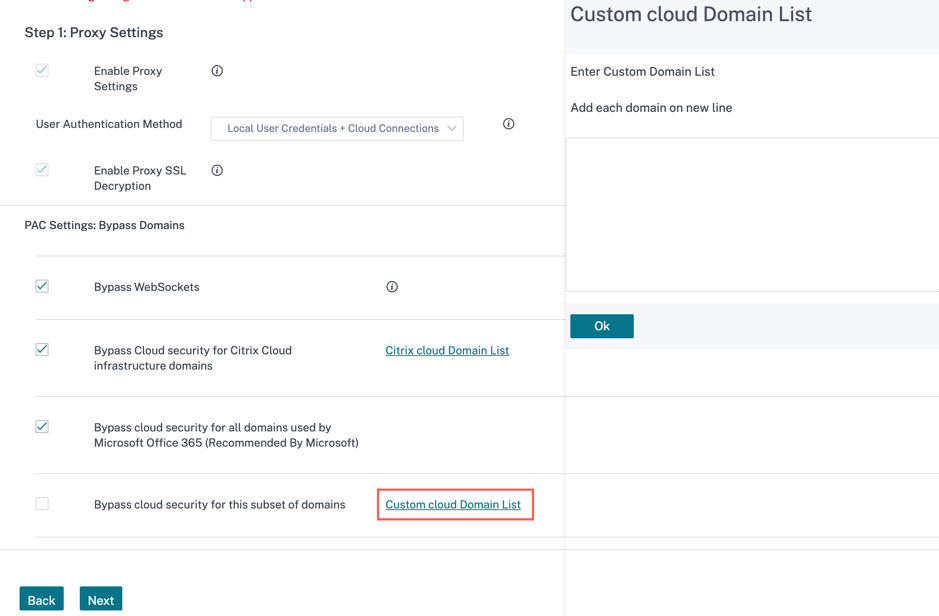
Cliquez sur Suivant.
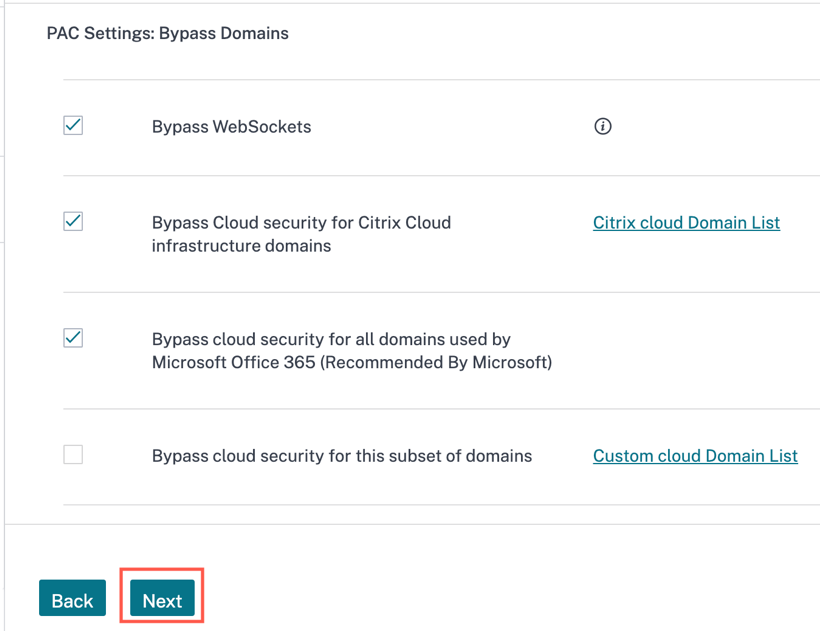
-
-
Configurer les paramètres Cloud Connector
Le Cloud Connector est un agent téléchargeable disponible pour divers systèmes d’exploitation tels que Windows, Linux, macOS, etc. Ces paramètres configureront le comportement du Cloud Connector installé sur vos appareils.
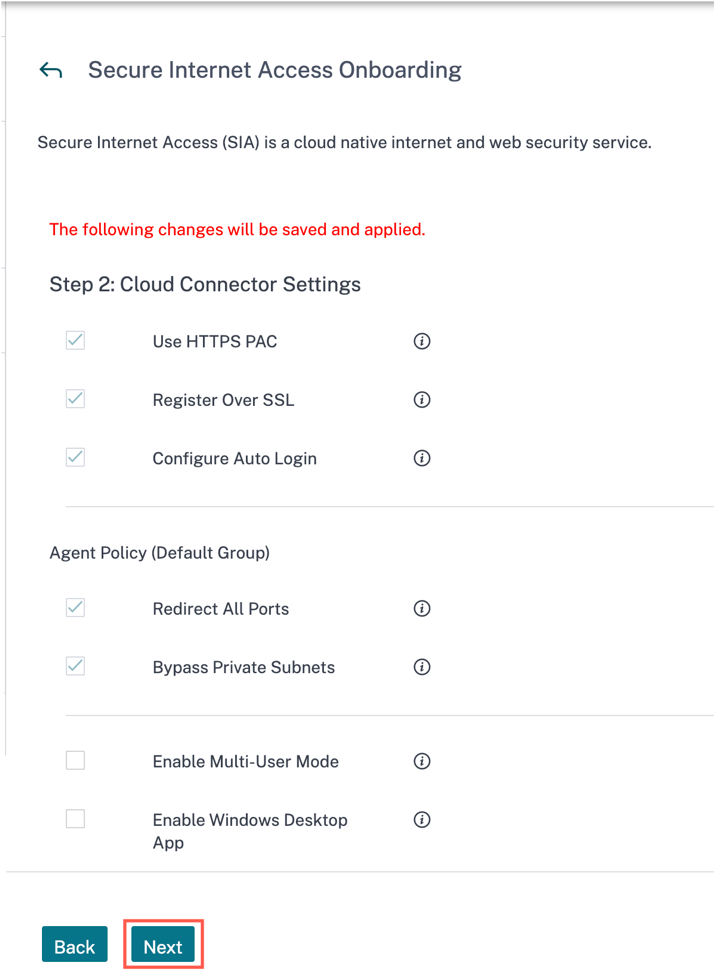
Les paramètres Utiliser le PAC HTTPS, Enregistrer sur SSL, Configurer la connexion automatique, Rediriger tous les ports et Ignorer les sous-réseaux privés sont activés par défaut et ne peuvent pas être modifiés.
-
Activer le mode multi-utilisateurs : Cochez/décochez la case Activer le mode multi-utilisateurs si nécessaire. Vous pouvez sélectionner Activer lemode multi-utilisateurs pour prendre en charge plusieurs sessions utilisateur lors de l’exécution d’un bureau virtuel ou d’un serveur Terminal Server.
-
Activer l’application de bureau Windows : Cochez/décochez la case Activer l’application de bureau Windows si nécessaire. L’ option Activer l’application de bureau Windows installe une application de bureau interactive sur les appareils Windows.
Cliquez sur Suivant.
-
-
Configurer les paramètres de sécurité
Dans la page Paramètres de sécurité, configurez les paramètres Sécurité Web, Agent de sécurité d’accès au cloud, Protection contre les logiciels malveillants et Prévention des intrusions (disponibles dans les SKU avancés et Premium) et Prévention contre la perte de données (disponible dans les SKU Premium).
-
Sécurité Web
- Afficher les groupes : affichez la liste des 20 premiers groupes.
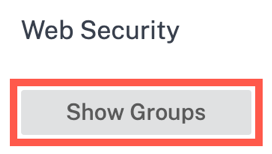
Vous pouvez modifier les noms du groupe, par exemple département/domaine/produit, etc. Cliquez sur l’option de modification en regard du nom du groupe, saisissez le nom du groupe, puis cliquez sur Soumettre.
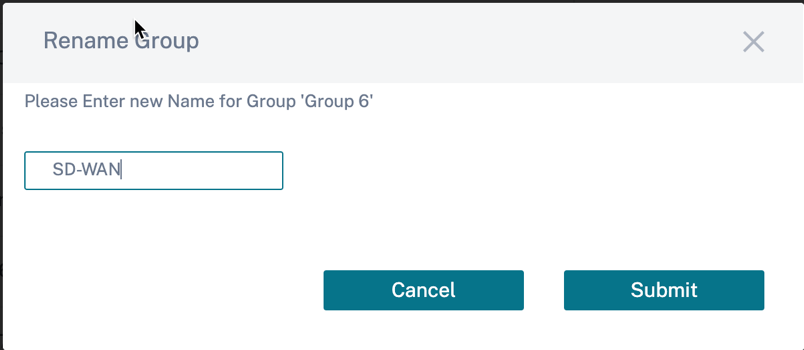
Lors de la sélection d’un groupe, la stratégie de groupe prédéfinie est appliquée à l’utilisateur. Le groupe Par défaut est un groupe non modifiable.
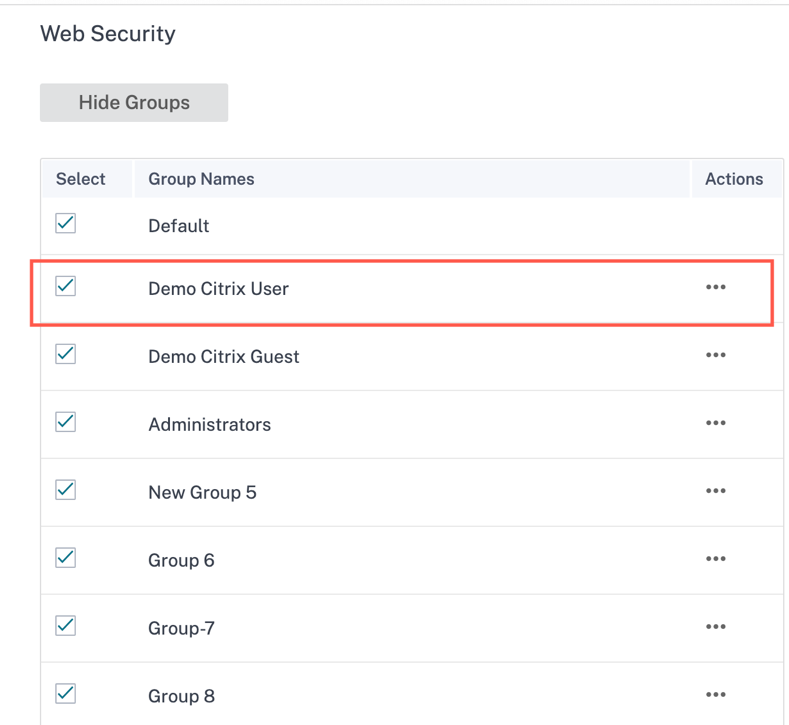
Tous ces 20 groupes sont cochés par défaut. Vous pouvez cocher/décocher les groupes selon vos besoins. Les modifications que vous apportez aux paramètres de sécurité sont appliquées au groupe sélectionné.
-
Bloquer les mots-clés par défaut : cochez les cases Adulte et Risque élevé pour bloquer les mots-clés définis. L’option Modifier vous permet de configurer l’ensemble de mots-clés que vous souhaitez bloquer.
Cliquez sur Modifier Sélectionner des mots adultes/Sélectionner des mots à haut risque sélectionnez les mots clés disponibles et déplacez-les dans la section sélectionnée, puis cliquez sur Enregistrer.
La barre de recherche permet de trouver rapidement le mot-clé que vous recherchez.
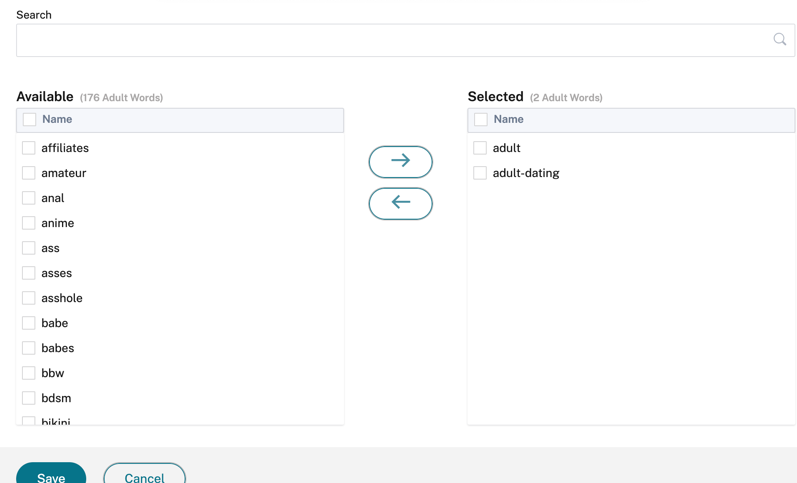
-
Niveau de filtrage Web : sélectionnez le niveau de filtrage Web pour autoriser tout, profil indulgent, modéré ou strict . Ces niveaux de filtrage sont définis en fonction de certaines catégories prédéfinies, comme décrit dans le tableau ci-dessous :
Catégorie Tolérant Modéré Strict Adulte Bloqué Bloqué Bloqué Informatique et Internet Certains bloqués Certains bloqués Bloqué Jeux d’argent Bloqué Bloqué Bloqué Contenus illégaux et préjudiciables Bloqué Bloqué Bloqué Malwares et Spam Bloqué Bloqué Bloqué Finance, Commerce et industrie Autorisé Bloqué Bloqué Courriel, messagerie, chat, téléphonie Autorisé Bloqué Bloqué Nouvelles, divertissement et société Autorisé Certains bloqués Bloqué Réseaux sociaux Autorisé Bloqué Bloqué 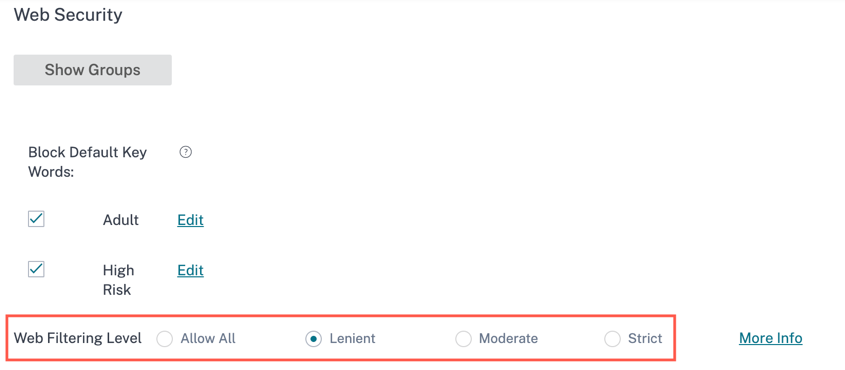
Cliquez sur le lien Plus d’informations pour afficher les informations relatives au niveau de filtrage Web.
-
Agent de sécurité d’accès au cloud : permet de bloquer les téléchargements de fichiers vers divers services, d’appliquer une recherche sécurisée via divers moteurs de recherche tels que Google/Yahoo/Bing, etc.
Si la case à cocher Restriction des locataires Microsoft Azure et Office 365 est activée, spécifiez les noms de domaine autorisés et le contexte mutualisé pour appliquer les paramètres de sécurité.
Sélectionnez l’emplacement (Tous/Dropbox/Box/OneDrive/Google Drive/Chargements de fichiers génériques Aucun) dans la liste déroulante Empêcher les téléchargements de fichiers pour empêcher le téléchargement des fichiers. Par défaut, Tout est sélectionné.
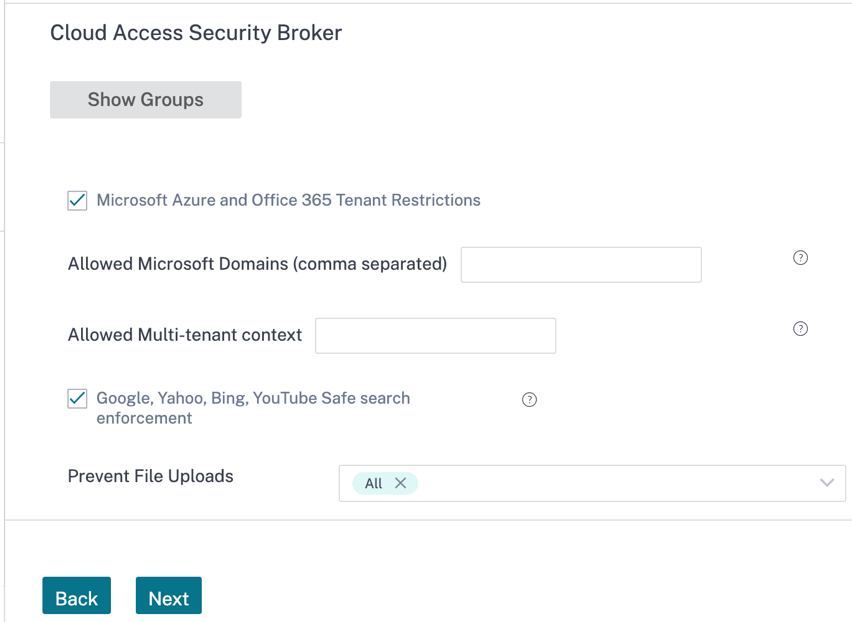
Dans Citrix Secure Internet Access, trois SKU différents sont disponibles : Standard, Advanced et Premium.
Dans l’interface graphique de Citrix Secure Internet Access :
-
L’option Paramètres de protection contre les logiciels malveillants et de prévention des intrusions est uniquement disponible pour les clients disposant de SKU Advanced et Premium.
-
L’option de prévention contre la perte de données (DLP) n’est disponible que pour les clients disposant de SKU Premium.
Pour le plan Standard, les paramètres de défense contre les programmes malveillants et de prévention des intrusions et les options de prévention contre la perte de données (DLP) ne sont pas disponibles dans l’interface utilisateur Citrix Secure Internet Access
Par défaut, toutes les options sont pré-cochées pour les paramètres de défense contre les logiciels malveillants et de prévention des intrusions et la prévention contre la perte de données (DLP). Vous pouvez réinitialiser les paramètres ou sélectionner les options selon vos besoins. Cliquez sur Suivant.
Si vous souhaitez ignorer la configuration des paramètres de sécurité, vous pouvez également désactiver le bouton Paramètres de sécurité recommandés . Vous pouvez configurer les paramètres ultérieurement dans la console CSIA.
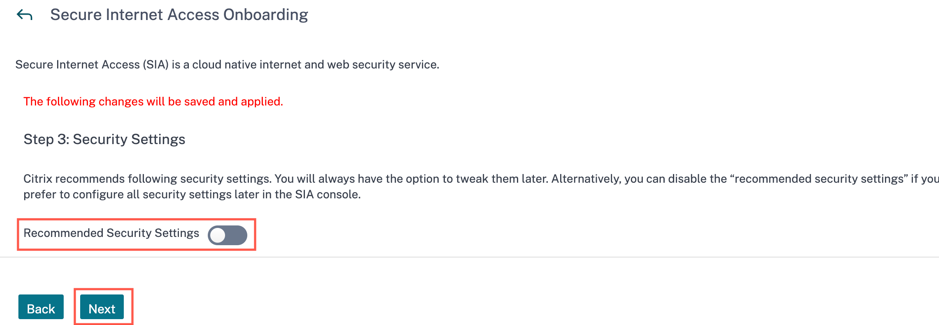
Dans ce scénario, cliquez sur Suivant et vérifiez les paramètres que vous avez définis, puis cliquez sur Terminer pour enregistrer les modifications.
-
-
Vous pouvez afficher la page récapitulative avec tous les paramètres que vous avez définis pour terminer le processus d’intégration.
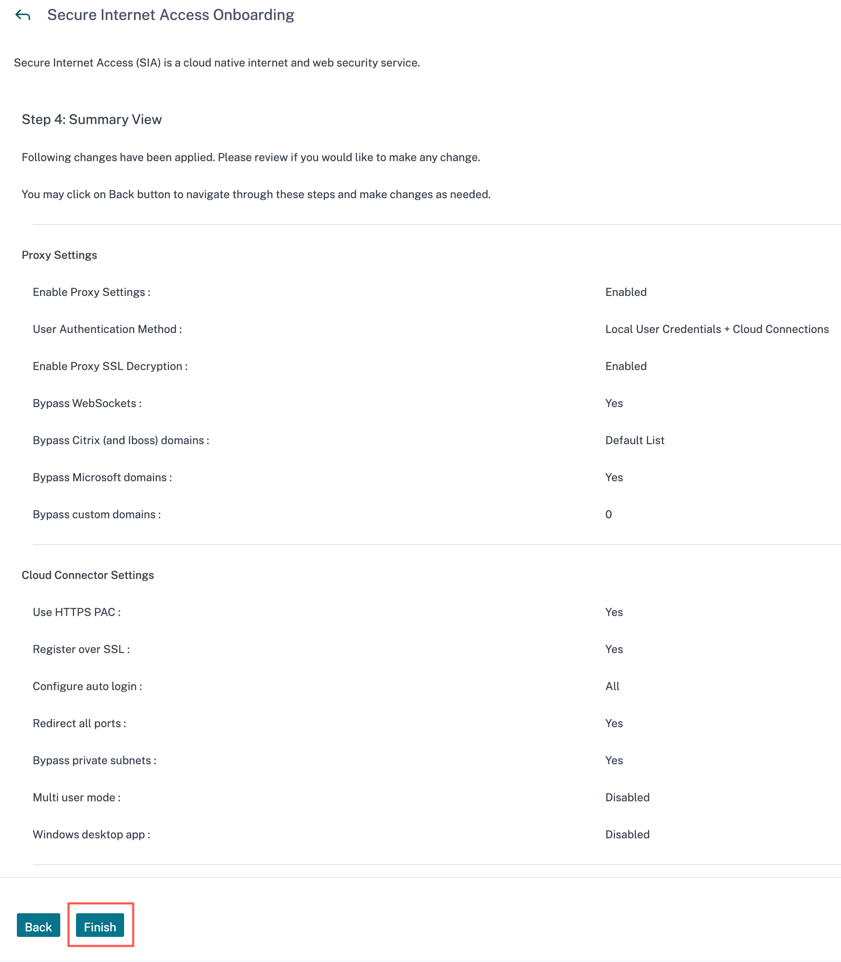
Cliquez sur Terminer, une fenêtre contextuelle s’affiche pour confirmer que vous avez correctement défini les paramètres d’intégration. Cliquez sur OK.
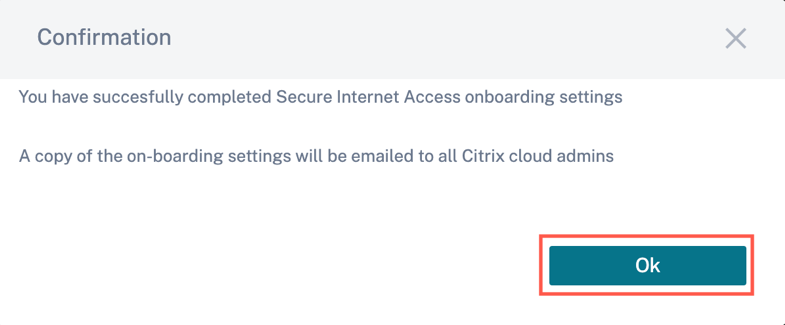
En outre, un e-mail est envoyé à tous les administrateurs Citrix Cloud qui ont été ajoutés à ce compte client pour le service Citrix Internet Secure Access.
Une fois l’intégration terminée, accédez à Configuration > Accueil de la configuration réseau > Ouvrir la configuration Citrix SIA sélectionnez Connecter l’appareil au cloud. Sur cette page, vous pouvez suivre les instructions pour télécharger/installer Cloud Connector correspondant au système d’exploitation du terminal.
Vous pouvez réexécuter le processus d’intégration à partir de la page Configuration > Accueil de la configuration réseau . Si vous avez oublié des paramètres, vous pouvez toujours revenir en arrière et relancer le processus d’intégration pour rétablir les paramètres par défaut/recommandés.
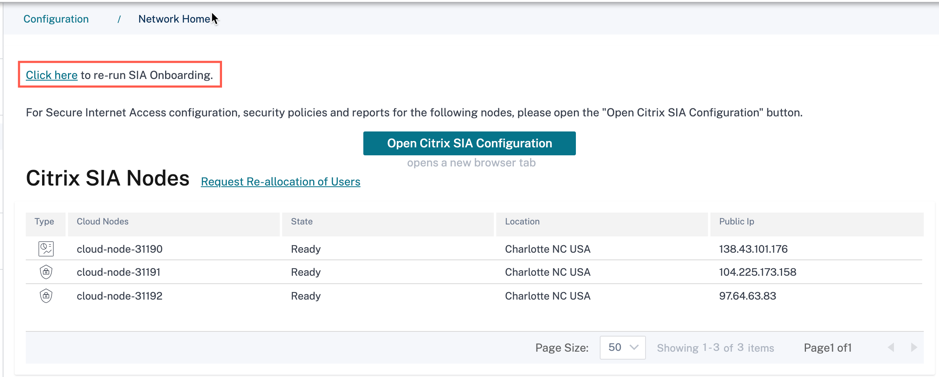
Quelle est la prochaine étape ?
- Affichez l’état des nœuds de votre réseau. Voir Tableau de bord.
- Consultez les détails concernant les droits de licence auxquels vous avez souscrit. Consultez Afficher les détails de la licence.
- Configurez les agents CSIA Cloud Connector sur les Virtual Delivery Agents (VDA) et les systèmes hôtes locaux. Reportez-vous à la section Configurer les agents Citrix Secure Internet Access Cloud Connector.
- Configurez des tunnels pour votre succursale si vous disposez également d’un déploiement Citrix SD-WAN. Consultez la section Configurer les tunnels pour les succursales.
- Utilisez le portail de stratégie de configuration Citrix Secure Internet Access pour configurer les connecteurs cloud et les fonctionnalités de sécurité, ainsi que pour surveiller les rapports et les journaux. Consultez la section Configuration.