Cas d’utilisation : sécuriser le réseau d’entreprise à l’aide d’ICAP pour l’inspection à distance des logiciels malveillants
L’appliance Citrix Secure Web Gateway (SWG) agit comme un proxy et intercepte tout le trafic client. L’appliance utilise des stratégies pour évaluer le trafic et transmet les demandes client au serveur d’origine sur lequel réside la ressource. L’appliance décrypte la réponse du serveur d’origine et transmet le contenu en texte brut au serveur ICAP pour une vérification anti-programme malveillant. Le serveur ICAP répond par un message indiquant « Aucune adaptation requise », une erreur ou une demande modifiée. En fonction de la réponse du serveur ICAP, le contenu demandé est soit transféré au client, soit un message approprié est envoyé.
Pour ce cas d’utilisation, vous devez effectuer une configuration générale, une configuration liée à l’interception par proxy et SSL et une configuration ICAP sur l’appliance Citrix SWG.
Configuration générale
Configurez les entités suivantes :
- Adresse du NSIP
- Adresse IP du sous-réseau (SNIP)
- Serveur de noms DNS
- Paire de clé de certificat CA pour signer le certificat du serveur pour l’interception SSL
Configuration du serveur proxy et de l’interception SSL
Configurez les entités suivantes :
- Serveur proxy en mode explicite pour intercepter tout le trafic HTTP et HTTPS sortant.
- Profil SSL pour définir les paramètres SSL, tels que les chiffrements et les paramètres, pour les connexions.
- Stratégie SSL pour définir des règles d’interception du trafic. Définissez sur true pour intercepter toutes les demandes client.
Pour plus de détails, consultez les rubriques suivantes :
Dans l’exemple de configuration suivant, le service de détection de logiciels malveillants réside à www.example.com.
Exemple de configuration générale :
add ns ip 192.0.2.5 255.255.255.0
add ns ip 198.51.100.5 255.255.255.0 -type SNIP
add dns nameServer 203.0.113.2
add ssl certKey ns-swg-ca-certkey -cert ns_swg_ca.crt -key ns_swg_ca.key
<!--NeedCopy-->
Exemple de configuration de serveur proxy et d’interception SSL :
add cs vserver explicitswg PROXY 192.0.2.100 80 –Authn401 ENABLED –authnVsName explicit-auth-vs
set ssl parameter -defaultProfile ENABLED
add ssl profile swg_profile -sslInterception ENABLED
bind ssl profile swg_profile -ssliCACertkey ns-swg-ca-certkey
set ssl vserver explicitswg -sslProfile swg_profile
add ssl policy ssli-pol_ssli -rule true -action INTERCEPT
bind ssl vserver explicitswg -policyName ssli-pol_ssli -priority 100 -type INTERCEPT_REQ
<!--NeedCopy-->
Exemple de configuration ICAP :
add service icap_svc 203.0.113.225 TCP 1344
enable ns feature contentinspection
add icapprofile icapprofile1 -uri /example.com -Mode RESMOD
add contentInspection action CiRemoteAction -type ICAP -serverName icap_svc -icapProfileName icapprofile1
add contentInspection policy CiPolicy -rule "HTTP.REQ.METHOD.NE("CONNECT")" -action CiRemoteAction
bind cs vserver explicitswg -policyName CiPolicy -priority 200 -type response
<!--NeedCopy-->
Configurer l’adresse SNIP et le serveur de noms DNS
-
Dans un navigateur Web, tapez l’adresse NSIP. Par exemple,
http://192.0.2.5. -
Dans Nom d’utilisateur et Mot de passe, tapez les informations d’identification de l’administrateur. L’écran suivant s’affiche. Si l’écran suivant n’apparaît pas, passez à la section Paramètres du proxy.

-
Cliquez dans la section Adresse IP du sous-réseau, puis entrez une adresse IP.
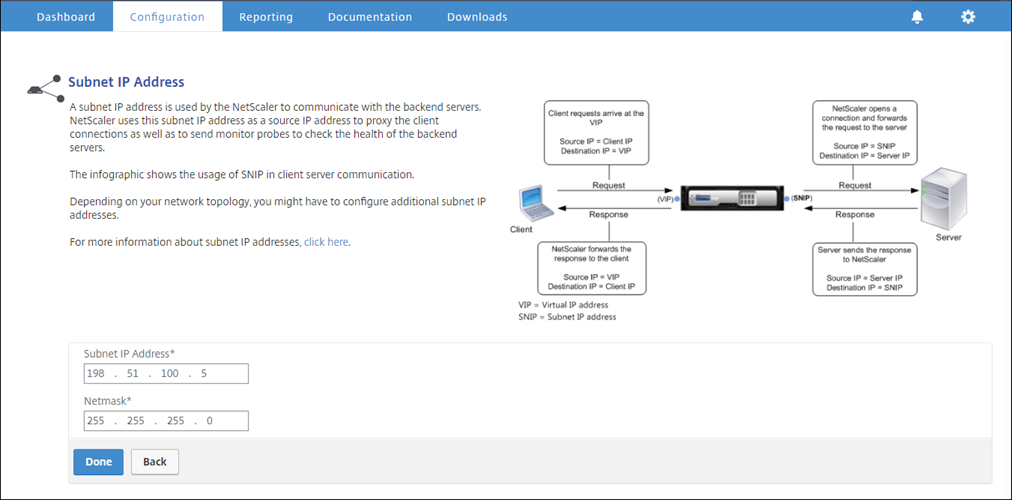
-
Cliquez sur Terminé.
-
Cliquez dans la section Nom d’hôte, Adresse IP DNS et Fuseau horaire, puis entrez des valeurs pour ces champs.
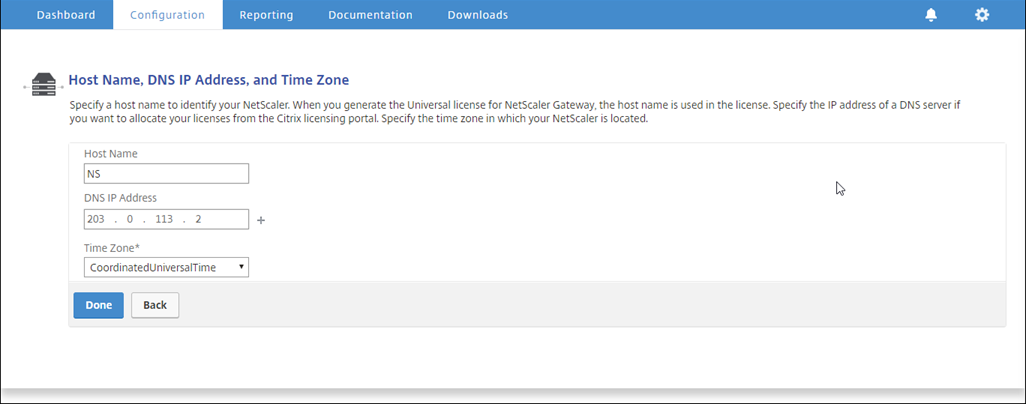
-
Cliquez sur Terminé, puis sur Continuer.
Configurer les paramètres du proxy
-
Accédez à Secure Web Gateway > Assistant Passerelle Web sécurisée.
-
Cliquez sur Démarrer, puis sur Continuer.
-
Dans la boîte de dialogue Paramètres proxy, entrez un nom pour le serveur proxy explicite.
-
Pour Mode Capture, sélectionnez Explicite.
-
Entrez une adresse IP et un numéro de port.
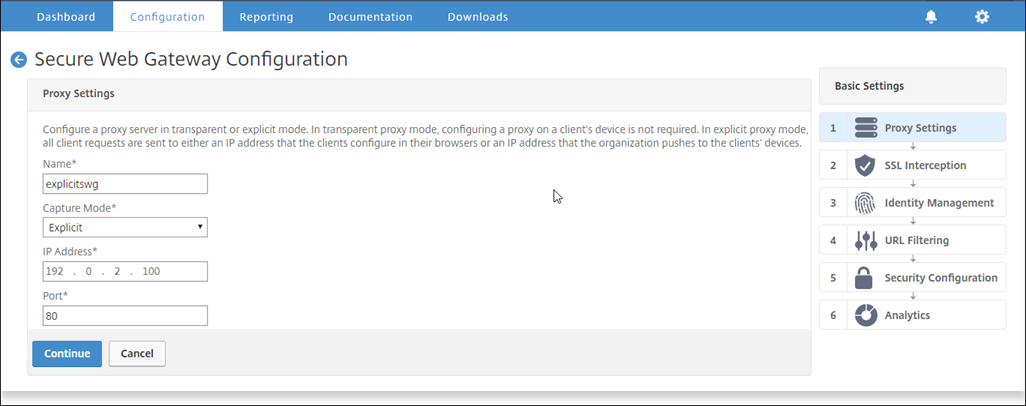
-
Cliquez sur Continuer.
Configurer les paramètres d’interception SSL
-
Sélectionnez Activer l’interception SSL.
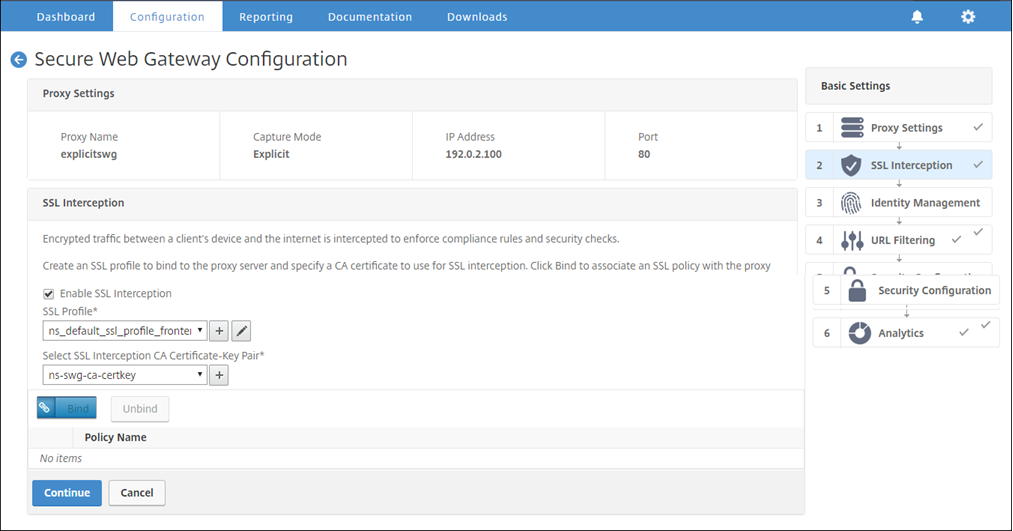
-
Dans Profil SSL, sélectionnez un profil existant ou cliquez sur « + » pour ajouter un nouveau profil SSL frontal. Activez l’ interception de sessions SSL dans ce profil. Si vous sélectionnez un profil existant, ignorez l’étape suivante.
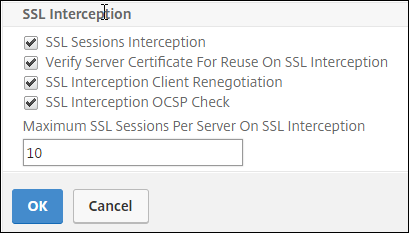
-
Cliquez sur OK, puis sur Terminé.
-
Dans Sélectionner une paire de clés de certificat d’autorité de certification d’interception SSL, sélectionnez un certificat existant ou cliquez sur « + » pour installer une paire de clés de certificat d’autorité de certification pour l’interception SSL. Si vous sélectionnez un certificat existant, ignorez l’étape suivante.
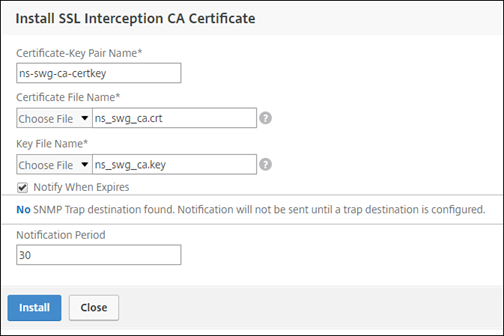
-
Cliquez sur Installer, puis sur Fermer.
-
Ajoutez une stratégie pour intercepter tout le trafic. Cliquez sur Bind. Cliquez sur Ajouter pour ajouter une nouvelle stratégie ou sélectionnez une stratégie existante. Si vous sélectionnez une stratégie existante, cliquez sur Insérer, puis ignorez les trois étapes suivantes.
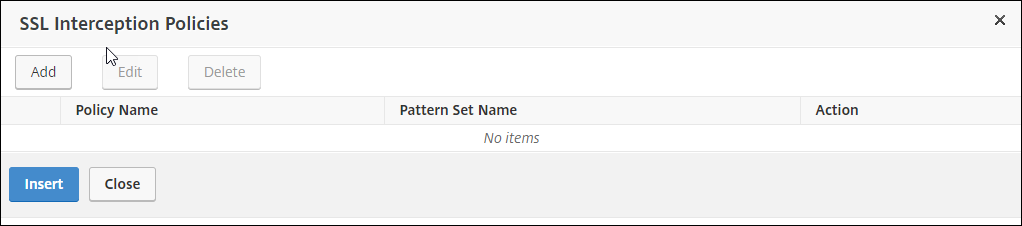
-
Entrez un nom pour la stratégie et sélectionnez Avancé. Dans l’éditeur d’expressions, entrez true.
-
Pour Action, sélectionnez INTERCEPT.
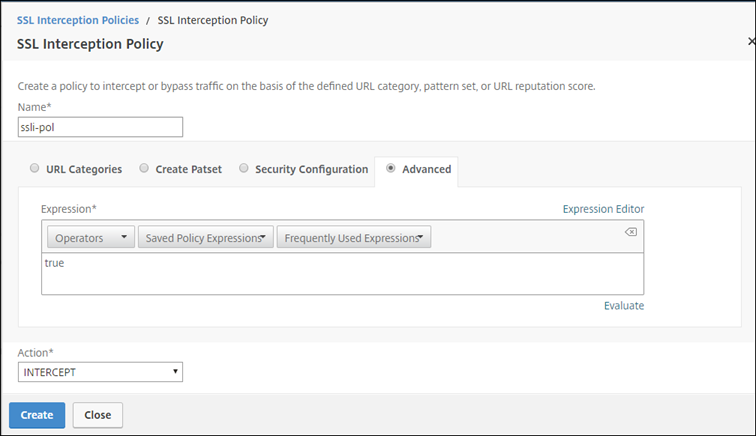
-
Cliquez sur Créer.
-
Cliquez sur Continuer quatre fois, puis cliquez sur Terminé .
Configurer les paramètres ICAP
-
Accédez à Équilibrage de charge > Services, puis cliquez sur Ajouter.
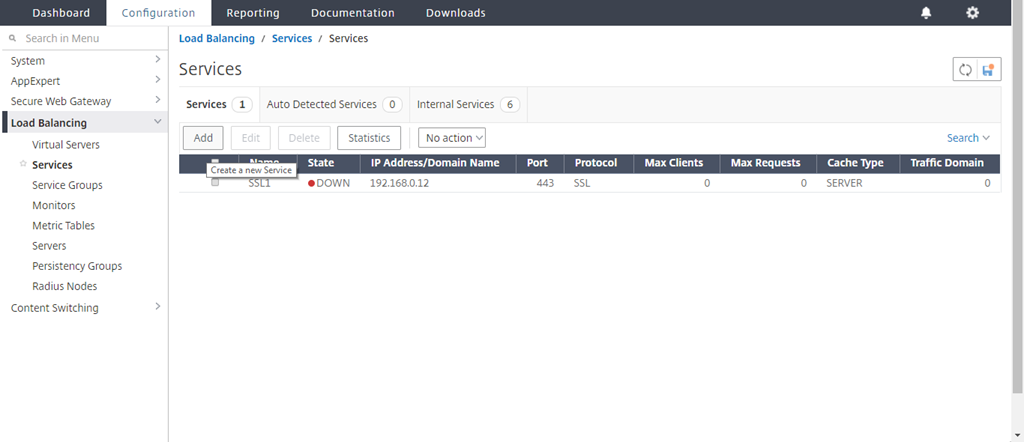
-
Tapez un nom et une adresse IP. Dans Protocole, sélectionnez TCP. Dans Port, tapez 1344. Cliquez sur OK.
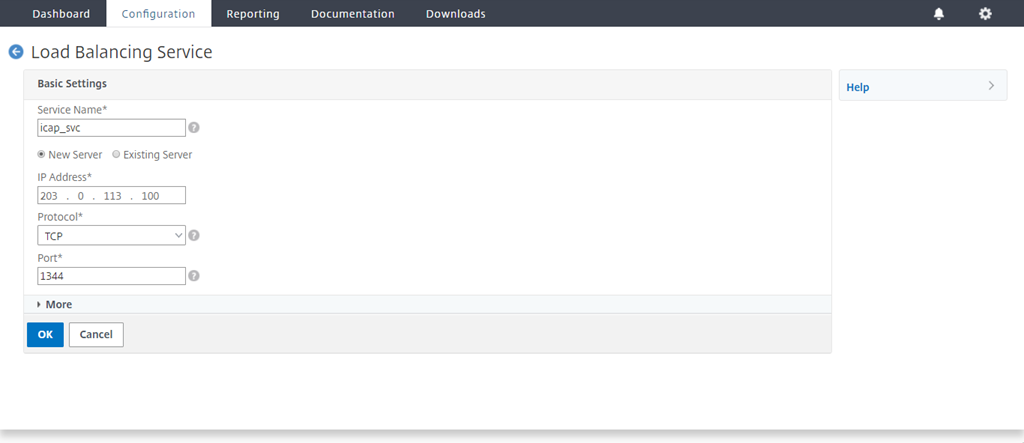
-
Accédez à Secure Web Gateway > Serveurs virtuels proxy. Ajoutez un serveur virtuel proxy ou sélectionnez un serveur virtuel et cliquez sur Modifier. Après avoir entré les détails, cliquez sur OK.
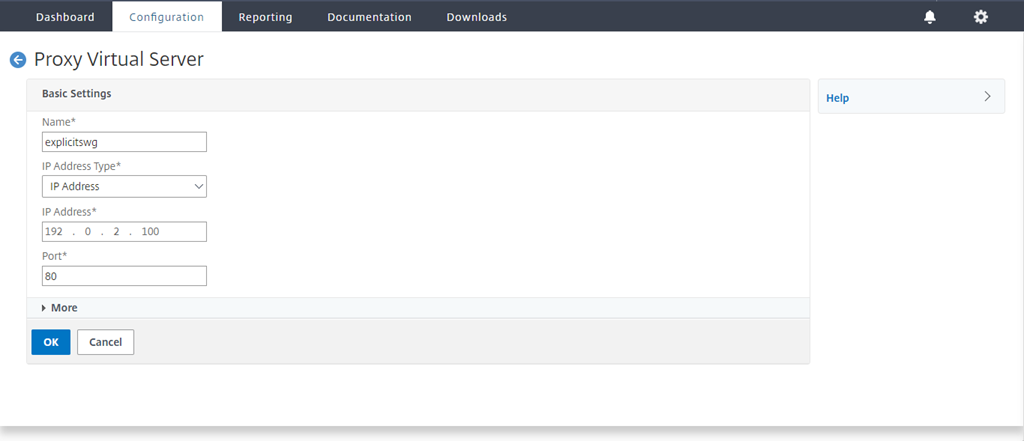
Cliquez à nouveau sur OK.
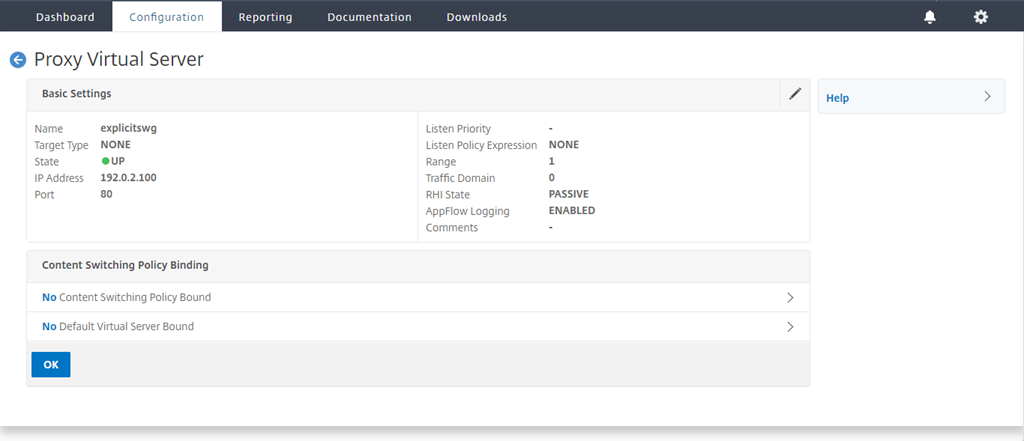
-
Dans Paramètres avancés, cliquez sur Stratégies.
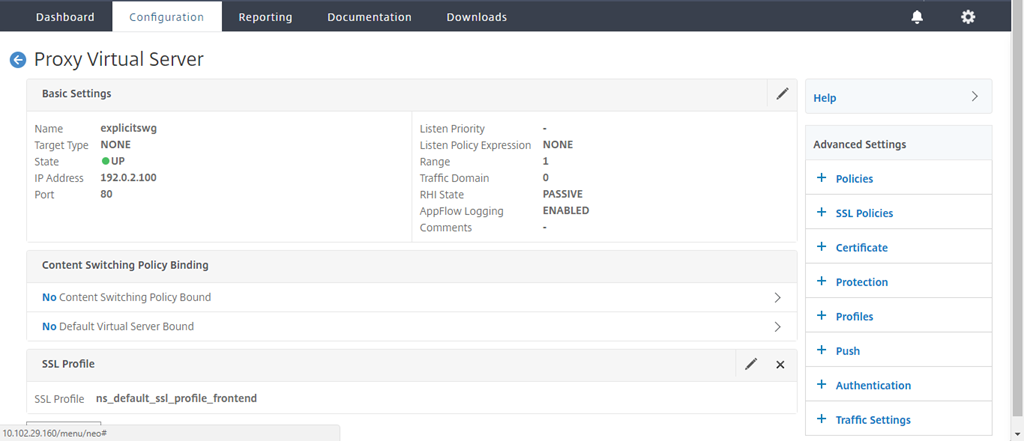
-
Dans Choisir une stratégie, sélectionnez Contrôle du contenu. Cliquez sur Continuer.
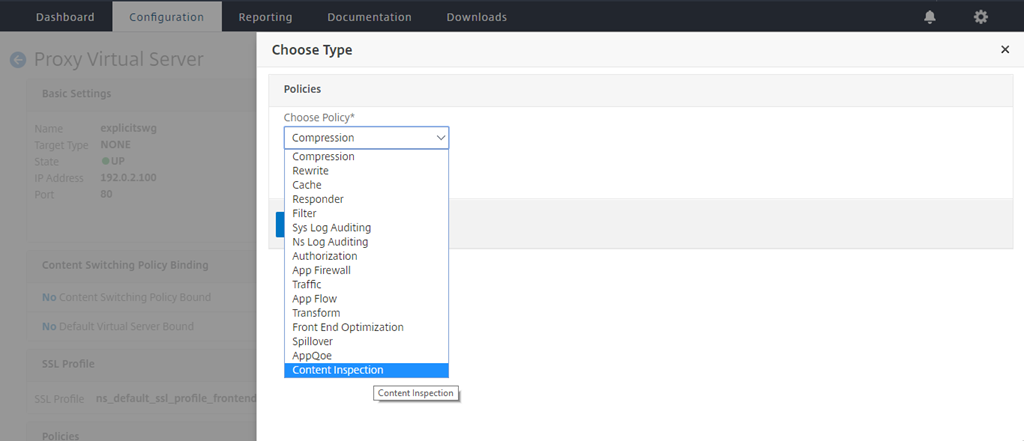
-
Dans Sélectionner une stratégie, cliquez sur le signe « + » pour ajouter une stratégie.
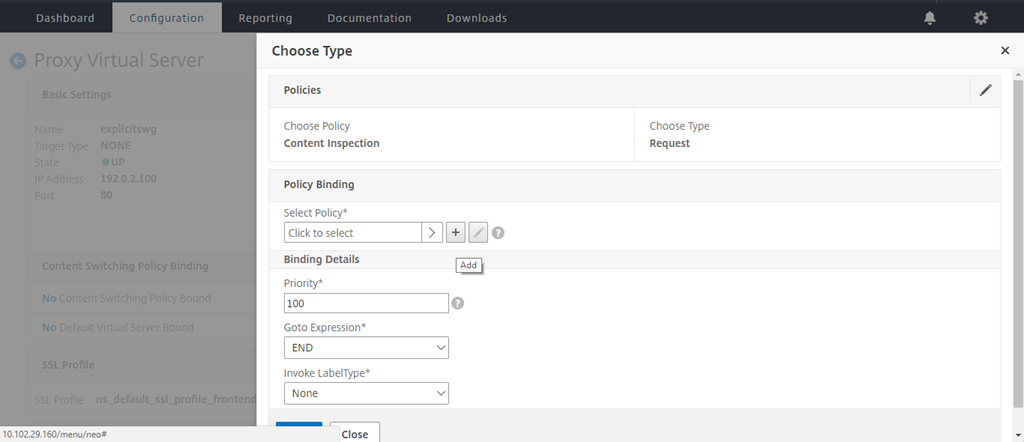
-
Entrez un nom pour la stratégie. Dans Action, cliquez sur le signe « + » pour ajouter une action.
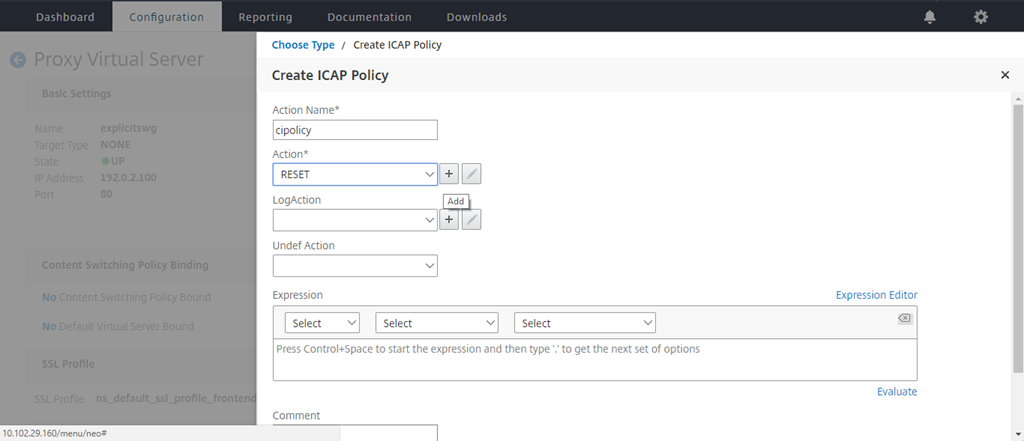
-
Tapez un nom pour l’action. Dans Nom du serveur, tapez le nom du service TCP créé précédemment. Dans Profil ICAP, cliquez sur le signe « + » pour ajouter un profil ICAP.
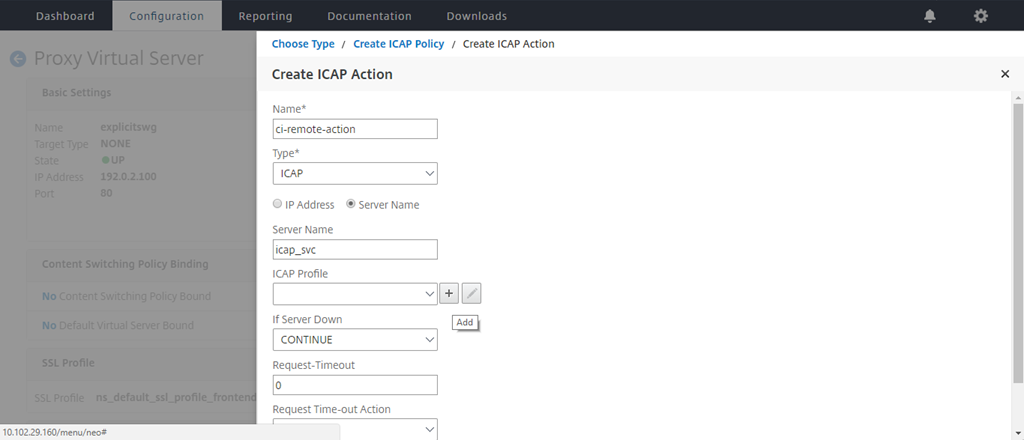
-
Tapez un nom de profil, URI. Dans Mode, sélectionnez REQMOD.
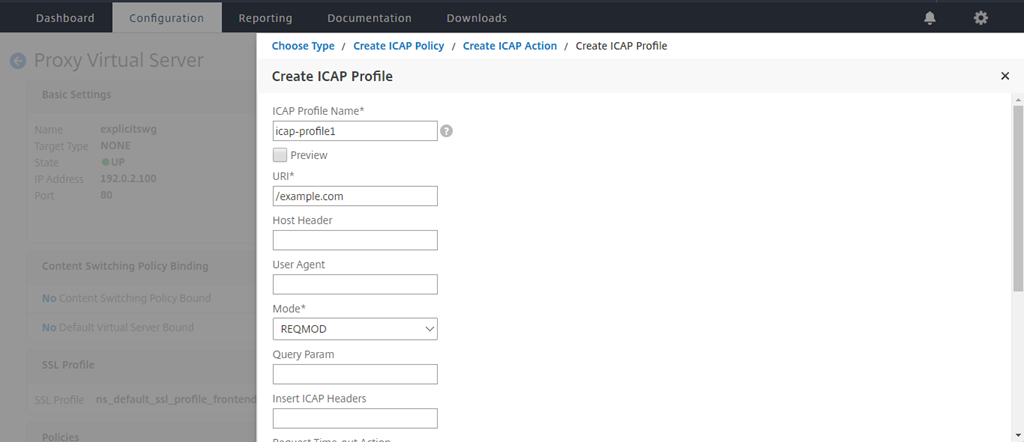
-
Cliquez sur Créer.
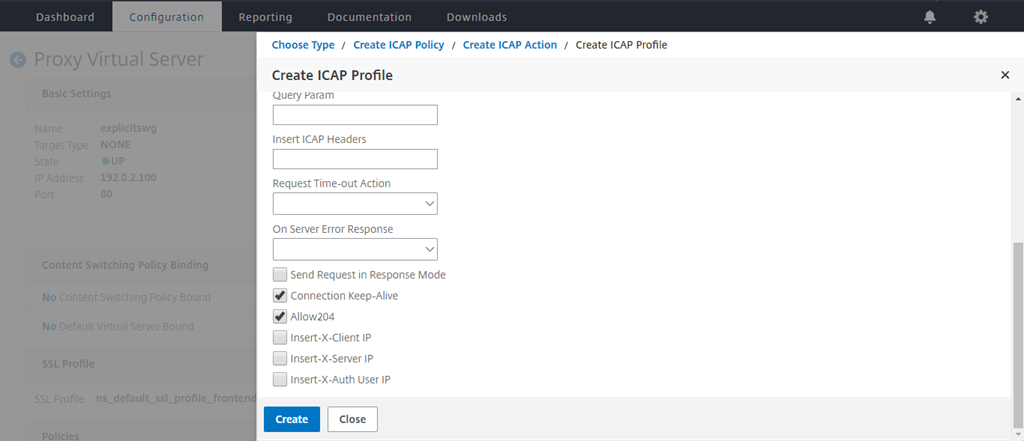
-
Dans la page Créer une action ICAP, cliquez sur Créer.
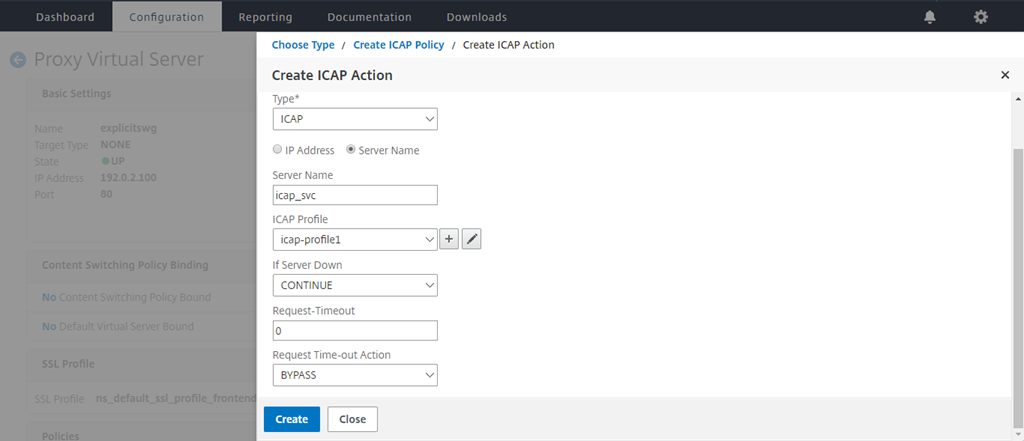
-
Dans la page Créer une stratégie ICAP, entrez true dans l’éditeur d’expressions. Cliquez ensuite sur Créer.
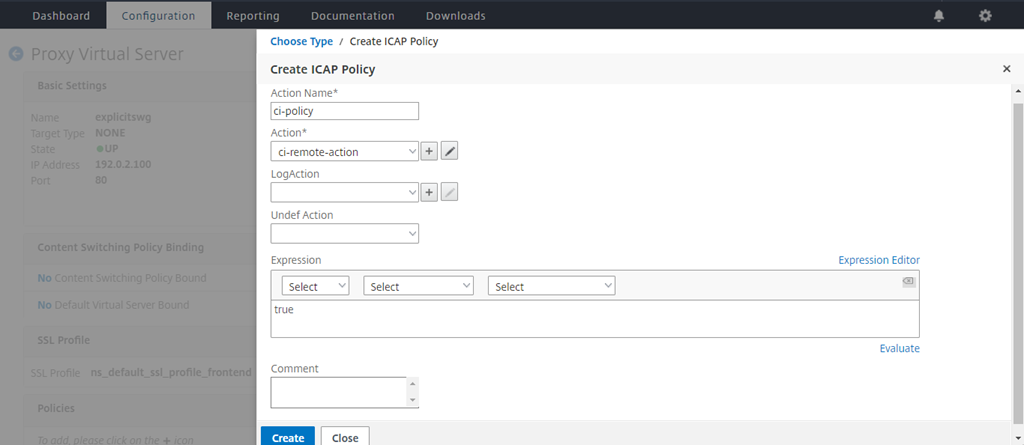
-
Cliquez sur Bind.
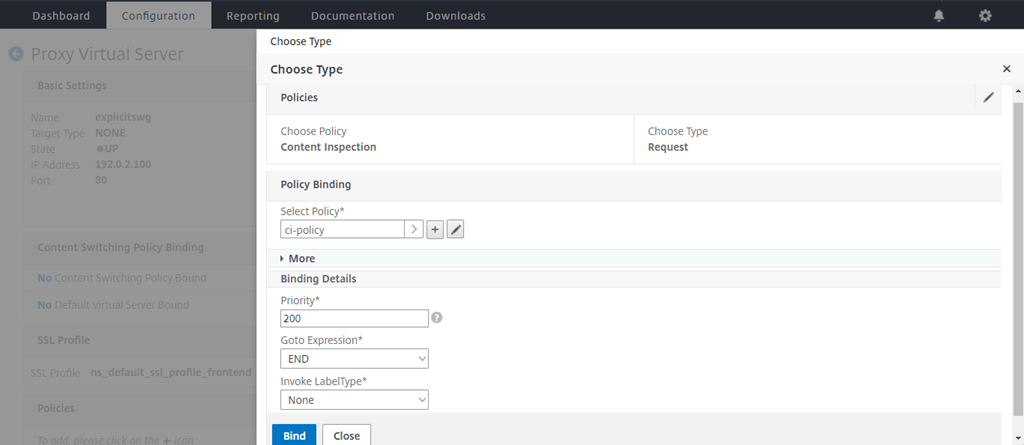
-
Si vous êtes invité à activer la fonction d’inspection du contenu, sélectionnez Oui.
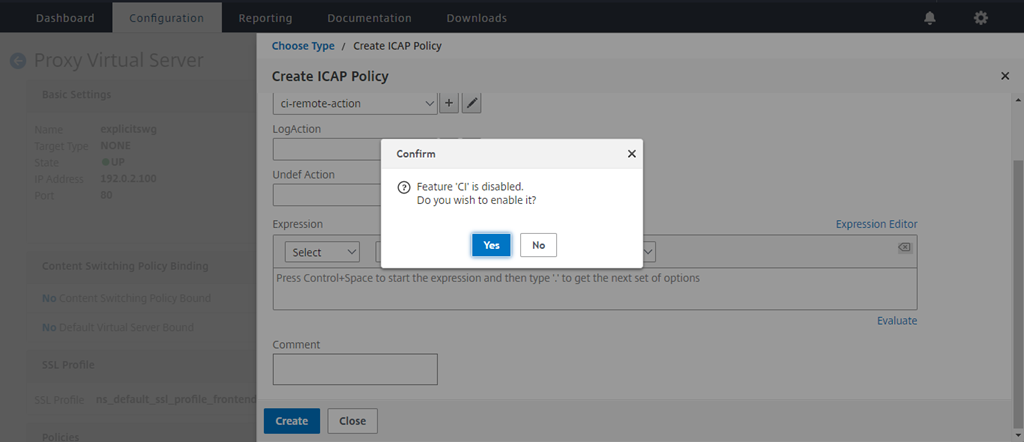
-
Cliquez sur Terminé.
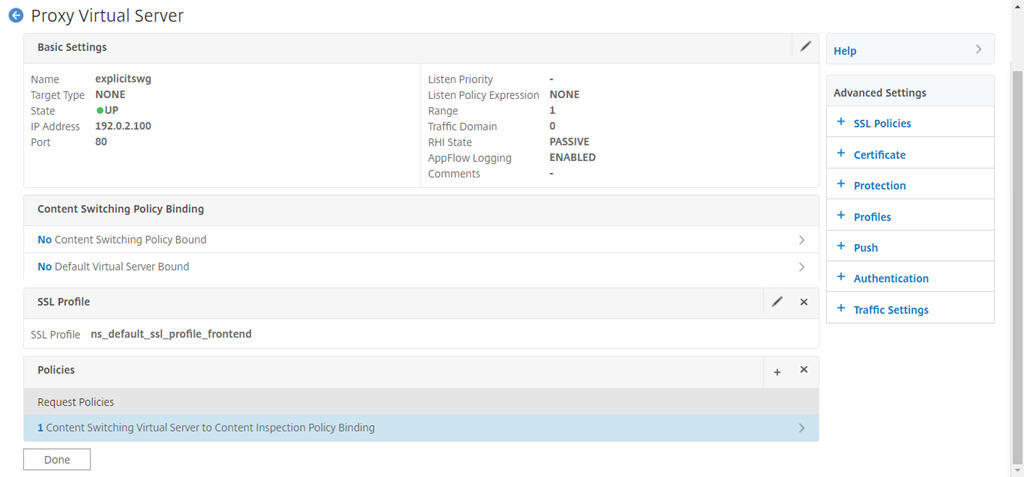
Exemples de transactions ICAP entre l’appliance Citrix SWG et le serveur ICAP dans RESPMOD
Demande de l’appliance Citrix SWG vers le serveur ICAP :
RESPMOD icap://10.106.137.15:1344/resp ICAP/1.0
Host: 10.106.137.15
Connection: Keep-Alive
Encapsulated: res-hdr=0, res-body=282
HTTP/1.1 200 OK
Date: Fri, 01 Dec 2017 11:55:18 GMT
Server: Apache/2.2.21 (Fedora)
Last-Modified: Fri, 01 Dec 2017 11:16:16 GMT
ETag: "20169-45-55f457f42aee4"
Accept-Ranges: bytes
Content-Length: 69
Keep-Alive: timeout=15, max=100
Content-Type: text/plain; charset=UTF-8
X5O!P%@AP[4\PZX54(P^)7CC)7}$EICAR-STANDARD-ANTIVIRUS-TEST-FILE!$H+H*
<!--NeedCopy-->
Réponse du serveur ICAP à l’appliance Citrix SWG :
ICAP/1.0 200 OK
Connection: keep-alive
Date: Fri, 01 Dec, 2017 11:40:42 GMT
Encapsulated: res-hdr=0, res-body=224
Server: IWSVA 6.5-SP1_Build_Linux_1080 $Date: 04/09/2015 01:19:26 AM$
ISTag: "9.8-13.815.00-3.100.1027-1.0"
X-Virus-ID: Eicar_test_file
X-Infection-Found: Type=0; Resolution=2; Threat=Eicar_test_file;
HTTP/1.1 403 Forbidden
Date: Fri, 01 Dec, 2017 11:40:42 GMT
Cache-Control: no-cache
Content-Type: text/html; charset=UTF-8
Server: IWSVA 6.5-SP1_Build_Linux_1080 $Date: 04/09/2015 01:19:26 AM$
Content-Length: 5688
<html><head><META HTTP-EQUIV="Content-Type" CONTENT="text/html; charset=UTF-8"/>
…
…
</body></html>
<!--NeedCopy-->
Dans cet article
- Configuration générale
- Configuration du serveur proxy et de l’interception SSL
- Configurer l’adresse SNIP et le serveur de noms DNS
- Configurer les paramètres du proxy
- Configurer les paramètres d’interception SSL
- Configurer les paramètres ICAP
- Exemples de transactions ICAP entre l’appliance Citrix SWG et le serveur ICAP dans RESPMOD