Anwendungsfall: Sicherung des Unternehmensnetzwerks durch Verwendung von ICAP für die Remote-Malware-Inspektion
Die Citrix Secure Web Gateway (SWG) -Appliance fungiert als Proxy und fängt den gesamten Client-Datenverkehr ab. Die Appliance verwendet Richtlinien, um den Datenverkehr auszuwerten und leitet Clientanforderungen an den Ursprungsserver weiter, auf dem sich die Ressource befindet. Die Appliance entschlüsselt die Antwort vom Ursprungsserver und leitet den Nur-Text-Inhalt für eine Antischadwareprüfung an den ICAP-Server weiter. Der ICAP-Server antwortet mit der Meldung “Keine Anpassung erforderlich”, Fehler oder geänderte Anforderung. Abhängig von der Antwort des ICAP-Servers wird der angeforderte Inhalt entweder an den Client weitergeleitet oder eine entsprechende Nachricht gesendet.
Für diesen Anwendungsfall müssen Sie eine allgemeine Konfiguration, Proxy- und SSL-Interceptionkonfiguration sowie eine ICAP-Konfiguration auf der Citrix SWG-Appliance durchführen.
Allgemeine Konfiguration
Konfigurieren Sie die folgenden Entitäten:
- NSIP-Adresse
- Subnetz-IP-Adresse (SNIP)
- DNS-Namensserver
- Zertifizierungsstellenschlüsselpaar zum Signieren des Serverzertifikats für SSL-Interception
Proxyserver- und SSL-Interceptionkonfiguration
Konfigurieren Sie die folgenden Entitäten:
- Proxyserver im expliziten Modus, um den gesamten ausgehenden HTTP- und HTTPS-Datenverkehr abzufangen.
- SSL-Profil zum Definieren von SSL-Einstellungen, wie Verschlüsselungen und Parameter, für Verbindungen.
- SSL-Richtlinie zum Definieren von Regeln zum Abfangen von Datenverkehr. Auf true gesetzt, um alle Clientanforderungen abzufangen.
Weitere Informationen finden Sie in den folgenden Artikeln:
In der folgenden Beispielkonfiguration befindet sich der Antischadsoftware-Erkennungsdienst unter www.example.com.
Allgemeine Beispielkonfiguration:
add ns ip 192.0.2.5 255.255.255.0
add ns ip 198.51.100.5 255.255.255.0 -type SNIP
add dns nameServer 203.0.113.2
add ssl certKey ns-swg-ca-certkey -cert ns_swg_ca.crt -key ns_swg_ca.key
<!--NeedCopy-->
Beispiel-Proxyserver und SSL-Interceptionkonfiguration:
add cs vserver explicitswg PROXY 192.0.2.100 80 –Authn401 ENABLED –authnVsName explicit-auth-vs
set ssl parameter -defaultProfile ENABLED
add ssl profile swg_profile -sslInterception ENABLED
bind ssl profile swg_profile -ssliCACertkey ns-swg-ca-certkey
set ssl vserver explicitswg -sslProfile swg_profile
add ssl policy ssli-pol_ssli -rule true -action INTERCEPT
bind ssl vserver explicitswg -policyName ssli-pol_ssli -priority 100 -type INTERCEPT_REQ
<!--NeedCopy-->
Beispiel-ICAP-Konfiguration:
add service icap_svc 203.0.113.225 TCP 1344
enable ns feature contentinspection
add icapprofile icapprofile1 -uri /example.com -Mode RESMOD
add contentInspection action CiRemoteAction -type ICAP -serverName icap_svc -icapProfileName icapprofile1
add contentInspection policy CiPolicy -rule "HTTP.REQ.METHOD.NE("CONNECT")" -action CiRemoteAction
bind cs vserver explicitswg -policyName CiPolicy -priority 200 -type response
<!--NeedCopy-->
Konfigurieren der SNIP-Adresse und des DNS-Namensservers
-
Geben Sie in einem Webbrowser die NSIP-Adresse ein. Beispiel:
http://192.0.2.5. -
Geben Sie im Feld User Name und Password die Administratoranmeldeinformationen ein. Der folgende Bildschirm wird angezeigt. Wenn der folgende Bildschirm nicht angezeigt wird, fahren Sie mit dem Abschnitt Proxy-Einstellungen fort.

-
Klicken Sie in den Abschnitt Subnetz-IP-Adresse, und geben Sie eine IP-Adresse ein.
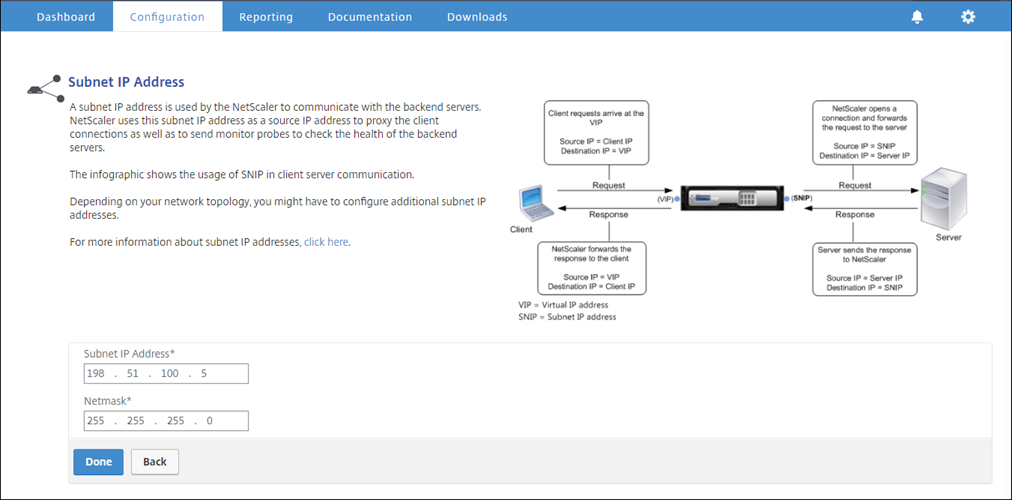
-
Klicken Sie auf Fertig.
-
Klicken Sie in den Abschnitt Hostname, DNS-IP-Adresse und Zeitzone, und geben Sie Werte für diese Felder ein.
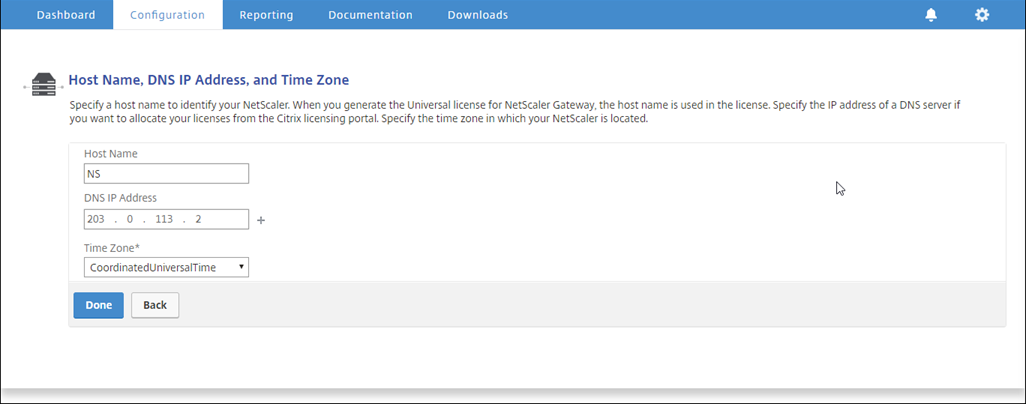
-
Klicken Sie auf Fertig, und klicken Sie dann auf Weiter.
Konfigurieren der Proxy-Einstellungen
-
Navigieren Sie zu Secure Web Gateway > Secure Web Gateway-Assistent.
-
Klicken Sie auf Erste Schritte und dann auf Weiter.
-
Geben Sie im Dialogfeld Proxyeinstellungen einen Namen für den expliziten Proxyserver ein.
-
Wählen Sie für den AufnahmemodusExplizitaus
-
Geben Sie eine IP-Adresse und Portnummer ein.
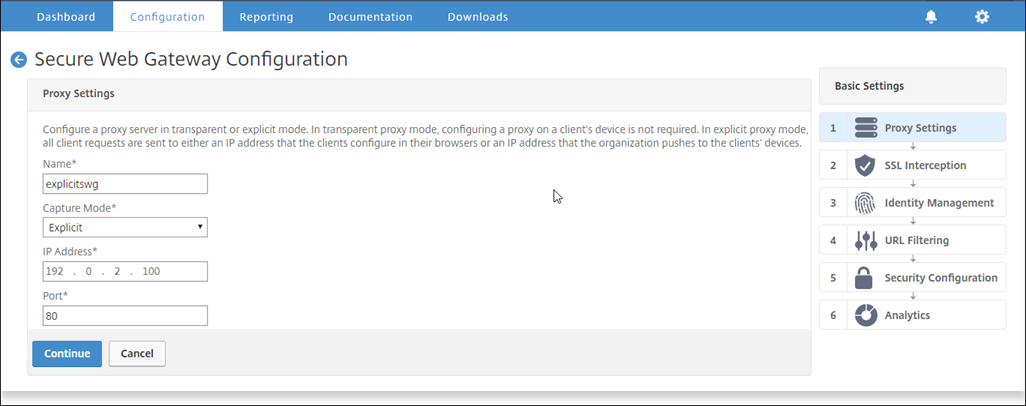
-
Klicken Sie auf Weiter.
Konfigurieren der Einstellungen für SSL-Interception
-
Wählen Sie SSL-Interception aktivieren aus.
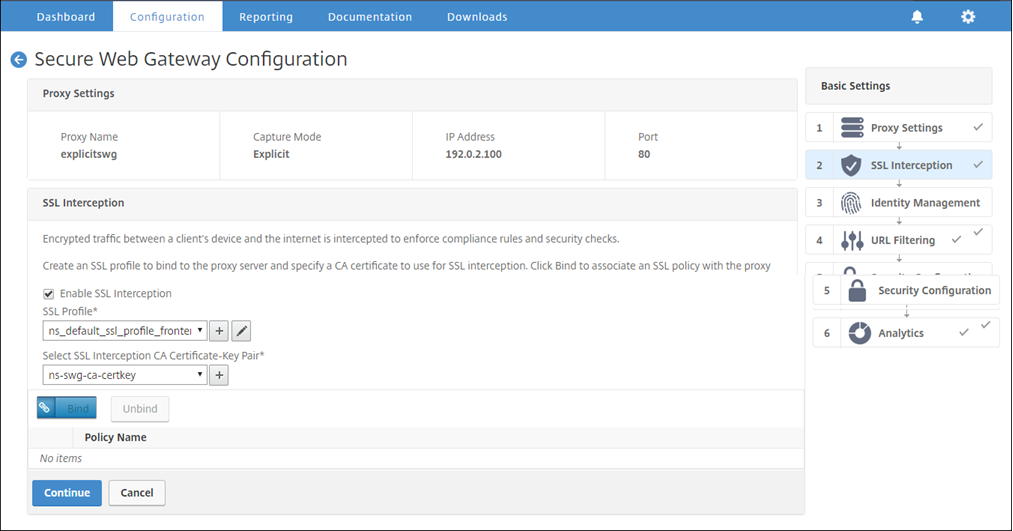
-
Wählen Sie im SSL-Profil ein vorhandenes Profil aus oder klicken Sie auf +, um ein neues Front-End-SSL-Profil hinzuzufügen. Aktivieren Sie SSL Sessions Interception in diesem Profil. Wenn Sie ein vorhandenes Profil auswählen, überspringen Sie den nächsten Schritt.
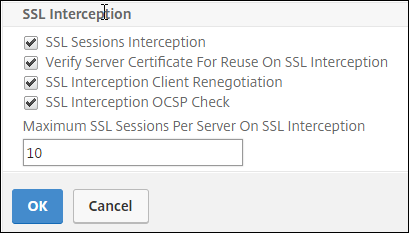
-
Klicken Sie auf OK und dann auf Fertig.
-
Wählen Sie unter Select SSL Interception CA Certificate-Key Pairein vorhandenes Zertifikat aus, oder klicken Sie auf “+”, um ein CA-Zertifikatschlüsselpaar für SSL-Interception zu installieren. Wenn Sie ein vorhandenes Zertifikat auswählen, überspringen Sie den nächsten Schritt.
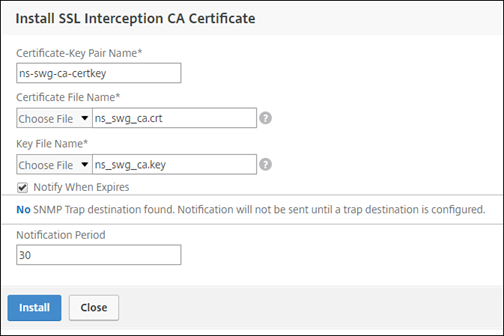
-
Klicken Sie auf Installieren und dann auf Schließen.
-
Fügen Sie eine Richtlinie hinzu, um den gesamten Datenverkehr abzufangen. Klicken Sie auf Bind. Klicken Sie auf Hinzufügen, um eine neue Richtlinie hinzuzufügen oder eine vorhandene Richtlinie auszuwählen. Wenn Sie eine vorhandene Richtlinie auswählen, klicken Sie auf Einfügen, und überspringen Sie die nächsten drei Schritte.
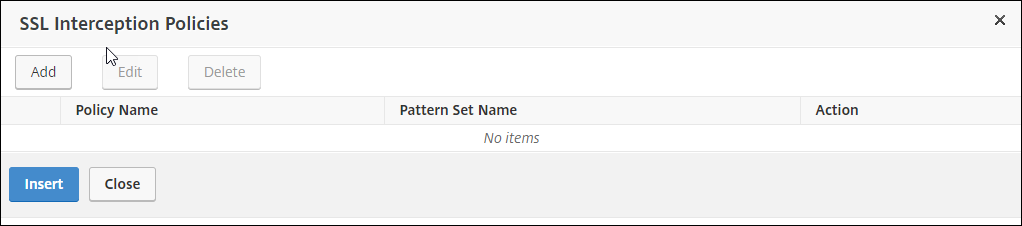
-
Geben Sie einen Namen für die Richtlinie ein, und wählen Sie Erweitert aus. Geben Sie im Ausdruckseditor true ein.
-
Wählen Sie unter Aktion die Option INTERCEPT aus.
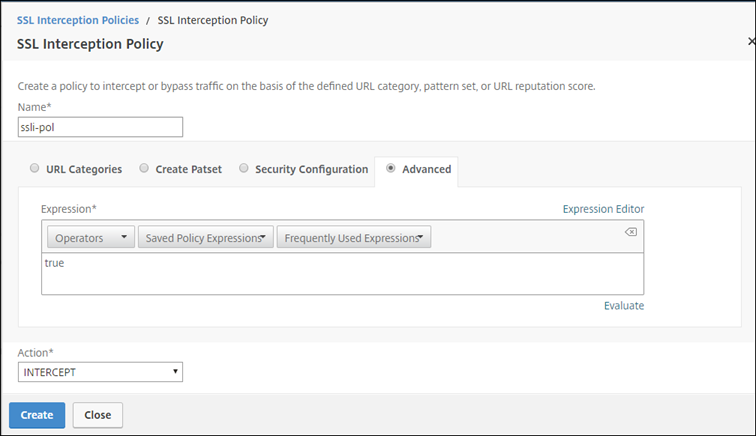
-
Klicken Sie auf Erstellen.
-
Klicken Sie viermal auf Fortfahren, und klicken Sie dann auf Fertig.
Konfigurieren der ICAP-Einstellungen
-
Navigieren Sie zu Load Balancing > Services, und klicken Sie auf Hinzufügen.
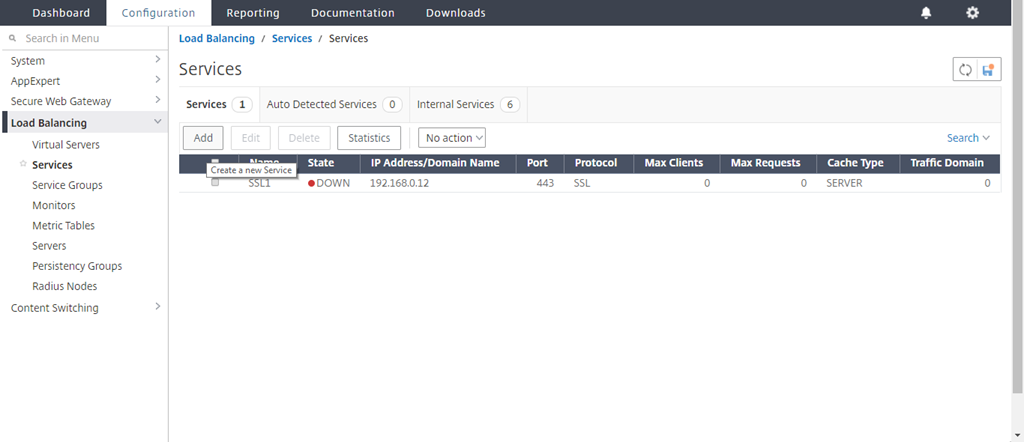
-
Geben Sie einen Namen und eine IP-Adresse ein. Wählen Sie unter Protokoll die Option TCPaus. Geben Sie in Port den Wert 1344ein. Klicken Sie auf OK.
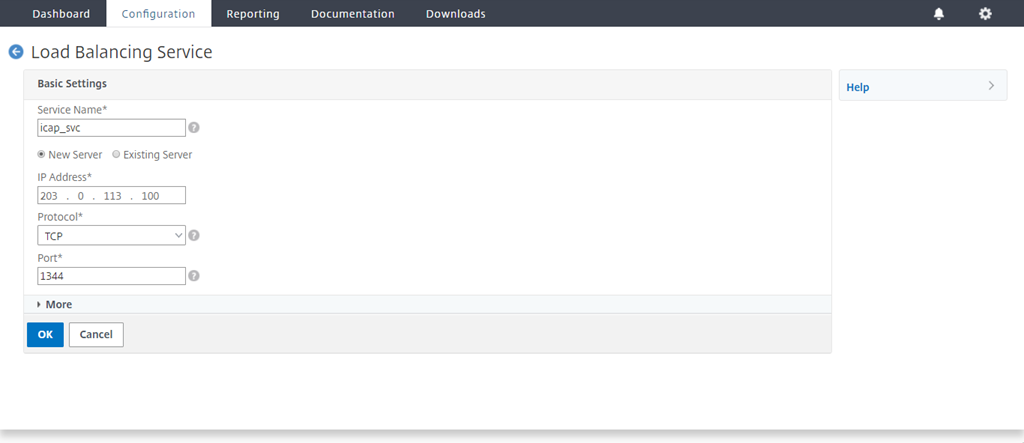
-
Navigieren Sie zu Secure Web Gateway > Virtuelle Proxy-Server. Fügen Sie einen virtuellen Proxyserver hinzu, oder wählen Sie einen virtuellen Server aus, und klicken Sie auf Bearbeiten. Klicken Sie nach der Eingabe von Details auf OK.
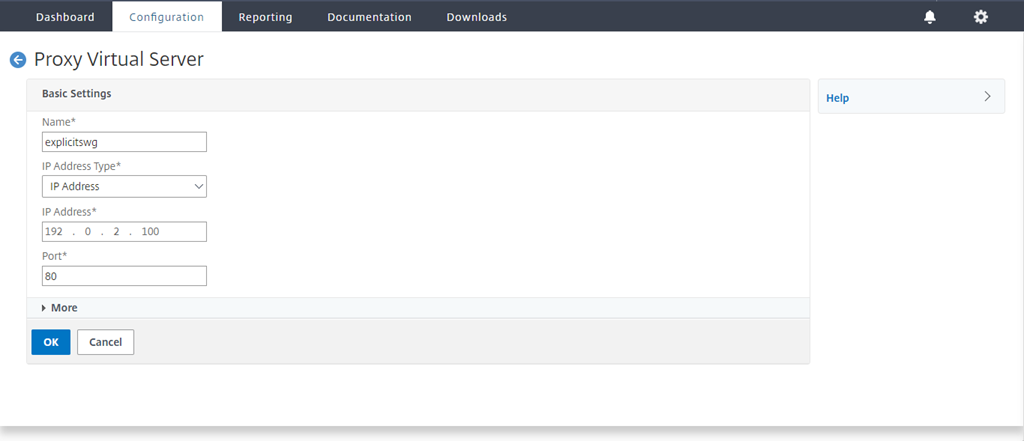
Klicken Sie erneut auf OK.
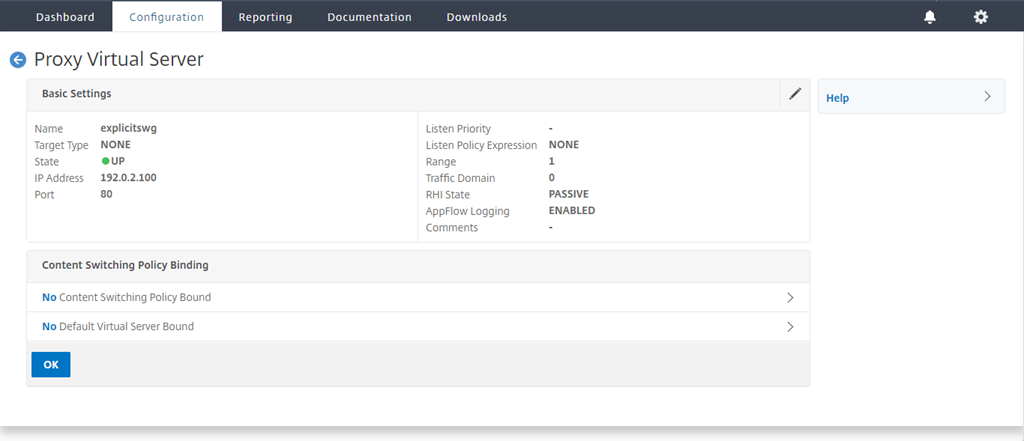
-
Klicken Sie unter Erweiterte Einstellungen auf Richtlinien.
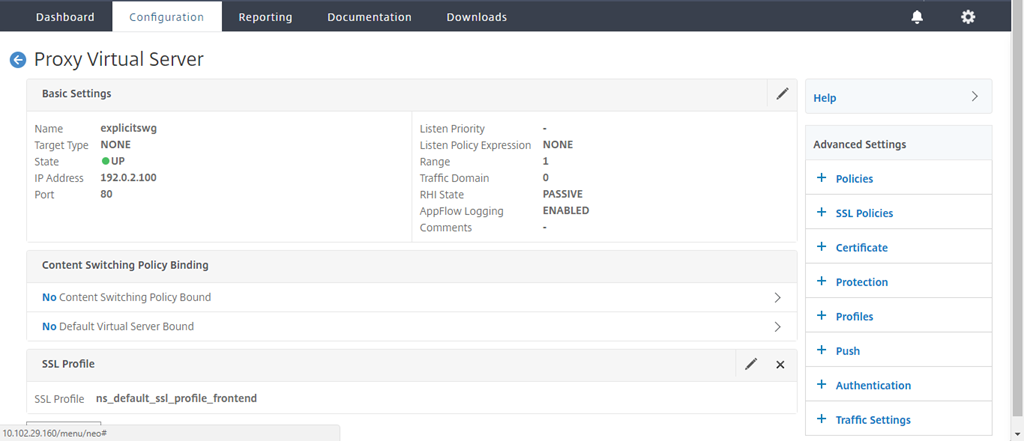
-
Wählen Sie unter Richtlinie auswählen die Option Inhaltsüberprüfung aus. Klicken Sie auf Weiter.
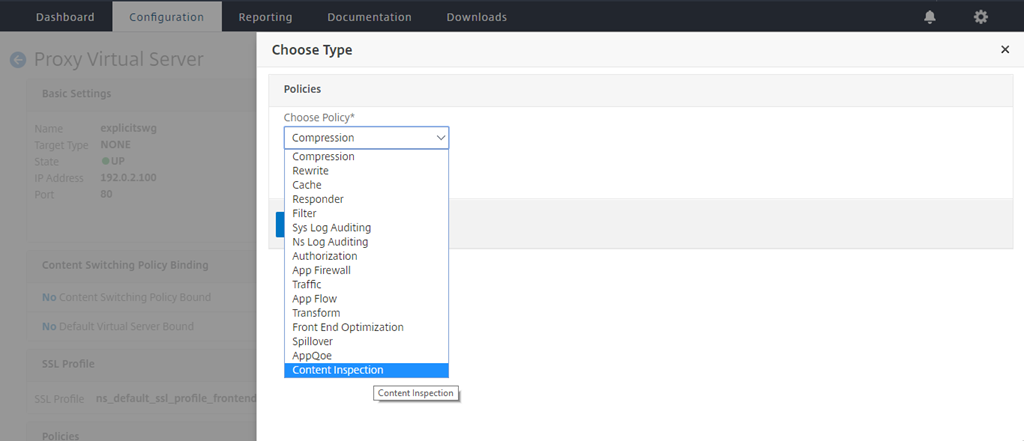
-
Klicken Sie unter Richtlinie auswählen auf das +-Zeichen, um eine Richtlinie hinzuzufügen.
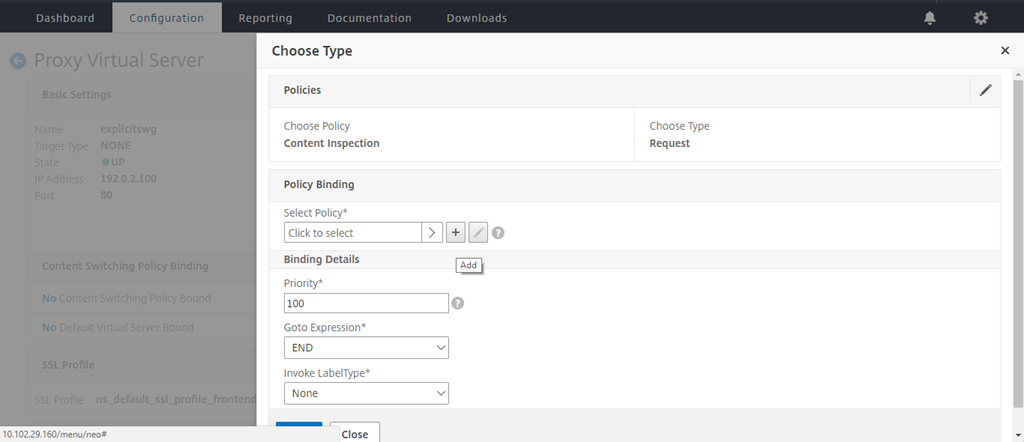
-
Geben Sie einen Namen für die Richtlinie ein. Klicken Sie in Aktion auf das +-Zeichen, um eine Aktion hinzuzufügen.
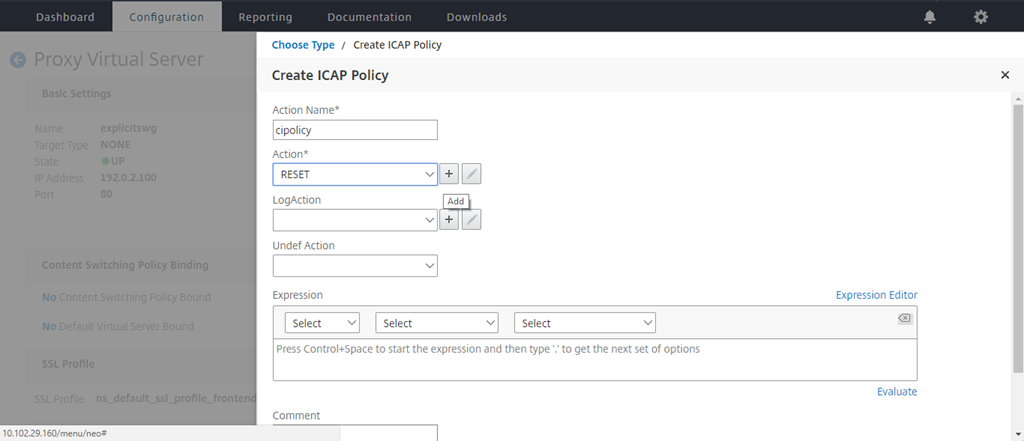
-
Geben Sie einen Namen für die Aktion ein. Geben Sie unter Servername den Namen des zuvor erstellten TCP-Dienstes ein. Klicken Sie im ICAP-Profil auf das +-Zeichen, um ein ICAP-Profil hinzuzufügen.
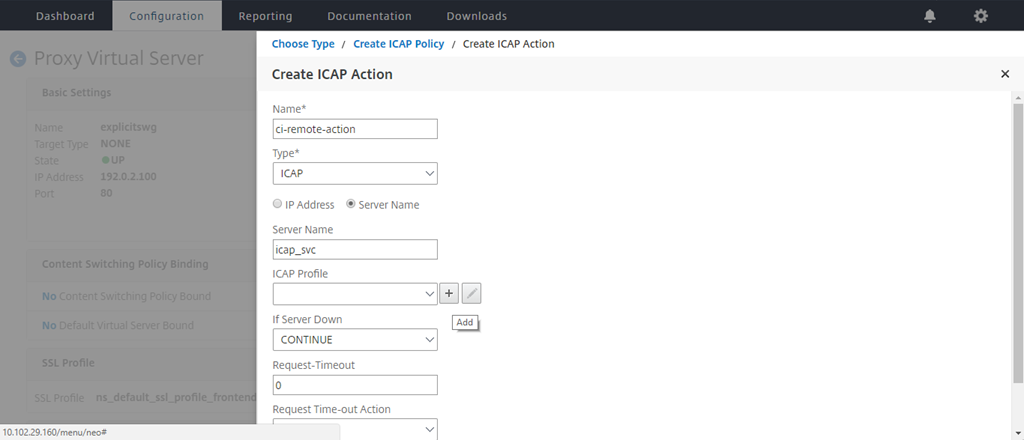
-
Geben Sie einen Profilnamen ein, URI. Wählen Sie unter Modus die Option REQMOD aus.
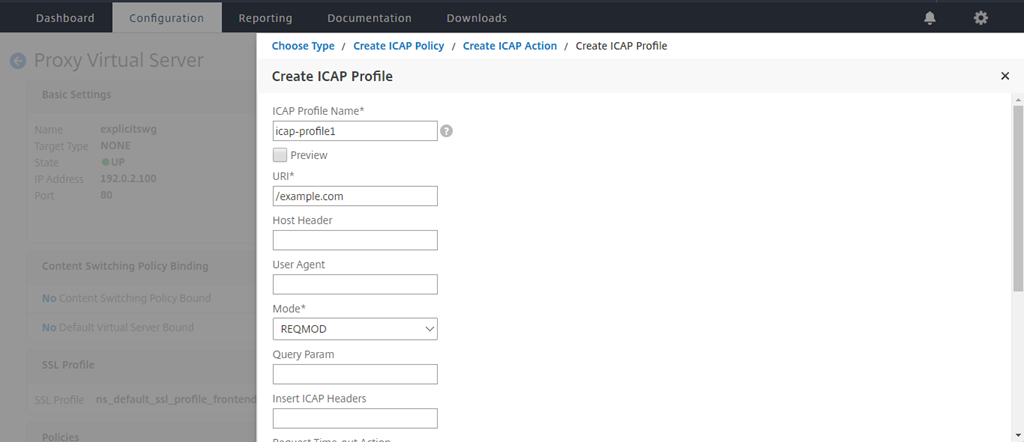
-
Klicken Sie auf Erstellen.
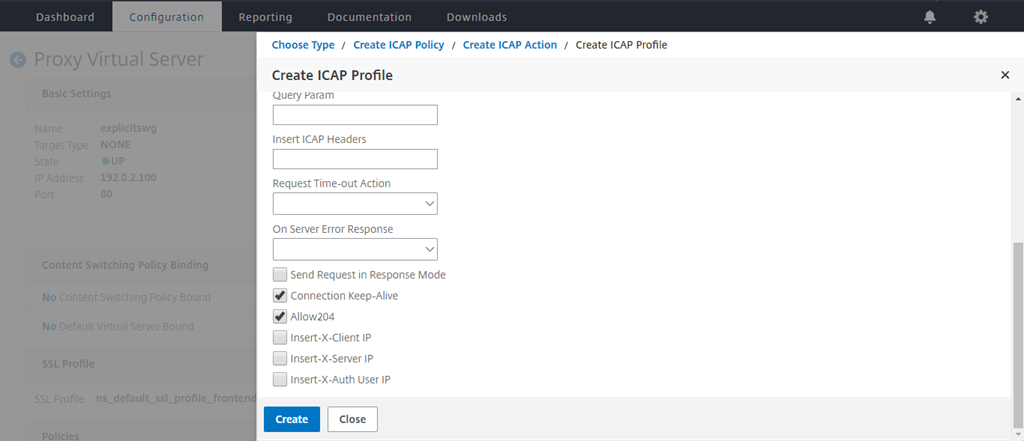
-
Klicken Sie auf der Seite ICAP-Aktion erstellen auf Erstellen.
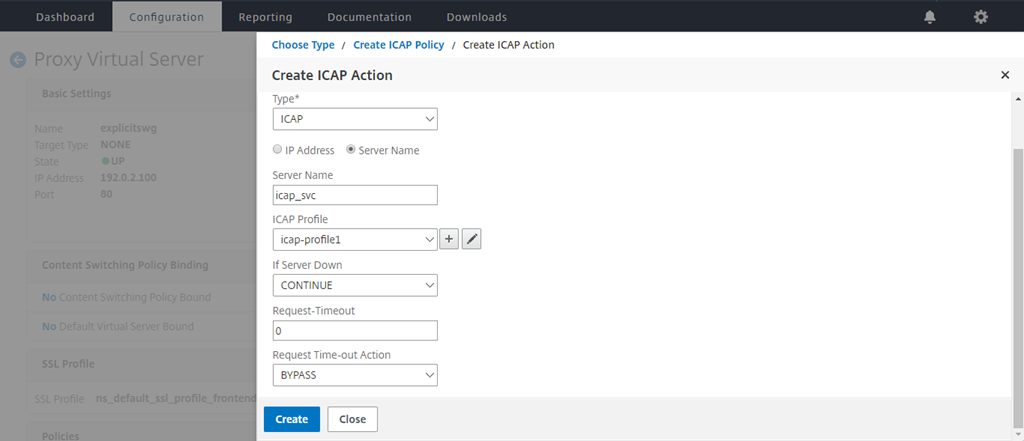
-
Geben Sie auf der Seite ICAP-Richtlinie erstellen im Ausdruckseditor “true” ein. Klicken Sie dann auf Erstellen.
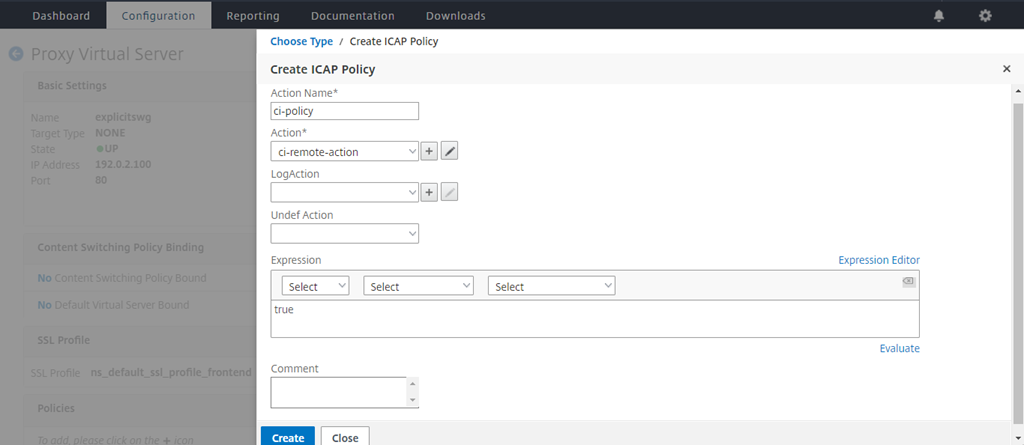
-
Klicken Sie auf Bind.
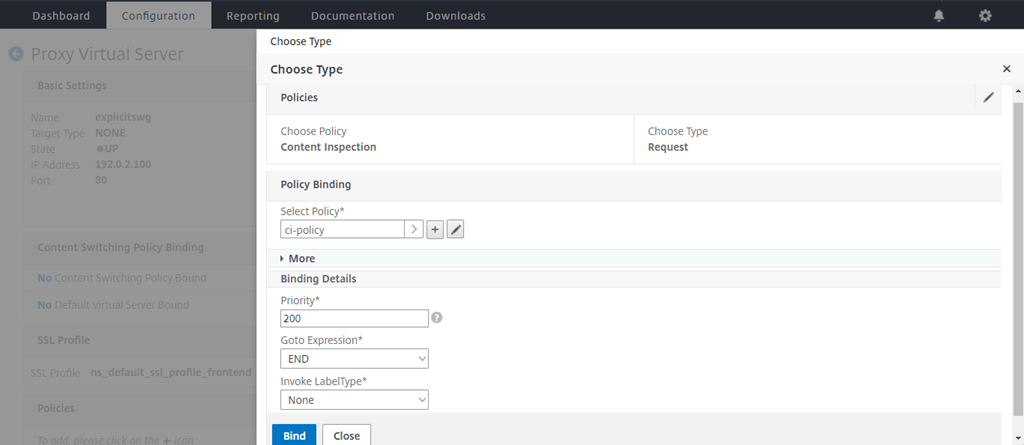
-
Wenn Sie aufgefordert werden, die Funktion zur Inhaltsprüfung zu aktivieren, wählen Sie Ja aus.
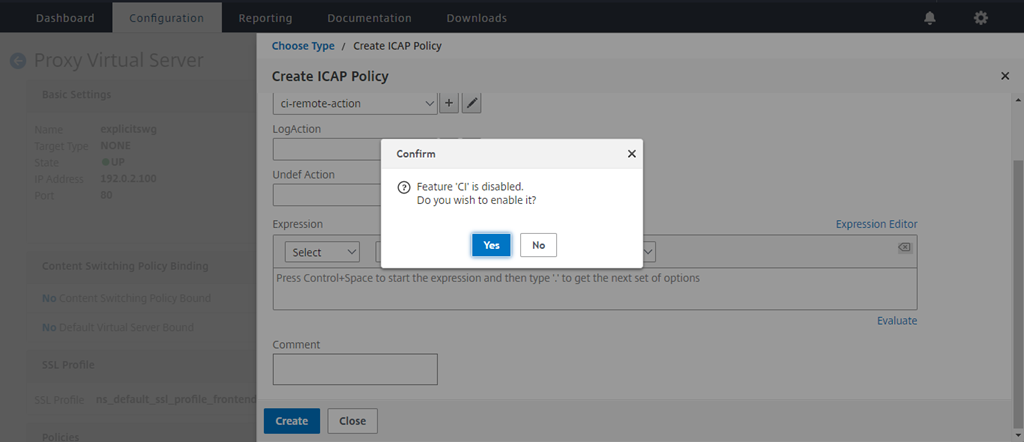
-
Klicken Sie auf Fertig.
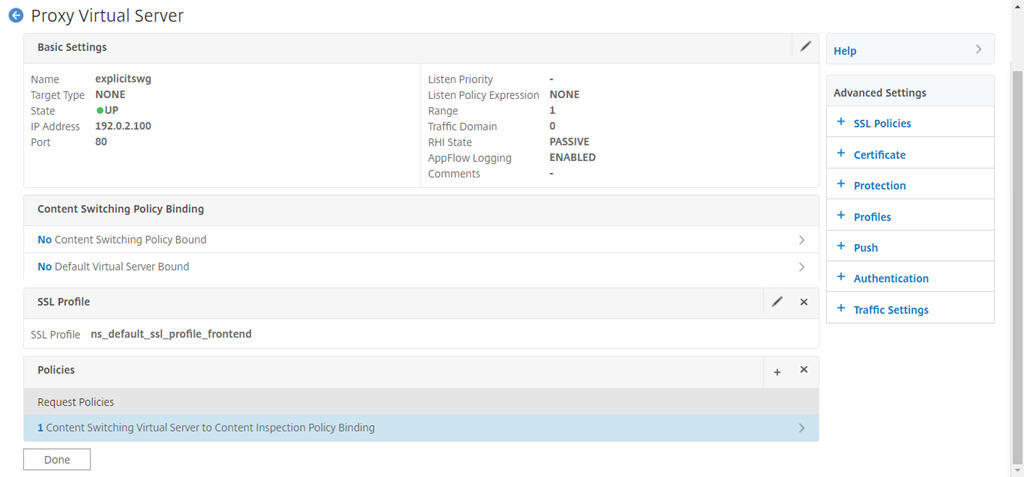
Beispiel für ICAP-Transaktionen zwischen der Citrix SWG-Appliance und dem ICAP-Server in RESPMOD
Anforderung von der Citrix SWG-Appliance an den ICAP-Server:
RESPMOD icap://10.106.137.15:1344/resp ICAP/1.0
Host: 10.106.137.15
Connection: Keep-Alive
Encapsulated: res-hdr=0, res-body=282
HTTP/1.1 200 OK
Date: Fri, 01 Dec 2017 11:55:18 GMT
Server: Apache/2.2.21 (Fedora)
Last-Modified: Fri, 01 Dec 2017 11:16:16 GMT
ETag: "20169-45-55f457f42aee4"
Accept-Ranges: bytes
Content-Length: 69
Keep-Alive: timeout=15, max=100
Content-Type: text/plain; charset=UTF-8
X5O!P%@AP[4\PZX54(P^)7CC)7}$EICAR-STANDARD-ANTIVIRUS-TEST-FILE!$H+H*
<!--NeedCopy-->
Antwort vom ICAP-Server auf die Citrix SWG-Appliance:
ICAP/1.0 200 OK
Connection: keep-alive
Date: Fri, 01 Dec, 2017 11:40:42 GMT
Encapsulated: res-hdr=0, res-body=224
Server: IWSVA 6.5-SP1_Build_Linux_1080 $Date: 04/09/2015 01:19:26 AM$
ISTag: "9.8-13.815.00-3.100.1027-1.0"
X-Virus-ID: Eicar_test_file
X-Infection-Found: Type=0; Resolution=2; Threat=Eicar_test_file;
HTTP/1.1 403 Forbidden
Date: Fri, 01 Dec, 2017 11:40:42 GMT
Cache-Control: no-cache
Content-Type: text/html; charset=UTF-8
Server: IWSVA 6.5-SP1_Build_Linux_1080 $Date: 04/09/2015 01:19:26 AM$
Content-Length: 5688
<html><head><META HTTP-EQUIV="Content-Type" CONTENT="text/html; charset=UTF-8"/>
…
…
</body></html>
<!--NeedCopy-->
In diesem Artikel
- Allgemeine Konfiguration
- Proxyserver- und SSL-Interceptionkonfiguration
- Konfigurieren der SNIP-Adresse und des DNS-Namensservers
- Konfigurieren der Proxy-Einstellungen
- Konfigurieren der Einstellungen für SSL-Interception
- Konfigurieren der ICAP-Einstellungen
- Beispiel für ICAP-Transaktionen zwischen der Citrix SWG-Appliance und dem ICAP-Server in RESPMOD