Présentation du tableau de bord des applications
Le tableau de bord des applications affiche les applications discrètes sous Autres et les applications personnalisées regroupées sous leurs catégories respectives.
Accédez à Applications > Tableau de bord pour afficher le tableau de bord des applications.
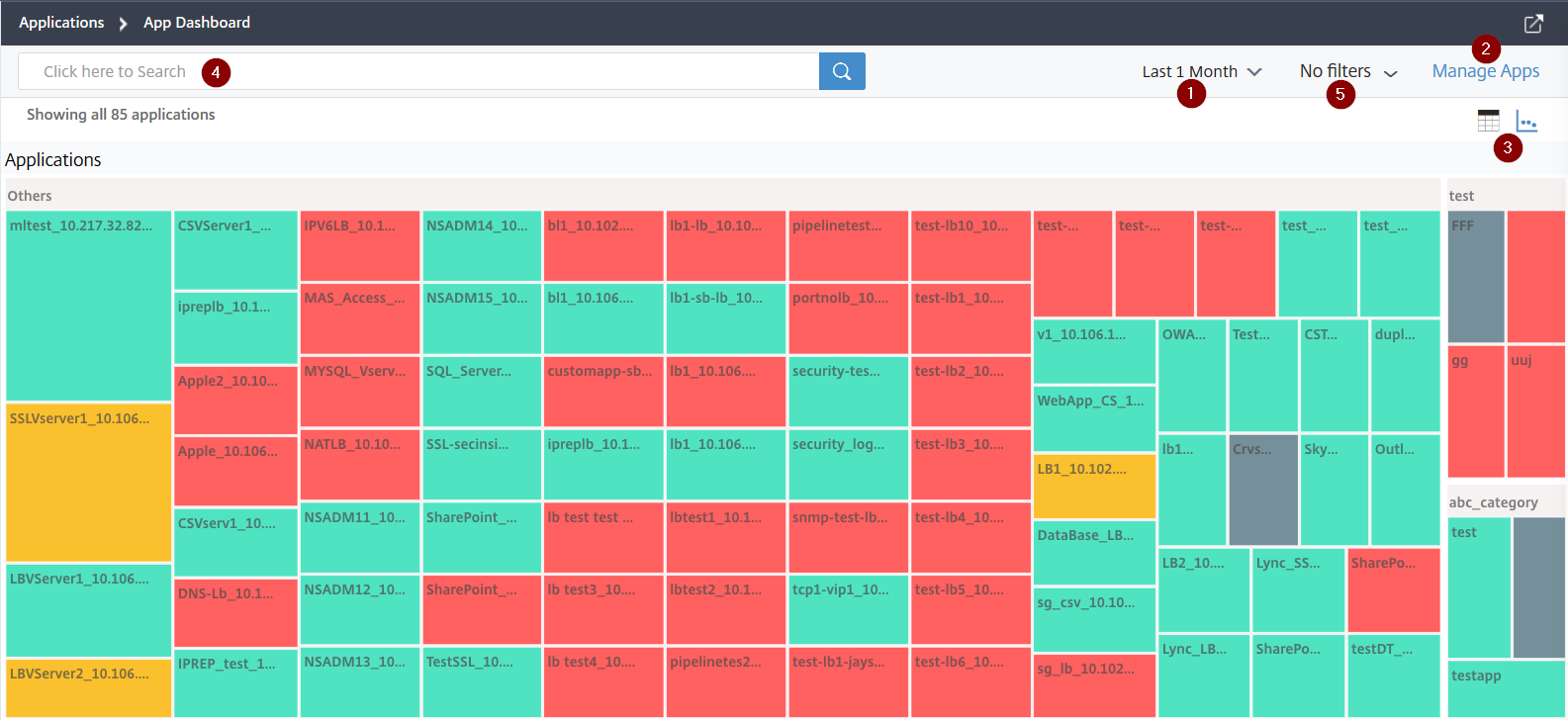
1 – Affiche les détails de l’application pour la durée sélectionnée, par exemple 1 heure, 1 jour, 1 semaine et 1 mois.
2 – Vous permet de gérer les applications et d’en ajouter de nouvelles.
3 – Vous permet d’afficher les applications en mode tableau ou en mode graphique.
4 – Vous permet de rechercher une application à l’aide de la barre de recherche.
5 – Vous permet d’appliquer des filtres pour afficher les applications. Cliquez pour afficher les détails.

Le carrousel vous permet d’accéder facilement à toutes les options.
Vous pouvez :
-
Sélectionner d’afficher les applications en fonction des scores.
-
Critique – Le score de l’application est compris entre 0 et < 40.
-
Moyen – Le score de l’application est compris entre 40 et < 75.
-
Bon – Le score de l’application est supérieur à 75.
-
Non applicable – Soit aucun serveur virtuel n’est configuré pour l’application, soit le type de serveur virtuel n’est pas l’équilibrage de charge ou la commutation de contenu.
Le tableau suivant décrit les différences entre le score d’application précédent et le score d’application actuel.
Score de l’application (Critique, À réviser, Bon, Non applicable) Score de l’application (vue précédente avec légendes de couleur) Le score est calculé comme 100 moins le score de pénalité de tous les problèmes actuels de l’application Le score est calculé comme 100 – (Ressource du serveur d’applications + Ressource système NetScaler) Les applications sont affichées dans des couleurs telles que Rouge (critique), Orange (à réviser), Vert (bon) et Gris (non applicable) Les applications sont affichées dans des légendes de couleur. 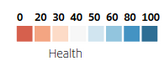
-
-
Sélectionner d’afficher les applications en fonction de leur état (Haut, Bas et Hors service).
-
Sélectionner d’afficher les applications en fonction de leur type (Discrète ou Personnalisée).
-
Sélectionner d’afficher les applications en fonction des catégories regroupées.
-
Faire glisser l’histogramme pour appliquer des filtres et afficher les applications.
Par exemple, si vous souhaitez afficher les applications dont l’état de santé du serveur virtuel est compris entre 0 et 20, faites glisser l’histogramme de l’état de santé du serveur virtuel pour filtrer les résultats.
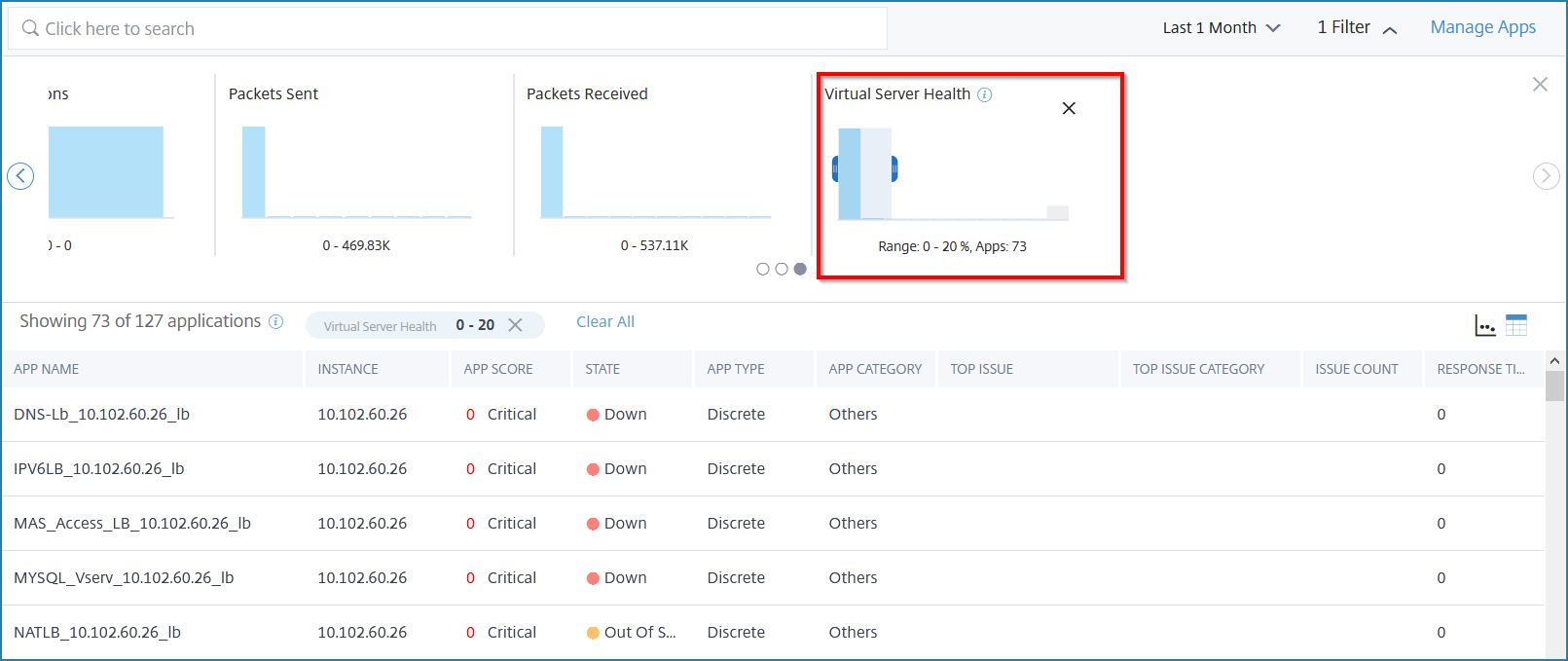
Remarque :
Vous pouvez également cliquer sur l’histogramme pour afficher les applications pertinentes.
Cliquez sur Effacer tout pour effacer le filtre appliqué.
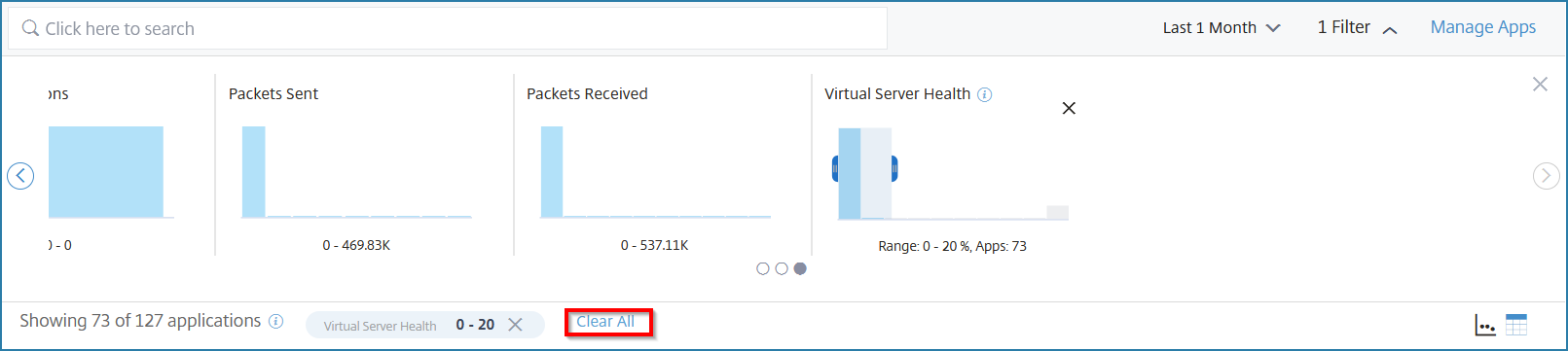
Voici le résumé des applications pour lesquelles vous pouvez appliquer des filtres :
-
Score de l’application – Vous permet d’afficher les applications en fonction de Critique, À réviser, Bon et Non applicable.
Remarque :
Par défaut, vous pouvez afficher les applications dont l’état est Critique, À réviser et Bon. Pour afficher les applications dont l’état est N/A, vous devez sélectionner l’option Non applicable.
-
État – Vous permet d’afficher l’application en fonction de son état (Haut, Bas et Hors service).
-
Problèmes actuels – Vous permet d’obtenir une liste des applications impactées par un problème spécifique, en choisissant le type de problème tel que Performances, État de l’instance, Configuration et Ressources système.
-
Type d’application – Vous permet d’afficher les applications en fonction de leur type (par exemple, Personnalisée, Discrète et Services Kubernetes).
-
Catégorie d’application – Vous permet d’afficher les applications en fonction de la catégorie attribuée.
-
Temps de réponse – Un histogramme qui affiche le temps de réponse moyen reçu par les applications.
-
Total des requêtes – Un histogramme qui affiche le nombre total de requêtes reçues par les applications.
-
Débit – Un histogramme qui affiche le débit réseau total traité par les applications.
-
Volume de données – Un histogramme qui affiche le volume total de données traitées par les applications. Le volume de données est calculé par le total des octets de requête et des octets de réponse pour les applications.
-
Connexions client – Un histogramme qui affiche le nombre moyen de connexions client établies par les applications.
-
Connexions serveur – Un histogramme qui affiche le nombre moyen de connexions serveur établies par les applications.
-
Paquets envoyés – Un histogramme qui affiche le nombre total de paquets envoyés par les applications.
-
Paquets reçus – Un histogramme qui affiche le nombre total de paquets reçus par les applications.
-
État de santé du serveur virtuel – Un histogramme qui affiche le total des applications entre la plage de scores de 0 % à 100 %. L’état de santé d’un serveur virtuel correspond au pourcentage de services actifs associés à l’application. Par exemple, si un serveur virtuel est configuré avec 2 services et que l’un d’eux est en panne, le score est de 50 %.
-
Rechercher et filtrer les résultats à l’aide de la barre de recherche
Vous pouvez placer le pointeur de la souris sur la barre de recherche et sélectionner la catégorie pour affiner la recherche.
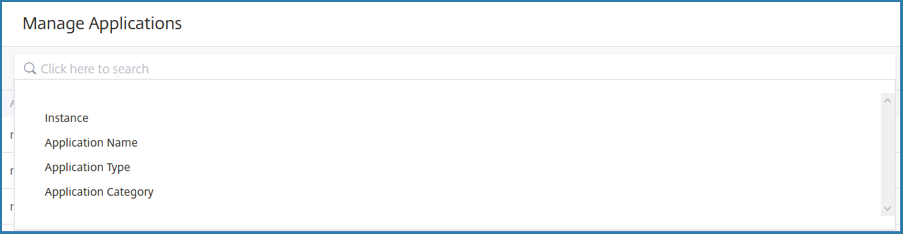
Enregistrer le filtre
Vous pouvez appliquer des filtres dans le tableau de bord des applications et les enregistrer. Vous pouvez ensuite sélectionner le nom du filtre dans la liste et afficher le tableau de bord personnalisé chaque fois que nécessaire.
Supposons que vous souhaitiez créer un filtre pour les applications dont l’état est Haut. Dans le Tableau de bord des applications, après avoir appliqué le filtre, cliquez sur Enregistrer le filtre.
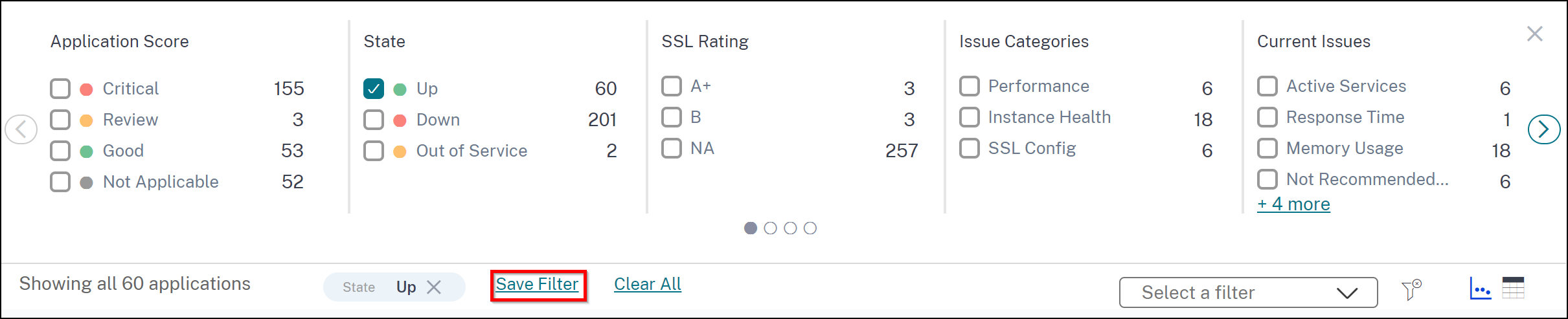
Indiquez un nom de votre choix et cliquez sur Enregistrer.
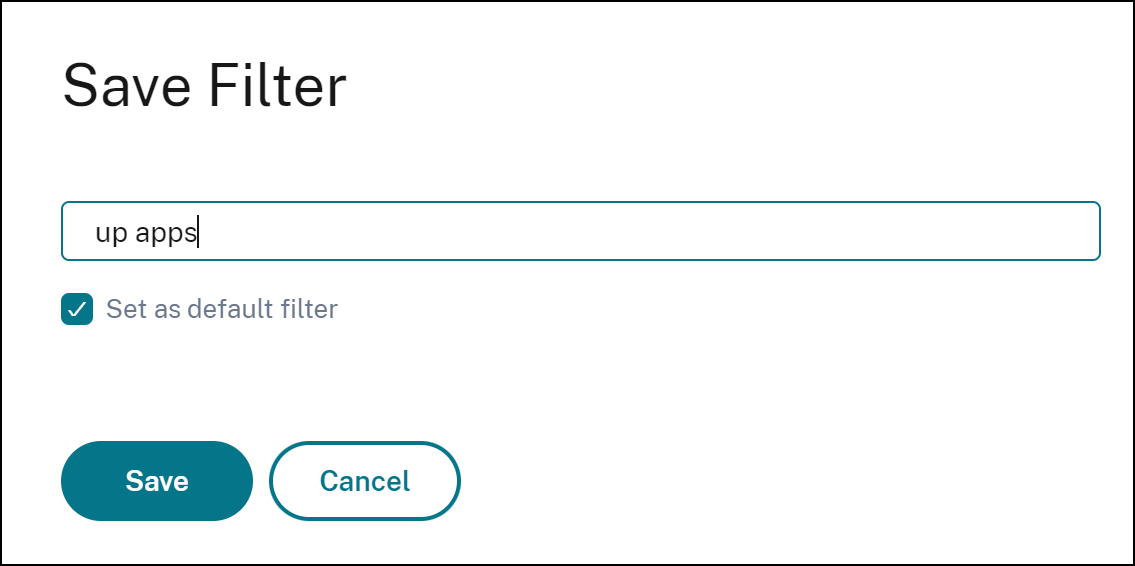
Vous pouvez également sélectionner Définir comme filtre par défaut pour que ce filtre soit la vue par défaut dans le tableau de bord des applications.
Vous pouvez enregistrer plusieurs filtres et sélectionner le nom du filtre dans la liste pour afficher le tableau de bord personnalisé chaque fois que nécessaire.
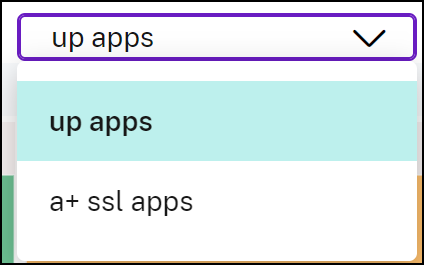
Pour supprimer le filtre par défaut ou supprimer le filtre, cliquez sur l’icône de filtre à côté de la liste des filtres.
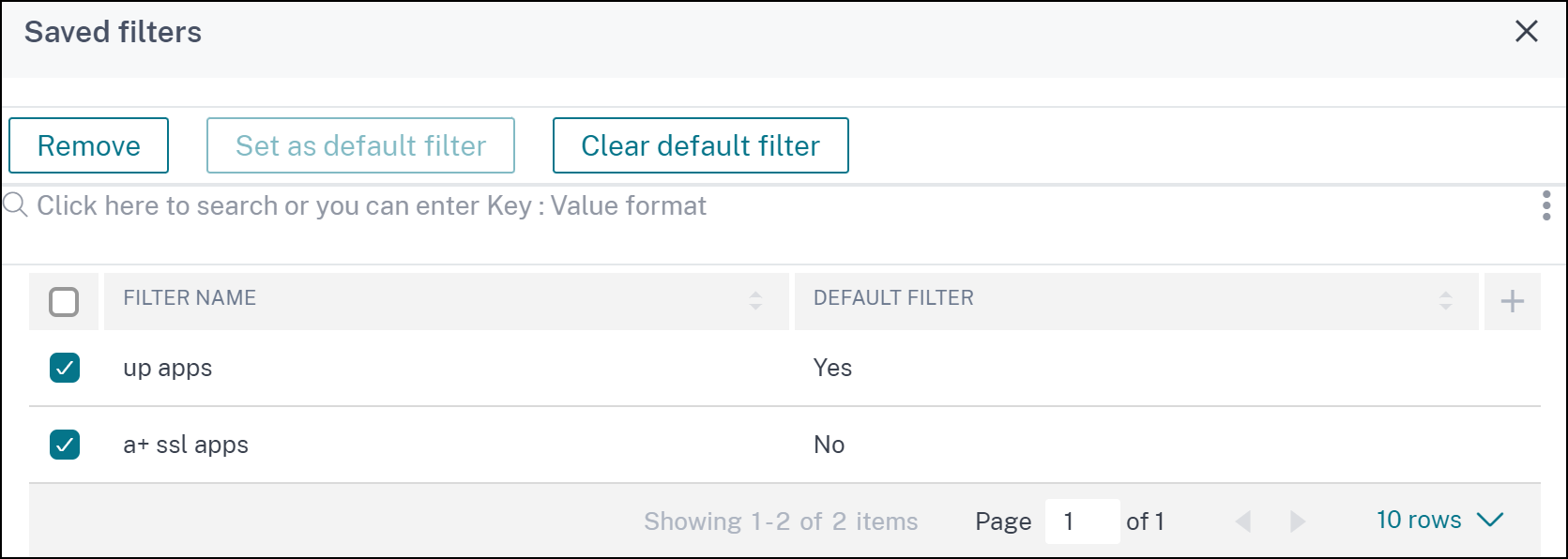
Créer et appliquer des balises aux applications
Si vous avez un grand nombre d’applications, vous pouvez créer et appliquer des balises aux applications. Ces balises améliorent la fonctionnalité de recherche.
Exemple :
La procédure suivante répertorie les étapes pour créer des balises pour les applications d’équilibrage de charge :
-
Dans le Tableau de bord des applications, sélectionnez les applications d’équilibrage de charge pour lesquelles vous souhaitez créer des balises et cliquez sur Balises.

-
Dans Mettre à jour les balises :
-
Spécifiez un nom de votre choix. Par exemple : Type.
-
Spécifiez la valeur qui vous permet d’attribuer les balises. Vous pouvez également saisir plusieurs valeurs. Par exemple : Équilibrage de charge.
-
Cliquez sur Appliquer.
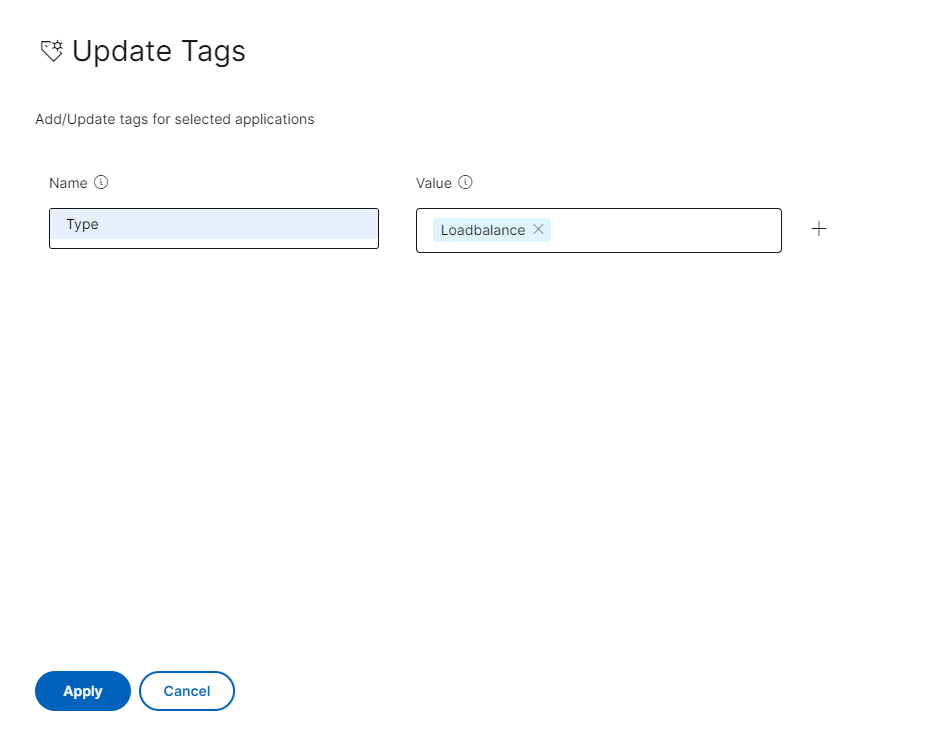
La balise est créée.
-
Pour appliquer des balises et récupérer les applications d’équilibrage de charge :
-
Dans la barre de recherche du tableau de bord des applications, cliquez à l’intérieur de la zone de texte pour afficher la balise créée et sélectionnez le nom de la balise.
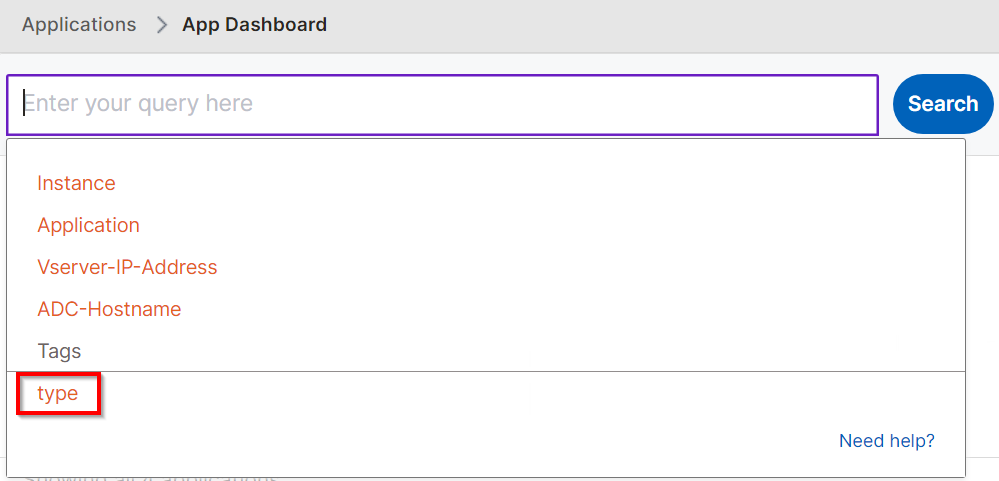
-
Sélectionnez l’opérateur (IN) et la valeur créée, puis cliquez sur Rechercher.
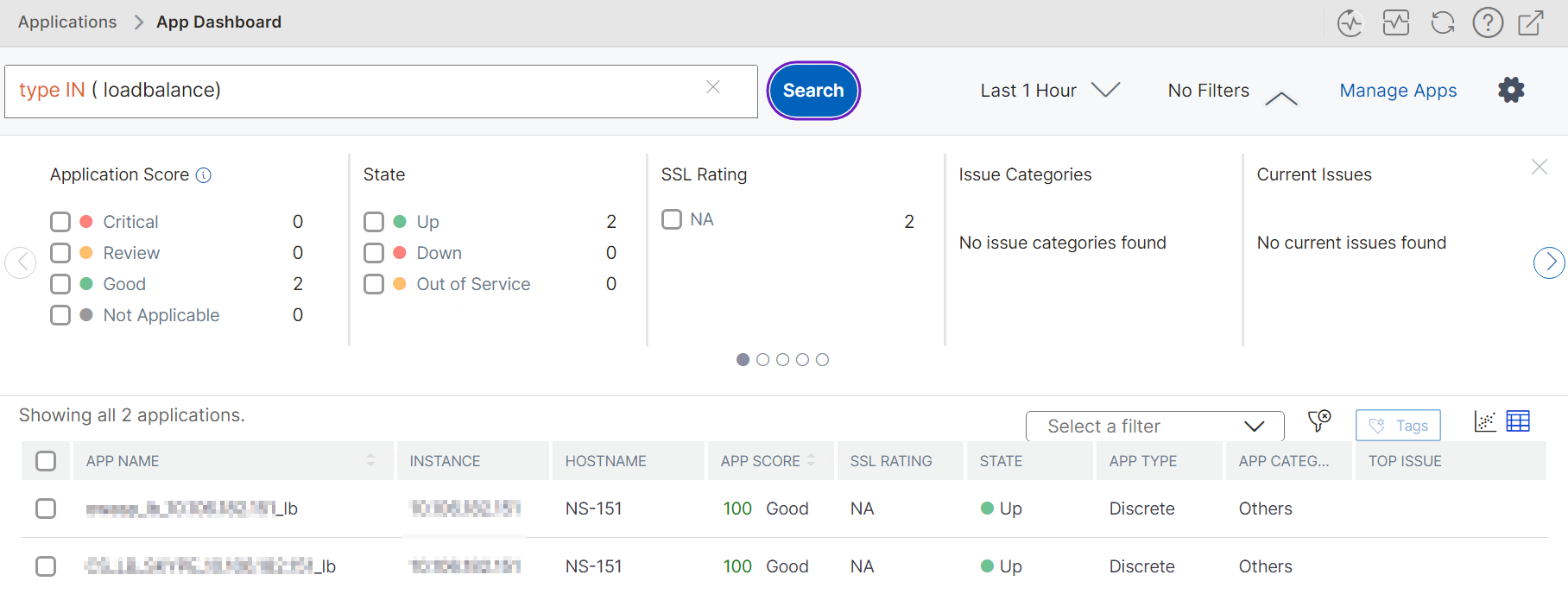
Toutes les applications d’équilibrage de charge qui sont balisées sous Équilibrage de charge sont répertoriées. De même, vous pouvez créer des balises pour d’autres applications.