Configurer une instance Citrix ADC VPX pour utiliser l’interface réseau SR-IOV
Une fois que vous avez installé et configuré l’instance Citrix ADC VPX sur VMware ESX, vous pouvez utiliser le client Web VMware vSphere pour configurer l’appliance virtuelle afin qu’elle utilise les interfaces réseau SR-IOV (SR-IOV) à racine unique.
Limitations
Un Citrix ADC VPX configuré avec une interface réseau SR-IOV présente les limitations suivantes :
- Les fonctionnalités suivantes ne sont pas prises en charge sur les interfaces SR-IOV utilisant la carte réseau Intel 82599 10G sur ESX VPX :
- Commutation de mode L2
- Agrégation de liens statiques et LACP
- Mise en cluster
- Partitionnement d’administrateur [mode VLAN partagé]
- Haute disponibilité [Actif - Mode actif]
- Cadres Jumbo
- IPv6
- Les fonctionnalités suivantes ne sont pas prises en charge sur l’interface SR-IOV avec une carte réseau Intel 82599 10G sur KVM VPX :
- Agrégation de liens statiques et LACP
- Commutation de mode L2
- Mise en cluster
- Partitionnement d’administrateur [mode VLAN partagé]
- Haute disponibilité [Actif — Mode actif]
- Cadres Jumbo
- IPv6
- La configuration VLAN sur l’interface Hypervisor for SR-IOV VF via
ip linkcommande n’est pas prise en charge
Conditions préalables
Assurez-vous que vous :
-
Ajoutez la carte réseau (NIC) Intel 82599 à l’hôte ESX. La version 3.7.13.7.14iov du pilote IXGBE est recommandée.
-
Activez SR-IOV sur la carte physique de l’hôte, comme suit :
-
Dans vSphere Web Client, accédez à l’hôte.
-
Dans l’onglet Gérer > Réseau, sélectionnez Adaptateurs physiques. Le champ Statut SR-IOV indique si une carte physique prend en charge SR-IOV.
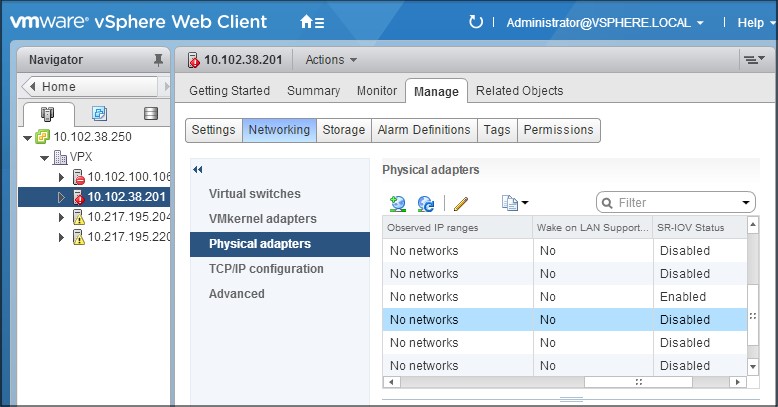
-
Sélectionnez l’adaptateur physique, puis cliquez sur l’icône en forme de crayon pour ouvrir la boîte de dialogue Modifier les paramètres .
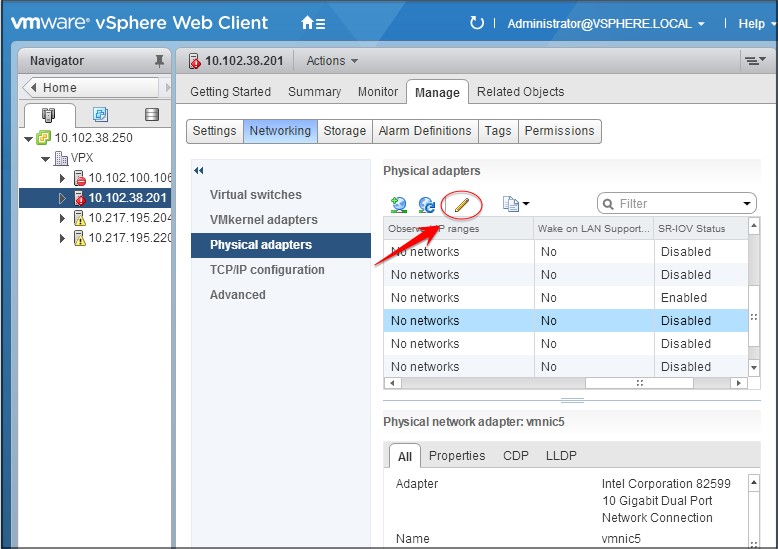
-
Sous SR-IOV, sélectionnez Activé dans la liste déroulante Statut .
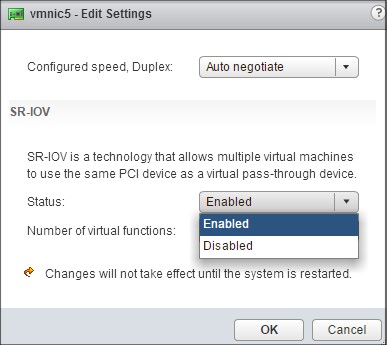
-
Dans le champ Nombre de fonctions virtuelles, entrez le nombre de fonctions virtuelles que vous souhaitez configurer pour la carte.
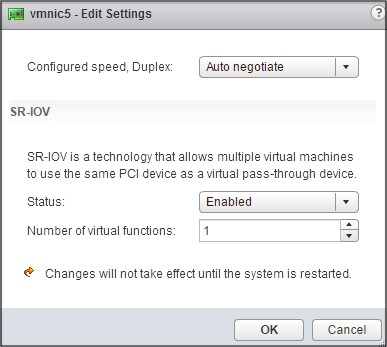
- Cliquez sur OK.
- Redémarrez l’hôte.
-
-
Créez un commutateur virtuel distribué (DVS) et
Portgroups. Pour obtenir des instructions, reportez-vous à la documentation VMware.Remarque :
Citrix a qualifié la configuration SR-IOV sur DVS et
Portgroupsuniquement.
Pour configurer les instances Citrix ADC VPX pour qu’elles utilisent l’interface réseau SR-IOV à l’aide de VMware vSphere Web Client :
-
Dans vSphere Web Client, sélectionnez Hôtes et clusters.
-
Mettez à niveau le paramètre de compatibilité de l’instance Citrix ADC VPX vers ESX 5.5 ou version ultérieure, comme suit :
a. Mettez hors tension l’instance Citrix ADC VPX.
b. Cliquez avec le bouton droit de la souris sur l’instance Citrix ADC VPX et sélectionnez Compatibilité > Mettre à niveau la compatibilité des machines virtuelles.
c. Dans la boîte de dialogue Configurer la compatibilité des machines virtuelles, sélectionnez ESXi 5.5 et versions ultérieures dans la liste déroulante Compatible avec, puis cliquez sur OK.
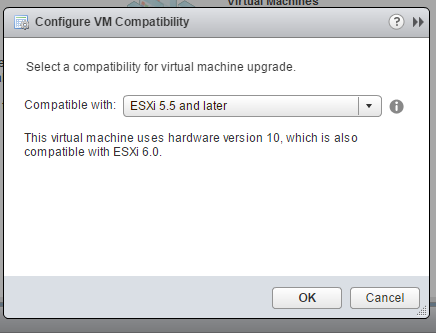
-
Cliquez avec le bouton droit de la souris sur l’instance Citrix ADC VPX et cliquez sur Modifier les paramètres.

-
Dans la <virtual_appliance>boîte de dialogue - Modifier les paramètres, cliquez sur la section CPU .

-
Dans la section CPU, mettez à jour les paramètres suivants :
- Nombre de processeurs
- Nombre de sockets
- Réservations
- Limite
- Actions
Définissez les valeurs comme suit :
a. Dans la liste déroulante CPU, sélectionnez le nombre de CPU à attribuer à l’appliance virtuelle.
b. Dans la liste déroulante Cores par socket, sélectionnez le nombre de sockets.
c. (Facultatif) Dans le champ CPU Hot Plug, cochez ou décochez la case Activer l’ajout à chaud du processeur .
Remarque :
Citrix recommande d’accepter la valeur par défaut (désactivé).
d. Dans la liste déroulante Réservation, sélectionnez le nombre affiché comme valeur maximale.

e. Dans la liste déroulante Limite, sélectionnez le nombre affiché comme valeur maximale.

f. Dans les listes déroulantes Partages, sélectionnez Personnalisé et le nombre affiché comme valeur maximale.

-
Dans la section Mémoire, mettez à jour les paramètres suivants :
- Taille de la RAM
- Réservations
- Limite
- Actions
Définissez les valeurs comme suit :
a. Dans la liste déroulante RAM, sélectionnez la taille de la RAM. Il doit s’agir du nombre de processeurs virtuels x 2 Go. Par exemple, si le nombre de vCPU est 4 alors RAM = 4 x 2 Go = 8 Go.
Remarque : Pour l’édition Advanced ou Premium de l’appliance Citrix ADC VPX, assurez-vous d’allouer 4 Go de RAM à chaque vCPU. Par exemple, si le nombre de vCPU est 4 alors RAM = 4 x 4 Go = 16 Go.

b. Dans la liste déroulante Réservation, entrez la valeur de la réservation de mémoire et cochez la case Réserver toute la mémoire client (Tout est verrouillé) . La réservation de mémoire doit correspondre au nombre de processeurs virtuels x 2 Go. Par exemple, si le nombre de processeurs virtuels est de 4, la réservation de mémoire doit être de 4 x 2 Go = 8 Go.
Remarque :
Pour l’édition Advanced ou Premium de l’appliance Citrix ADC VPX, assurez-vous d’allouer 4 Go de RAM à chaque vCPU. Par exemple, si le nombre de vCPU est 4 alors RAM = 4 x 4 Go = 16 Go.

c. Dans la liste déroulante Limite, sélectionnez le nombre affiché comme valeur maximale.

d. Dans les listes déroulantes Parts, sélectionnez Personnalisé, puis sélectionnez le nombre affiché comme valeur maximale.

-
Ajouter une interface réseau SR-IOV. Dans la liste déroulante Nouvel appareil, sélectionnez Réseau, puis cliquez sur Ajouter.
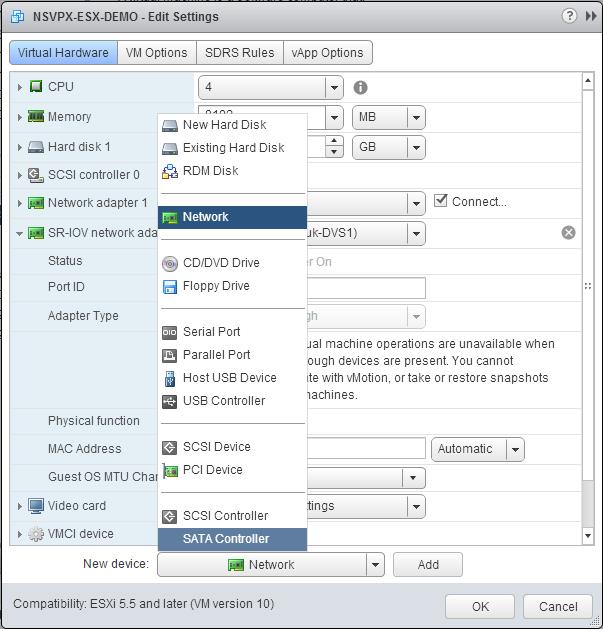
-
Dans la section Nouveau réseau. Dans la liste déroulante, sélectionnez celui
Portgroupque vous avez créé, puis procédez comme suit :a. Dans la liste déroulante Type d’adaptateur, sélectionnez Passthrough SR-IOV .
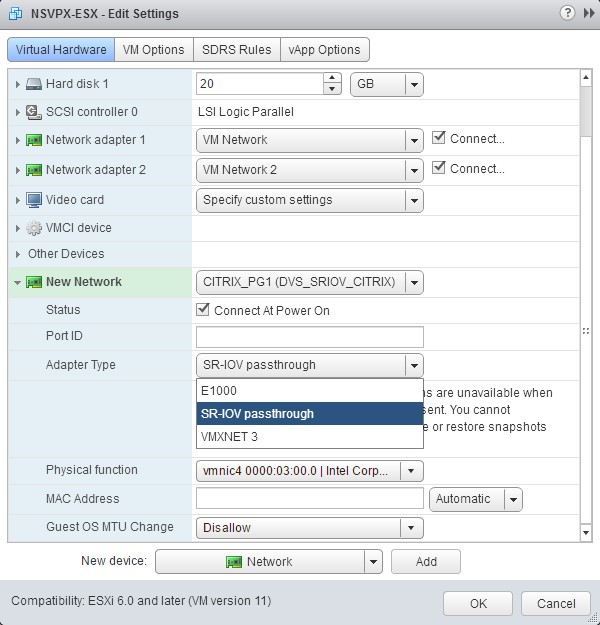
b. Dans la liste déroulante Fonction physique, sélectionnez l’adaptateur physique mappé avec le
Portgroup.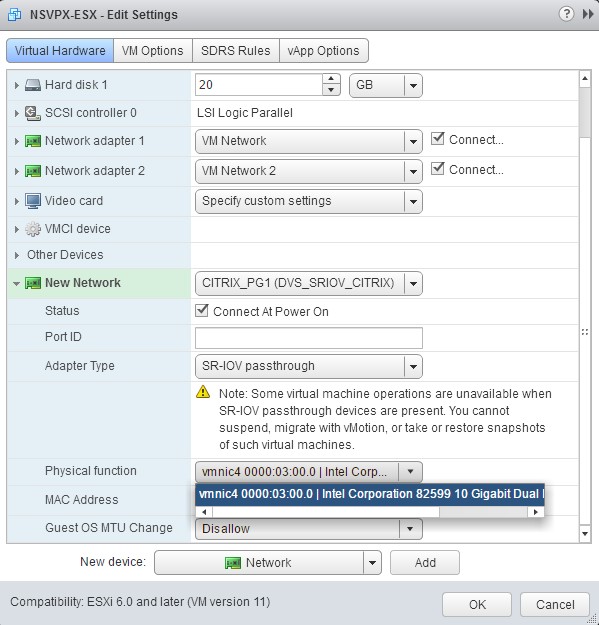
c. Dans la liste déroulante Guest OS MTU Change, sélectionnez Interdire .
-
Dans la <virtual_appliance>boîte de dialogue - Modifier les paramètres, cliquez sur l’onglet Options de la machine virtuelle .
-
Dans l’onglet Options de la machine virtuelle, sélectionnez la section Avancé . Dans la liste déroulante Sensibilité à la latence, sélectionnez Élevé .
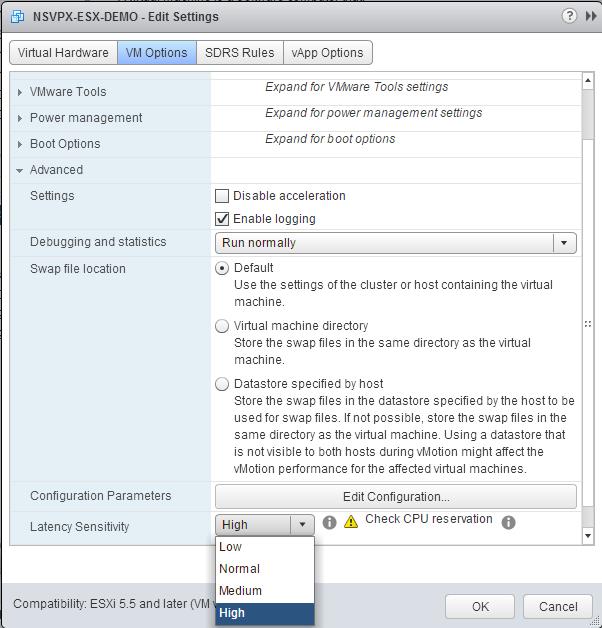
-
Cliquez sur OK.
-
Mettez sous tension l’instance Citrix ADC VPX.
-
Une fois l’instance Citrix ADC VPX sous tension, vous pouvez utiliser la commande suivante pour vérifier la configuration :
Afficher le résumé de l’interface
La sortie doit afficher toutes les interfaces que vous avez configurées :
> show interface summary
--------------------------------------------------------------------------------
Interface MTU MAC Suffix
--------------------------------------------------------------------------------
1 0/1 1500 00:0c:29:1b:81:0b NetScaler Virtual Interface
2 10/1 1500 00:50:56:9f:0c:6f Intel 82599 10G VF Interface
3 10/2 1500 00:50:56:9f:5c:1e Intel 82599 10G VF Interface
4 10/3 1500 00:50:56:9f:02:1b Intel 82599 10G VF Interface
5 10/4 1500 00:50:56:9f:5a:1d Intel 82599 10G VF Interface
6 10/5 1500 00:50:56:9f:4e:0b Intel 82599 10G VF Interface
7 LO/1 1500 00:0c:29:1b:81:0b Netscaler Loopback interface
Done
> show inter 10/1
1) Interface 10/1 (Intel 82599 10G VF Interface) #1
flags=0xe460 <ENABLED, UP, UP, HAMON, 802.1q>
MTU=1500, native vlan=55, MAC=00:50:56:9f:0c:6f, uptime 0h21m53s
Actual: media FIBER, speed 10000, duplex FULL, fctl NONE, throughput 10000
LLDP Mode: NONE, LR Priority: 1024
RX: Pkts(838020742) Bytes(860888485431) Errs(0) Drops(2527) Stalls(0)
TX: Pkts(838149954) Bytes(860895860507) Errs(0) Drops(0) Stalls(0)
NIC: InDisc(0) OutDisc(0) Fctls(0) Stalls(0) Hangs(0) Muted(0)
Bandwidth thresholds are not set.
Done