ESXi Server にオンプレミス用 SD-WAN Orchestrator をインストールして構成する
VMware vSphereクライアントのインストール
以下は、オンプレミス仮想マシン(VM)用 Citrix SD-WAN Orchestrator の作成と展開に使用する VMware vSphere クライアントをダウンロードしてインストールするための基本的な手順です。
VMware vSphere クライアントをダウンロードしてインストールするには、次の操作を行います。
-
ブラウザを開き、vSphere Client と Citrix SD-WAN Orchestrator for オンプレミス仮想マシンインスタンスをホストする ESXi サーバに移動します。VMware ESXi のウェルカムページが表示されます。
-
vSphere Client のダウンロードリンクをクリックして 、vSphere Client のインストールファイルをダウンロードします。
-
vSphere Clientをインストールします。
ダウンロードした vSphere Client インストーラファイルを実行し、プロンプトが表示されたら各デフォルトオプションを受け入れます。
-
インストールが完了したら、vSphere Clientプログラムを起動します。
VMware vSphere Client のログインページが表示され、ESXi サーバのログイン認証情報の入力を求められます。
-
ESXi サーバのログイン認証情報を入力します。
- IP アドレス/名前:Citrix SD-WAN Orchestrator for オンプレミス仮想マシンインスタンスをホストする ESXi サーバーの IP アドレスまたは完全修飾ドメイン名 (FQDN) を入力します。
- ユーザー名:サーバー管理者のアカウント名を入力します。デフォルトは [root] です。
- パスワード:この管理者アカウントに関連付けられているパスワードを入力します。
-
[ ログイン] をクリックします。 vSphere クライアントのメインページが表示されます。
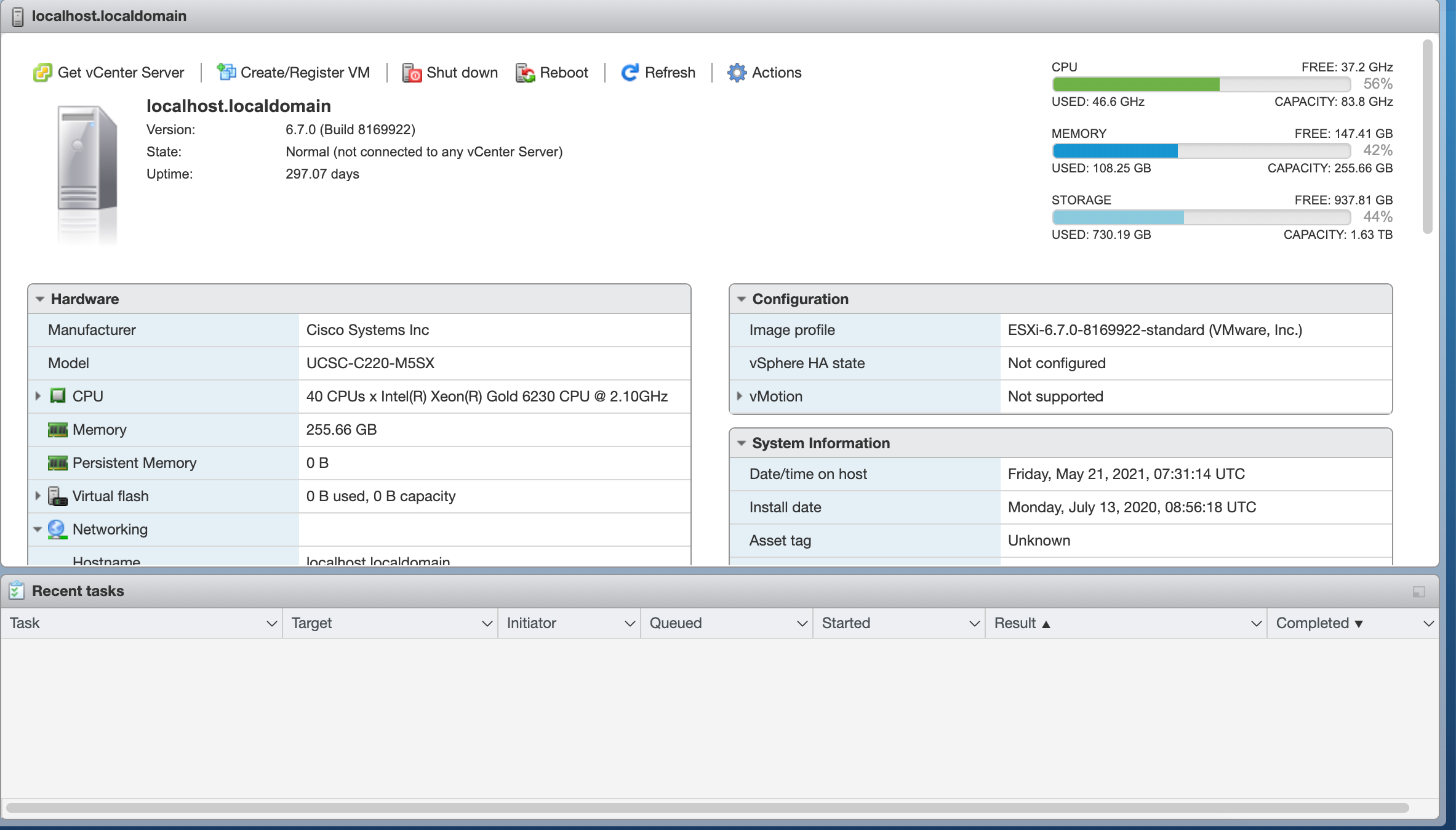
OVF テンプレートを使用したオンプレミス仮想マシン用 Citrix SD-WAN Orchestrator の作成
VMware vSphere クライアントをインストールしたら、オンプレミス仮想マシン用 Citrix SD-WAN Orchestrator を作成します。
-
まだダウンロードしていない場合は、Citrix SD-WAN Orchestrator for オンプレミス OVF テンプレートファイル(.ova ファイル)をローカル PC にダウンロードします。
詳しくは、「 システム要件とインストール」を参照してください。
-
vSphere Client で [ 仮想マシンの作成/登録] をクリックし、 リストから [OVF または OVA ファイルから仮想マシンをデプロイ ] を選択します。[ 次へ] をクリックします。
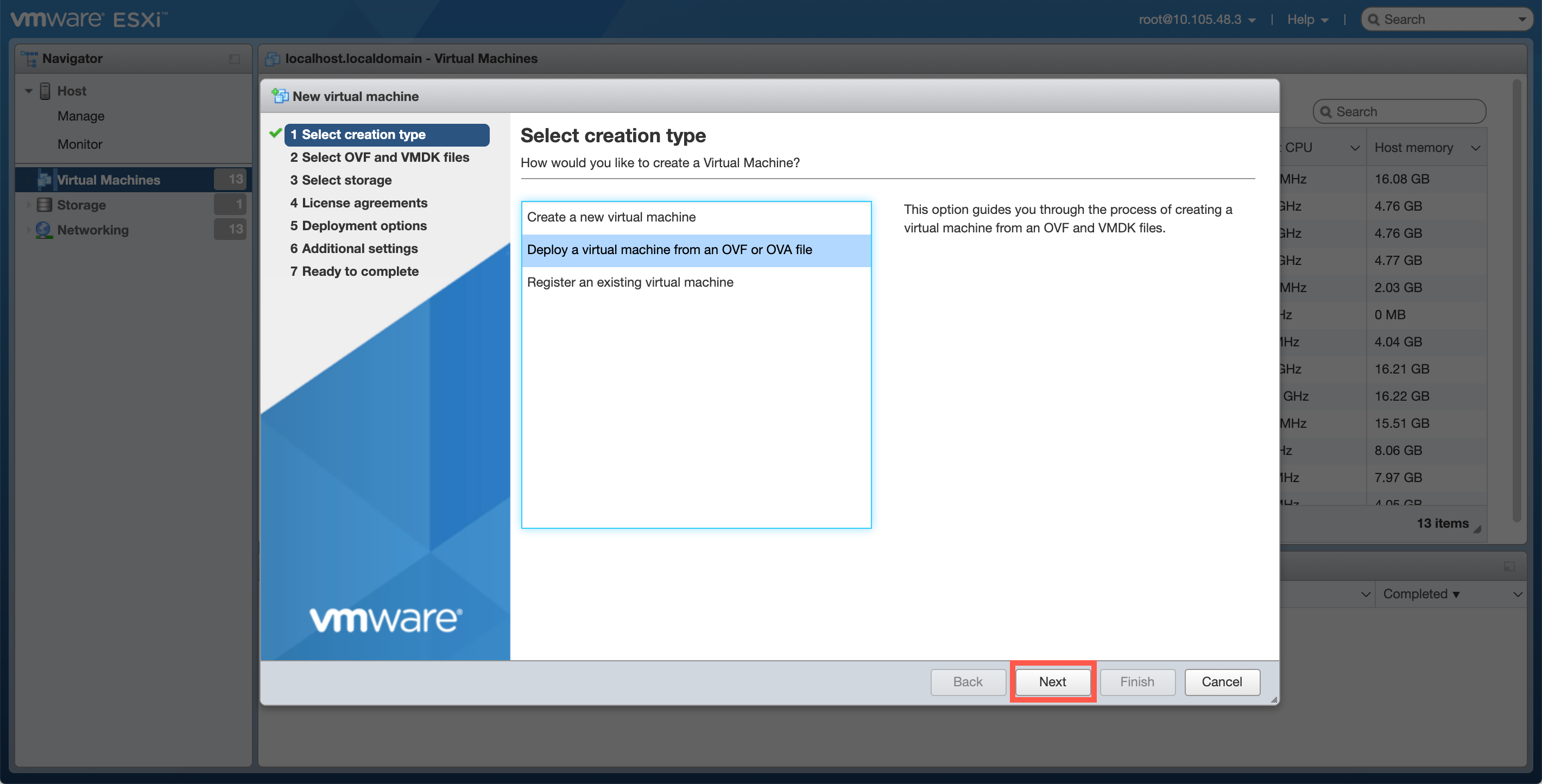
-
新しい仮想マシンの一意の名前を入力します。
-
ボックスの内側をクリックし、インストールする Citrix SD-WAN Orchestrator for On-Premises OVF テンプレート(.ova ファイル)を選択するか、ファイルをボックス内にドラッグします。
-
[ 次へ] をクリックします。
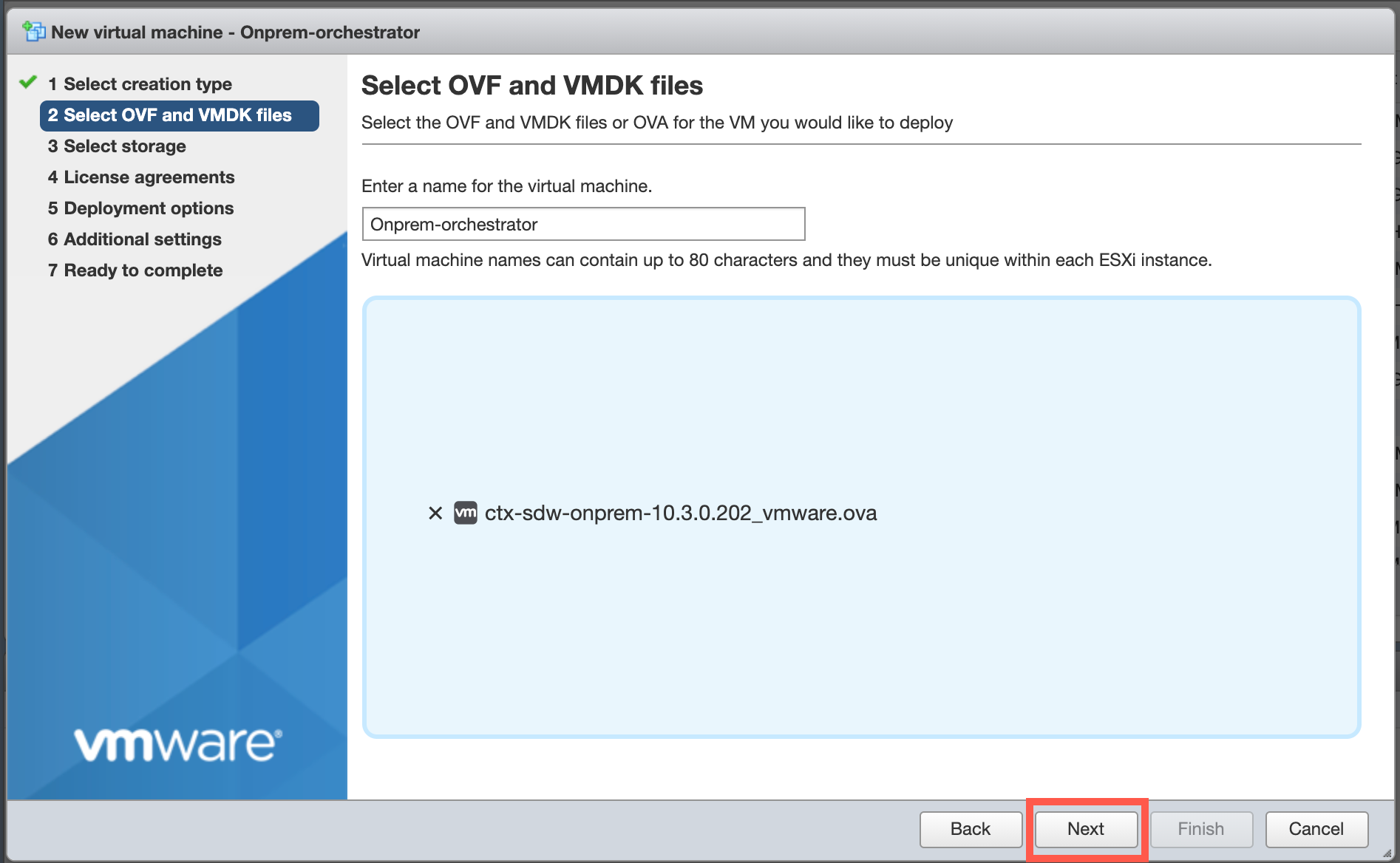
-
[ 次へ] をクリックします。
[ストレージ] ページが表示されます。
-
[ 次へ] をクリックして、デフォルトのストレージリソースをそのまま使用します。
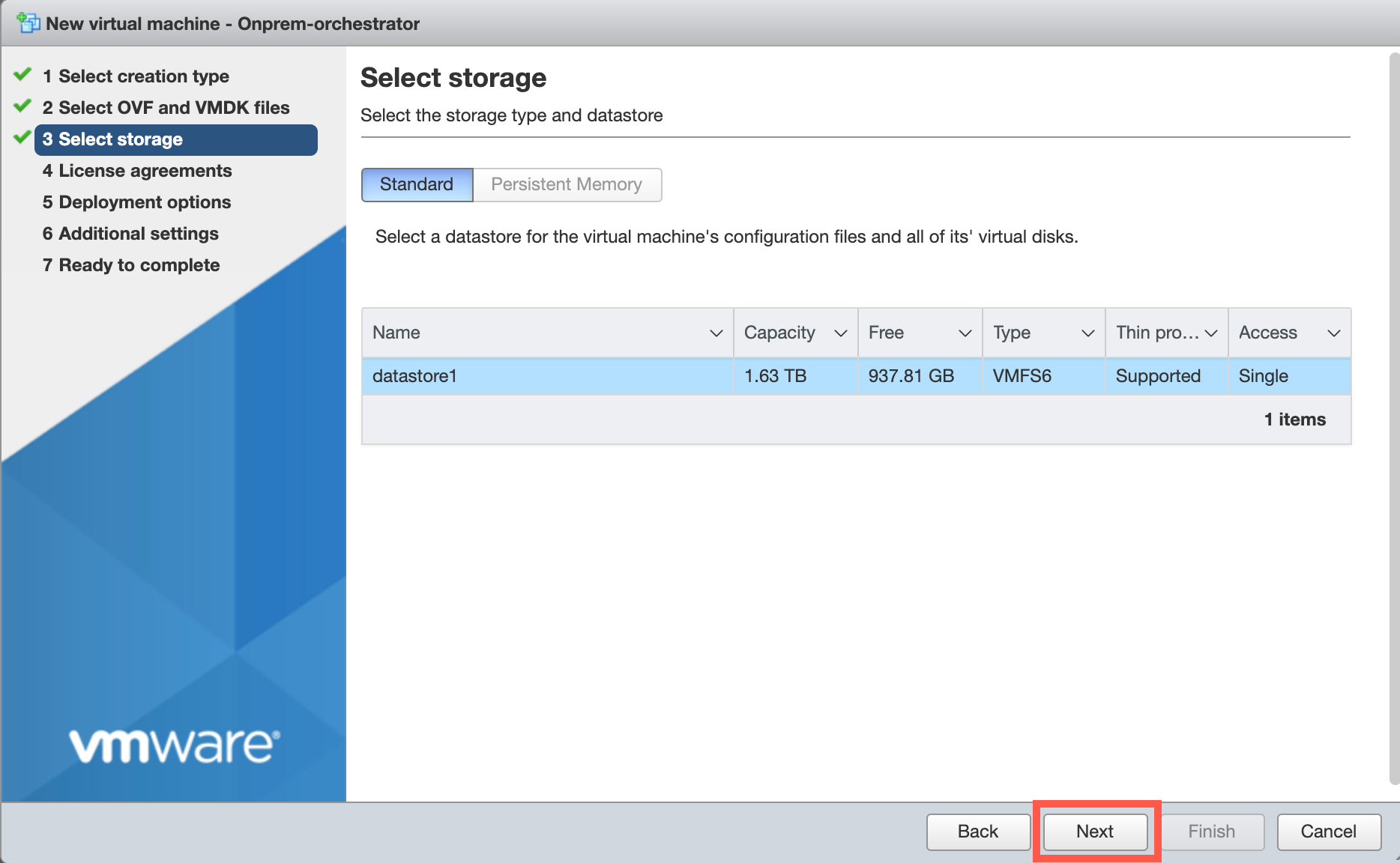
-
EULA ページで [ 同意する] をクリックし、[ 次へ] をクリックします。
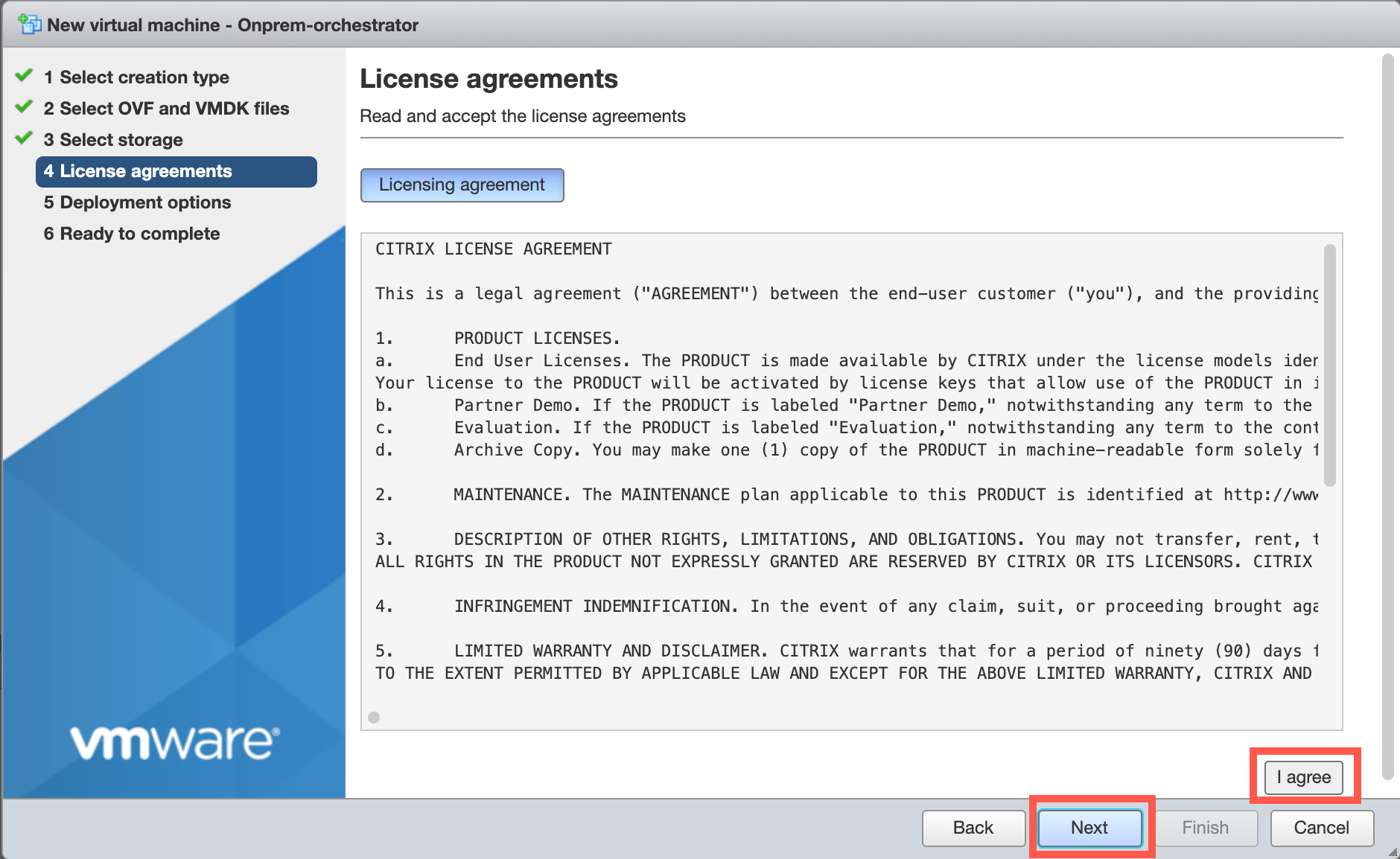
-
デプロイオプションページで、ドロップダウンリストから VM ネットワークを選択し、他のフィールドはデフォルト設定のままにします。[ 次へ] をクリックします。
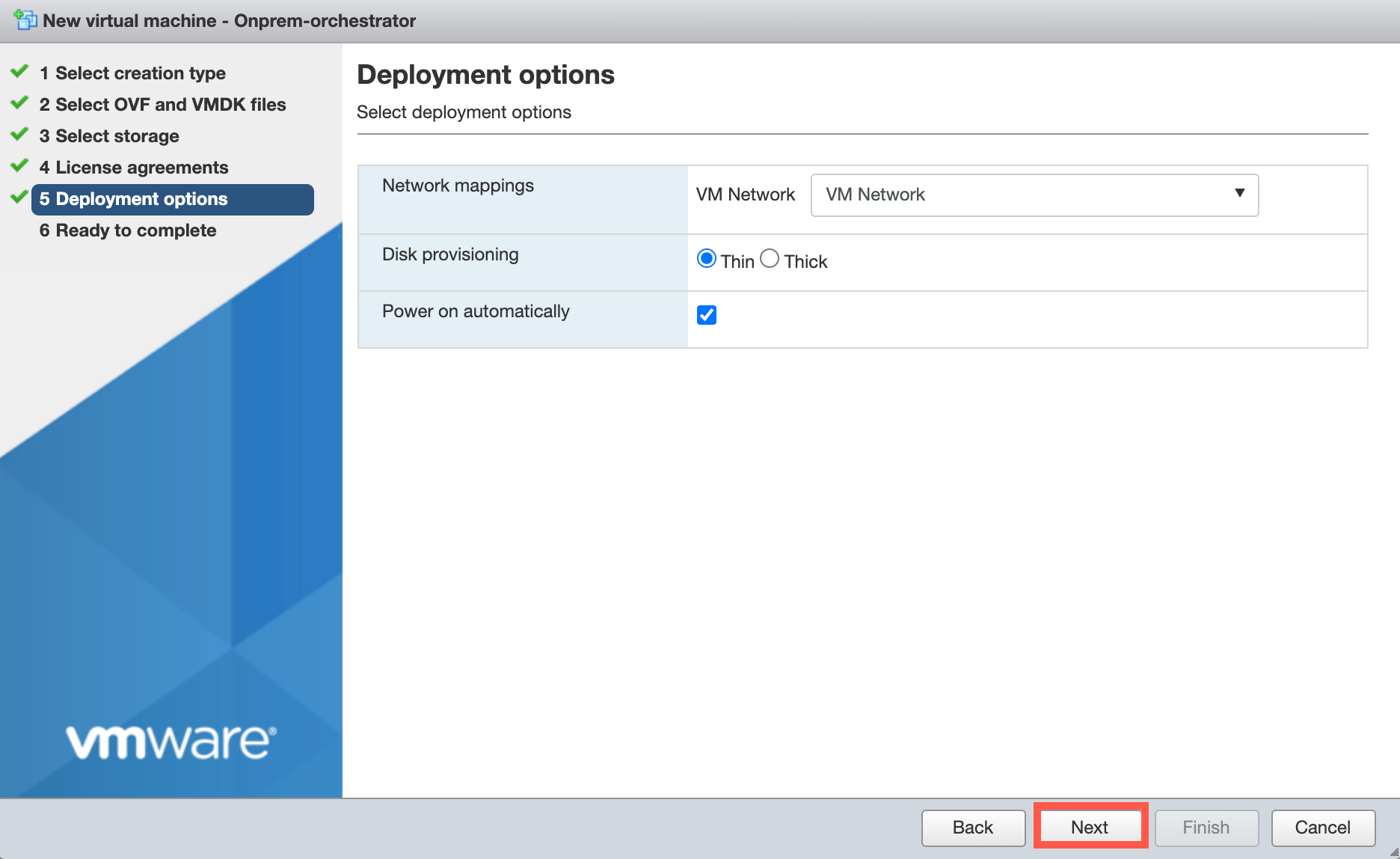
-
[設定の確認] ページで、[ 完了 ] をクリックして仮想マシンを作成します。
注:
ディスクイメージをサーバーに解凍するには、数分かかることがあります。
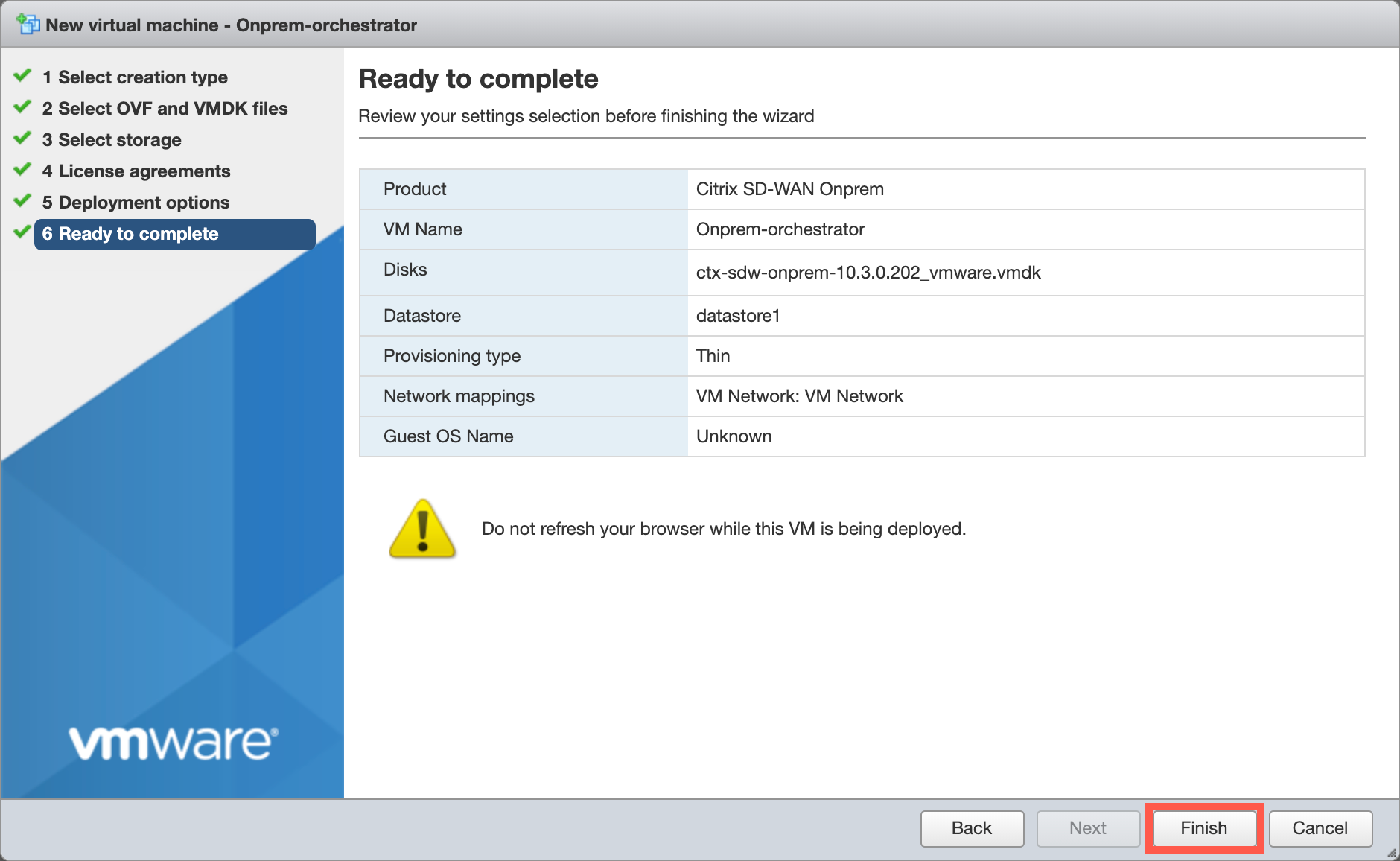
ESXi サーバ上の管理 IP アドレスを表示して記録します
管理 IP アドレスは、オンプレミス仮想マシン用 Citrix SD-WAN Orchestrator の IP アドレスです。この IP アドレスを使用して、オンプレミス仮想マシン用 Citrix SD-WAN Orchestrator にログインします。
管理 IP アドレスを表示するには、次の操作を行います。
-
vSphere クライアントのインベントリページで、オンプレミス仮想マシン用の新しい Citrix SD-WAN Orchestrator を選択します。
-
オンプレミス用 Citrix SD-WAN Orchestrator ページの [最近のタスク] で、結果が [完了] と表示されるのを待ちます。
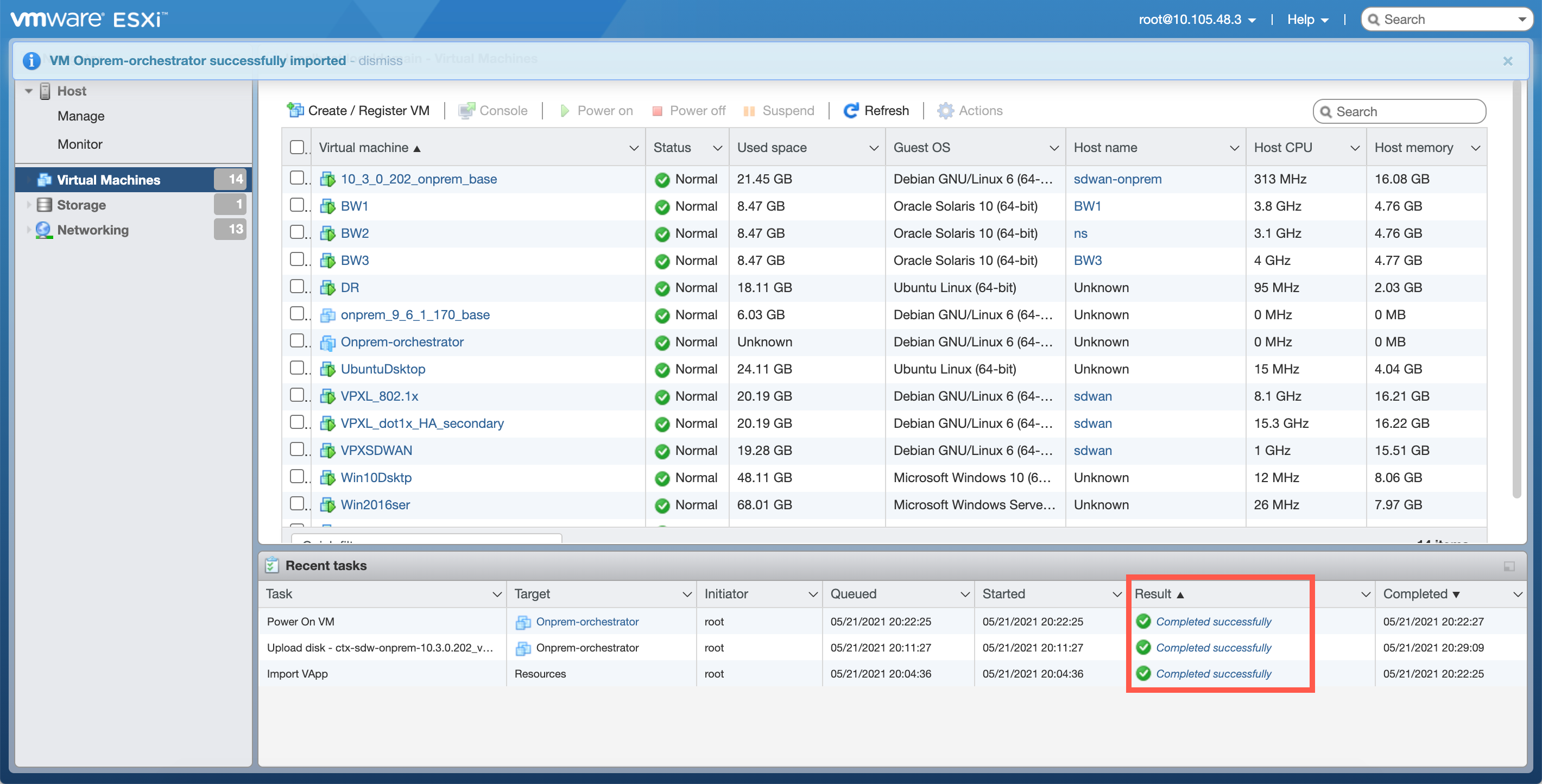
-
コンソールタブを選択し 、コンソール領域内の任意の場所をクリックしてコンソールモードに入ります。
注
カーソルのコンソールコントロールを解除するには、
<Ctrl>キーと<Alt>キーを同時に押します。 -
Enterキー を押して、コンソールログインプロンプトを表示します。
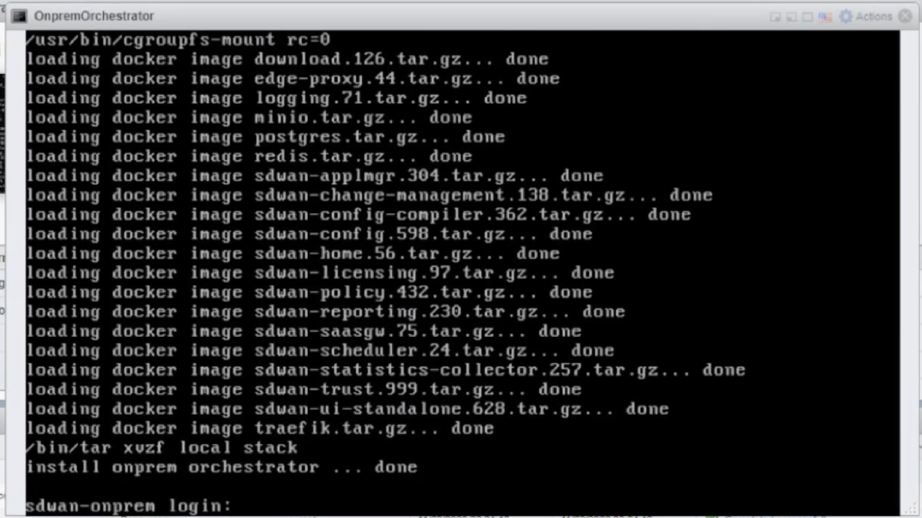
-
仮想マシンのコンソールにログインします。
オンプレミス仮想マシンの新しい Citrix SD-WAN Orchestrator のデフォルトのログイン認証情報は次のとおりです。
- ログイン:admin
- Password:password
注
初回ログオン時には、デフォルトの管理者ユーザーアカウントのパスワードを変更する必要があります。この変更は、CLI と UI の両方を使用して適用されます。
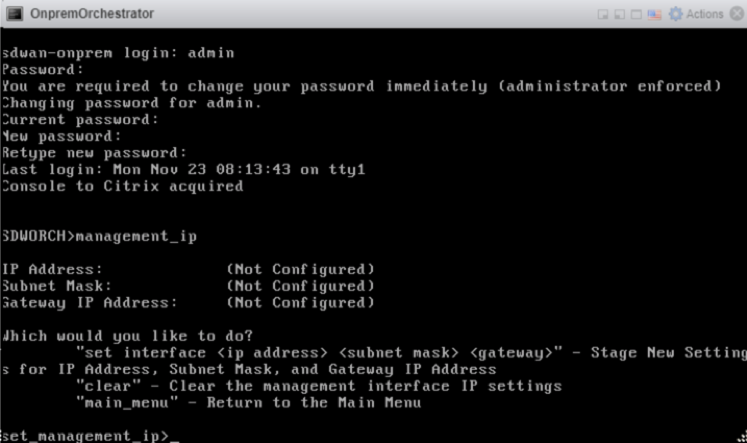
-
オンプレミス仮想マシンのCitrix SD-WAN Orchestratorの管理IPアドレスを記録します。これは、ログオン時に表示されるウェルカムメッセージにホストIPアドレスとして表示されます。
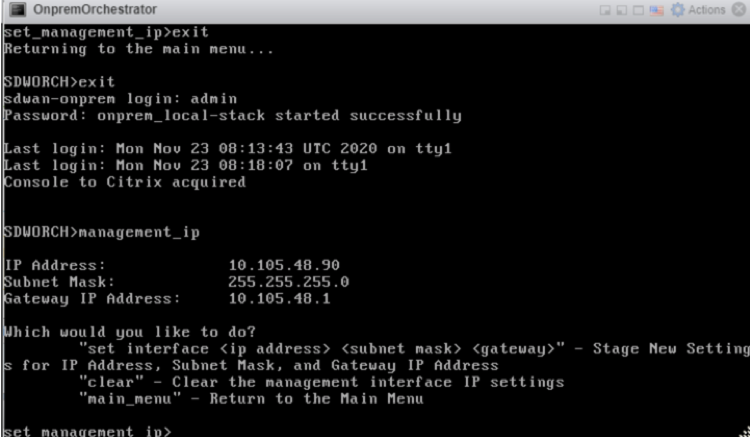
注
-
DHCPサーバーがSD-WANネットワークに存在し、利用可能である必要があります。そうしないと、この手順を完了できません。
-
コンソールで CLIコマンド
set_dnsを入力して現在の DNS サーバー設定を確認し、既存の DNS サーバーが DNS サービスを提供できない場合は DNS サーバーを再構成します。set_dnsコマンドの使用方法について詳しくは、「 Citrix SD-WAN Orchestrator for オンプレミスログイン」を参照してください。
-
DHCPサーバーがSD-WANネットワークで構成されていない場合は、静的IPアドレスを手動で入力する必要があります。
静的 IP アドレスを管理 IP アドレスとして設定するには:
-
仮想マシンが起動したら、 コンソールタブをクリックします 。
- 仮想マシンにログインします。オンプレミス仮想マシンの新しい Citrix SD-WAN Orchestrator のデフォルトのログイン認証情報は次のとおりです。
- ログイン:admin
- Password:password
-
コンソールで CLI コマンド
management_ipを入力します 。 -
コマンド
set interface <ipaddress> <subnetmask> <gateway>を入力して 、管理 IP を設定します。 -
管理インターフェイスの IP 設定を変更してもよろしいですか?
アプライアンスへの接続が失われる可能性があります。<y/n>?
「y」を押してIPを変更し、約6~7分後に設定した新しい管理IPにアクセスします。