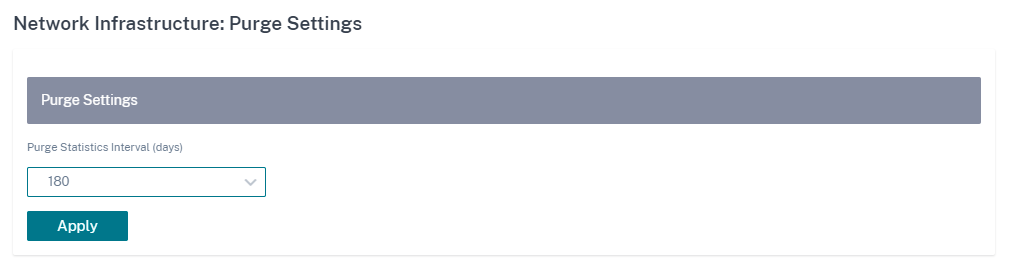Orchestrator管理
このセクションでは、オンプレミスプラットフォーム向けCitrix SD-WAN Orchestratorで実行できる管理アクティビティについて説明します。
ソフトウェア
ネットワーク内のすべてのアプライアンスに必要な、オンプレミス用 Citrix SD-WAN Orchestrator に保存されている Citrix SD-WAN アプライアンスソフトウェアバージョンをダウンロードできます。保存されているソフトウェアを使用して、オンプレミス向けCitrix SD-WAN Orchestratorソフトウェアを最新バージョンにアップグレードします。
注:
プロバイダー管理セットアップは、オンプレミス 10.3 リリース用 Citrix SD-WAN Orchestrator から導入されました。オンプレミス 10.3 リリースの Citrix SD-WAN Orchestrator よりも低いソフトウェアリリースへのダウングレードはサポートされていません。
ソフトウェアを公開
プロバイダー管理のセットアップでは、Citrix SD-WAN Orchestrator for On-Premises を使用すると、プロバイダー管理者はネットワーク内のすべてのアプライアンスに必要な Citrix SD-WAN アプライアンスソフトウェアバージョンをダウンロードできます。プロバイダー管理者は、ダウンロードしたソフトウェアバージョンを公開できます。公開されたソフトウェアは、オンプレミス向けCitrix SD-WAN Orchestratorにダウンロードされ、保存されます。顧客管理者は、公開されたソフトウェアを Citrix SD-WAN Orchestrator for On-Premises によって管理されるすべてのアプライアンスに展開できます。
顧客管理のセットアップでは、顧客管理者はネットワーク内のすべてのアプライアンスに必要なCitrix SD-WANアプライアンスソフトウェアバージョンをダウンロードできます。オンプレミス向けCitrix SD-WAN Orchestratorでソフトウェアを公開し、ソフトウェアをすべてのアプライアンスに展開できます。
ソフトウェアを公開するには、 インフラストラクチャ > Orchestrator管理 > ソフトウェアイメージ > アプライアンスに移動します。
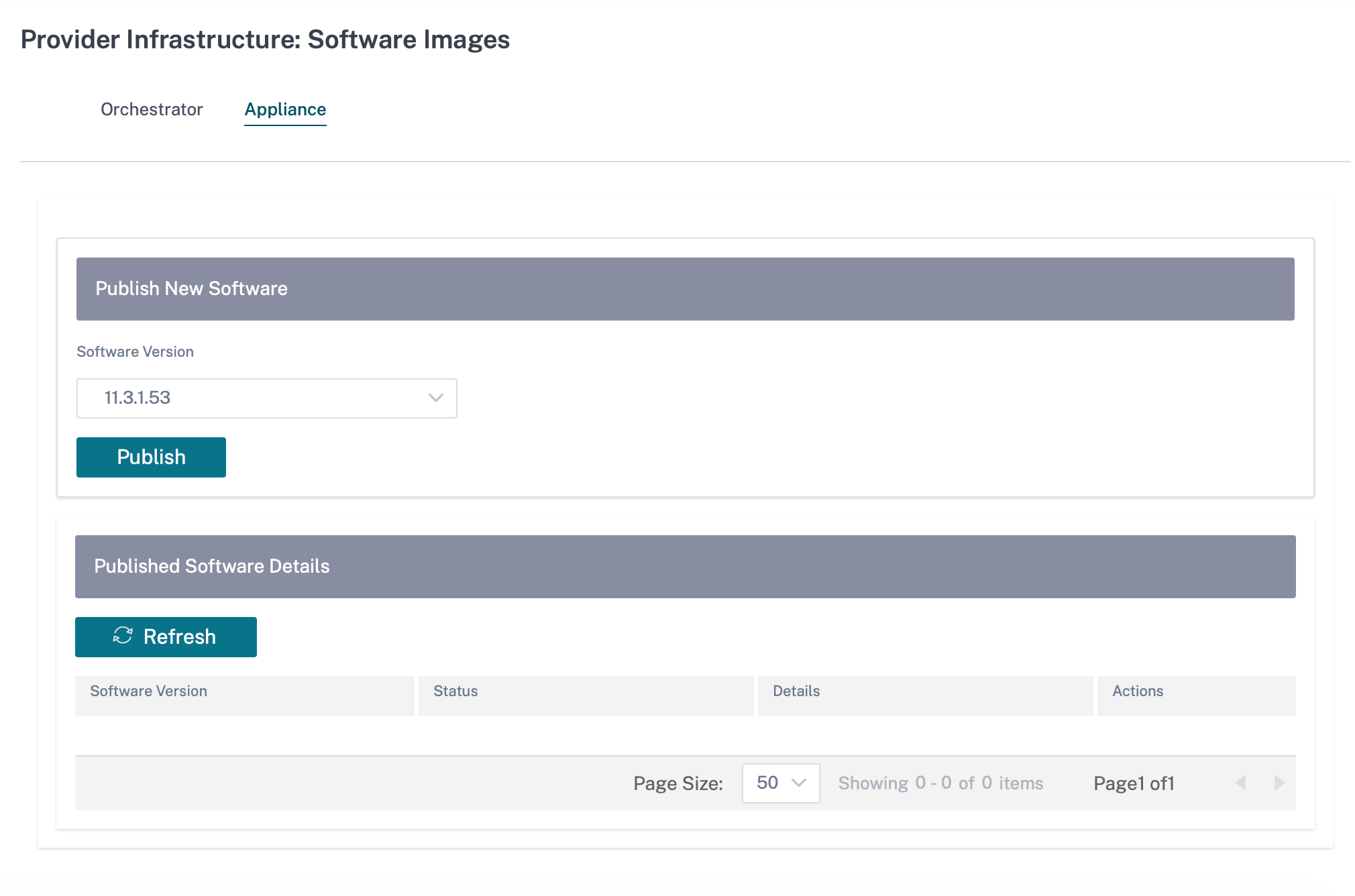
現在の Citrix SD-WAN Orchestrator for On-Premises でサポートされているソフトウェアバージョンのリストから、公開するソフトウェアバージョンを選択できます。リストにない新しいソフトウェアバージョンについては、新しいソフトウェアバージョンをサポートする最新のCitrix SD-WAN Orchestrator for On-Premisesリリースにアップグレードしてください。オンプレミス用 Citrix SD-WAN Orchestrator のアップグレードについては、「 ソフトウェアアップグレード」を参照してください。
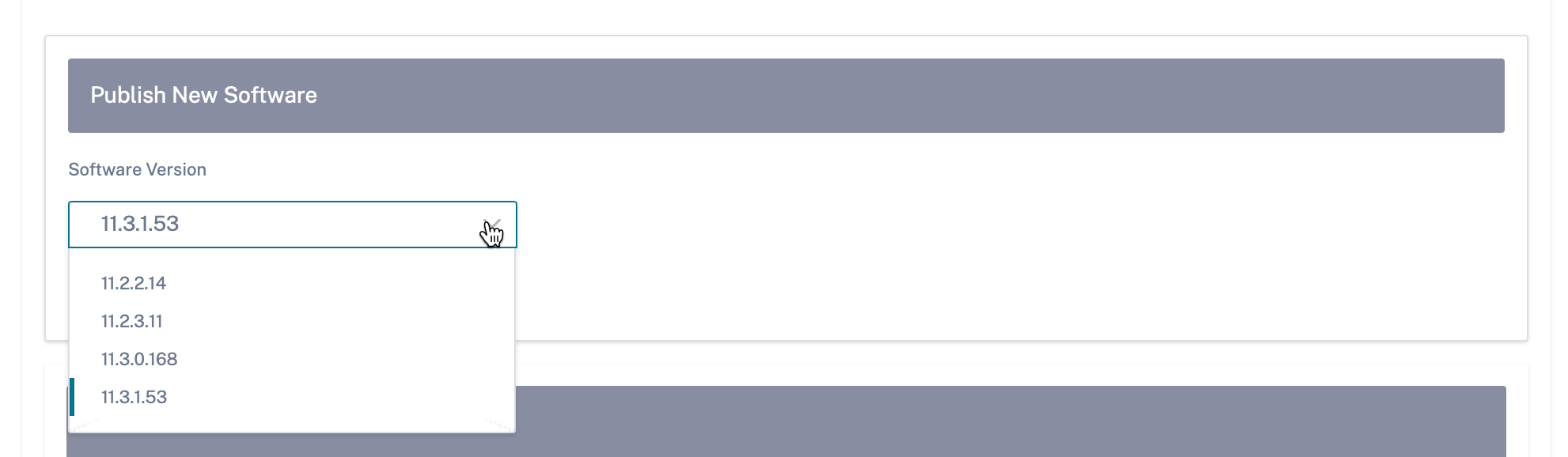
オンプレミス向けCitrix SD-WAN Orchestratorは、すべてのプラットフォーム用に選択したバージョンのCitrix SD-WANソフトウェアをダウンロードします。プログレスバーには、公開プロセスの進行状況が表示されます。

公開されているソフトウェアバージョンが [ 公開ソフトウェアの詳細] に表示されます。オンプレミス向けCitrix SD-WAN Orchestratorは、いつでも最大3つの公開済みソフトウェアバージョンを保存できます。別のソフトウェアバージョンを公開する場合は、公開プロセスを開始する前に、利用可能な 3 つのバージョンのうちの 1 つを削除してください。
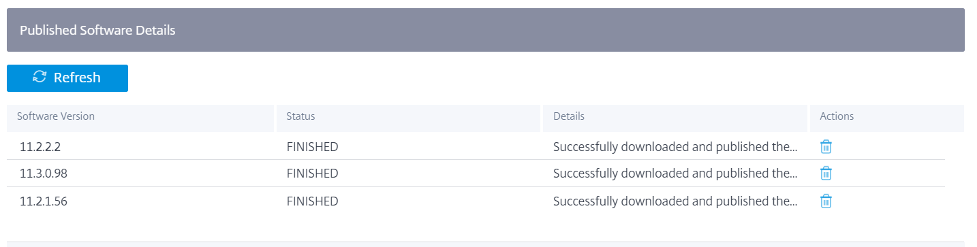
公開が成功したら、 ネットワーク設定ページからネットワーク上のすべてのアプライアンスにソフトウェアをデプロイ 、ステージング、アクティベートできます。詳細については、「 ネットワーク構成」を参照してください。正常に展開するには、すべてのアプライアンスがオンプレミス向けCitrix SD-WAN Orchestratorに接続されていることを確認してください。詳細については、「 Citrix SD-WANアプライアンスとの接続」を参照してください。
ソフトウェアの更新
プロバイダーが管理するセットアップでは、プロバイダー管理者のみがオンプレミス向けCitrix SD-WAN Orchestratorソフトウェアを最新バージョンにアップグレードできます。
顧客管理のセットアップでは、顧客管理者はオンプレミス向けCitrix SD-WAN Orchestratorソフトウェアを最新バージョンにアップグレードできます。
注
オンプレミス向け適切な Citrix SD-WAN Orchestrator ソフトウェアパッケージをローカルコンピューターにダウンロードします。 このパッケージはダウンロードページからダウンロードできます 。
Citrixでは、ハイパーバイザー内の仮想マシンのスナップショットを作成することを推奨しています。また、SD-WAN 構成はアップグレードの前にダウンロードされます。
Citrix では、仮想マシンとSD-WAN構成のスナップショットを定期的に作成することも推奨しています。
以下の手順を実行して、オンプレミス向けCitrix SD-WAN Orchestratorの新しいバージョンをアップロードしてインストールします。
-
オンプレミス用 Citrix SD-WAN Orchestrator UI で、[ インフラストラクチャ]>[Orchestrator管理]>[ソフトウェアイメージ]>[Orchestrator]に移動します。
-
ボックス内をクリックし、ローカルシステムにダウンロードして保存したctx-onprem-1(最新の日付).tar.gzバイナリファイルを選択します。
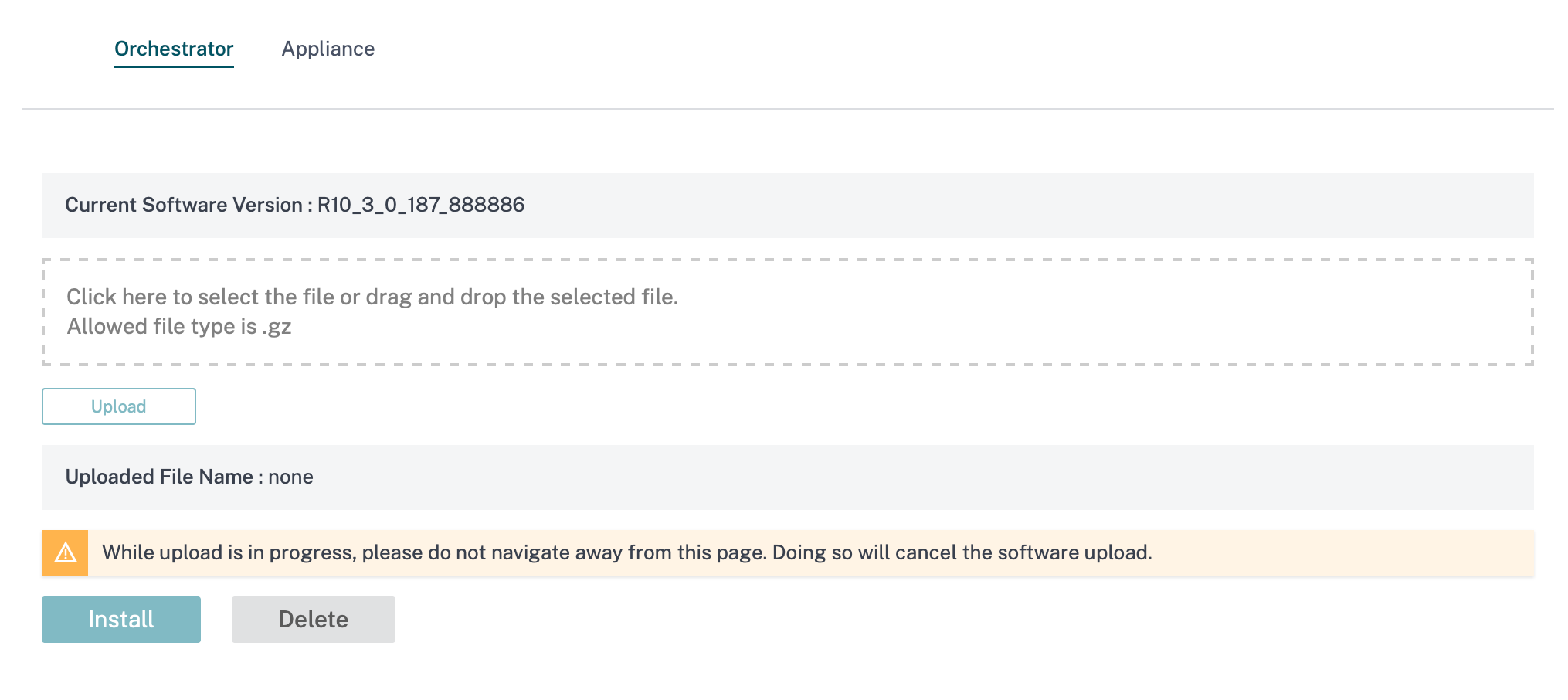
-
[ アップロード ] をクリックして、選択したソフトウェアパッケージを現在の Citrix SD-WAN Orchestrator for オンプレミス仮想マシンにアップロードします。
-
アップロードが完了したら、[ インストール] をクリックします。
-
確認を求められたら、[ インストール] をクリックします。
管理設定
注:
プロバイダーが管理するセットアップでは、プロバイダー管理者のみが [ インフラストラクチャ] > [Orchestrator管理] > [管理設定]で構成を編集できます。
管理 IP と DNS
オンプレミス仮想マシン(VM)用 Citrix SD-WAN Orchestrator を展開し、管理 IP を手動または DHCP を介して構成したら、オンプレミス用 Citrix SD-WAN Orchestrator for オンプレミス GUI を使用して管理 IP と DNS 設定を変更できます。Citrix SD-WAN Orchestrator for オンプレミススタックの再起動には約 3 分かかります。管理 IP アドレスが変更されると、SSH 接続が再確立されます。
管理 IP および DNS 設定を構成または変更するには、ネットワークレベルで [ インフラストラクチャ] > [Orchestrator管理] > [管理設定] > [管理 IP と DNS] に移動します。
次の詳細を入力します。
- IP アドレス:オンプレミス仮想マシン用 Citrix SD-WAN Orchestrator の IP アドレス。
- ゲートウェイIPアドレス:オンプレミス向けCitrix SD-WAN Orchestratorが外部ネットワークとの通信に使用するゲートウェイIPアドレス。
- サブネットマスク:オンプレミス用 Citrix SD-WAN Orchestrator が使用できるネットワークを定義するサブネットマスク。
- プライマリDNS: オンプレミス用 Citrix SD-WAN Orchestrator からのすべての DNS 要求の転送先となるプライマリ DNS サーバーの IP アドレス。
- セカンダリ DNS: プライマリ DNS サーバが使用できない場合に DNS 要求を解決するためのセカンダリ DNS サーバの IP アドレス。
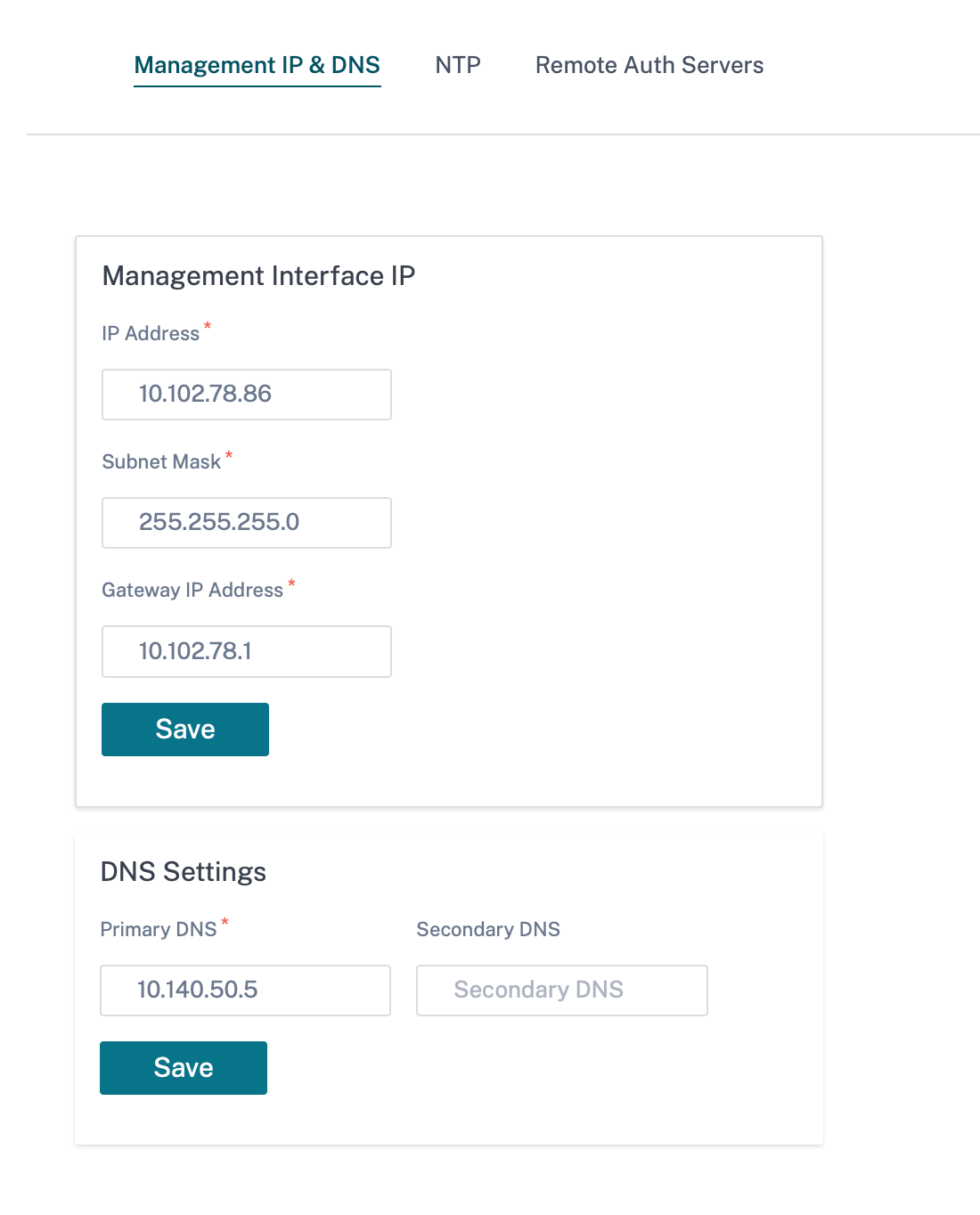
NTP 設定
日付と時刻を手動で設定するか、ネットワークタイムプロトコル(NTP)サーバーを使用してオンプレミス用 Citrix SD-WAN Orchestrator のクロックタイムを協定世界時(UTC)と同期させることができます。
NTP サーバを設定するには、ネットワークレベルで [ インフラストラクチャ] > [Orchestrator管理] > [管理設定] > [NTP] に移動し、[NTPサーバを使用] を有効にします。
NTP サーバーの IP アドレスまたはドメイン名を指定します。最大 4 台の NTP サーバを提供できますが、少なくとも 1 つは設定してください。片方のNTPサーバーがダウンした場合、オンプレミス向けCitrix SD-WAN Orchestratorはもう一方のNTPサーバーと自動的に同期します。NTP サーバーのドメイン名を指定する場合は、外部 DNS サーバーがドメイン名を IP アドレスにポイントするように設定されていることを確認してください。
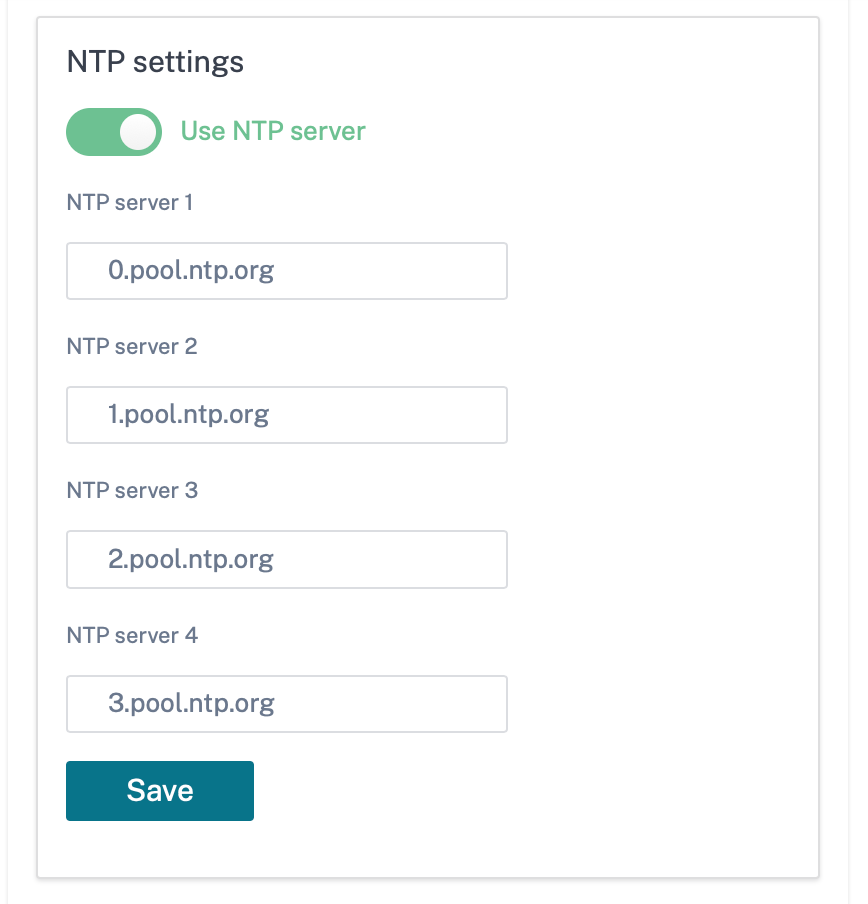
日付と時刻を手動で設定するには、「 NTPサーバーを使用 」オプションを無効にして、手動で日付と時刻を選択します。
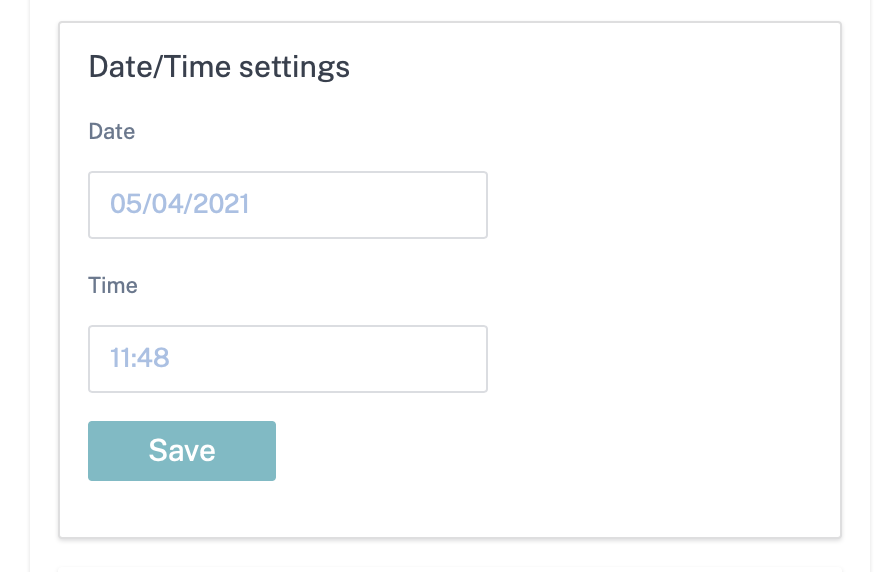
国/都市に基づいてタイムゾーンを選択します。
注:
タイムゾーンを変更したら、Orchestrator 仮想マシンを再起動します。一部のログは、再起動が完了するまで前のタイムゾーンを使用し続けます。手順については、「 Orchestrator 仮想マシンの再起動」を参照してください。
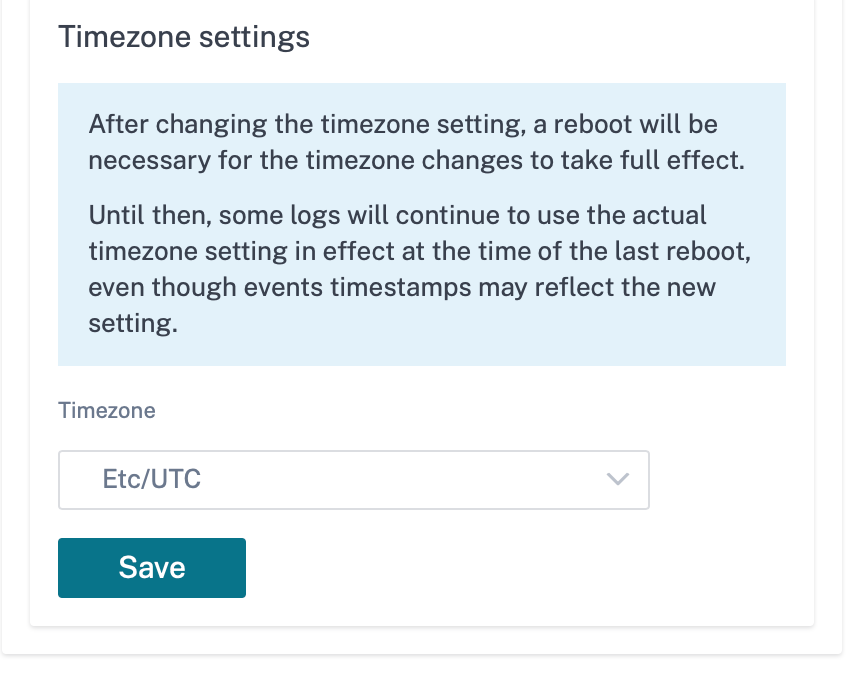
リモート認証サーバー
プロバイダー管理のセットアップでは、プロバイダー管理者のみがリモート認証されたユーザー用に RADIUS または TACACS+ サーバーを設定できます。顧客管理者は、プロバイダー管理者が設定したリモート認証サーバーを使用できます。顧客管理のセットアップでは、顧客管理者がRADIUSまたはTACACS+サーバを設定できます。
注:
必要なユーザーアカウントが RADIUS または TACACS+ 認証サーバー上に作成されていることを確認してください。
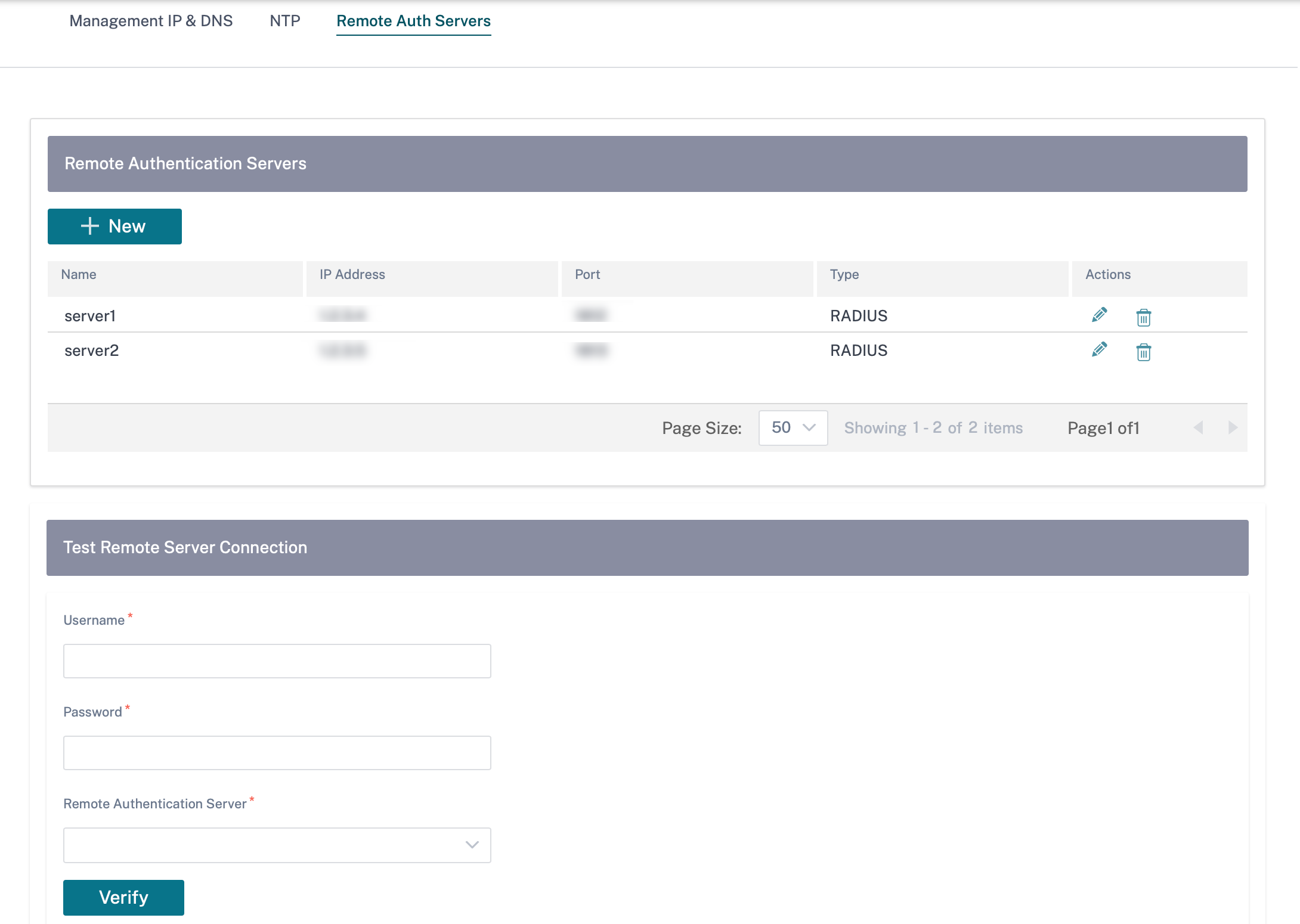
リモート認証を設定するには、[ インフラストラクチャ] > [Orchestrator管理] > [管理設定] > [リモート認証サーバ] に移動します。[ + 新規] をクリックします。次の詳細情報を入力します:
- 有効化:リモート認証サーバーの設定を有効にします。
- サーバー名:リモート認証サーバーの名前。
- サーバータイプ:リモート認証サーバーのタイプ (RADIUS または TACACS+)。
- IPアドレス:リモート認証サーバーのホストIPアドレス。
- ポート:リモート認証サーバーのポート番号。RADIUS サーバのデフォルトポートは 1812 で、TACACS+ サーバは 49 です。
- **サーバーキーと確認サーバーキー**:リモート認証サーバーに接続するときに使用するシークレットキー。
-
認証タイプ:(TACACS+ サーバーでのみ使用可能) ユーザー名とパスワードを TACACS+ サーバーに送信するために使用する暗号化方法を選択します。
- PAP: パスワード認証プロトコル (PAP) を使用して、TACACS+ サーバに強力な共有シークレットを割り当てることにより、ユーザー認証を強化します。
- ASCII: ASCII 文字セットを使用して TACACS+ サーバに強力な共有秘密を割り当てることにより、ユーザー認証を強化します。
- タイムアウト:リモート認証サーバーからの認証応答を待つ時間間隔 (秒単位)。
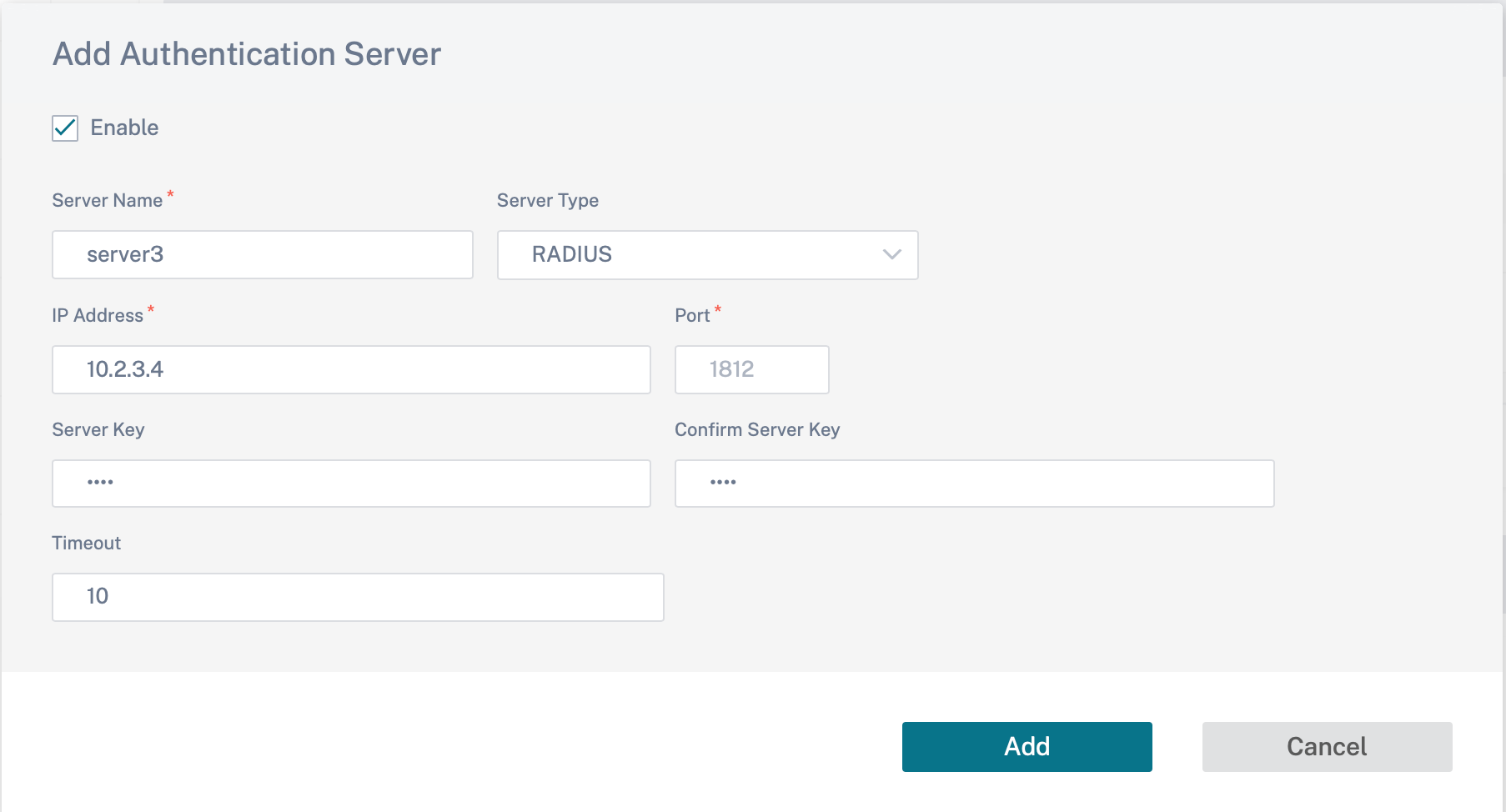
リモートサーバー接続をテストすることもできます。[ リモートサーバー接続のテスト] で、[ ユーザー名] と [パスワード] を入力します。リモート認証サーバーを選択し、[ Verify] をクリックします。
データベース管理
オンプレミス用 Citrix SD-WAN Orchestrator で実行されている現在のデータベースのバックアップを作成し、後でそのバックアップファイルを使用して同じデータベース状態を復元できます。
注
- プロバイダー管理のセットアップでは、プロバイダーの管理者のみがデータベースのバックアップを作成および復元できます。
- プロバイダー管理セットアップで作成されたデータベースバックアップをカスタマー管理セットアップに復元することはできません。同様に、顧客管理設定で作成したデータベースバックアップをプロバイダー管理セットアップに復元することはできません。
データベースバックアップを作成するには、[ インフラストラクチャ ] > [ Orchestrator管理 ] > [ データベース管理] に移動します。[バックアップ] をクリックします。
「 アクション 」列の「ダウンロード」をクリックして、バックアップされたデータベースをダウンロードします。
[ アップロード ] をクリックして、ダウンロードしたファイルを参照してアップロードします。ダウンロードしたファイルをドラッグして画面にドロップすることもできます。
復元するには、「 アクション 」列の「 復元 」をクリックします。
注
一度に保存できるデータベースバックアップは 1 つだけです。既存のバックアップを最新のバックアップに置き換えるには、既存のバックアップを削除して [ バックアップ] をクリックします。
データベースの復元は、データバックアップが作成されたのと同じリリースのオンプレミス用 Citrix SD-WAN Orchestrator で実行する必要があります。
データベースのバックアップは、設定と統計のバックアップのみを行います。プラットフォーム関連のデータはバックアップしません。
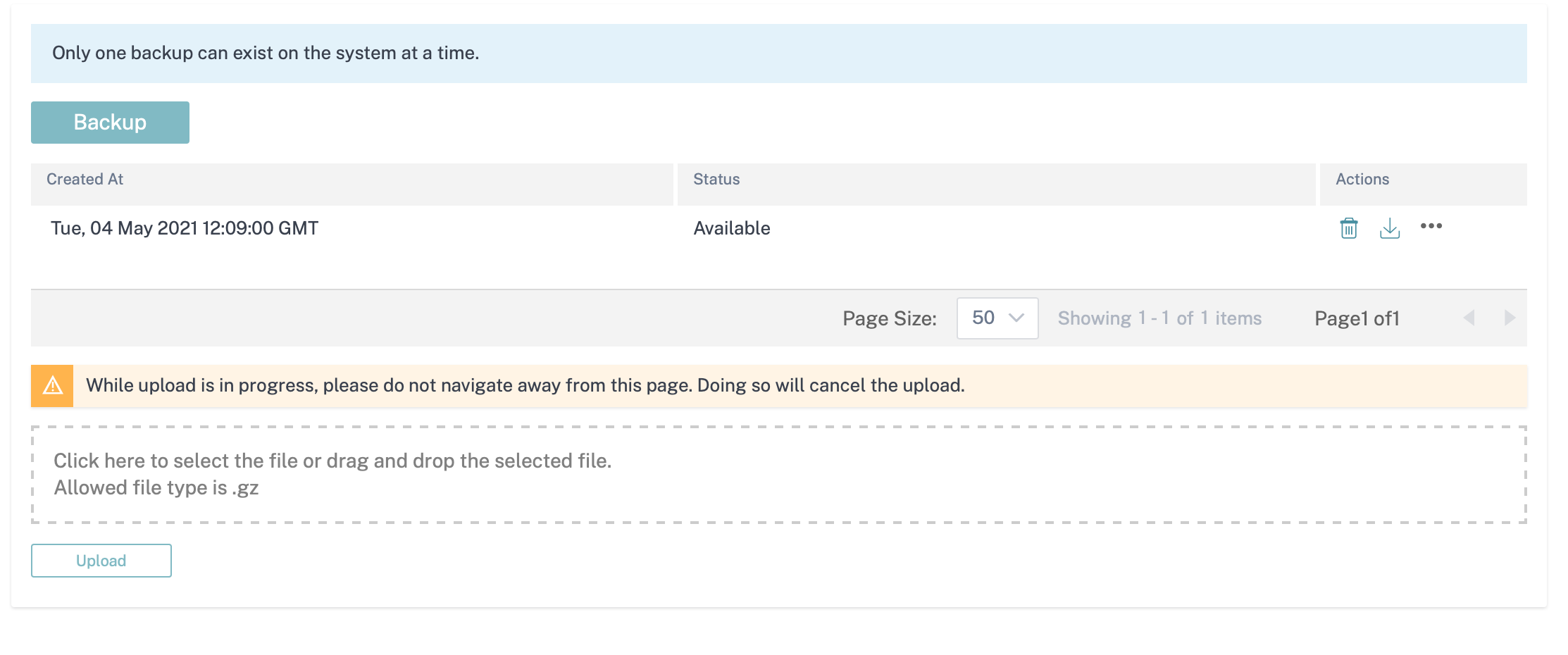
ストレージ管理
オンプレミス向けCitrix SD-WAN Orchestratorは、お客様の構成、統計、ローカルデータベース、および公開されているCitrix SD-WANリリースバージョンを既存のディスクから新しいディスクに移行することをサポートします。
プロバイダーが管理するセットアップでは、プロバイダー管理者のみがディスク移行を実行できます。プロバイダ管理セットアップの顧客管理者には、ディスク移行を実行する権限がありません。顧客管理のセットアップでは、顧客管理者はディスク移行を実行できます。
ディスクマイグレーションは、ディスク容量を増やすため、または障害回復のために実行できます。
- 新しいディスクの追加:オンプレミス用 Citrix SD-WAN Orchestrator が使用している現在のデータの少なくとも 2 倍のストレージサイズの新しいディスクを追加できます。オンプレミスUI用のCitrix SD-WAN Orchestratorを使用して、新しいディスクをアクティブ化し、既存の顧客構成、統計、ローカルデータベース、および公開されているCitrix SD-WANリリースバージョンを移行できます。新しく追加されたディスクがアクティブ化されると、オンプレミス用 Citrix SD-WAN Orchestrator が再起動されます。
- 障害回復:災害が発生した場合、データを含むディスクを、オンプレミス用 Citrix SD-WAN Orchestrator と同じバージョンにあるオンプレミス仮想マシン用 Citrix SD-WAN Orchestrator の新しいインスタンスに接続できます。Citrix SD-WAN Orchestrator for On-Premises UI の [ データの移行 ] オプションを選択せずにディスクをアクティブ化します。ディスクがアクティブ化されると、オンプレミス用 Citrix SD-WAN Orchestrator が再起動されます。
注
- ディスクの移行中は、オンプレミス用 Citrix SD-WAN Orchestrator の電源を切ったり、手動で再起動したりしないでください。電源を切るか、手動で再起動すると、データが失われる可能性があります。
- 以前に追加されたディスクパーティションから新しく作成されたディスクパーティションにディスクを移行しても、移行後、古いディスクのデータは削除されません。古いディスクのデータを削除するには、そのディスクを別のオペレーティングシステムに接続し、データを安全に削除します。
制限事項
ディスク移行プロセスの制限は次のとおりです。
- 古いリリースのユーザーは新しいリリースに移行されません。移行後、ユーザーを削除して再度作成してください。
- オンプレミス仮想マシン用の古い Citrix SD-WAN Orchestrator で作成された STS は移行されません。ただし、移行後、UI には、オンプレミス仮想マシン用の古い Citrix SD-WAN Orchestrator で生成された STS が一覧表示されます。STS を手動で削除します。
- オンプレミス用の古い Citrix SD-WAN Orchestrator で作成されたデータベースバックアップは移行されません。マイグレーション後、リストに載っている場合は手動で削除してください。
- デフォルトでは、ディスクの移行先となる新しいオンプレミス向けCitrix SD-WAN Orchestratorは、すべての二要素認証サーバーに接続されていると想定されます。管理者アカウントが二要素認証サーバーを使用していて、二要素認証サーバーへの接続が使用できない場合、管理者でもログインできません。このようなシナリオでは、Citrix サポートに連絡してください。
- 新しいディスクに移行した後は、オンプレミス用 Citrix SD-WAN Orchestrator に割り当てられるディスク容量を増やすことはできません。
- 障害回復シナリオでは、ディスクをアクティブにした後にカスタムドメインを再構成する必要があります。
- 障害復旧シナリオでは、ディスクをアクティブ化した後、非クラウドゼロタッチ展開またはクラウド仲介ゼロタッチ展開を実行して、オンプレミス用 Citrix SD-WAN Orchestrator がインストールされているサイト上の Citrix SD-WAN アプライアンス間の接続を確立する必要があります。
Citrix Hypervisorに新しいディスクを追加します
-
ハイパーバイザーから仮想マシン (VM) を選択します。[ ストレージ ] タブを選択し、[ 追加] をクリックします。

-
新しいディスクの名前、説明、サイズ、場所などの詳細を入力します。[追加] をクリックします。新しく追加されたディスクは [ ストレージ ] タブに表示されます。
注:
ディスクサイズは、オンプレミス用 Citrix SD-WAN Orchestrator が使用している現在のデータの少なくとも 2 倍でなければなりません。
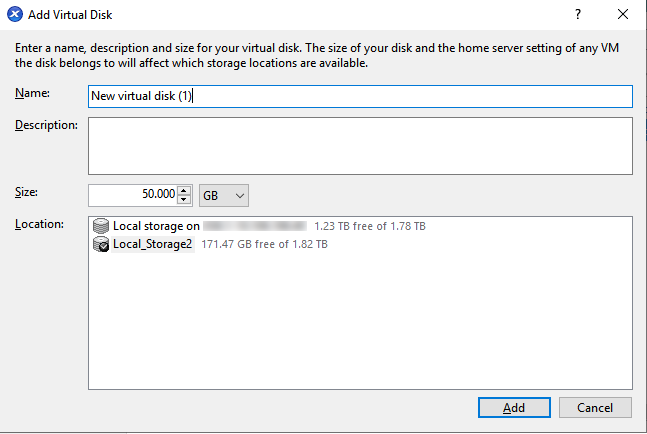
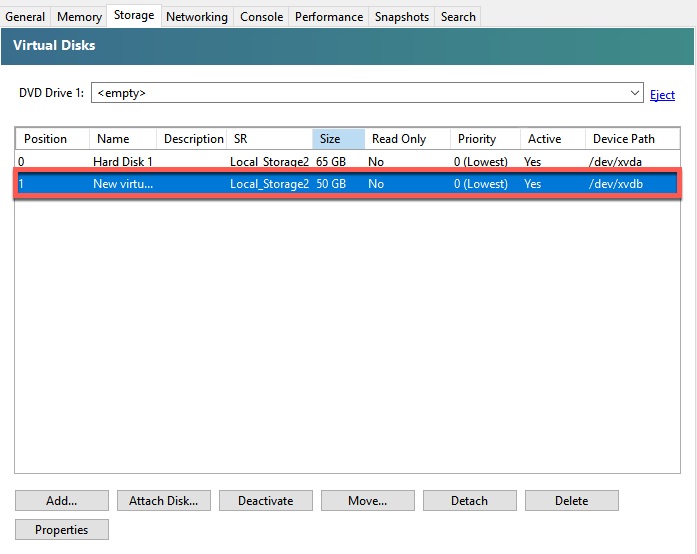
-
オンプレミス UI 用 Citrix SD-WAN Orchestrator にログインし、[ インフラストラクチャ] > [Orchestrator管理] > [ストレージ管理] に移動します。新しく接続したディスクは、自動的に [ ストレージ管理] に表示されます。
-
「 アクティブ 」ラジオ・ボタンを選択し、「 データを移行 」チェック・ボックスを選択します。[適用] をクリックします。
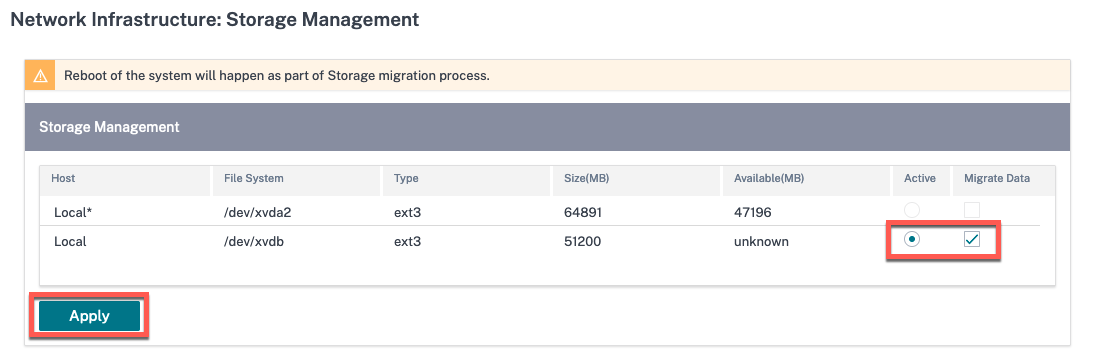
-
ディスク移行プロセスが開始されます。既存のディスク上のお客様の構成、統計、ローカルデータベース、Citrix SD-WAN リリースバージョンは新しいディスクに移行されます。移行が完了すると、オンプレミス用 Citrix SD-WAN Orchestrator が再起動されます。


ESXi サーバに新しいディスクを追加します
-
ESXi サーバにログインし、仮想マシンを選択します。[編集] をクリックします。
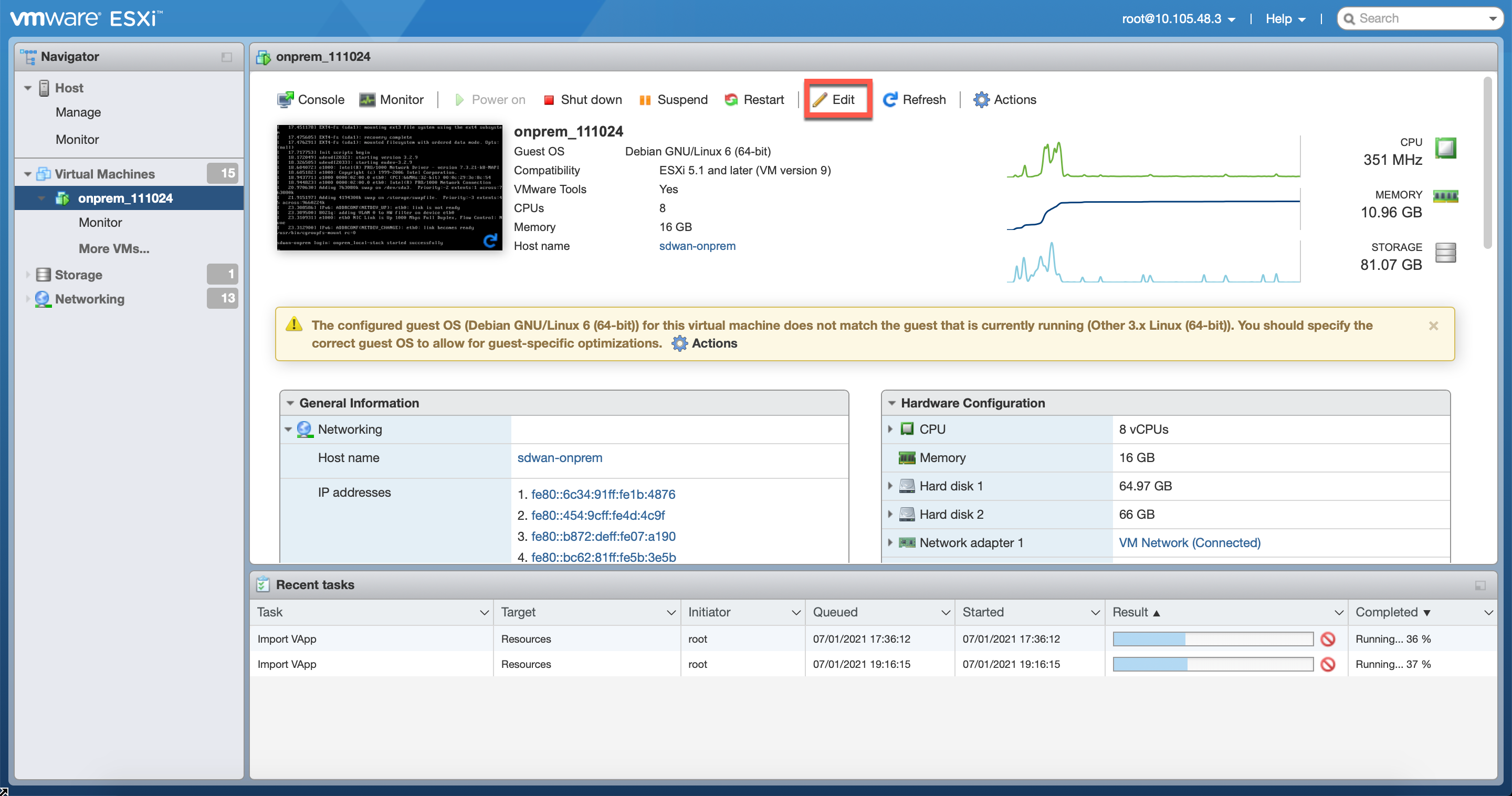
-
[ ハードディスクの追加] > [新しい標準ハードディスク] をクリックします。
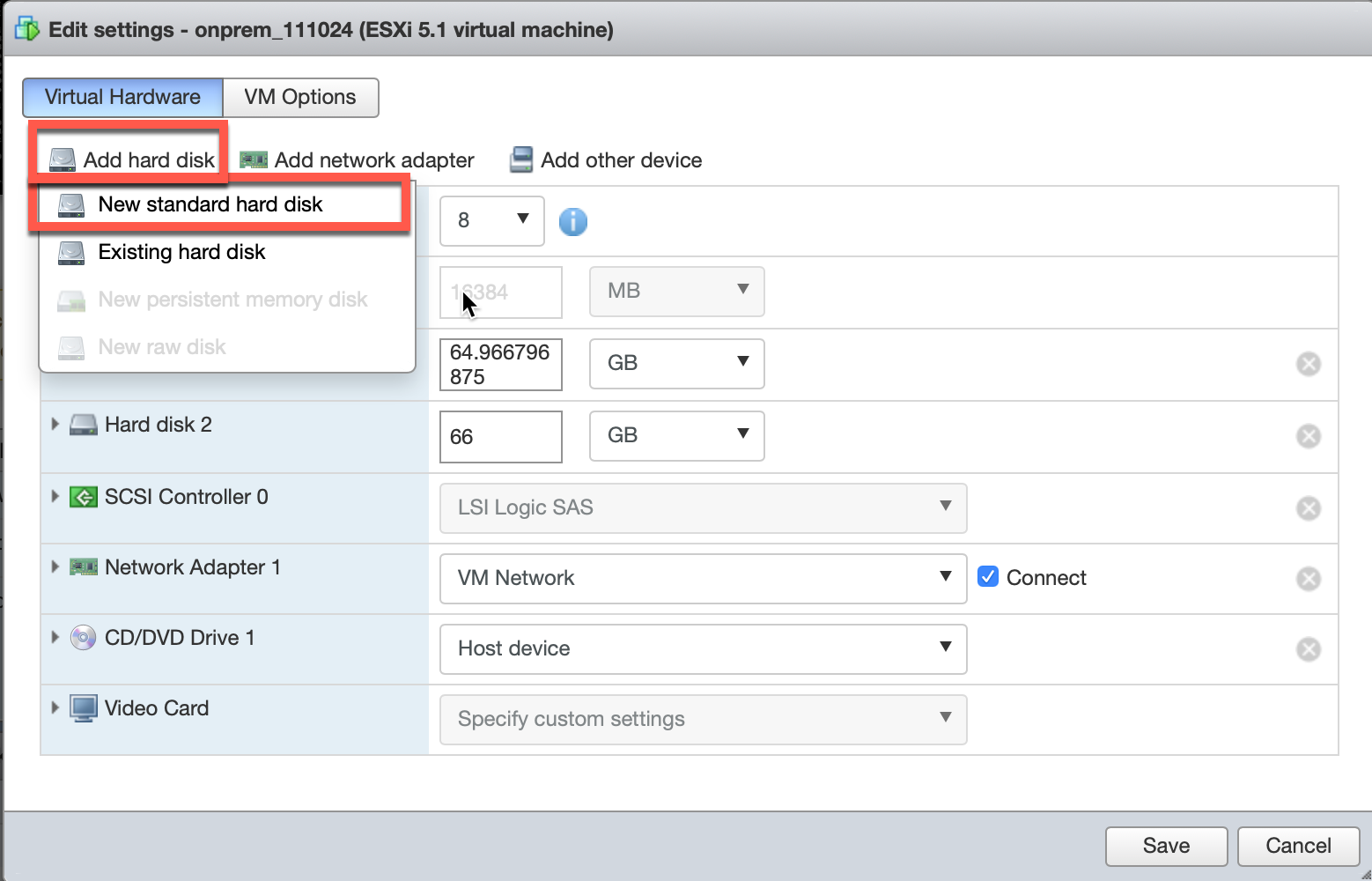
-
必要に応じてディスクストレージ容量やその他の設定を入力します。[保存] をクリックします。
注:
ディスクサイズは、オンプレミス用 Citrix SD-WAN Orchestrator が使用している現在のデータの少なくとも 2 倍でなければなりません。
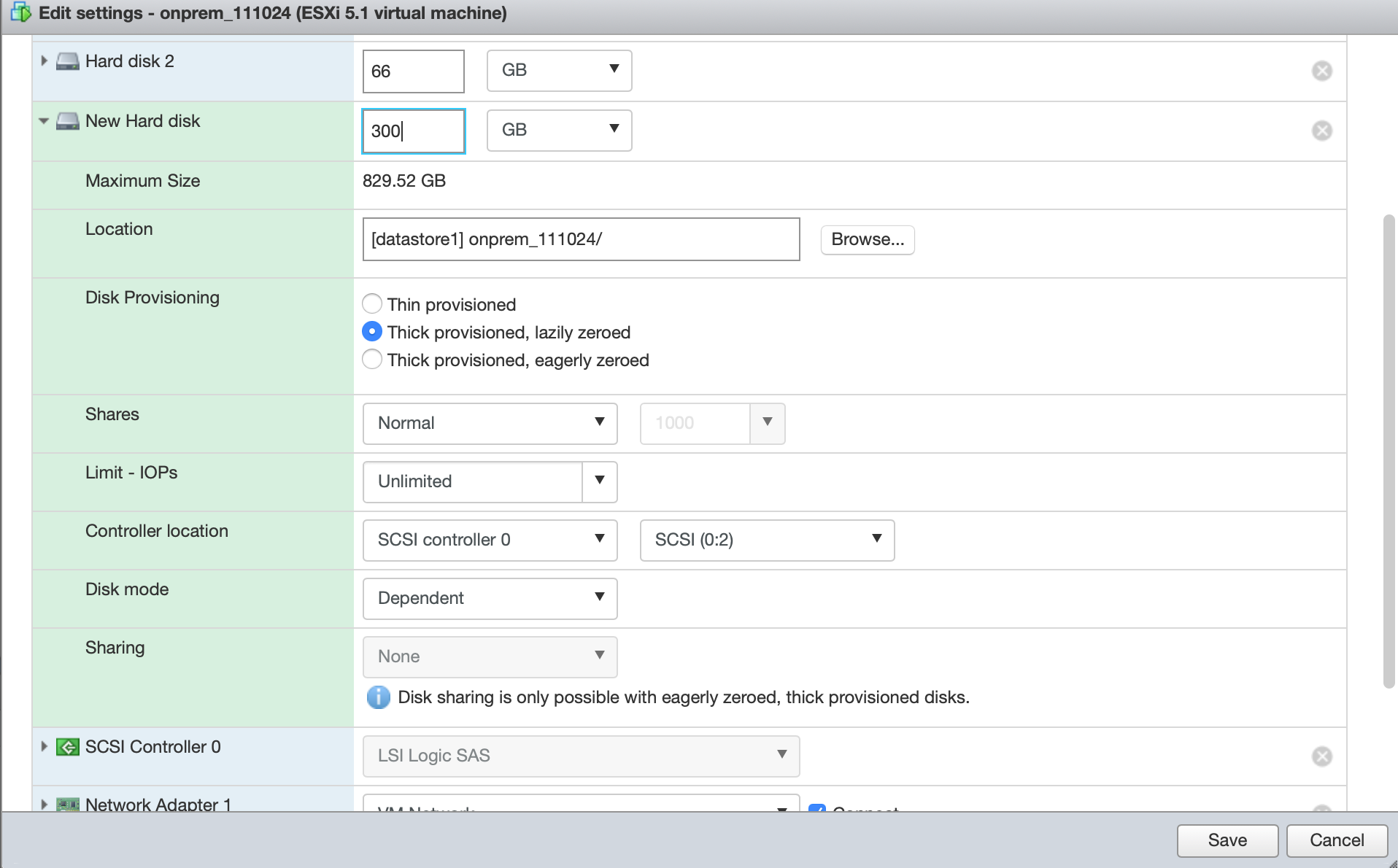
-
オンプレミス用 Citrix SD-WAN Orchestrator にログインし、[ インフラストラクチャ] > [Orchestrator管理] > [ストレージ管理] に移動します。新しく接続されたディスクがここに表示されます。
-
「 アクティブ 」ラジオ・ボタンを選択し、「 データを移行 」チェック・ボックスを選択します。[適用] をクリックします。
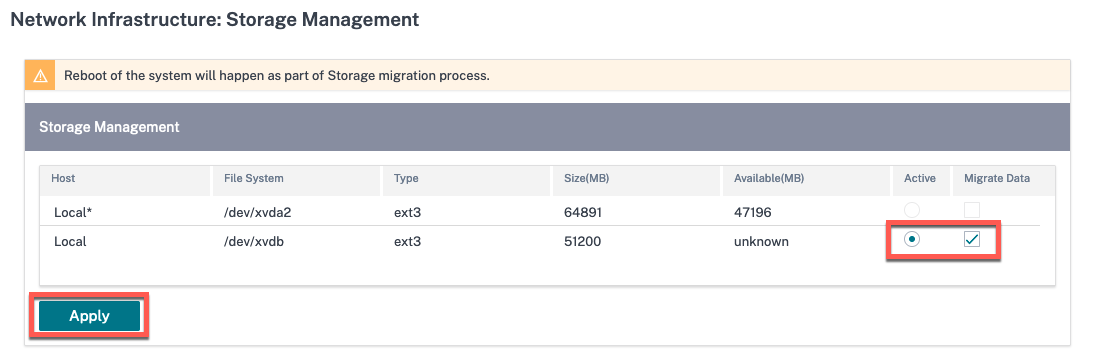
-
ディスク移行プロセスが開始されます。既存のディスク上のお客様の構成、ローカルデータベース、Citrix SD-WANリリースバージョン、およびデータベース統計は、新しいディスクに移行されます。移行が完了すると、オンプレミス用 Citrix SD-WAN Orchestrator が再起動されます。


Citrix Hypervisor でのディザスタリカバリ
-
ハイパーバイザーから仮想マシン (VM) を選択します。[ ストレージ ] タブを選択し、[ ディスクを接続] をクリックします。

-
障害が発生したオンプレミス用 Citrix SD-WAN Orchestrator に接続されているディスクを選択し、[ 接続] をクリックします。
ディスクがリストにない場合は、障害が発生したオンプレミス用 Citrix SD-WAN Orchestrator に接続されているディスクが切り離され、オンプレミス用 Citrix SD-WAN Orchestrator がシャットダウン状態であることを確認してください。
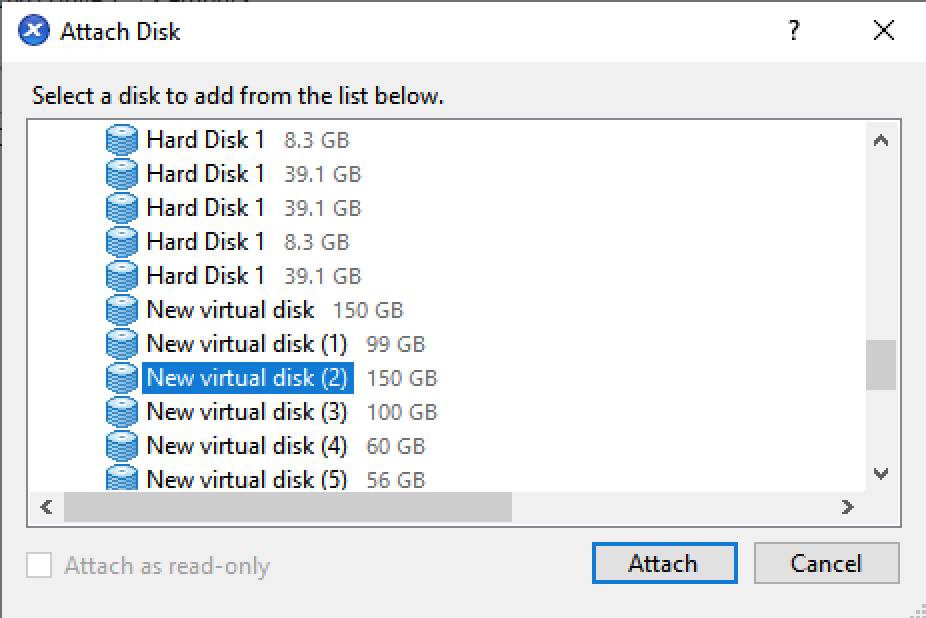
-
オンプレミス UI 用 Citrix SD-WAN Orchestrator にログインし、[ インフラストラクチャ] > [Orchestrator管理] > [ストレージ管理] に移動します。新しく接続されたディスクがここに表示されます。
-
「 アクティブ 」ラジオボタンのみを選択し (「 データを移行 」チェックボックスが選択されている場合はオフ)、「 適用」をクリックします。
注:
[ データの移行 ] チェックボックスは選択しないでください。オンプレミス向け Citrix SD-WAN Orchestrator は、バックエンドで移行をトリガーし、移行が完了すると自動的に再起動します。
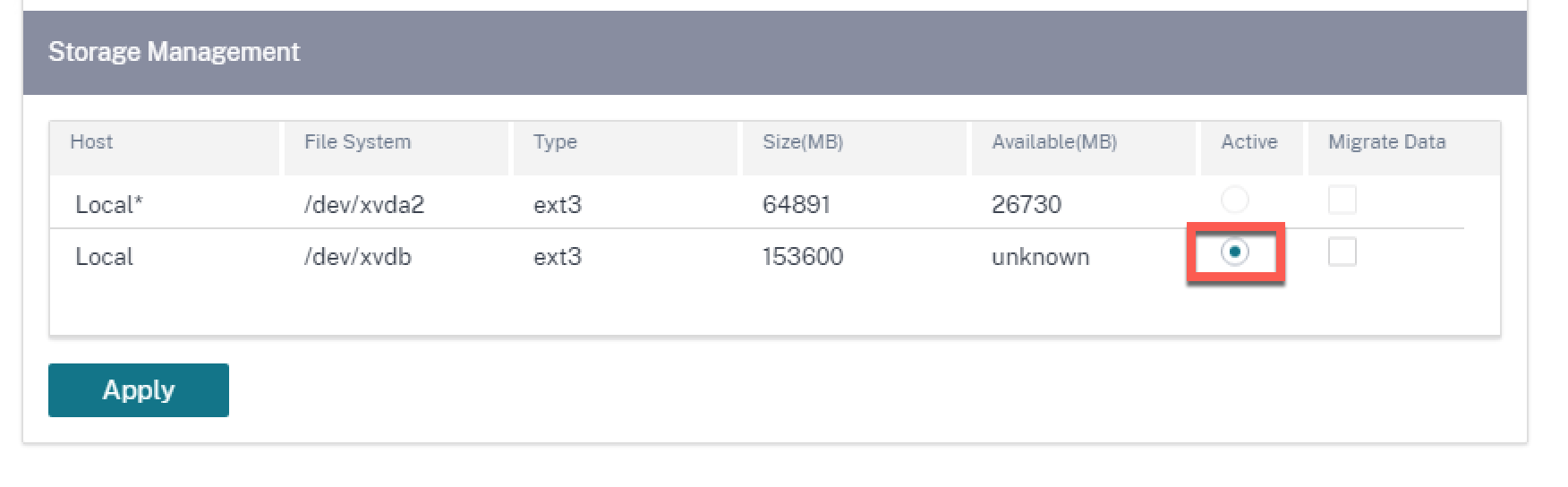
-
移行が完了すると、オンプレミス用 Citrix SD-WAN Orchestrator が再起動されます。


ESXi サーバでの障害復旧
-
ESXi サーバにログインし、仮想マシンを選択します。[編集] をクリックします。
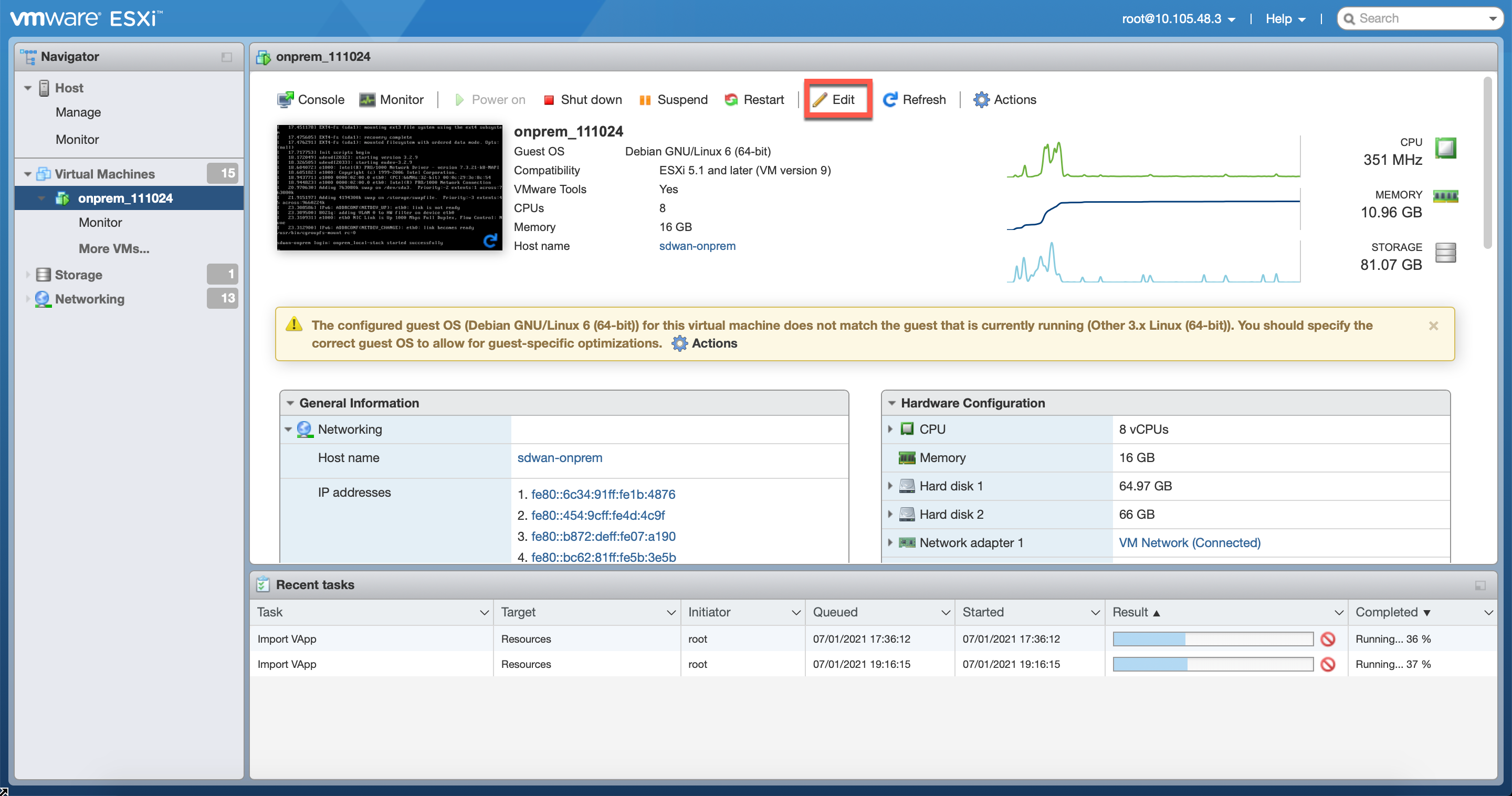
-
[ ハードディスクの追加] > [既存のハードディスク] をクリックします。

-
障害が発生したオンプレミス用 Citrix SD-WAN Orchestrator に接続されているディスクを参照し、[ 選択] をクリックします。
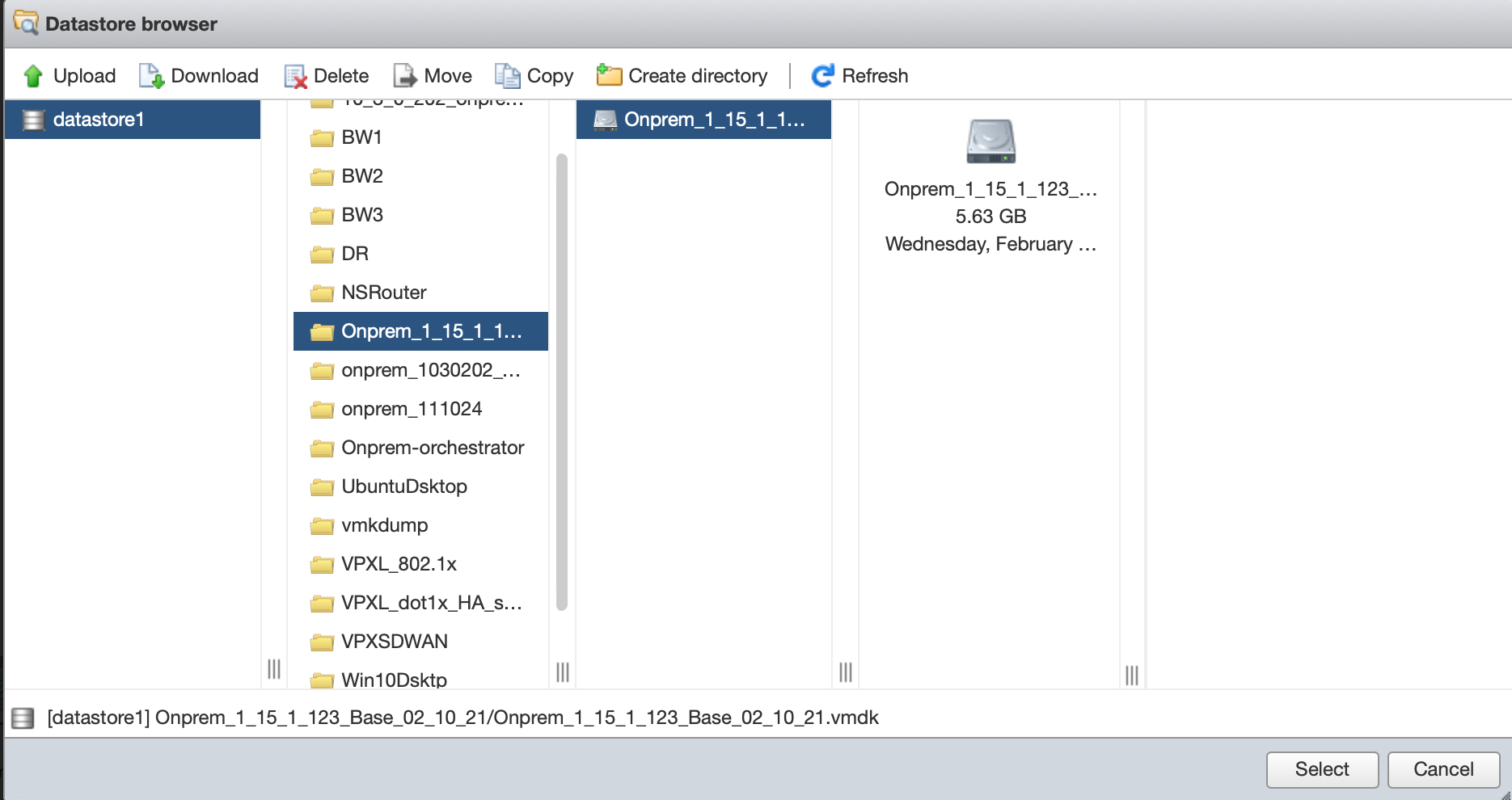
-
オンプレミス UI 用 Citrix SD-WAN Orchestrator にログインし、[ インフラストラクチャ] > [Orchestrator管理] > [ストレージ管理] に移動します。新しく接続されたディスクがここに表示されます。
-
「 アクティブ 」ラジオボタンのみを選択し (「 データを移行 」チェックボックスが選択されている場合はオフ)、「 適用」をクリックします。
注:
[ データの移行 ] チェックボックスは選択しないでください。オンプレミス向け Citrix SD-WAN Orchestrator は、バックエンドで移行をトリガーし、移行が完了すると自動的に再起動します。
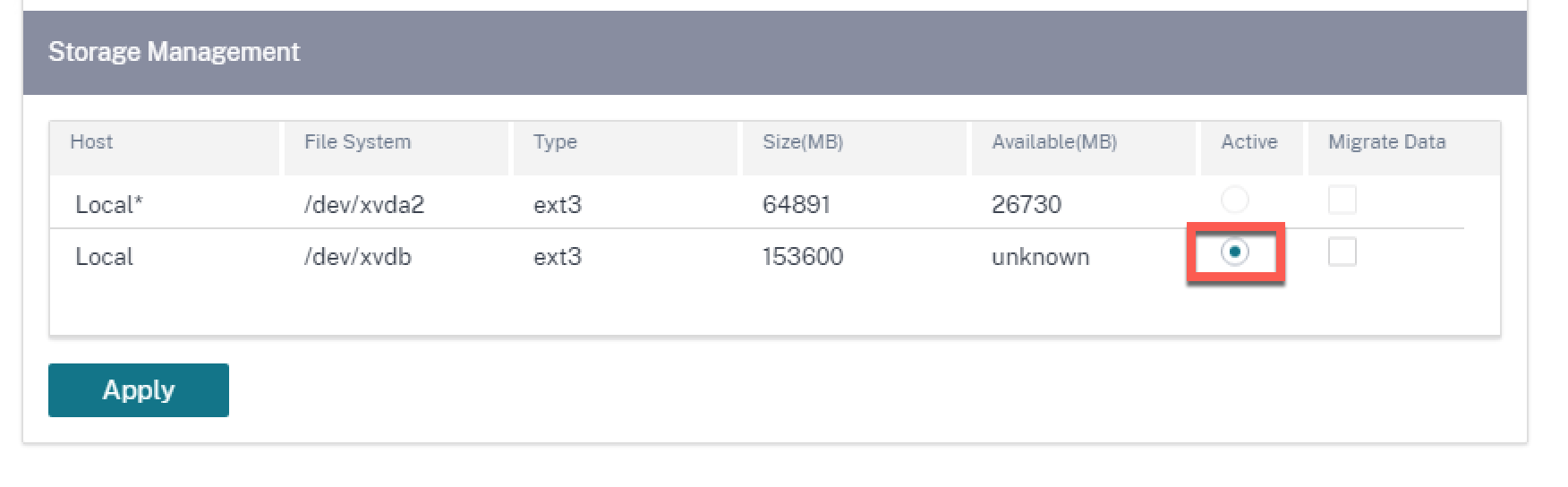
-
移行が完了すると、オンプレミス用 Citrix SD-WAN Orchestrator が再起動されます。


HTTP プロキシ
オンプレミス向けCitrix SD-WAN Orchestratorには、ライセンス、クラウドログイン、クラウド仲介ZTD、クラウドダイレクト、およびソフトウェアの公開にインターネット接続が必要です。オンプレミス用 Citrix SD-WAN Orchestrator が HTTP プロキシサーバー経由でインターネットに接続されている場合、オンプレミス仮想マシン用 Citrix SD-WAN Orchestrator で HTTP プロキシサーバー設定を構成できます。
HTTPプロキシ設定は、Citrix Cloud へのすべての送信要求を一元管理します。管理者は、オンプレミス用 Citrix SD-WAN Orchestrator からの送信要求を HTTP プロキシサーバー経由で Citrix Cloud にルーティングできます。
はじめに
クラウドログインに HTTP プロキシを初めて使用するには、オンプレミス用 Citrix SD-WAN Orchestrator の CLI コンソールから HTTP プロキシ設定を構成する必要があります。
オンプレミス仮想マシンの新しい Citrix SD-WAN Orchestrator のクラウドログインページで、オンプレミス用 Citrix SD-WAN Orchestrator から Citrix SD-WAN Orchestrator サービスへのすべてのアウトバウンド接続に HTTP プロキシを使用する場合は、CLI を使用して HTTP プロキシの詳細を構成する必要があります。クラウドへのログインが完了し、設定ページにアクセスすると、UI で HTTP プロキシサーバーの詳細を設定できます。
CLI での HTTP プロキシ設定の構成
set_http_proxy コマンドを実行して HTTP プロキシを設定します。HTTP プロキシは、以下のいずれかのオプションを使用して設定できます。
-
プロキシサーバーで認証が有効になっている場合:
set <ip address> <port> <user name> <password> -
プロキシサーバーで認証が有効になっていない場合:
set <ip address> <port>
HTTP プロキシ設定を表示
-
show: このコマンドは CLI のプロキシ設定を表示します。出力にはパスワードは表示されません。
HTTP プロキシ設定をクリア
-
clear: このコマンドは HTTP プロキシ設定を削除します。
main_menu に戻る
-
main_menu: このコマンドは、オンプレミス用 Citrix SD-WAN Orchestrator の CLI コンソールにリダイレクトします。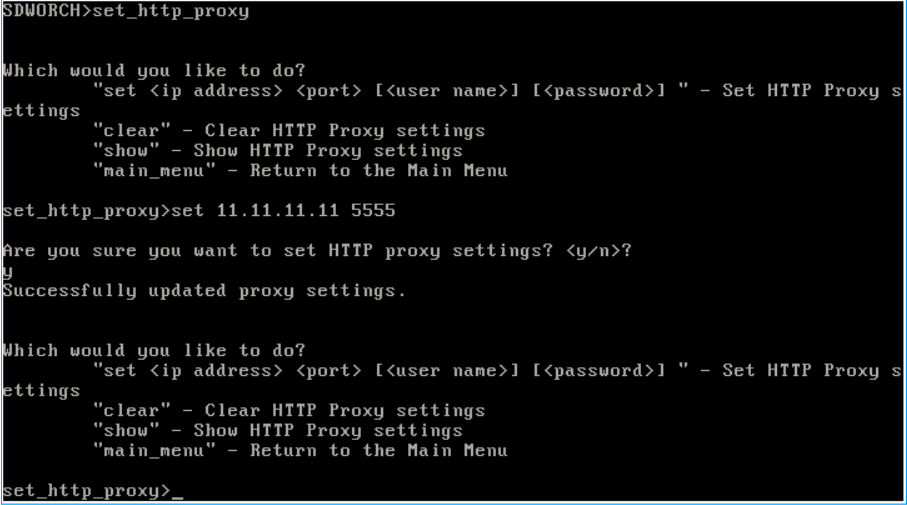
UI での HTTP プロキシサーバー設定の構成
-
オンプレミス UI 用 Citrix SD-WAN Orchestrator にログインし、[ インフラストラクチャ ] > [ Orchestrator管理 ] > [ HTTP プロキシ] に移動します。
- 「 ネットワークインフラストラクチャ:HTTP プロキシ 」セクションで、次のフィールドに値を入力します。
- IP アドレス:プロキシサーバーの IP アドレス。
- ポート:プロキシサーバーが接続を受け入れるネットワークポート番号。
- ユーザー名:プロキシサーバーのユーザー名。
- パスワード:プロキシサーバーのパスワード。
注:
プロキシサーバーで認証が設定されていない場合は、[ユーザー名] フィールドと [パスワード] フィールドを空白のままにできます。
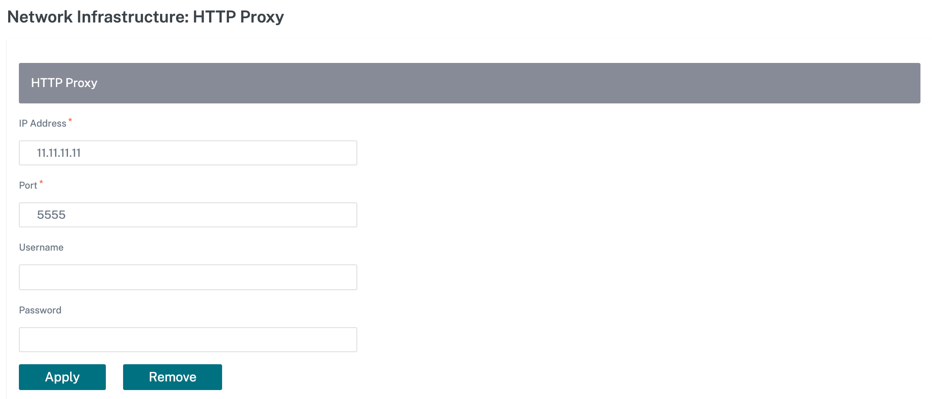
- [適用] をクリックします。確認ダイアログボックスが開きます。
-
[Yes, Update]をクリックします。
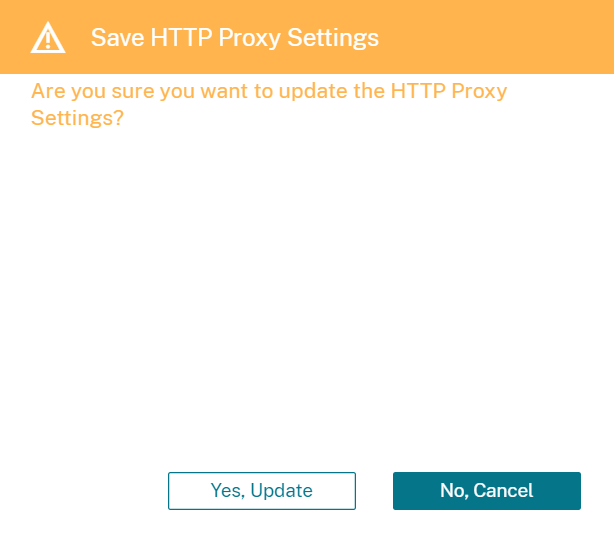
注
- オンプレミス用 Citrix SD-WAN Orchestrator から Citrix Cloud へのアウトバウンドトラフィックに HTTP プロキシサーバーを使用するには、プロキシサーバーを透過的な SSL HTTP プロキシまたは SSL バイパス HTTP プロキシサーバーとして構成する必要があります。サーバーは、Citrix SD-WAN Orchestrator サービスの SSL 証明書をスプーフィングしてはなりません。
- オンプレミス用 Citrix SD-WAN Orchestrator がインターネットに直接接続されている場合は、プロキシサーバーの設定を完全に削除できます。必要に応じて、プロキシサーバーの設定を削除して別のプロキシサーバーを構成することもできます。
UI のプロキシサーバー設定を削除する
- オンプレミス用 Citrix SD-WAN Orchestrator UI で、[ インフラストラクチャ ]>[ Orchestrator管理 ]>[ HTTP プロキシ]に移動します。
- 「 ネットワークインフラストラクチャ:HTTP プロキシ 」セクションで、「 削除」をクリックします。確認ダイアログボックスが開きます。
-
[ はい、削除] をクリックします。
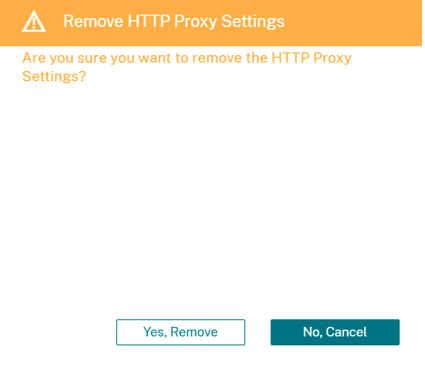
消去設定
選択した時間間隔の履歴統計/データを消去できます。設定した日より古い統計/データはクリアされます。データが消去されると、そのデータは使用できなくなります。デフォルトでは、オンプレミス向けCitrix SD-WAN Orchestratorは、30日以上前の履歴統計/データを消去します。
ネットワークレベルで、[ インフラストラクチャ ] > [ Orchestrator管理 ] > [ 消去設定] に移動し、時間間隔を選択して [ 適用] をクリックします。たとえば、180日以上前の履歴統計/データを消去する場合は、「 統計情報の消去間隔 (日数) 」ドロップダウンリストから「180」を選択し、「 適用」をクリックします。消去処理は、SD-WAN アプライアンスに設定されているタイムゾーンで、毎日午前 12 時 48 分頃に行われます。