MCN 設定の管理
次のステップは、新しい設定に名前を付けて保存することです。これは、設定パッケージとしても見られます。このステップは、設定のこの時点ではオプションですが、推奨されています。構成パッケージは、ローカルアプライアンスのWorkspace に保存されます。その後、管理 Web インターフェイスからログアウトし、後で構成プロセスを続行します。ただし、ログアウトした場合は、再開時に保存した設定を再度開く必要があります。保存した設定を開く手順を以下に示します。
警告
Console セッションがタイムアウトになったり、構成を保存する前にManagement Web Interfaceからログアウトした場合、保存されていない構成の変更はすべて失われます。システムに再度ログインし、最初から設定手順を繰り返す必要があります。そのため、構成パッケージを頻繁に保存するか、構成内の重要なポイントに保存することをお勧めします。 ヒント:
追加の予防策として、誤った構成パッケージを上書きしないように、[保存] ではなく [名前を付けて保存] を使用することをお勧めします。
-
[ 名前を付けて保存 ]をクリックします([ 構成エディタ ]の中央ペインの上部にある)。[ 名前を付けて保存 ] ダイアログボックスが表示されます。
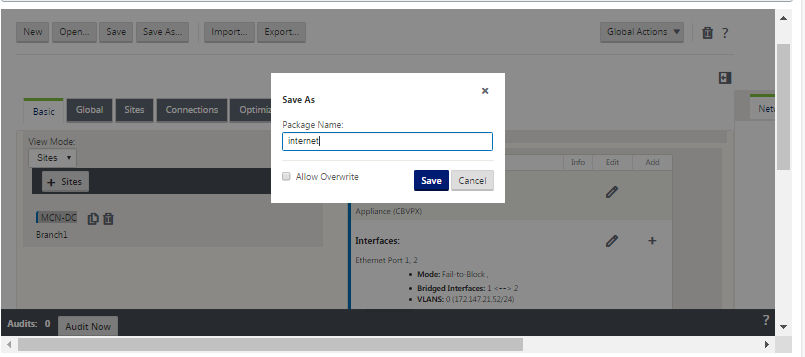
-
構成パッケージ名を入力します。
注
構成を既存の構成パッケージに保存する場合は、保存する前に [ 上書きを許可 ] を選択してください。
-
[保存] をクリックします。
注
構成ファイルを保存したら、管理 Web Interface からログアウトして、後で構成プロセスを続行できます。ただし、ログアウトした場合は、再開時に保存した設定を再度開く必要があります。手順については、「保存した構成パッケージの構成エディタへのロード」の項を参照してください 。
これで、MCN サイトの構成が完了し、新しい SD-WAN 構成パッケージが作成されました。これで、ブランチサイトを追加および構成する準備が整いました。手順については、セットアップブランチサイト] (/en-us/citrix-sd-wan/11-2/configuration/setup-branch-nodes.html) に記載されています。
構成パッケージのバックアップコピーのエクスポート
進行中の構成をアプライアンス Workspace に保存するだけでなく、定期的にローカル PC に構成をバックアップすることをお勧めします。
現在の構成パッケージを PC にエクスポートするには、次の手順を実行します。
-
[エクスポート] をクリックします。[ 設定のエクスポート ] ダイアログボックスが表示されます。

-
[ 宛先: ] ドロップダウンメニューから [ ファイル] [ダウンロード ] を選択します。これにより、既定で選択されている [ ネットワークマップを含める ] オプションが表示されます。
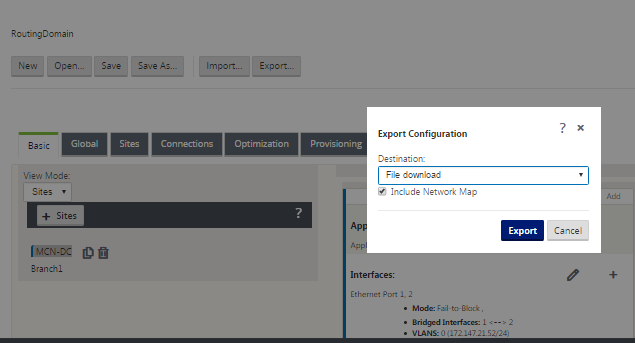
-
デフォルトを受け入れ、[ エクスポート] をクリックします。これには、構成パッケージに ネットワークマップ 情報が含まれ、構成を保存する名前と場所を指定するためのファイルブラウザが開きます。
-
PC の保存場所に移動し、[ 保存] をクリックします。これにより、構成パッケージが PC に保存されます。
注
バックアップされた構成パッケージを復元するには、 Import 操作を使用して、PC からパッケージをインポートし、 構成エディターにロードします。その後、インポートしたパッケージを管理 Web インターフェイス Workspace に保存して、将来使用できるようにすることができます。
バックアップされた構成パッケージのインポート
場合によっては、以前のバージョンの構成パッケージに戻したいことがあります。以前のバージョンのコピーをローカル PC に保存した場合は、そのコピーを Configuration Editor にインポートし、編集用に開くことができます。これが初期展開でない場合は、現在の MCN のグローバル変更管理受信ボックスから既存の構成パッケージをインポートすることもできます。これらの両方の手順の手順を以下に示します。
構成パッケージをインポートするには、次の手順を実行します。
-
構成エディタを開きます。
-
構成エディターの メニューバーで、「 インポート」をクリックします。
[ 仮想 WAN 構成のインポート ] ダイアログボックスが表示されます。
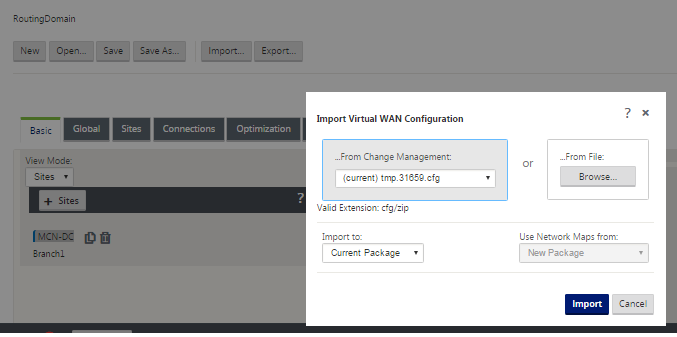
-
パッケージのインポート元となる場所を選択します。
- 変更管理から構成パッケージをインポートするには、「変更管理から」ドロップダウンメニュー(左上) から パッケージを選択します。
- ローカル PC から構成パッケージをインポートするには、[ 参照 ] をクリックして、ローカル PC でファイルブラウザを開きます。ファイルを選択し、[ OK] をクリックします。
-
インポート先を選択します (該当する場合)。構成パッケージがすでに 構成エディタで開いている場合は、 「 インポート先: 」ドロップダウンメニューが表示されます。
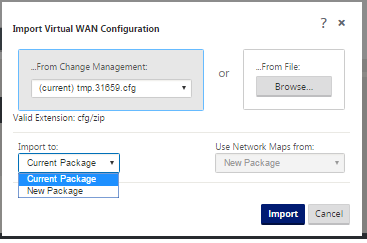
次のいずれかのオプションを選択します:
「現在のパッケージ 」— 現在開かれている構成パッケージの内容を、インポートされたパッケージの内容に置き換え、開かれているパッケージの名前を保持するには、これを選択します。ただし、変更されたパッケージを明示的に保存するまで、現在のパッケージの保存バージョンの内容は上書きされません。[ 名前を付けて保存 ] を使用してパッケージを保存する場合は、[ 上書きを許可 ] を選択して、前のバージョンの上書きを有効にします。
- 「新規パッケージ 」(New Package) — 新しい空白の構成パッケージを開き、インポートされたパッケージの内容をこのパッケージに移入するには、これを選択します。新しいパッケージには、インポートされたパッケージと同じ名前が自動的に付けられます。
-
含めるネットワークマップを指定します(該当する場合)。構成パッケージが 構成エディタで既に開かれている場合は、[ 使用元ネットワークマップ: ] ドロップダウンメニューを使用できます。
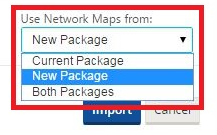
次のいずれかのオプションを選択します:
-
[Current Package] — これで、パッケージに現在設定されているネットワークマップが Configuration Editor で利用可能になったままになり、インポートされたパッケージからネットワークマップはすべて破棄されます。
-
[New Package] — 現在開いているパッケージに現在設定されているネットワークマップが、インポートされたパッケージのネットワークマップ (存在する場合) に置き換えられます。
-
Both Packages — 現在のパッケージ とインポートされたパッケージの両方からすべてのネットワークマップが含まれます。
-
-
[インポート] をクリックします。インポートされたファイルは、仕様に従って 構成エディタにロードされます。
注
Workspace に同じ名前のパッケージが存在する場合は、「名前の競合」( Name Conflict ) ダイアログボックスが表示されます。
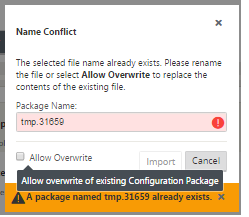
インポートしたパッケージに使用する名前を指定するには、次のいずれかの操作を行います。
-
「 パッケージ名」(Package Name) フィールドに別の名前 を入力して、新しいパッケージの名前を変更し、「 インポート」(Import ) ボタンを有効にします。インポートされたパッケージは、指定された名前で 構成エディタ にロードされます。パッケージ名はWorkspace に保存されますが、パッケージを明示的に保存するまで、パッケージの内容はワークスペースに保存されます。
-
[ Allow Overwrite ] を選択して、既存の名前を保持し、保存したパッケージの内容の上書きを有効にすることを確認します。ただし、変更されたパッケージを明示的に保存するまで、現在のパッケージの保存バージョンの内容は上書きされません。
-
これにより、[ 名前の競合 ] ダイアログボックスの [ インポート ] ボタンも有効になります。[ インポート ] をクリックして、インポート操作を完了します。
保存された構成パッケージをロードする
保存した構成パッケージの作業を再開するには、まずパッケージを開き、 構成エディタにロードする必要があります。
保存した構成パッケージをロードするには、次の手順を実行します。
-
管理 Web インターフェイスにログインし直して、 構成エディタに移動します。これにより、新しいセッションの [ 構成エディター] のメインページが開きます。
管理 Web インターフェイスにログインし直した場合、 構成エディタ は最初に新しいセッション用に開かれ、構成パッケージはロードされません。新しい構成を開始(新規)、保存された既存の構成を開く(開く)、またはインポート(インポート) してから、以前にローカル PC にバックアップした構成 を開く(開く)ことができます。
-
[開く] をクリックします。[ 構成パッケージを開く ] ダイアログボックスが表示されます。
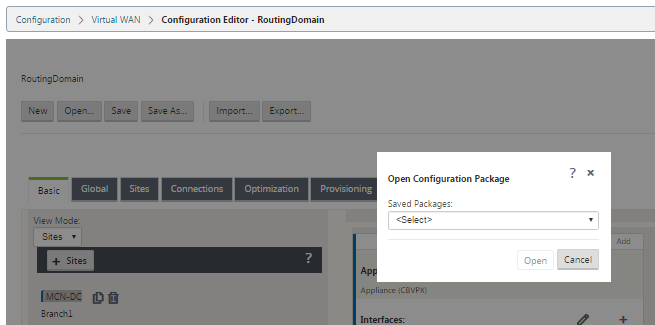
-
「 保存されたパッケージ」ドロップダウンメニューから開くパッケージ を選択します。
注
構成エディタを開いた場合、Workspace に保存した構成の数によっては、「 保存済みパッケージ」(Saved Packages ) メニューが表示されるまでに数秒または 1、2 分かかる場合があります。その場合は、暫定的に [ 保存済みパッケージ ] メニューフィールドに [ 保存済みパッケージなし] というメッセージが表示されることがあります。このような場合は、[ キャンセル ] をクリックしてダイアログボックスを閉じ、しばらく待ってから、もう一度 [ 開く ] をクリックしてダイアログボックスを再度開きます。
-
[開く] をクリックします。
注
これにより、指定した構成パッケージが開き、編集のために 構成エディタ にロードされます。これは、選択した構成をローカルアプライアンスにステージングしたりアクティブ化したりしません。
サイト名の変更
構成エディタで MCN サイトの名前を変更する場合は、サイトの名前を変更した設定を MCN および SD-WAN ネットワークに適用する必要があります。MCN の役割と、高可用性が有効か無効かによって、サイト名を変更するときの SD-WAN ネットワーク設定には次のシナリオが適用されます。
- MCN
- 高可用性のMCN
- GEO
- 高可用性のGEO
- RCN
- 高可用性を備えたRCN
MCN サイトの名前変更
MCN の名前を変更した後、名前を変更したサイトで新しい設定をロードする必要があります。
名前を変更したサイトの新しい構成をアップロードするには、次の手順に従います。
-
MCN から、新しい構成でネットワークをステージングします。
-
名前を変更した MCN のステージング構成パッケージをダウンロードします。
-
MCN の「 ローカル変更管理 」ページにナビゲートします。
- 先にダウンロードしたパッケージをアップロードします。
- 処理が完了したら、[ 次へ ] をクリックします。
- [アクティブ化] をクリックします。
注
ステップ 3 (c) が完了すると、変更管理プロセスによって、ネットワーク内のアプライアンス (ノード) 用のステージングされたソフトウェアが自動的にアクティブ化されます。
高可用性による MCN サイト名の変更
高可用性が有効になっている MCN の名前を変更したら、新しい設定をロードする必要があります。
- MCNから、新しい構成でネットワークをステージします。
- アクティブ MCN アプライアンスと高可用性 MCN アプライアンスのステージング構成パッケージを新しい名前でダウンロードします。
- スタンバイ MCN アプライアンスでサービスを無効にします。
- アクティブな MCN の [ ローカル変更管理 ] ページにナビゲートします。
- 先にダウンロードしたパッケージをアップロードします。
- 処理が完了したら、[ 次へ ] をクリックします。
- [アクティブ化] をクリックします。
- 高可用性が無効になっているスタンバイ MCN アプライアンスについて、ステップ i、ii、iii、iv を繰り返します。
- スタンバイ MCN アプライアンス上でサービスを有効にします。
注
ステップ 4 (c) が完了すると、変更管理プロセスによって、ネットワーク内のアプライアンスのステージングされたソフトウェアが自動的にアクティブ化されます。
GEO サイトの名前を変更する
名前を変更した GEO サイトの新しい構成をアップロードするには:
- MCN から、名前が変更された GEO サイトを含む新しい構成を持つステージネットワーク。
- MCN から、名前を変更した GEO サイトのステージング構成パッケージをダウンロードします。
- MCNで、[ネットワーク用に ステージングされたアクティブ化 ] を選択します。これにより、名前を変更したサイトが無効になり、サイトが使用できなくなります。
-
GEO サイトの「 ローカル変更管理 」ページにナビゲートします。
-
先にダウンロードしたパッケージをアップロードします。
-
パッケージの処理が完了したら、[ 次へ ] をクリックします。
-
[アクティブ化] をクリックします。
-
高可用性で GEO サイトの名前を変更する
名前を変更した GEO サイトを高可用性で有効にした新しい設定をアップロードするには、次の手順を実行します。
-
MCN から、名前が変更された GEO サイトを含む新しい構成を持つステージネットワーク。
-
MCN から、名前が変更された GEO サイトを持つアクティブアプライアンスと高可用性アプライアンスの両方のステージング構成パッケージをダウンロードします。
-
MCNで、ネットワークの [ ステージングの有効化 ] を選択します。これにより、名前を変更したサイトが無効になり、サイトが使用できなくなります。
-
アクティブな GEO アプライアンスに移動します。
- 「ローカル変更管理」ページに移動します。
- 先にダウンロードしたパッケージをアップロードします。
- パッケージの処理が完了したら、[ 次へ ] をクリックします。
- [アクティブ化] をクリックします。
- スタンバイアプライアンスに対して、手順 a、b、c、d を繰り返します。
RCN サイトの名前変更
RCN サイトの名前を変更して新しい設定をアップロードするには、次の手順に従います。
-
MCN から、名前が変更された RCN サイトを含む新しい構成を持つステージネットワーク。
-
MCN から、名前を変更した RCN サイトのステージングパッケージをダウンロードします。
-
MCNで、[ネットワーク用に ステージングされたアクティブ化 ] を選択します。これにより、名前が変更された RCN サイトが無効になり、MCN でリージョンサイトが使用できなくなります。リージョンの RCN サイトとブランチは相互に通信しますが、ステップ 4 が完了するまで、リージョンは MCN と通信できません (名前が変更されていない GEO RCN がない限り)。
-
RCNの「ローカル変更管理」ページにナビゲートします。
- 先にダウンロードしたパッケージをアップロードします。
- パッケージ処理が完了したら、[ 次へ ] をクリックします。
- [アクティブ化] をクリックします。
注
リージョンのステージングは、ステップ 4 (c) が完了するまで行われないため、リージョンのブランチが使用可能になるまでに時間がかかります。RCNの変更管理プロセスは、リージョンのステージングを管理します。
高可用性による RCN サイト名の変更
名前を変更した RCN サイトを高可用性で有効にした新しい設定をアップロードします。
-
MCN から、名前が変更された RCN サイトを含む新しい構成を持つステージネットワーク。
-
MCN から、RCN サイトの名前を変更したアクティブアプライアンスと高可用性アプライアンスの両方のステージングパッケージをダウンロードします。これにより、名前が変更された RCN サイトが無効になり、MCN でリージョンサイトが使用できなくなります。リージョンの RCN サイトとブランチは相互に通信しますが、ステップ 4 が完了するまで、リージョンは MCN と通信できません (名前が変更されていない GEO RCN がない限り)。
-
MCNで、 ネットワークの [ステージをアクティブ化] を選択します。
-
スタンバイ RCN アプライアンスでサービスを無効にします。
-
アクティブなRCNの「 ローカル変更管理 」ページにナビゲートします。
- 先にダウンロードしたパッケージをアップロードします。
- パッケージの処理が完了したら、[ 次へ ] をクリックします。
- [アクティブ化] をクリックします。
- 無効になっているスタンバイ RCN アプライアンスに対して、手順 a、b、c を繰り返します。
-
スタンバイ RCN アプライアンスでサービスを有効にします。
GEO RCN サイトの名前を変更する
名前が変更された GEO RCN サイトを使用して新しい設定をアップロードするには:
-
MCN から, 名前を変更したGEO RCN サイトを持つ新しい構成を持つステージネットワーク.
-
MCN から、名前を変更した GEO RCN サイトのステージングパッケージをダウンロードします。
-
MCNで、[ネットワーク用に ステージングされたアクティブ化 ] を選択します。これにより、名前を変更したサイトが無効になり、サイトが使用できなくなります。プライマリ RCN がオンラインの場合、GEO RCN サイトの名前を変更しても、リージョンはネットワークに接続されたままになります。
-
GEO RCN の「 ローカル変更管理 」ページにナビゲートします。
- 先にダウンロードしたパッケージをアップロードします。
- パッケージの処理が完了したら、[ 次へ ] をクリックします。
- [アクティブ化] をクリックします。
GEO RCN サイトを高可用性で名前変更する
-
MCN から, 名前を変更したGEO RCN サイトを持つ新しい構成を持つステージネットワーク.
-
MCN から、名前が変更された GEO RCN サイトのアクティブアプライアンスと高可用性アプライアンスの両方のステージングパッケージをダウンロードします。
-
MCNで、[ネットワーク用に ステージングされたアクティブ化 ] を選択します。これにより、名前を変更したサイトが無効になり、サイトが使用できなくなります。プライマリ RCN がオンラインの場合、GEO RCN サイトの名前を変更しても、リージョンはネットワークに接続されたままになります。
-
アクティブな GEO RCN の「 ローカル変更管理 」ページにナビゲートします。
- 先にダウンロードしたパッケージをアップロードします。
- パッケージの処理が完了したら、[ 次へ ] をクリックします。
- [アクティブ化] をクリックします。
- スタンバイアプライアンスに対して手順 a、band c を繰り返します。