This content has been machine translated dynamically.
Dieser Inhalt ist eine maschinelle Übersetzung, die dynamisch erstellt wurde. (Haftungsausschluss)
Cet article a été traduit automatiquement de manière dynamique. (Clause de non responsabilité)
Este artículo lo ha traducido una máquina de forma dinámica. (Aviso legal)
此内容已经过机器动态翻译。 放弃
このコンテンツは動的に機械翻訳されています。免責事項
이 콘텐츠는 동적으로 기계 번역되었습니다. 책임 부인
Este texto foi traduzido automaticamente. (Aviso legal)
Questo contenuto è stato tradotto dinamicamente con traduzione automatica.(Esclusione di responsabilità))
This article has been machine translated.
Dieser Artikel wurde maschinell übersetzt. (Haftungsausschluss)
Ce article a été traduit automatiquement. (Clause de non responsabilité)
Este artículo ha sido traducido automáticamente. (Aviso legal)
この記事は機械翻訳されています.免責事項
이 기사는 기계 번역되었습니다.책임 부인
Este artigo foi traduzido automaticamente.(Aviso legal)
这篇文章已经过机器翻译.放弃
Questo articolo è stato tradotto automaticamente.(Esclusione di responsabilità))
Translation failed!
Web インターフェイス (UI) レイアウトの概要
このセクションでは、基本的なナビゲーション手順と、SD-WAN Web 管理インターフェイスページ階層のナビゲーションロードマップについて説明します。また、 **構成エディタおよび変更管理ウィザードの特定のナビゲーション手順も記載されています**。
基本的なナビゲーション
以下の図は、Web管理インタフェースの基本的なナビゲーション要素と、それらを識別するために使用される用語の概要を示しています。
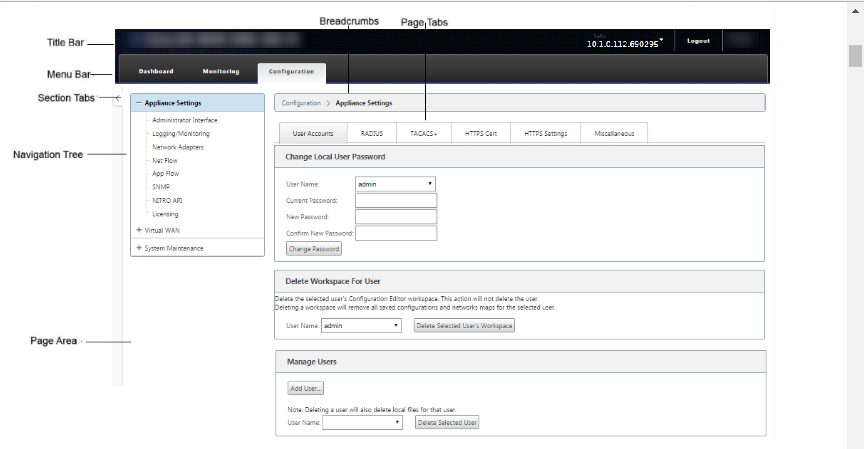
基本的なナビゲーション要素は次のとおりです。
-
タイトル・バー :アプライアンスのモデル番号、アプライアンスのホストIPアドレス、アプライアンスで現在実行されているソフトウェア・パッケージのバージョン、および現在のログイン・セッションのユーザー名が表示されます。タイトルバーには、セッションを終了するための [ ログアウト ] ボタンも含まれています。
-
メイン・メニュー・バー :これは、Management Web Interfaceの各画面のタイトル・バーの下に表示されるバーです。これには、選択したセクションのナビゲーション・ツリーおよびページを表示するためのセクション・タブが含まれます。
-
セクションタブ — セクションタブは、ページ上部のメインメニューバーにあります。これらは、Web管理インタフェースのページおよびフォームの最上位カテゴリです。各セクションには、そのセクションのページ階層を移動するための独自のナビゲーションツリーがあります。セクションタブをクリックして 、そのセクションのナビゲーション・ツリーを表示します。
-
ナビゲーションツリー :ナビゲーションツリーは、左側のペインのメインメニューバーの下にあります。これにより、セクションのナビゲーションツリーが表示されます。セクションタブをクリックして 、そのセクションのナビゲーション・ツリーを表示します。ナビゲーションツリーには、次の表示オプションとナビゲーションオプションが用意されています。
-
セクション・タブをクリックすると、そのセクションのナビゲーション・ツリーおよびページ階層が表示されます。
-
ツリー内の分岐の横にある [+] (プラス記号) をクリックすると、その分岐トピックで使用可能なページが表示されます。
-
ページ名をクリックすると、そのページがページ領域に表示されます。
-
ブランチ項目の横にある「-」(マイナス記号) をクリックして、ブランチを閉じます。
-
-
ブレッドクラム -現在のページへのナビゲーションパスが表示されます。ブレッドクラムは、ページ領域の上部、メインメニューバーのすぐ下にあります。アクティブなナビゲーションリンクは青いフォントで表示されます。現在のページの名前は、黒の太字フォントで表示されます。
-
ページ領域 -これは、選択したページのページ表示および作業領域です。ナビゲーションツリーでアイテムを選択すると、そのアイテムのデフォルトページが表示されます。
-
ページタブ -一部のページには、そのトピックまたは設定フォームの子ページをさらに表示するためのタブがあります。これらは、ページ領域の上部、ブレッドクラム表示のすぐ下にあります。 変更管理ウィザードの場合と同様に 、タブがページ領域の左側の表示枠、ナビゲーションツリーとページの作業領域の間にある場合があります。
-
ページ領域のサイズ変更 — 一部のページでは、ページ領域(またはそのセクション)の幅を拡大または縮小して、テーブルまたはフォーム内のより多くのフィールドを表示できます。この場合、ページ領域ペイン、フォーム、またはテーブルの右枠にグレーの縦のサイズ変更バーが表示されます。カーソルが双方向矢印に変わるまで、サイズ変更バーの上にカーソルを移動します。次に、バーをクリックして右または左にドラッグし、領域の幅を拡大または縮小します。
ページでサイズ変更バーを使用できない場合は、ブラウザの右端をクリックしてドラッグし、ページ全体を表示できます。
Web 管理インターフェイスのダッシュボード
[ Dashboard ] セクションタブをクリックして、ローカルアプライアンスの基本情報を表示します。
[ ダッシュボード (Dashboard)] ページには、アプライアンスに関する次の基本情報が表示されます。
-
システムステータス
-
仮想パスサービスのステータス
-
ローカルアプライアンスソフトウェアパッケージのバージョン情報
次の図は、マスターコントロールノード(MCN) アプライアンスのダッシュボードの表示例を示しています 。
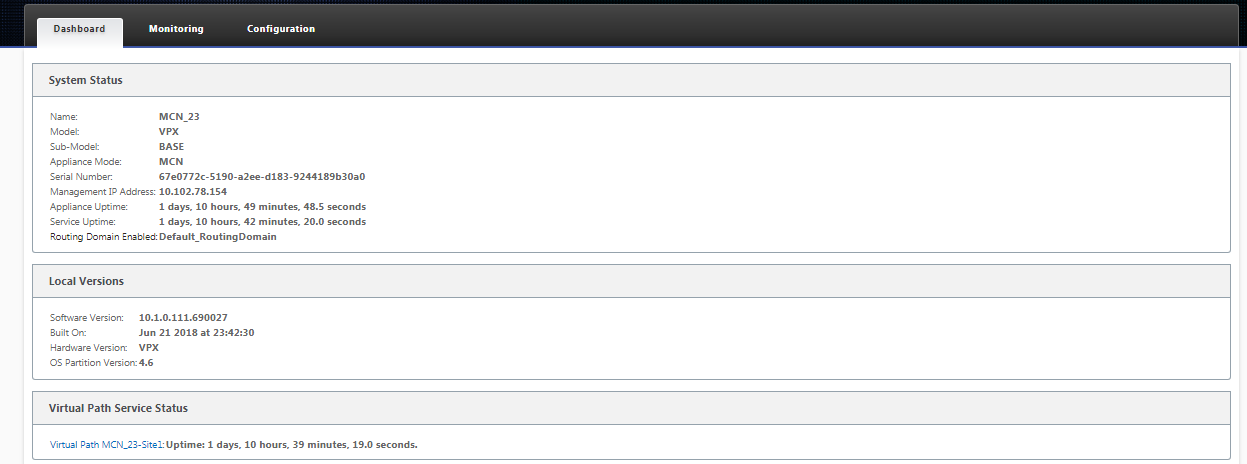
次の図は、クライアントアプライアンスの Dashboard ディスプレイの例を示しています。
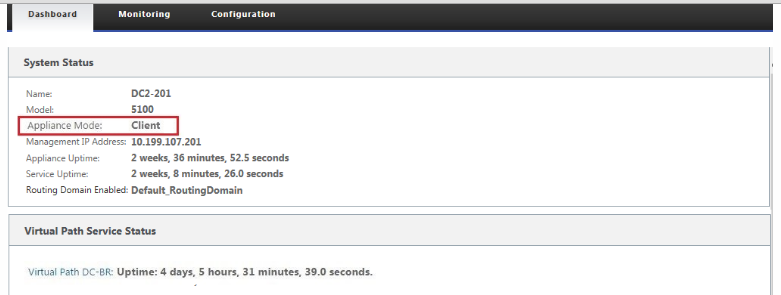
構成エディタ
構成エディタを使用すると、仮想 WAN アプライアンスサイト、接続、最適化、Provisioning の追加と構成、仮想 WAN 構成の作成と定義を行うことができます。
構成エディタは、Web 管理インターフェイスが MCN コンソールモードの場合にだけ使用できます。デフォルトでは、新しいアプライアンスのWeb Interfaceがクライアントモードに設定されています。構成エディタにアクセスする前に、モード設定を MCN コンソールに変更する必要があります。手順については、「 管理 Web インターフェイスを MCN コンソールモードに切り替える」セクションを参照してください。
構成エディタに移動するには、次の操作を行います。
-
MCN アプライアンスの Web 管理インターフェイスにログインします。1. [ 構成 ] タブを選択します。1. ナビゲーションツリーで、 ツリーの仮想 WAN ブランチの横にある [ + ] をクリックします。これにより、 仮想 WAN カテゴリで使用可能なページが表示されます。ツリーの [仮想 WAN] ブランチで、[ 構成エディタ] を選択します。
次の図は、 構成エディタの基本的なナビゲーション要素とページ要素、およびそれらを識別するために使用される用語の概要を示しています。
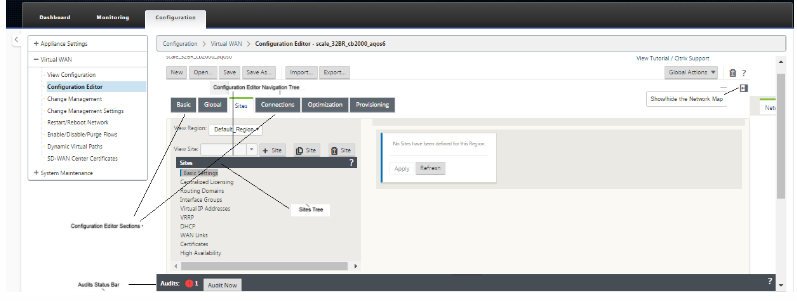
次に、 このガイドで参照される主要な設定エディタのナビゲーション要素について説明します 。
-
設定エディターのメニューバー — ページ領域の上部、パンくずリストのリンクのすぐ下にあります。メニューバーには、 設定エディタの操作のための主要なアクティビティボタンが含まれています 。また、メニューバーの右端には、 設定エディターのチュートリアルを開始するための [ チュートリアルの表示 ] リンクボタンがあります。このチュートリアルでは、 設定エディタの表示の各要素について 、一連の吹き出しの説明を順を追って説明します。
-
構成エディターのセクションツリー — これは、[ 構成エディター ]ページ領域の左ペインにある濃いグレーのバーのスタックです。各グレーのバーは、トップレベルのセクションを表します。セクション名をクリックすると、そのセクションのサブブランチが表示されます。
-
セクションツリーのブランチ — セクションツリーのセクション名をクリックして、セクションブランチを開きます。各セクションブランチには、構成カテゴリとフォームのサブブランチが 1 つ以上含まれ、さらに子ブランチとフォームを含めることができます。
-
サイトツリー — 構成エディターで現在開かれている構成に追加されたサイトノードの一覧が表示されます。セクションツリーで。サイト名をクリックすると、そのサイトのブランチが開きます。ブランチを閉じるには、サイトをクリックします。 サイトツリーおよび構成フォームのナビゲートおよび使用方法の詳細については 、次のセクションを参照してください。
-
[監査] ステータスバー— これは、[構成エディタ]ページの下部にある濃い灰色のバーで、[管理 Web インターフェイス] 画面の幅全体に広がっています。[ 監査 ] ステータスバーは、構成エディタが開いている場合にのみ使用できます 。ステータスバーの左端にある監査アラートアイコン(赤い点またはゴールデンロッドデルタ)は、現在開いている構成に1つ以上のエラーが存在することを示します。ステータスバーをクリックすると、その構成のすべての未解決の監査アラートの完全なリストが表示されます。
変更管理ウィザード
変更管理 ウィザードでは、マスターコントロールノード(MCN)アプライアンスとクライアントアプライアンスで Virtual WAN ソフトウェアと構成をアップロード、ダウンロード、ステージング、アクティブ化するプロセスをガイドします。 変更管理ウィザードには 、次の 2 つのバージョンがあります。1 つは仮想 WAN システム全体 (「グローバル」) 変更管理用で、もう 1 つはローカル変更管理用です。
-
MCN(グローバル)変更管理ウィザード — MCN グローバル変更管理 ウィザードはプライマリ(メイン)バージョンであり、MCN アプライアンス Web 管理インターフェイスでのみ使用できます。これを使用して、ネットワーク内の仮想 WAN アプライアンスの種類ごとに展開する仮想 WAN アプライアンスパッケージを生成します。また、ウィザードを使用して、仮想 WAN にすでにデプロイされているアプライアンスに構成の変更を自動的に反映することもできます。基本的な操作手順については、以下の「MCN グローバル変更管理ウィザードの使用」の項を参照してください。MCN グローバル変更管理ウィザードを使用してアプライアンスパッケージを作成する手順は 、 MCN での仮想 WAN アプライアンスパッケージの準備のセクションで説明されています。
-
ローカル変更管理ウィザード — ローカル変更管理ウィザードは 、MCN とすべてのクライアントノードアプライアンスの両方で実行されている Web 管理インターフェイスで使用できます。これを使用して、仮想 WAN に追加するローカルアプライアンス上で適切な仮想 WAN アプライアンスパッケージをアップロード、ステージングおよびアクティブ化します。また、このウィザードを使用して、更新されたアプライアンスパッケージをローカルMCN、またはネットワークにすでに展開されている個々のローカル仮想WANアプライアンスにアップロードすることもできます。
MCN グローバル変更管理ウィザードの使用
MCN グローバル変更管理ウィザードを開くには 、次の操作を行います。
- MCN アプライアンスの Web 管理インターフェイスにログインします。
- [構成]タブを選択します。ナビゲーションツリーで、 ツリーの仮想 WAN ブランチの横にある [ + ] をクリックします。
-
仮想 WAN ブランチ内。[ 変更管理] を選択します。
次の図に示すように、「 変更管理 」ウィザードの最初のページである「 変更プロセスの概要 」ページが表示されます。
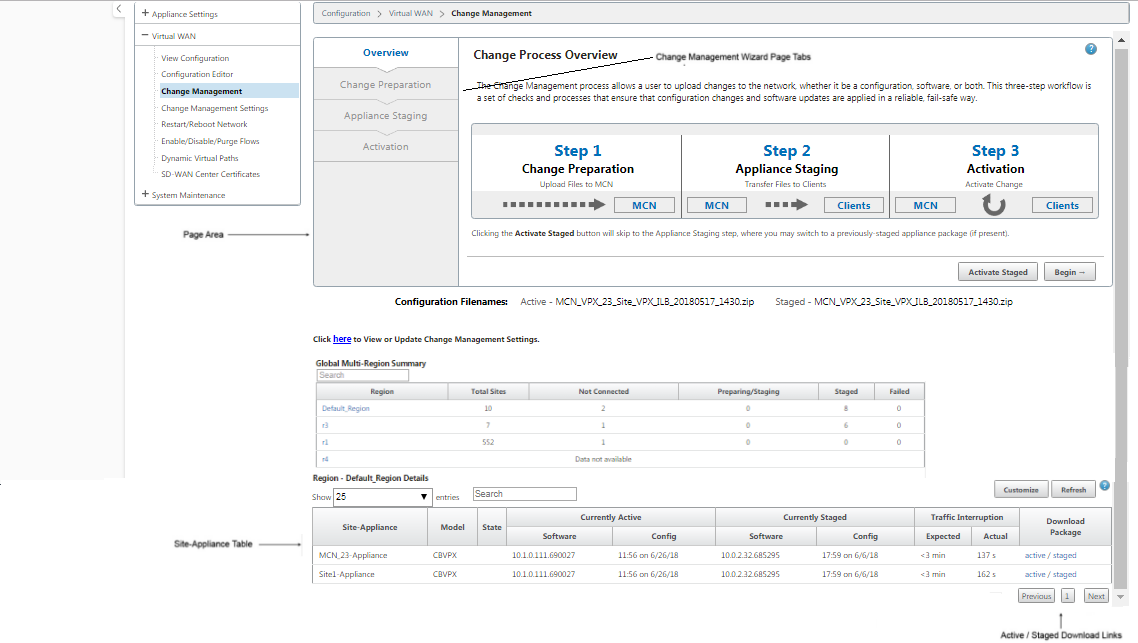
-
ウィザードを開始するには、[ 開始] をクリックします。
ウィザードを使用してアプライアンスでSD-WANソフトウェアをアップロード、ステージングおよびアクティブ化するための詳細な手順については、次のセクションを参照してください。
変更管理ウィザードには 、次のナビゲーション要素が含まれています。
-
ページ領域 : 変更管理ウィザードの各ページのフォーム 、テーブル、およびアクティビティボタンが表示されます。
-
変更管理ウィザードのページタブ — ページタブは、ウィザードの各ページのページ領域の左側のペインにあります。タブは、ウィザードプロセスで対応する手順が実行された順に一覧表示されます。タブがアクティブになっている場合、タブをクリックしてウィザードの前のページに戻ることができます。タブがアクティブな場合、名前は青いフォントで表示されます。グレーのフォントは、非アクティブなタブを示します。すべての依存関係(前の手順)がエラーなしで実行されるまで、タブは非アクティブです。
-
Appliance-Site テーブル — これは、ほとんどのウィザードページで、ウィザードページ領域の下部にあります。この表には、構成済みの各アプライアンス・サイトに関する情報と、そのアプライアンス・モデルおよびサイトのアクティブまたはステージングされたアプライアンス・パッケージをダウンロードするためのリンクが含まれています。このコンテキストのパッケージは、そのアプライアンスモデルに対応する適切な SD-WAN ソフトウェアパッケージと、指定された構成パッケージを含む Zip ファイルバンドルです。表の上にある [ Configuration Filenames ] セクションには、ローカルアプライアンス上で現在アクティブなパッケージとステージングされているパッケージのパッケージ名が表示されます。
-
アクティブ/ステージされたダウンロードリンク — Appliance-Site テーブルの各エントリの「 ダウンロードパッケージ 」フィールド(右端の列)にあります。エントリ内のリンクをクリックして、そのアプライアンスサイトのアクティブなパッケージまたはステージングされたパッケージをダウンロードします。
-
「開始 」—「 開始 」をクリックして、 変更管理ウィザードのプロセスを開始し 、「 変更準備 」タブページに進みます。
-
Activate Staged — これが初期デプロイではなく、現在ステージングされている設定をアクティブ化する場合は、 アクティベーションの手順に直接進むことができます 。[ Activate Staged ] をクリックして、[Activation] ページに直接進み、現在ステージングされている構成のアクティブ化を開始します。
共有
共有
This Preview product documentation is Cloud Software Group Confidential.
You agree to hold this documentation confidential pursuant to the terms of your Cloud Software Group Beta/Tech Preview Agreement.
The development, release and timing of any features or functionality described in the Preview documentation remains at our sole discretion and are subject to change without notice or consultation.
The documentation is for informational purposes only and is not a commitment, promise or legal obligation to deliver any material, code or functionality and should not be relied upon in making Cloud Software Group product purchase decisions.
If you do not agree, select I DO NOT AGREE to exit.