This content has been machine translated dynamically.
Dieser Inhalt ist eine maschinelle Übersetzung, die dynamisch erstellt wurde. (Haftungsausschluss)
Cet article a été traduit automatiquement de manière dynamique. (Clause de non responsabilité)
Este artículo lo ha traducido una máquina de forma dinámica. (Aviso legal)
此内容已经过机器动态翻译。 放弃
このコンテンツは動的に機械翻訳されています。免責事項
이 콘텐츠는 동적으로 기계 번역되었습니다. 책임 부인
Este texto foi traduzido automaticamente. (Aviso legal)
Questo contenuto è stato tradotto dinamicamente con traduzione automatica.(Esclusione di responsabilità))
This article has been machine translated.
Dieser Artikel wurde maschinell übersetzt. (Haftungsausschluss)
Ce article a été traduit automatiquement. (Clause de non responsabilité)
Este artículo ha sido traducido automáticamente. (Aviso legal)
この記事は機械翻訳されています.免責事項
이 기사는 기계 번역되었습니다.책임 부인
Este artigo foi traduzido automaticamente.(Aviso legal)
这篇文章已经过机器翻译.放弃
Questo articolo è stato tradotto automaticamente.(Esclusione di responsabilità))
Translation failed!
管理 IP アドレスの設定
SD-WAN アプライアンスへのリモートアクセスを有効にするには、アプライアンスに一意の管理 IP アドレスを指定する必要があります。そのためには、まずアプライアンスをPCに接続する必要があります。その後、PC でブラウザを開き、アプライアンスの管理 Web インターフェイスに直接接続し、そのアプライアンスの管理 IP アドレスを設定できます。管理 IP アドレスは、アプライアンスごとに一意である必要があります。
ハードウェアSD-WANアプライアンスとVPX仮想アプライアンス(Citrix SD-WAN VPX-SE)の管理IPアドレスを設定する手順は、異なります。各タイプのアプライアンスのアドレスを構成する手順については、以下を参照してください。
- SD-WAN VPX仮想アプライアンス — 「SD-WAN VPX-SE の管理 IP アドレスの設定、および [SD-WAN VPX-SE と SD-WAN WANOP VPX インストールの違い」の項を参照してください。
ハードウェア SD-WAN アプライアンスの管理 IP アドレスを構成するには、次の手順を実行します。
注
ネットワークに追加するハードウェアアプライアンスごとに、次のプロセスを繰り返す必要があります。
-
ハードウェア SD-WAN アプライアンスを構成する場合は、アプライアンスを物理的に PC に接続します。
- イーサネットケーブルの一方の端をアプライアンスの管理ポートに接続し、もう一方の端をPCのデフォルトのイーサネットポートに接続します。
注
アプライアンスへの接続に使用している PC で、イーサネットポートが有効になっていることを確認します。
-
アプライアンスの管理IPアドレスの設定に使用しているPCの現在のEthernetポート設定を記録します。
アプライアンスの管理 IP アドレスを設定する前に、PC の イーサネットポート 設定を変更する必要があります。管理 IP アドレスの構成後に復元できるように、元の設定を必ず記録してください。
-
PC の IP アドレスを変更します。
PC で、ネットワークインターフェイスの設定を開き、PC の IP アドレスを次のように変更します。
- 192.168.100.50
-
PC の [ サブネットマスク ] 設定を次のように変更します。
- 255.255.0.0
-
PCでブラウザを開き、アプライアンスのデフォルトのIPアドレスを入力します。ブラウザのアドレス行に次の IP アドレスを入力します。
- 192.168.100.1
注
SD-WAN アプライアンスに接続する場合は、Google Chrome ブラウザを使用することをお勧めします。
管理 Web インターフェイスのブラウザ証明書の警告を無視します。
これにより、接続されたアプライアンスで SD-WAN 管理 Web インターフェイスのログイン画面が開きます。
-
管理者のユーザー名とパスワードを入力し、[ Login] をクリックします。
-
デフォルトの管理者ユーザー名: admin
-
デフォルトの管理者パスワード: パスワード
注
デフォルトのパスワードを変更することをお勧めします。パスワード回復には設定のリセットが必要になる場合があるため、必ず安全な場所にパスワードを記録してください。
管理 Web インターフェイスにログインすると、次に示すように [ ダッシュボード ] ページが表示されます。
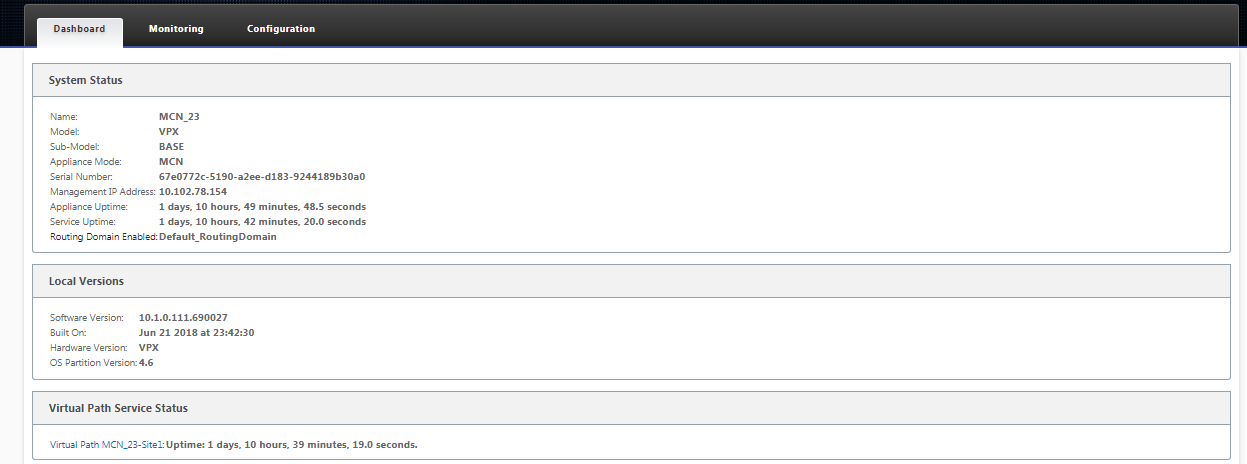
アプライアンスの管理 Web インターフェイスに初めてログインすると、 ダッシュボード に Alert アイコン(goldenrod dtela)と SD-WAN サービスが無効になっていてライセンスがインストールされていないことを示すアラートメッセージが表示されます。現時点では、このアラートは無視できます。このアラートは、ライセンスをインストールし、アプライアンスの構成および展開プロセスを完了した後に解決されます。
-
-
メインメニューバーで、[ 構成 ] セクションタブを選択します。
これにより、画面の左ペインに [ 構成 ] ナビゲーションツリーが表示されます。[ 構成 ] ナビゲーションツリーには、次の 3 つの主要なブランチがあります。
- アプライアンスの設定
- 仮想WAN
- システムメンテナンス
[ 構成 ]タブを選択すると、[ アプライアンスの設定 ]ブランチが自動的に開きます。デフォルトでは、[ 管理者インタフェース ]ページが選択されています(次の図を参照)。
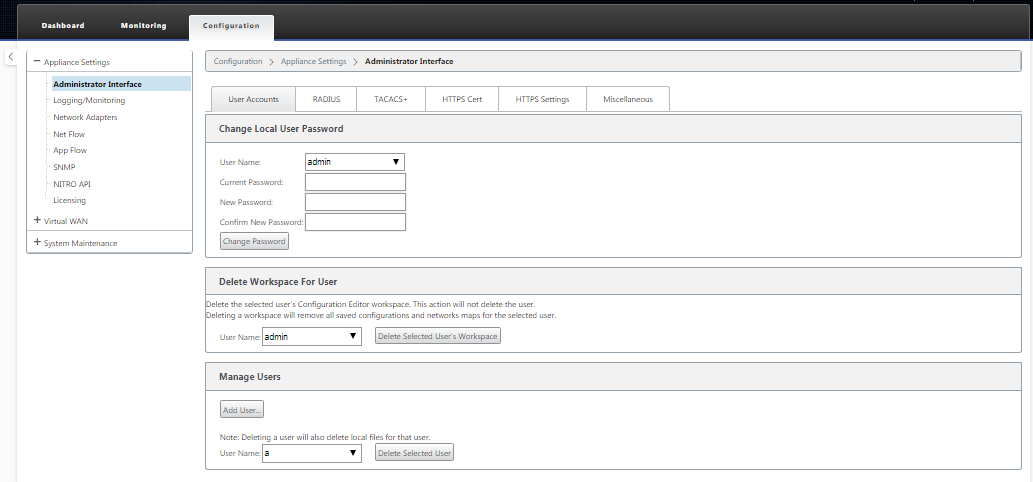
-
ナビゲーション・ツリーの「 アプライアンス設定 」ブランチで、「 ネットワーク・アダプタ」を選択します。これにより、[ ネットワークアダプタ ] 設定ページが表示され、次の図に示すように、[ IP アドレス ] タブが既定で事前に選択されています。
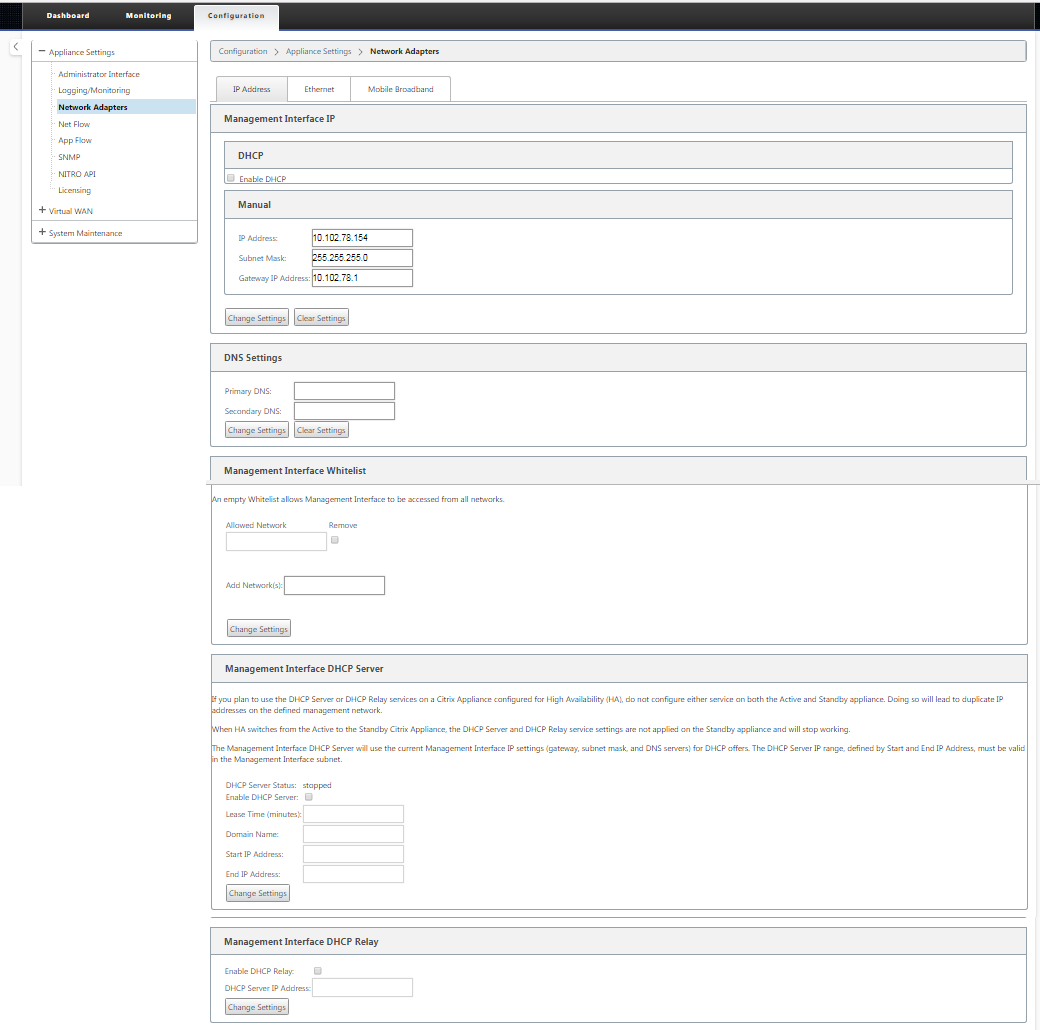
-
[ IP Address ] タブページで、設定する SD-WAN アプライアンスの次の情報を入力します。
- IPアドレス
- サブネット マスク
- Gateway IP アドレス
注
管理 IP アドレスは、アプライアンスごとに一意である必要があります。
-
[設定の変更] をクリックします。確認ダイアログボックスが表示され、これらの設定を変更することを確認するメッセージが表示されます。
-
[OK] をクリックします。
-
PC のネットワークインターフェイスの設定を元の設定に戻します。
注
PC の IP アドレスを変更すると、アプライアンスへの接続が自動的に切断され、管理 Web インターフェイス上のログインセッションが終了します。
-
アプライアンスをPCから切断し、アプライアンスをネットワークルーターまたはスイッチに接続します。イーサネットケーブルを PC から取り外しますが、アプライアンスからは取り外さないでください。ケーブルの自由な端をネットワークルーターまたはスイッチに接続します。
これで、SD-WAN アプライアンスがネットワークに接続され、ネットワーク上で利用可能になりました。
-
接続をテストします。ネットワークに接続されている PC で、ブラウザを開き、アプライアンスに構成した管理 IP アドレスを入力します。
接続に成功すると、構成したアプライアンスの SD-WAN 管理 Web インターフェイスの [ ログイン ] 画面が表示されます。
ヒント
接続を確認したら、管理 Web インターフェイスからログアウトしないでください。これを使用して、以降のセクションで概説されている残りのタスクを完了します。
これで、SD-WAN アプライアンスの管理 IP アドレスが設定され、ネットワーク上の任意の場所からアプライアンスに接続できるようになります。
共有
共有
This Preview product documentation is Cloud Software Group Confidential.
You agree to hold this documentation confidential pursuant to the terms of your Cloud Software Group Beta/Tech Preview Agreement.
The development, release and timing of any features or functionality described in the Preview documentation remains at our sole discretion and are subject to change without notice or consultation.
The documentation is for informational purposes only and is not a commitment, promise or legal obligation to deliver any material, code or functionality and should not be relied upon in making Cloud Software Group product purchase decisions.
If you do not agree, select I DO NOT AGREE to exit.