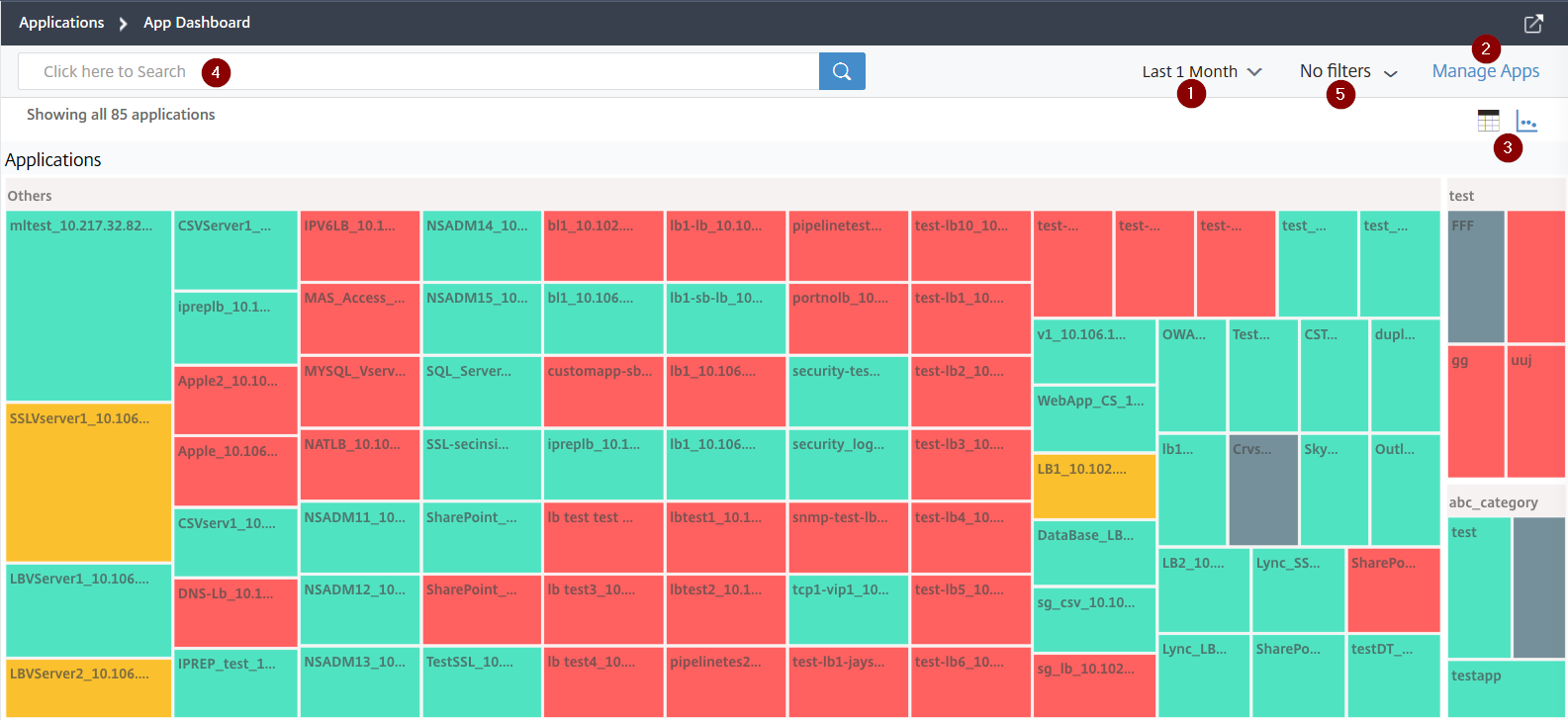
アプリケーション ダッシュボードには、 その他 の下の個別のアプリケーションと、それぞれのカテゴリにグループ化されたカスタム アプリケーションが表示されます。
アプリのダッシュボードを表示するには、 アプリケーション > ダッシュボード に移動します。
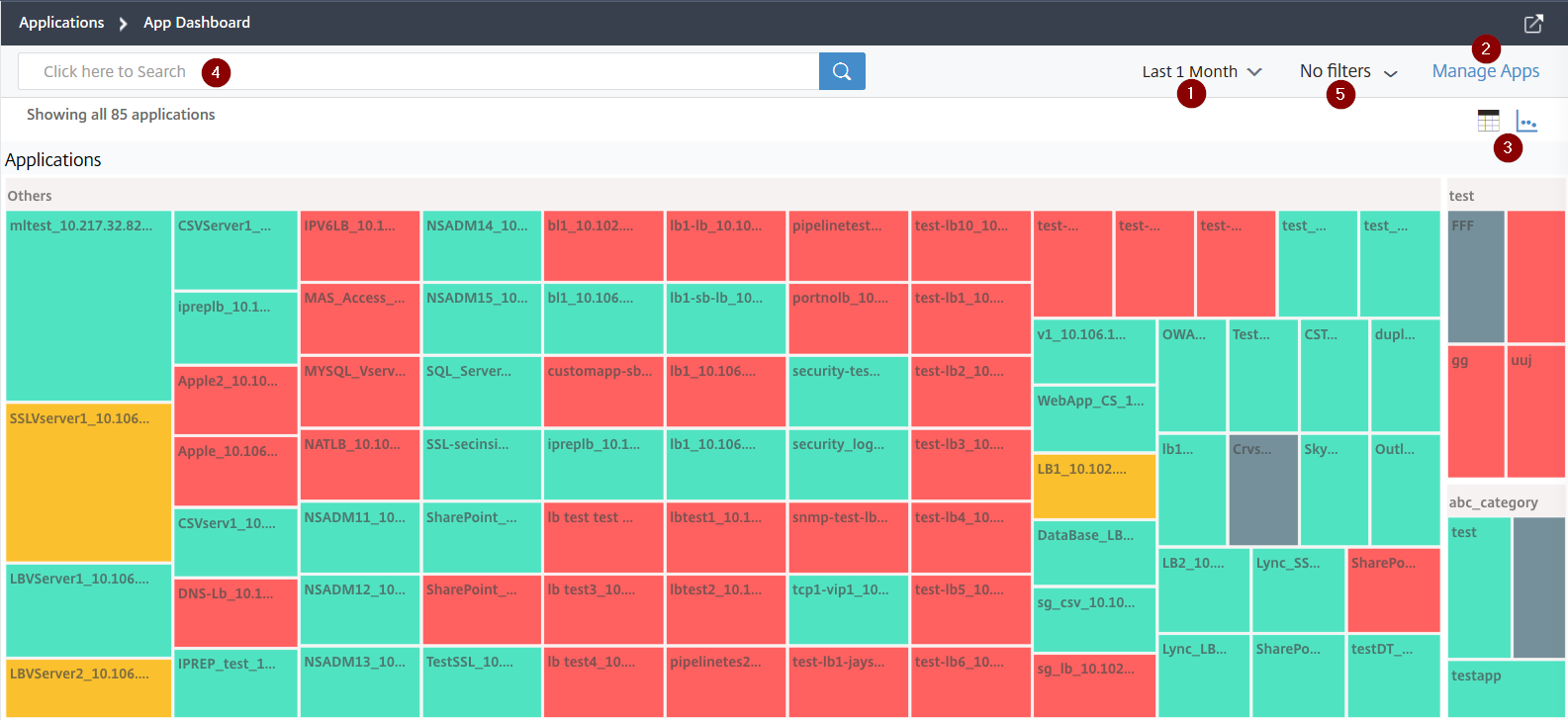
1 – 1 時間、1 日、1 週間、1 か月など、選択した期間のアプリケーションの詳細を表示します。
2 – アプリケーションを管理したり、新しいアプリケーションを追加したりできます
3 – アプリケーションをテーブルビューまたはグラフビューで表示できます
4 – 検索バーを使用してアプリケーションを検索できます
5 – アプリケーションを表示するためにフィルターを適用できます。 クリックすると詳細が表示されます。
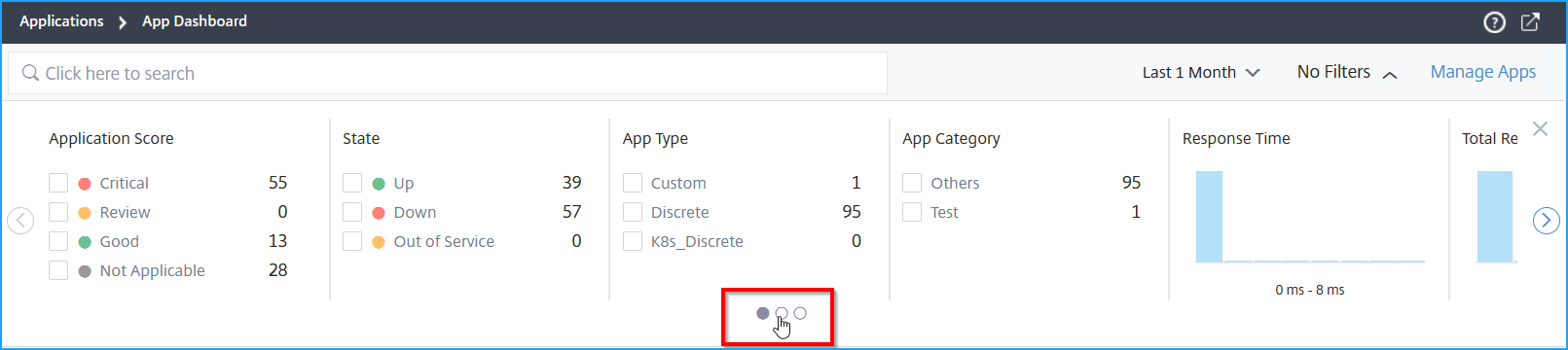
すべてのオプションに簡単にアクセスできるカルーセル スライダーを選択できます。
あなたはできる:
スコアに基づいてアプリケーションを表示する場合に選択します。
クリティカル – アプリケーションスコアは 0 から < 40 の間です
普通 – アプリケーションスコアは 40 から < 75 の間です
良好 – アプリケーションスコアが 75 以上
該当なし – アプリケーションにライセンスされた仮想サーバーが構成されていないか、仮想サーバーの種類が負荷分散またはコンテンツ切り替えではありません。
次の表は、以前のアプリ スコアと現在のアプリ スコアの違いを示しています。
| アプリケーションスコア(重要、レビュー、良好、該当なし) | アプリのスコア(色の凡例付きの以前のビュー) |
|---|---|
| スコアは、 100 から、すべてのアプリケーションの現在の問題のペナルティ スコアを引いて計算されます | スコアは、 100 - (アプリケーションサーバーのリソース + NetScaler システムのリソース)として計算されます。 |
| アプリケーションは、 赤 (重要)、 オレンジ (レビュー)、 緑 (良好)、 灰色 (該当なし)などの色で表示されます。 | アプリケーションは色の凡例で表示されます。 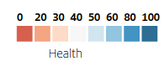
|
起動中、停止中、サービス停止中などのアプリケーションステータスに基づいてアプリケーションを表示するように選択します
アプリケーションの種類(個別またはカスタム)に基づいてアプリケーションを表示するように選択します。
下にグループ化されたカテゴリに基づいてアプリケーションを表示するように選択します
ヒストグラムをドラッグしてフィルターを適用し、アプリケーションを表示します。
たとえば、仮想サーバーのヘルスが 0 から 20 までのアプリケーションを表示する場合は、仮想サーバーのヘルスのヒストグラムをドラッグして結果をフィルタリングします。
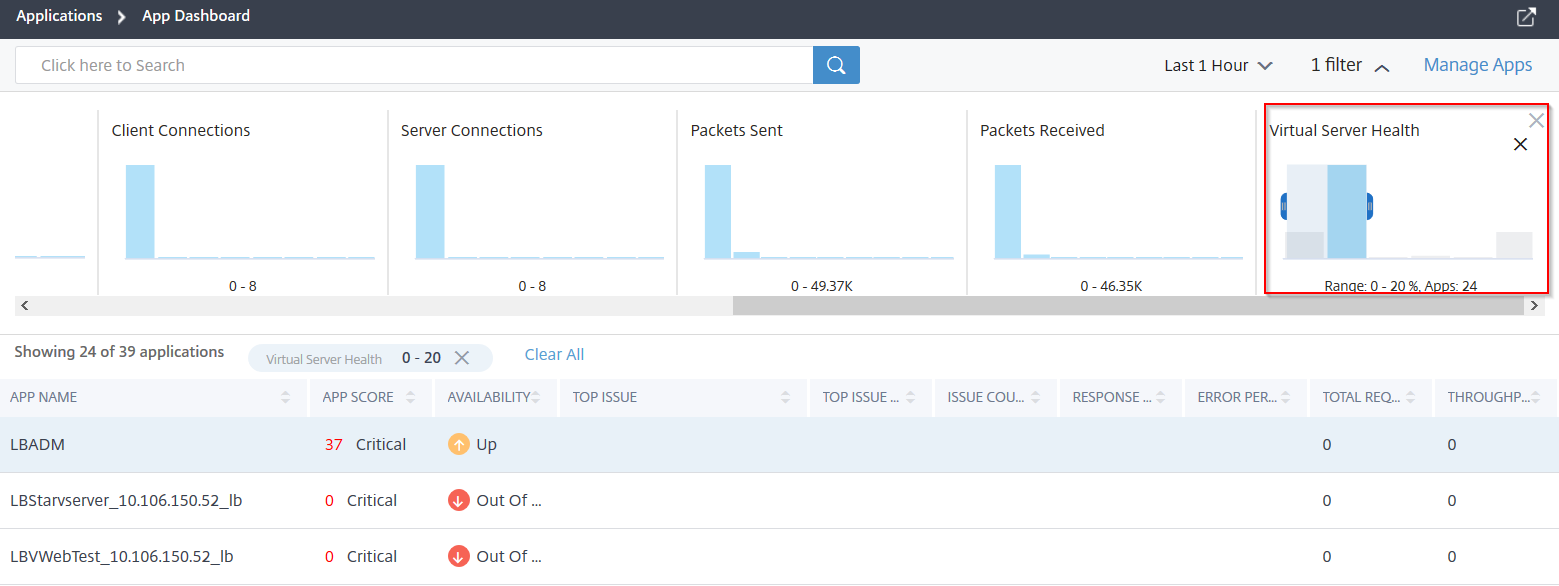
注記
ヒストグラムをクリックして関連するアプリケーションを表示することもできます。
適用したフィルターをクリアするには、[ すべてクリア ] をクリックします。
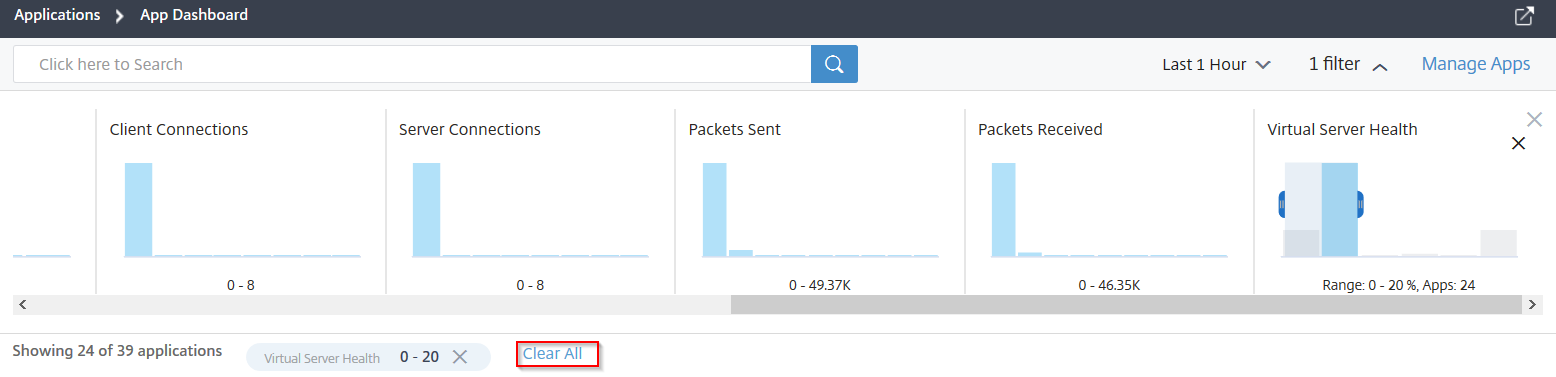
フィルターを適用できるアプリケーションの概要は次のとおりです。
応答時間 – アプリケーションが受信した平均応答時間を表示するヒストグラム
エラー率 – アプリケーションの5xxエラーの平均エラー率を表示するヒストグラム
合計リクエスト – アプリケーションが受信したリクエストの合計数を表示するヒストグラム
スループット – アプリケーションによって処理されたネットワークスループットの合計を表示するヒストグラム
データ量 – アプリケーションによって処理されたデータの合計を表示するヒストグラム。 データ量は、アプリケーションの合計要求バイト数と応答バイト数によって計算されます。
クライアント接続 – アプリケーションによって確立された平均クライアント接続を表示するヒストグラム
サーバー接続 – アプリケーションによって確立されたサーバー接続の平均を表示するヒストグラム
送信パケット – アプリケーションによって送信されたパケットの合計を表示するヒストグラム
受信パケット – アプリケーションが受信したパケットの合計数を表示するヒストグラム
仮想サーバーの健全性 – スコア範囲 0% ~ 100% の間のアプリケーションの合計を表示するヒストグラム。 仮想サーバーの健全性は、アプリケーションに関連付けられているアクティブなサービスの (%) です。 たとえば、仮想サーバーに 2 つのサービスが設定されていて、そのうちの 1 つがダウンしている場合、スコアは 50% になります。
検索バーにマウス ポインターを置き、カテゴリを選択して検索を絞り込むことができます。
アプリケーションが多数ある場合は、アプリケーションにタグを作成して適用できます。 これらのタグにより検索機能が向上します。
例:
次の手順では、負荷分散アプリケーションのタグを作成する手順を示します。
アプリダッシュボードで、タグを作成する負荷分散アプリケーションを選択し、 タグをクリックします。

アップデートタグ:
任意の名前を指定します。 たとえば、 と入力して、と入力します。
タグを割り当てることができる値を指定します。 複数の値を入力することもできます。 たとえば、 Loadbalanceなどです。
適用をクリックします。

タグが作成されました。
タグを適用し、負荷分散アプリケーションを取得するには:
アプリダッシュボードの検索バーで、テキストボックス内をクリックして作成されたタグを表示し、タグ名を選択します。
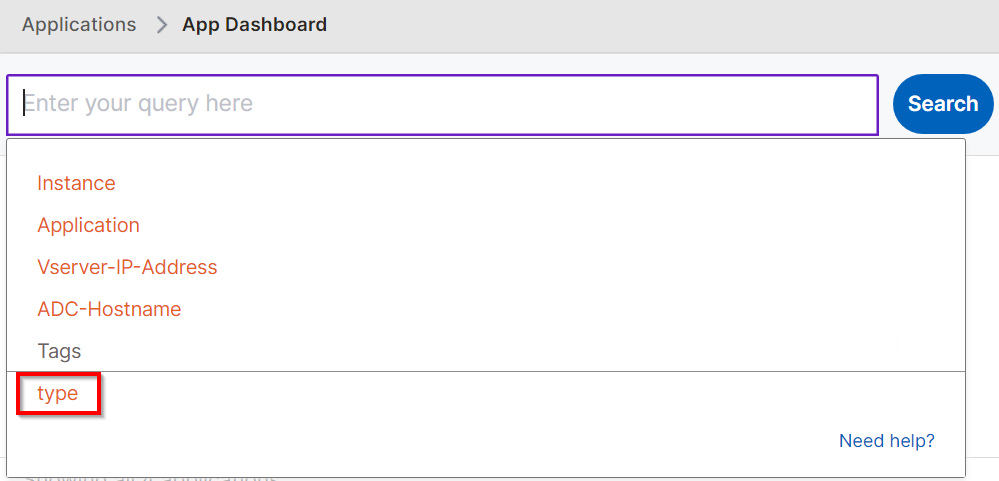
演算子 (IN) と作成された値を選択し、 検索をクリックします。
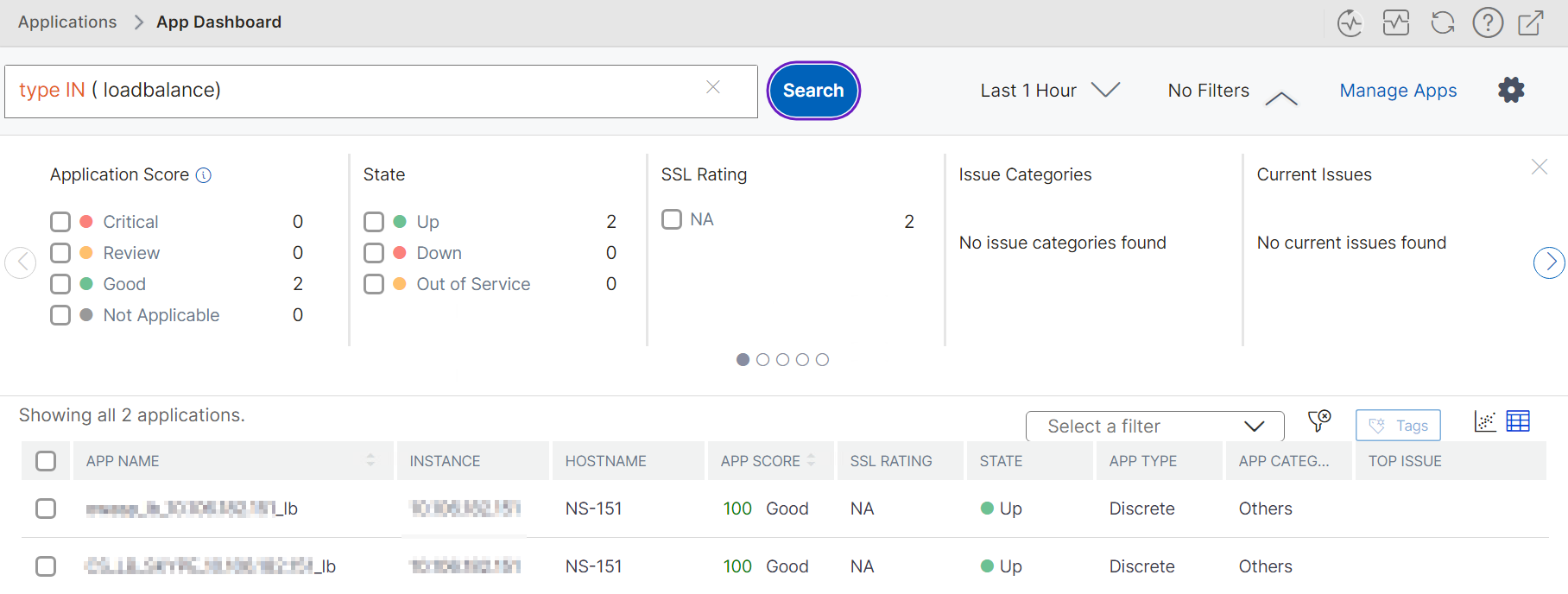
Loadbalance の下にタグ付けされたすべての負荷分散アプリケーションがリストされます。 同様に、他のアプリケーションのタグも作成できます。