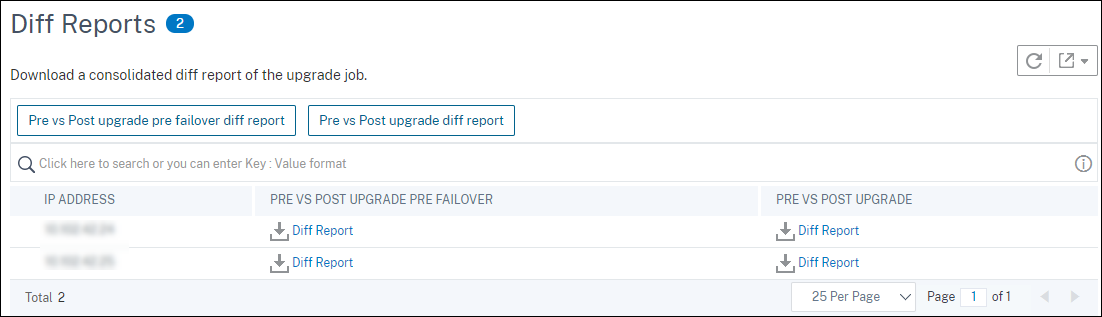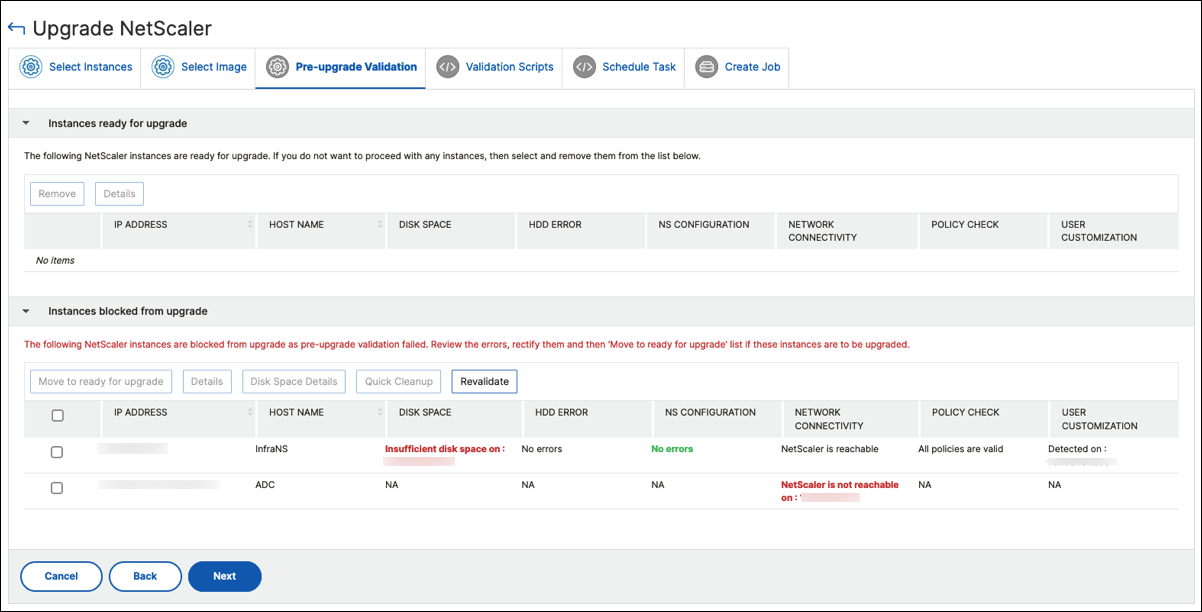
NetScaler コンソールを使用して、1 つ以上の NetScaler インスタンスをアップグレードできます。 インスタンスをアップグレードする前に、ライセンス フレームワークとライセンスの種類を知っておく必要があります。
注意: クラシック ポリシーを持つインスタンスをアップグレードする場合は、インスタンスをアップグレードする前に、NSPEPI ツールを使用してクラシック ポリシーを高度なポリシーに変換することをお勧めします。 これは、NSPEPI ツールでサポートされている機能に適用されます。 詳細については、 クラシック ポリシーを使用した構成のアップグレードに関する考慮事項を参照してください。
メンテナンス ジョブを作成して NetScaler インスタンスをアップグレードする場合は、アップグレードするインスタンスに対して事前検証チェックを実行します。
カスタマイズを確認します - カスタマイズをバックアップし、インスタンスから削除します。 インスタンスのアップグレード後に、バックアップしたカスタマイズを再適用できます。
ディスク使用量を確認します - /var フォルダーの容量が 6 GB 未満で、 /flash フォルダーの容量が 200 MB 未満の場合は、ディスク領域をクリーンアップします。 ディスク領域をクリーンアップするには、次のフォルダー パスを確認してください。
/var/nstrace/var/log/var/nslog/var/tmp/サポート/var/core/var/クラッシュ/var/nsinstall/var/netscaler/nsbackupディスク ハードウェアの問題を確認します - ハードウェアの問題がある場合は解決します。
STAYPRIMARY および STAYSECONDARY ノードを確認します - NetScaler HA の場合、STAYPRIMARY および STAYSECONDARY 状態のノードのアップグレードはブロックされます。 これらのノードは事前検証チェックで識別され、「 アップグレードがブロックされたインスタンス」の下にリストされます。
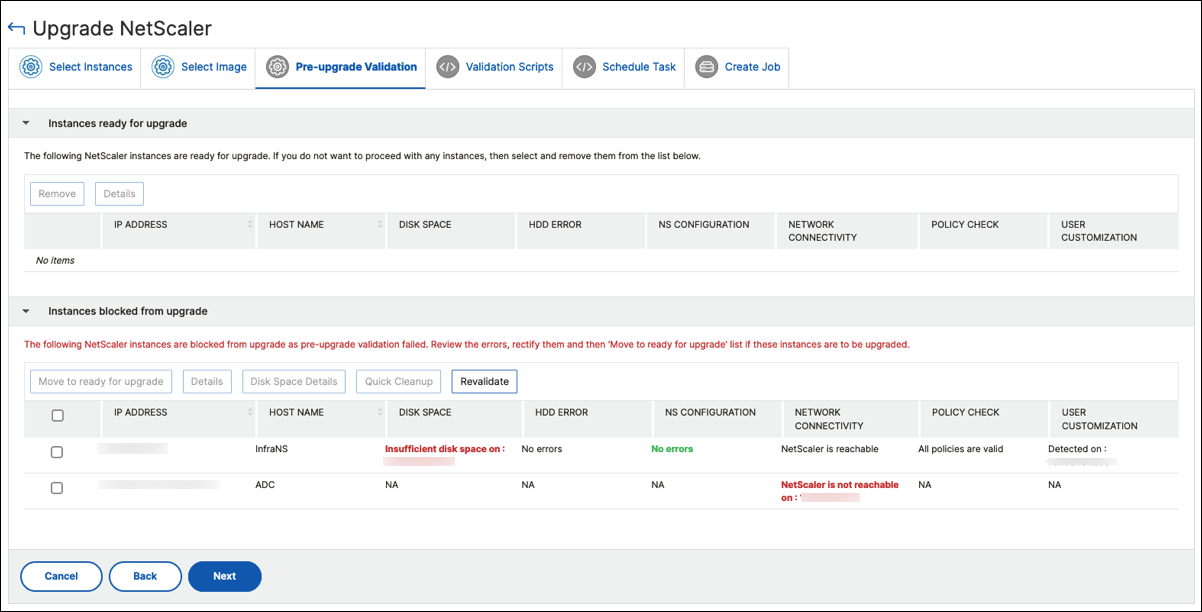
NetScaler HA ペアをアップグレードする場合は、次の点に注意してください。
最初にセカンダリノードがアップグレードされます。
両方のノードが正常にアップグレードされるまで、ノードの同期と伝播は無効になります。
HA ペアのアップグレードが成功すると、実行履歴にエラー メッセージが表示されます。 このメッセージは、HA ペアのノードが異なるビルドまたはバージョンにある場合に表示されます。 このメッセージは、プライマリノードとセカンダリノード間の同期が無効になっていることを示します。
NetScaler HA ペアは 2 段階でアップグレードできます。
アップグレード ジョブを作成し、いずれかのノードですぐに実行するか、後でスケジュールします。
残りのノードで後でアップグレード ジョブを実行するようにスケジュールします。 最初のノードのアップグレード後にこのジョブを必ずスケジュールしてください。
NetScaler クラスターをアップグレードすると、NetScaler コンソールは指定されたインスタンスに対してのみアップグレード前の検証を実行します。 アップグレードする前に、クラスター ノードのカスタマイズ、ディスク使用量、およびハードウェアの問題を確認して解決してください。
注記
NetScaler の上位バージョンから下位バージョンへのアップグレードはサポートされていません。 たとえば、NetScaler インスタンスが 13.0 82.x の場合、NetScaler インスタンスを 13.0 79.x またはその他の以前のバージョンにダウングレードすることはできません。
NetScaler コンソールで、 インフラストラクチャ > アップグレード ジョブに移動します。 ジョブの作成 ボタンをクリックします。
メンテナンス ジョブの作成で、 NetScaler のアップグレード (スタンドアロン/高可用性/クラスター) を選択し、 続行をクリックします。

インスタンスの選択で、 ジョブ名に任意の名前を入力します。
アップグレードする NetScaler インスタンスを追加するには、[ インスタンスの追加 ] をクリックします。
NetScaler 高可用性ペアをアップグレードするには、高可用性ペアの IP アドレス (上付き文字「S」と「P」で示される) を選択します。
クラスターをアップグレードするには、クラスター IP アドレス (上付き文字「C」で示される) を選択します。
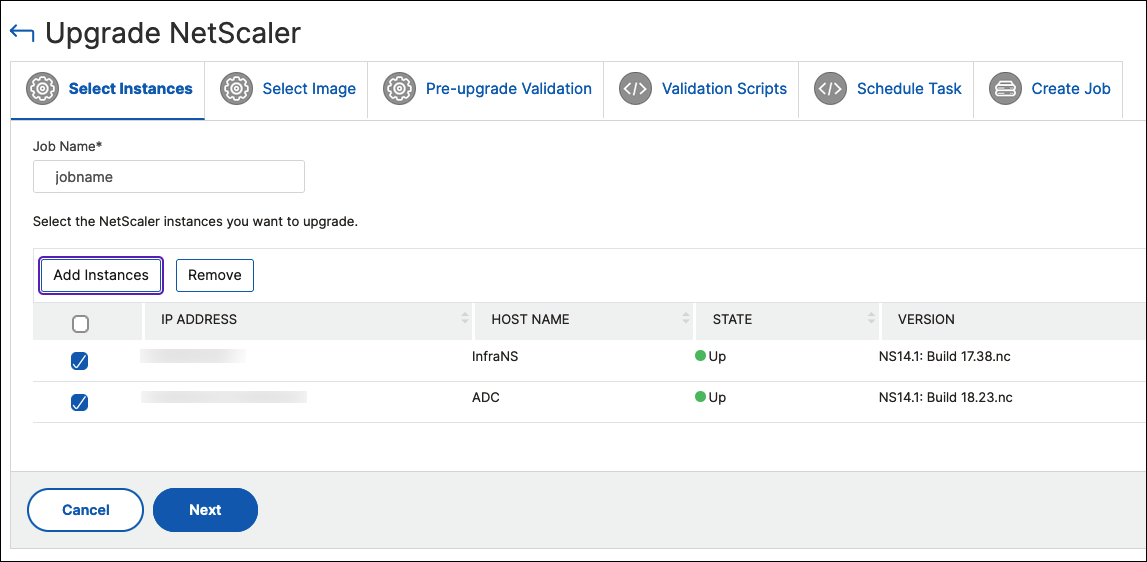
イメージの選択 タブで、ローカル ドライブまたはビルド イメージから NetScaler イメージを選択します。
ローカル - ローカルマシンからインスタンスアップグレードファイルを選択します。
アプライアンス - NetScaler コンソールのファイル ブラウザーからインスタンス アップグレード ファイルを選択します。 NetScaler コンソール GUI には、 /var/mps/ns_imagesにあるインスタンス ファイルが表示されます。
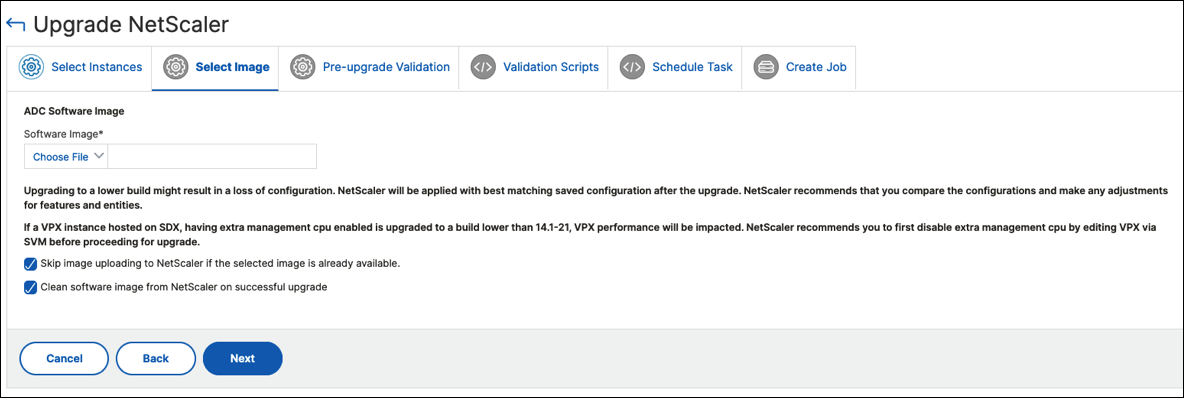
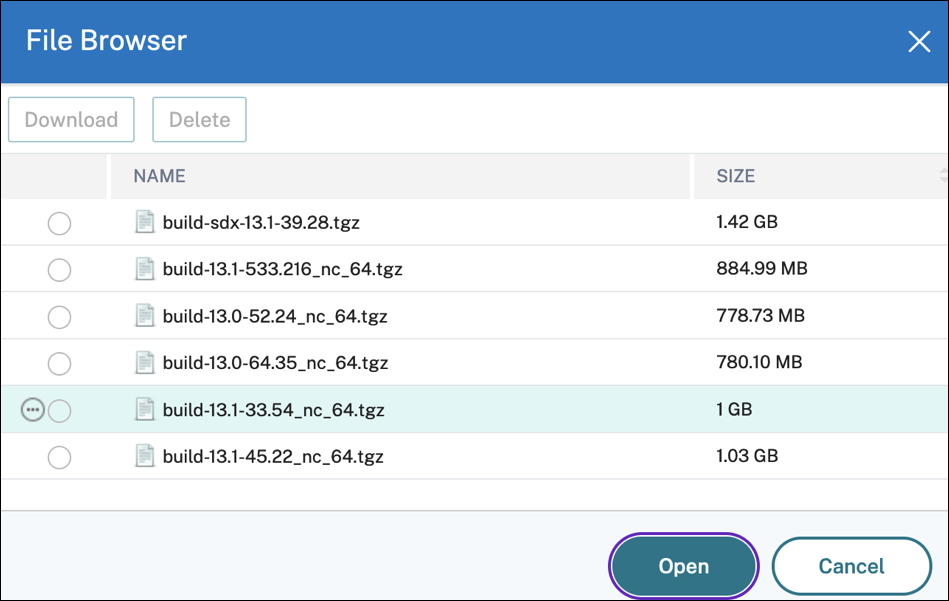
選択したイメージがすでに使用可能な場合は、NetScaler へのイメージのアップロードをスキップします - このオプションは、選択したイメージが NetScaler で使用可能かどうかを確認します。 アップグレード ジョブは新しいイメージのアップロードをスキップし、NetScaler で使用可能なイメージを使用します。
アップグレード成功時に NetScaler からソフトウェア イメージを消去します - このオプションは、インスタンスのアップグレード後に NetScaler インスタンスにアップロードされたイメージをクリアします。
選択したインスタンスのアップグレード前検証を開始するには、[ 次へ ] をクリックします。
注記:
- ダウンロードされた NetScaler イメージは NetScaler コンソール エージェントに保存され、
/var/mps/adcimagesに存在します。 これらのキャッシュされたイメージは複数の NetScaler アップグレードに使用できるため、アップグレードのたびにイメージをダウンロードする必要がなくなります。- NetScaler コンソールは、イメージの最終変更時刻に基づいて、キャッシュされた NetScaler イメージを 3 日ごとにクリアします。 NetScaler コンソール エージェントには、一度に最新の 2 つのイメージ ファイルのみがキャッシュされます。
インスタンスのアップグレード準備が完了しました。 これらのインスタンスのアップグレードを続行できます。
インスタンスのアップグレードがブロックされました。 これらの NetScaler インスタンスは、アップグレード前の検証エラーのため、アップグレードがブロックされています。
エラーを確認して修正し、「 アップグレード準備完了に移動 」をクリックしてアップグレードできます。 インスタンスのディスク容量が不足している場合は、ディスク容量を確認してクリーンアップすることができます。 参照: NetScaler のディスク領域をクリーンアップします。
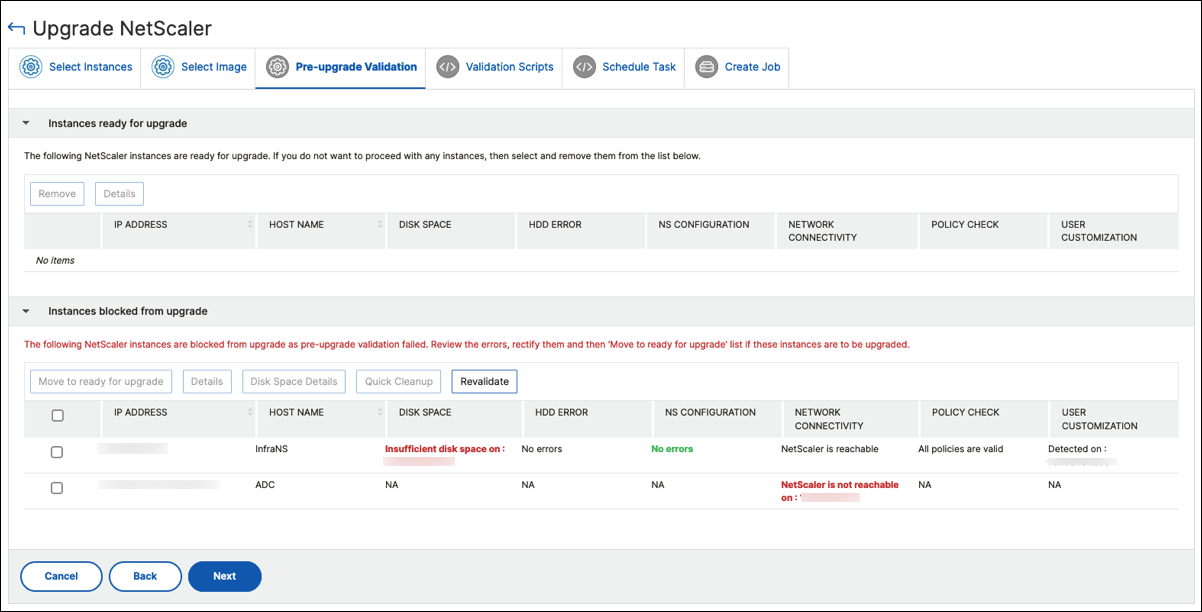
重要:
クラスター IP アドレスを指定すると、NetScaler コンソールは、他のクラスター ノードではなく、指定されたインスタンスに対してのみアップグレード前の検証を実行します。
アップグレード中にプライマリノードとセカンダリノード間の不一致を表示するには、高可用性ノードを選択し、[ **詳細**] をクリックします。
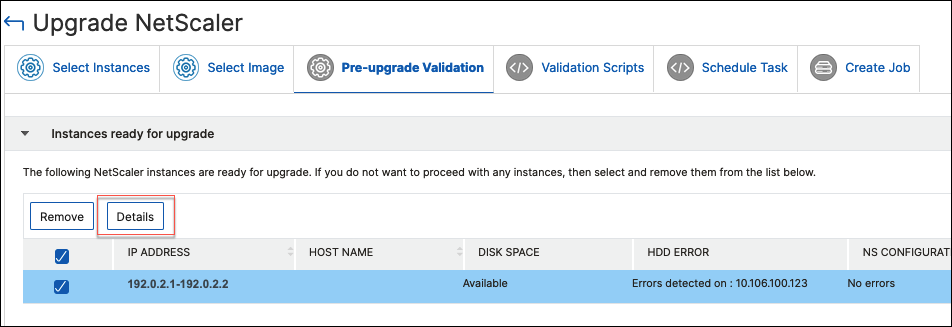
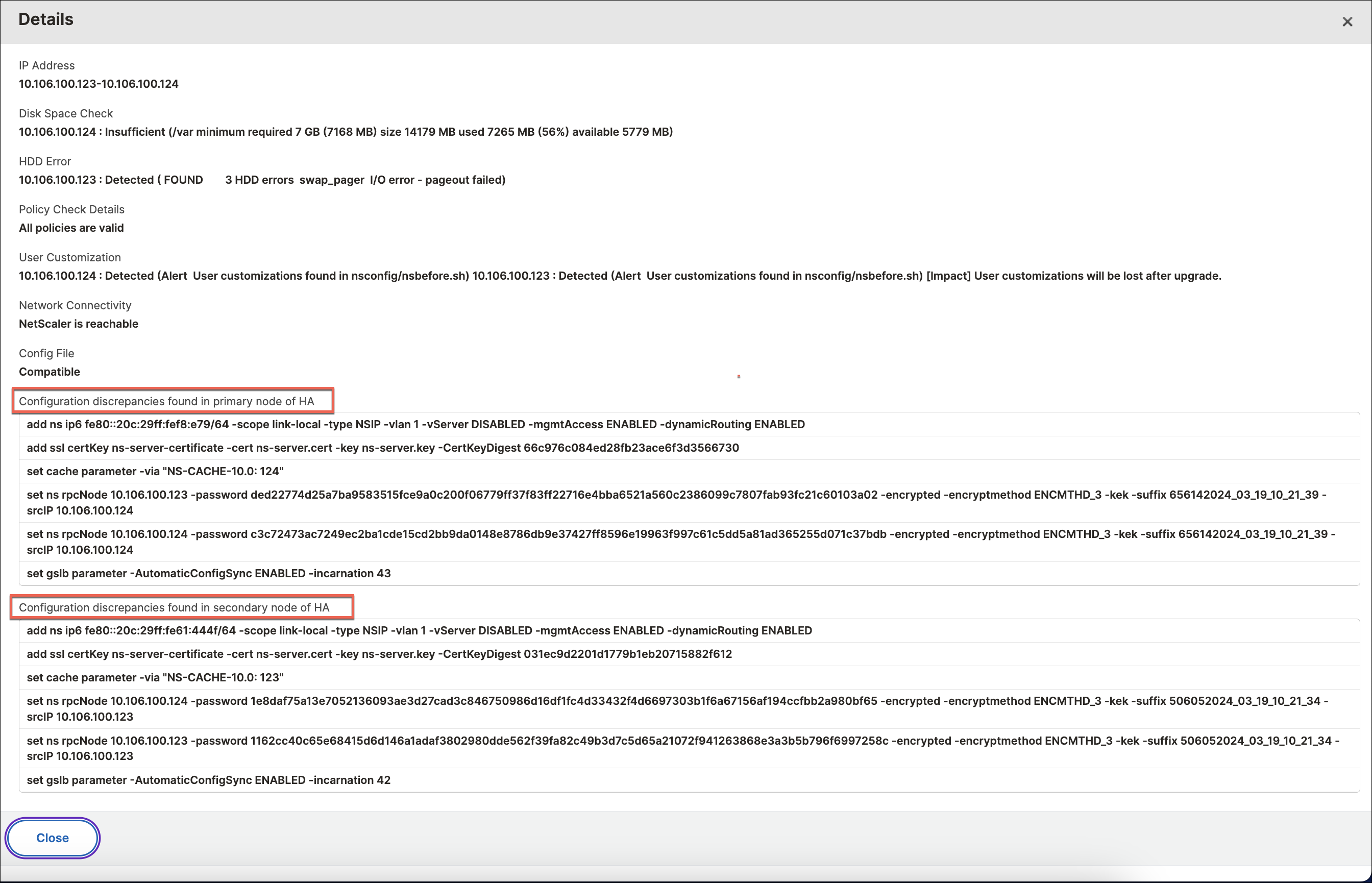
- **HA のプライマリ ノードで構成の不一致が見つかりました** - NetScaler 高可用性ペアのセカンダリ ノードで見つかったがプライマリ ノードでは見つからないすべての構成を表示します。
- **HA のセカンダリ ノードで構成の不一致が見つかりました** - NetScaler 高可用性ペアのプライマリ ノードで見つかったが、セカンダリ ノードでは見つからないすべての構成を表示します。
> **注記:**
>
> 構成の不一致セクションに表示される可能性がある次の不一致は無視できます。
>
> - IP アドレスなどのデバイス固有の構成。
>
> - 暗号化されたパスワードまたは証明書。パスワードが同じであっても、ノード間で異なる場合があります。
>
> 不一致を確認し、関連性がない場合は無視することができます。
検証スクリプトで、インスタンスのアップグレードの前後に実行するスクリプトを指定します。 次のいずれかを実行できます。
デフォルトの検証スクリプト - 事前定義された検証スクリプトを実行するには、このオプションを選択します。 これらのスクリプトはアップグレード ジョブの前後に実行され、検証スクリプトの差異レポートが生成されます。
注記:
この定義済みコマンド セットを変更または編集することはできません。
カスタム検証スクリプト - 検証スクリプトを実行するには、このオプションを選択します。 スクリプトをアップグレードの前または後に実行するかどうかを指定できます。 アップグレードの前後で同じスクリプトが選択された場合にのみ、差分レポートが生成されます。
各構成のコマンドのセットを確認するには、[ 詳細の表示] をクリックします。
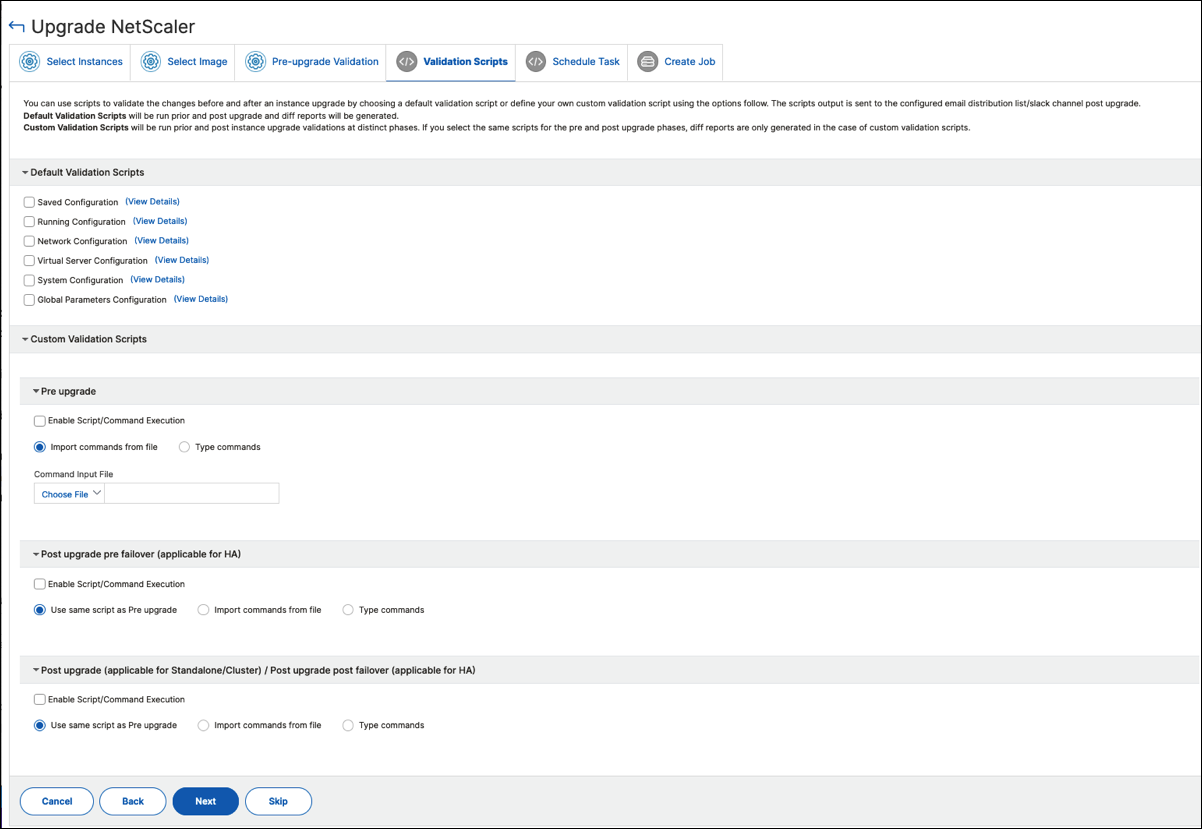
カスタム検証スクリプトで、インスタンスのアップグレードの前後に実行するスクリプトを指定します。 コマンドを実行するには、次のいずれかの方法を使用します。
カスタム スクリプトは、NetScaler インスタンスのアップグレード前後の変更を確認するために使用されます。 例えば:
インスタンスのアップグレードには複数の段階があります。 これらのスクリプトを次のステージで実行するように指定できるようになりました。
アップグレード前: 指定されたスクリプトは、インスタンスをアップグレードする前に実行されます。
アップグレード後のフェイルオーバー前 (HA に適用可能): このステージは、高可用性展開にのみ適用されます。 指定されたスクリプトは、ノードのアップグレード後、フェイルオーバー前に実行されます。
アップグレード後 (スタンドアロンに適用) / アップグレード後フェイルオーバー後 (HA に適用): 指定されたスクリプトは、スタンドアロン展開でインスタンスをアップグレードした後に実行されます。 高可用性の展開では、スクリプトはノードのアップグレードとフェイルオーバーの後に実行されます。
注記:
必要な段階でスクリプトの実行が有効になっていることを確認します。 それ以外の場合、指定されたスクリプトは実行されません。
スクリプト ファイルをインポートしたり、NetScaler コンソール GUI に直接コマンドを入力したりできます。
- **アップグレード前と同じスクリプトを使用する**: アップグレード前、フェイルオーバー前、アップグレード後に同じカスタム スクリプトを使用します。
- **ファイルからコマンドをインポート**: ローカルコンピューターからコマンド入力ファイルを選択します。
- **コマンドを入力**: GUI に直接コマンドを入力します。
タスクのスケジュールで、次のいずれかのオプションを選択します。
今すぐアップグレード - アップグレード ジョブがすぐに実行されます。
後でスケジュール - このアップグレード ジョブを後で実行するには、このオプションを選択します。 インスタンスをアップグレードする場合は、 実行日 と 開始時刻 を指定します。
NetScaler HA ペアを 2 段階にアップグレードする場合は、 HA 内のノードに対して 2 段階のアップグレードを実行するを選択します。
HA ペアの別のインスタンスをアップグレードする場合は、 実行日 と 開始時刻 を指定します。
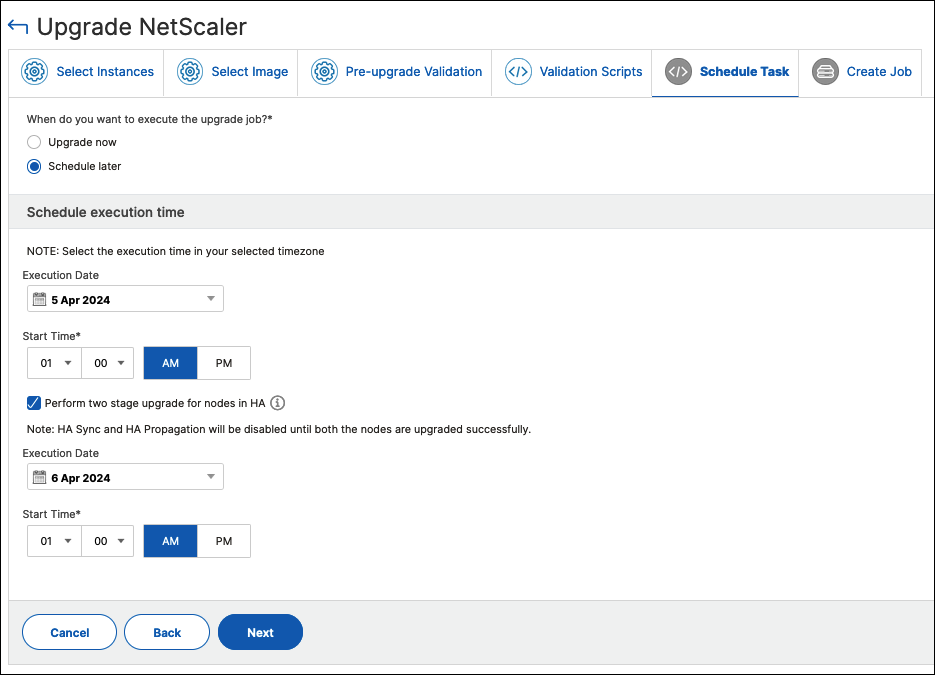
ジョブの作成で、次の詳細を指定します。
ソフトウェア イメージ リストから次のいずれかのオプションを選択します。
ローカル - ローカルマシンからインスタンスアップグレードファイルを選択します。
アプライアンス - ファイル ブラウザーからインスタンス アップグレード ファイルを選択します。 NetScaler コンソール GUI には、 /var/mps/mps_imagesにあるインスタンス ファイルが表示されます。
インスタンスにイメージをアップロードするタイミングを指定します。
今すぐアップロード - 画像をすぐにアップロードするには、このオプションを選択します。 ただし、アップグレード ジョブはスケジュールされた時間に実行されます。
実行時にアップロード - アップグレード ジョブの実行時にイメージをアップロードするには、このオプションを選択します。
高可用性ペアの場合、イメージをアップロードするノードを指定できます。
プライマリノードとセカンダリノードの両方にアップロードします: ビルドイメージファイルをプライマリノードとセカンダリノードの両方にアップロードします。
セカンダリノードにのみアップロード: ビルドイメージファイルをセカンダリノードにのみアップロードします。 セカンダリ ノードがアップグレードされると、フェイルオーバーが発生し、ビルド イメージ ファイルが、以前はプライマリ ノードであった新しいセカンダリ ノードにアップロードされます。
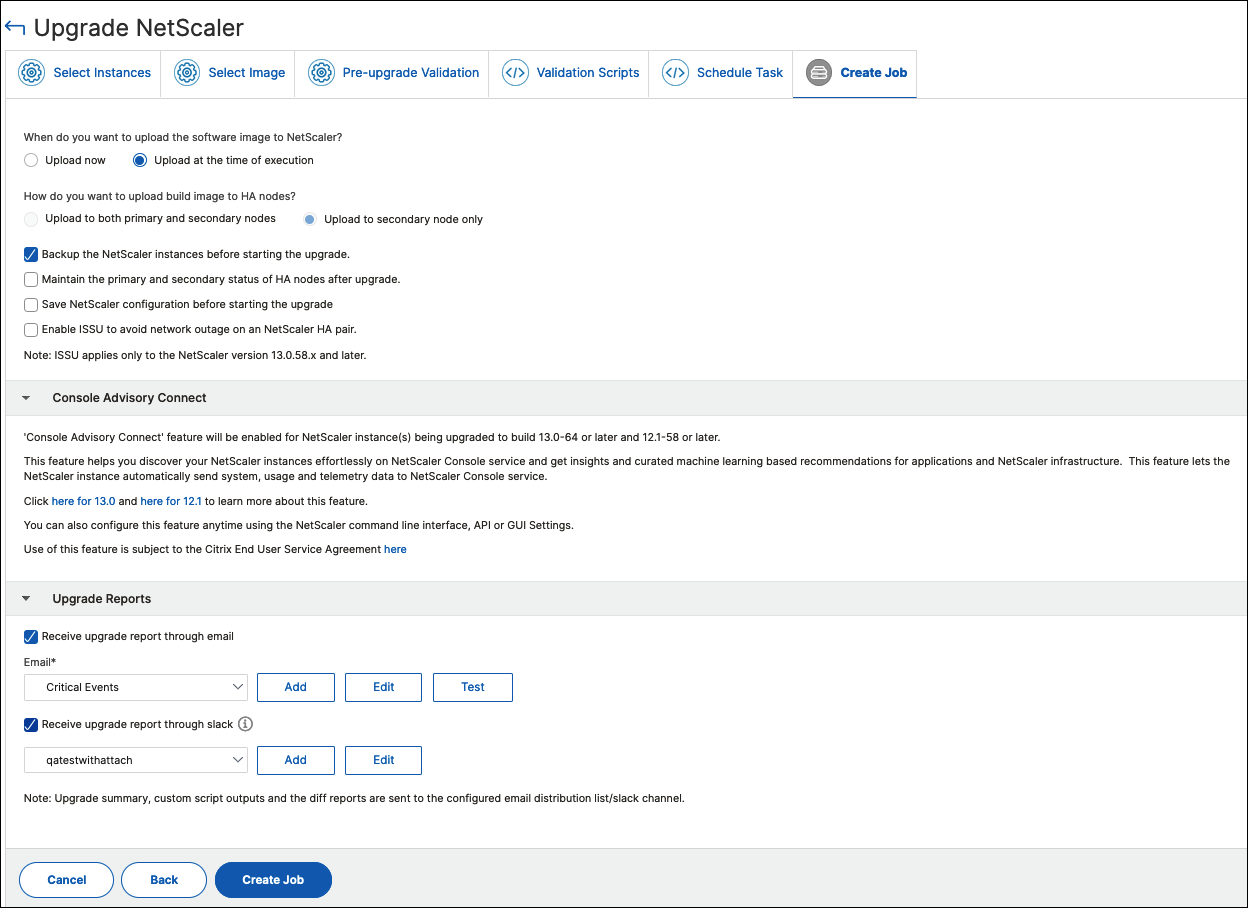
高可用性ペアで使用可能なスケジュール シナリオの詳細については、「 高可用性ペアのアップグレード ジョブのスケジュール」を参照してください。
アップグレード成功時に NetScaler からソフトウェア イメージを消去します - インスタンスのアップグレード後に NetScaler インスタンスにアップロードされたイメージを消去するには、このオプションを選択します。
アップグレードを開始する前に、NetScaler インスタンスをバックアップします。 - 選択した NetScaler インスタンスのバックアップを作成します。
アップグレード後に HA ノードのプライマリおよびセカンダリ ステータスを維持する: 各ノードのアップグレード後にアップグレード ジョブでフェイルオーバーを開始する場合は、このオプションを選択します。 このようにして、アップグレード ジョブはノードのプライマリ ステータスとセカンダリ ステータスを維持します。
アップグレードを開始する前に NetScaler 構成を保存します - NetScaler インスタンスをアップグレードする前に、実行中の NetScaler 構成を保存します。
NetScaler HA ペアでのネットワーク停止を回避するために ISSU を有効にします - ISSU は、NetScaler 高可用性ペアでのゼロ ダウンタイム アップグレードを保証します。 このオプションは、アップグレード中に既存の接続を尊重する移行機能を提供します。 したがって、ダウンタイムなしで NetScaler HA ペアをアップグレードできます。 ISSU 移行タイムアウトを分単位で指定します。
実行レポートを電子メールで受信 - 実行レポートを電子メールで送信します。 電子メール配布リストを追加するには、「 電子メール配布リストを作成する」を参照してください。
Slack 経由で実行レポートを受信 - 実行レポートを Slack で送信します。 Slack プロファイルを追加するには、「 Slack プロファイルを作成する」を参照してください。
ジョブの作成をクリックします。
アップグレード ジョブは、 インフラストラクチャ > アップグレード ジョブに表示されます。 既存のジョブを編集する場合、必須フィールドがすでに入力されている場合は、任意のタブに切り替えることができます。 たとえば、 構成の選択 タブにいる場合は、 ジョブプレビュー タブに切り替えることができます。
スケジュールされたアップグレード ジョブを一時停止することもできます。
この機能を使用するには、 インフラストラクチャ > アップグレード ジョブに移動し、既存のスケジュールされたアップグレード ジョブを選択して、 停止 をクリックしてジョブを一時停止します。 スケジュールされたアップグレード ジョブを再開するには、[ 再開] をクリックします。
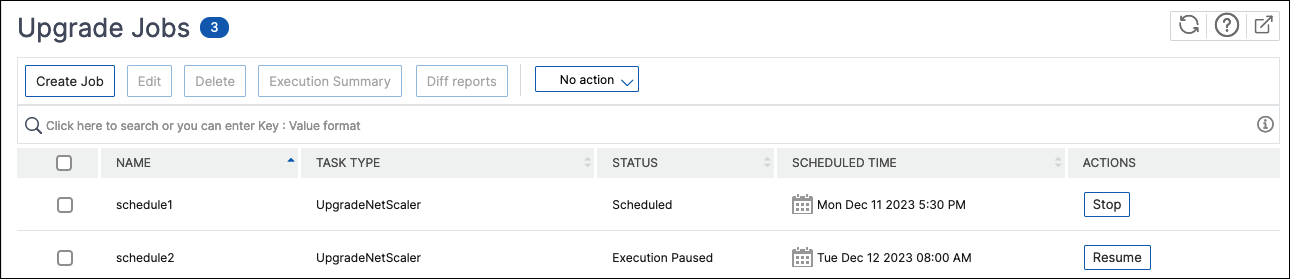
注記:
アップグレード ジョブを再開することを決定した後、アップグレード ジョブのスケジュールされた時間が経過した場合は、アップグレード ジョブを再度作成する必要があります。
インフラストラクチャ > アップグレード ジョブで、失敗したアップグレード ジョブを選択し、 再試行をクリックします。 あるいは、 アクションの選択 > アップグレード ジョブの再試行 に進み、失敗したジョブを再試行することもできます。
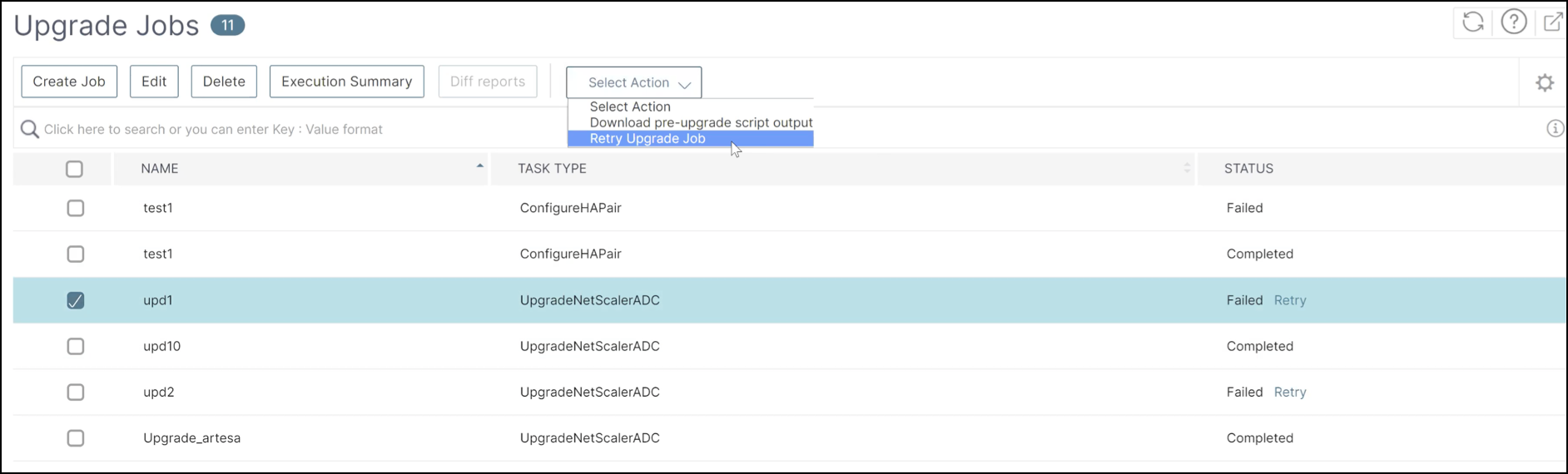
インスタンスの選択で、次の詳細を指定します。
ジョブ名 - アップグレードの名前を入力します。
リストからアップグレードする NetScaler インスタンスを選択します。 インスタンスを削除するには、[ 削除] をクリックします。
検証プロセスを開始するには、[ 次へ ] をクリックします。
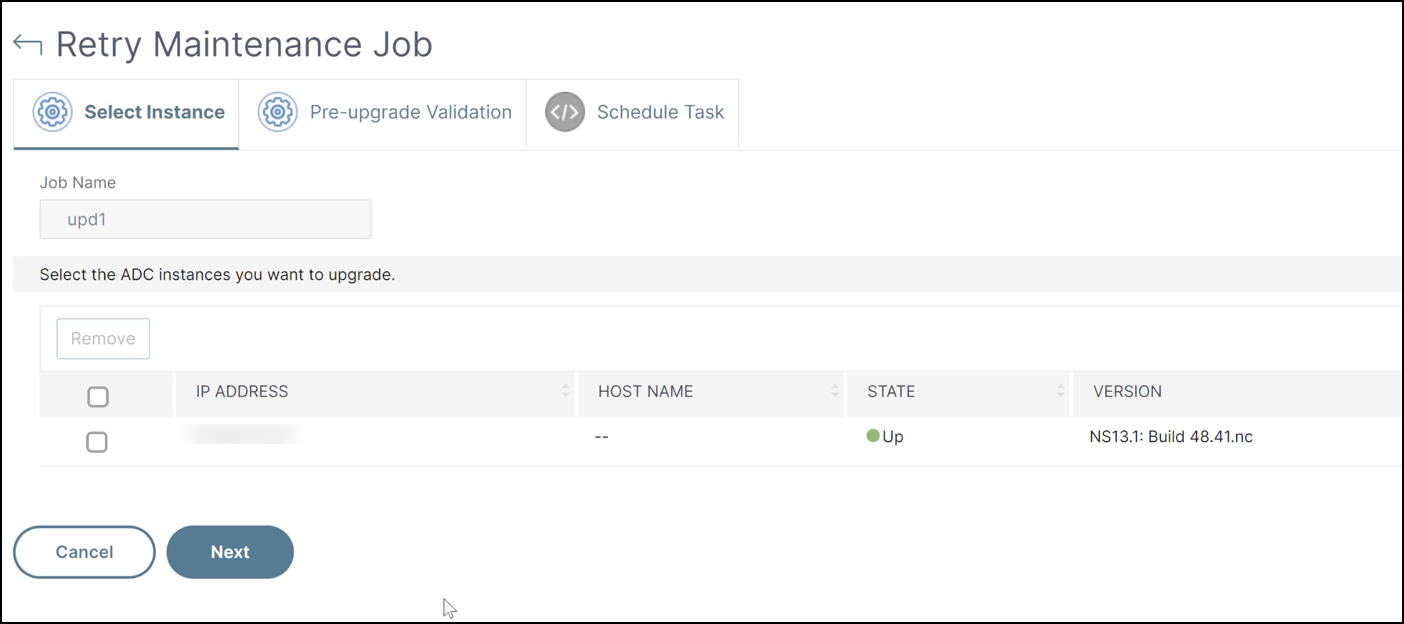
インスタンスのアップグレード準備が完了しました。 これらのインスタンスのアップグレードを続行できます。
インスタンスのアップグレードがブロックされました。 これらの NetScaler インスタンスは、アップグレード前の検証エラーのため、アップグレードがブロックされています。
エラーを確認して修正し、「 アップグレード準備完了に移動 」をクリックしてアップグレードできます。 インスタンスのディスク容量が不足している場合は、ディスク容量を確認してクリーンアップすることができます。 参照: NetScaler のディスク領域をクリーンアップします。
ポリシー チェック: NetScaler コンソールがサポートされていない従来のポリシーを見つけた場合、そのようなポリシーを削除してアップグレード ジョブを作成できます。
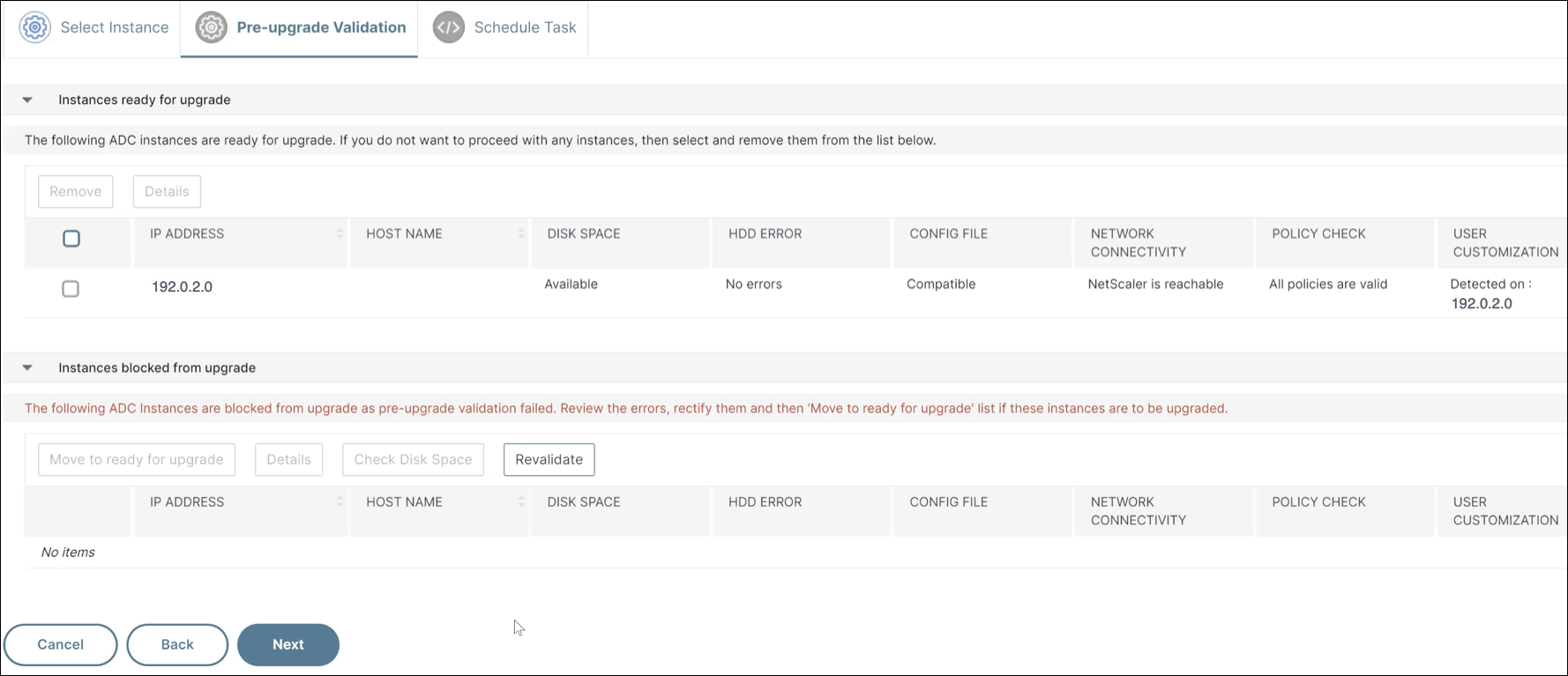
次へをクリックします。
タスクのスケジュールで、次のいずれかのオプションを選択します。
今すぐアップグレード: アップグレード ジョブがすぐに実行されます。
後でスケジュール: このアップグレード ジョブを後で実行するには、このオプションを選択します。 インスタンスをアップグレードする場合は、 実行日 と 開始時刻 を指定します。
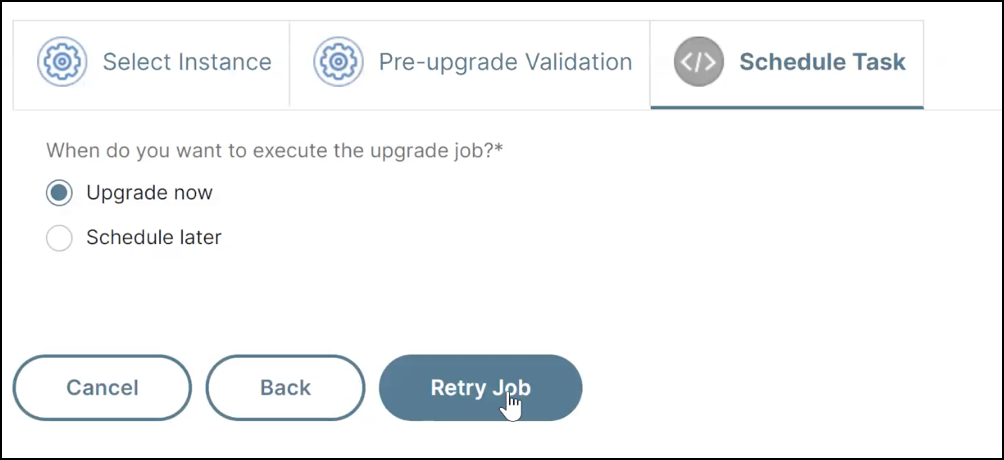
再試行をクリックします。
NetScaler インスタンスのアップグレード中にディスク容量不足の問題が発生した場合は、NetScaler コンソール GUI 自体からディスク容量をクリーンアップします。
アップグレード前の検証 タブの アップグレードがブロックされたインスタンス セクションに、ディスク容量不足のためにアップグレードに失敗したインスタンスが表示されます。 ディスク容量の問題があるインスタンスを選択します。
ディスク容量の確認をクリックします。
ディスク容量の詳細 ページが表示されます。 このページには、インスタンス、使用済みメモリ、使用可能なメモリが表示されます。
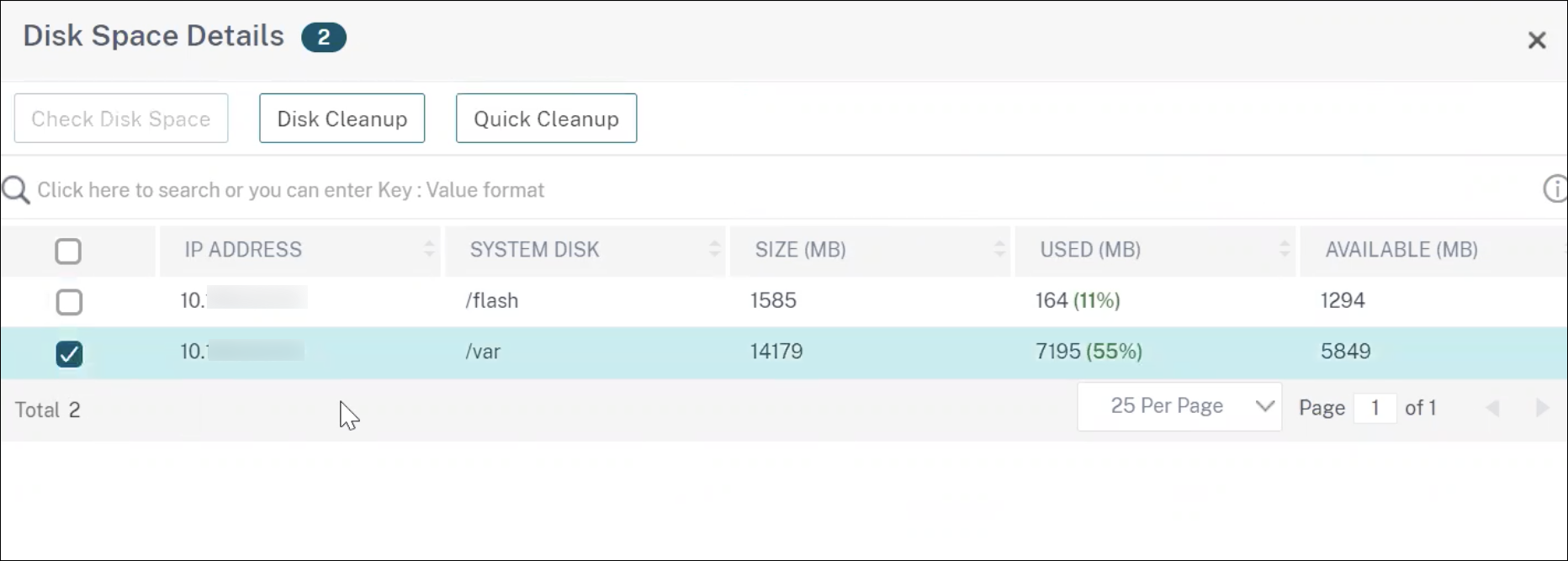
ディスク領域の詳細 ペインで、クリーンアップが必要なインスタンスを選択し、次のいずれかを実行します。
ディスク クリーンアップ - 必要なフォルダーまたはディレクトリに移動して削除し、ディスク領域を解放します。
クイッククリーンアップ - 複数のフォルダーを削除してディスク領域をすばやく解放します。 表示される [ 確認 ] ペインで、削除するフォルダーを選択し、[ はい] をクリックします。
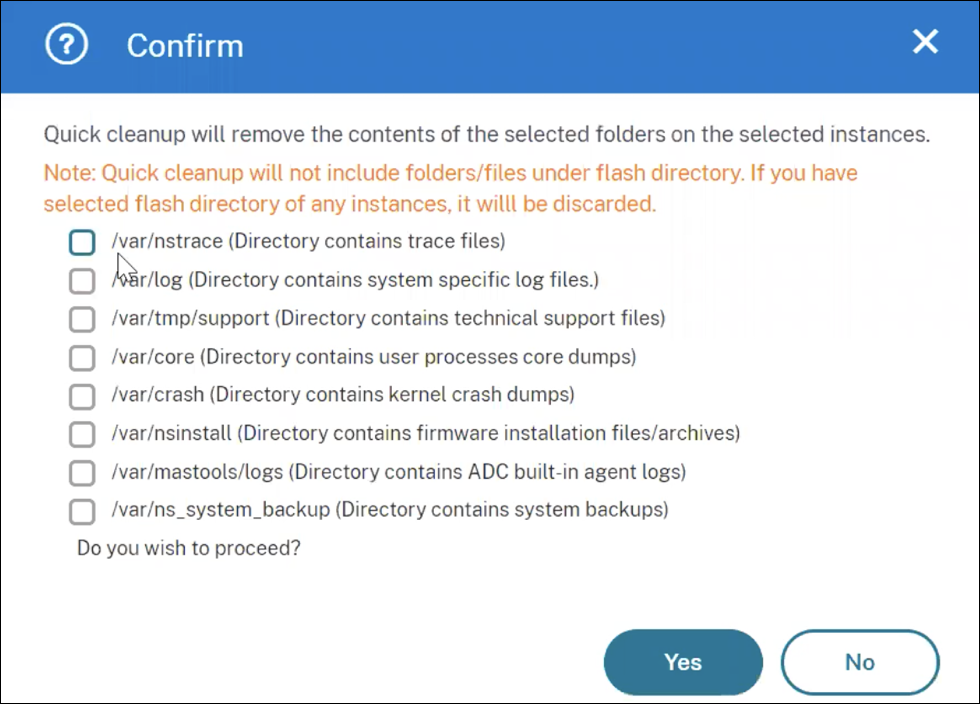
ディスク領域を解放した後、インスタンスをアップグレードするのに十分なディスク領域が利用可能かどうかを確認できます。 アップグレードがブロックされたインスタンス セクションで、 再検証をクリックします。
次の例では、ディスク領域が使用可能です。 ここで、[ アップグレード準備完了へ移動 ] をクリックしてインスタンスをアップグレードするか、[ 次へ ] をクリックして次の手順に進むことができます。
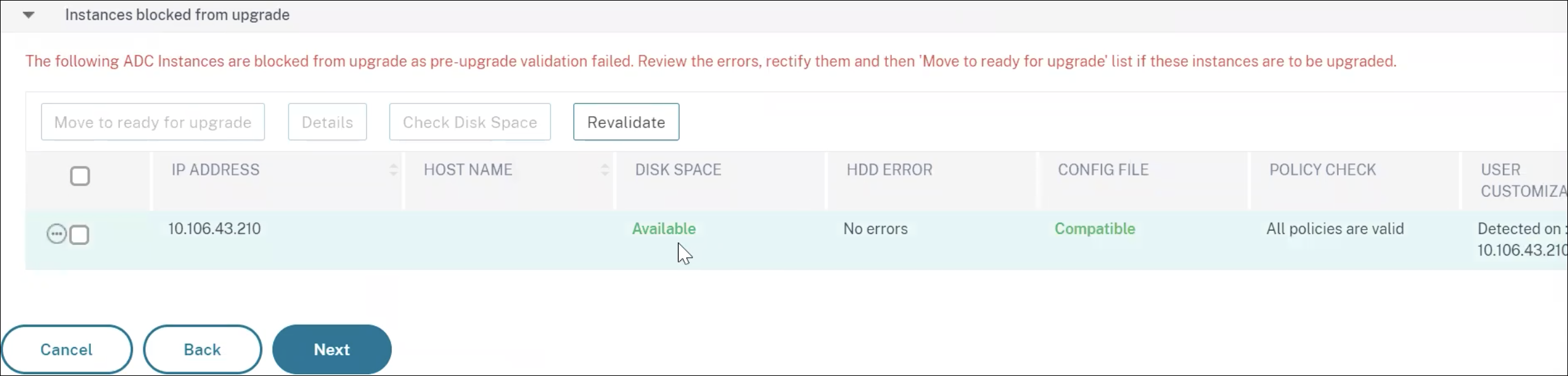
次の表には、 タスクのスケジュール ページのさまざまなスケジュール シナリオと、 ジョブの作成 ページで使用できる対応するアップグレード オプションがリストされています。
| アップグレードジョブをいつ実行しますか? | ソフトウェア イメージを NetScaler にアップロードするのはいつですか? | ビルドイメージを HA ノードにアップロードするにはどうすればよいでしょうか? |
|---|---|---|
| 今すぐアップグレード | 適用できない | プライマリノードとセカンダリノードの両方にアップロードします (デフォルトオプション) |
| セカンダリノードにのみアップロード | ||
| 後でスケジュールする | 実行時にアップロード (デフォルトオプション) | プライマリノードとセカンダリノードの両方にアップロードします (デフォルトオプション) |
| セカンダリノードにのみアップロード | ||
| 今すぐアップロード | 適用できない | |
| 後でスケジュールする ( HA 内のノードに対して 2 段階のアップグレードを実行する を選択した場合) | 実行時にアップロード (デフォルトオプション) | セカンダリノードにのみアップロード (デフォルトおよび唯一のオプション) |
| 今すぐアップロード | 適用できない |
カスタム スクリプトが指定されている場合は、NetScaler アップグレード ジョブの差分レポートをダウンロードできます。 差分レポートには、アップグレード前スクリプトとアップグレード後スクリプトの出力の違いが含まれます。 このレポートを使用すると、アップグレード後に NetScaler インスタンスでどのような変更が発生したかを確認できます。
注記
差分レポートは、アップグレード前とアップグレード後の段階で同じスクリプトを指定した場合にのみ生成されます。
アップグレード ジョブの差分レポートをダウンロードするには、次の手順を実行します。
インフラストラクチャ > アップグレード ジョブに移動します。
差分レポートをダウンロードするアップグレード ジョブを選択します。
差分レポートをクリックします。
差分レポートで、選択したアップグレード ジョブの統合された差分レポートをダウンロードします。
このページでは、次のいずれかの差分レポートをダウンロードできます。