Google Cloud VMware Engine に NetScaler VPX インスタンスをインストールする
Google Cloud VMware Engine(GCVE)は、専用のベアメタルの Google Cloud Platform インフラストラクチャから構築された vSphere クラスタを含むプライベートクラウドを提供します。 最小初期デプロイメントは 3 ホストですが、追加ホストは一度に 1 つずつ追加できます。 プロビジョニングされたすべてのプライベートクラウドには、vCenter Server、vSAN、vSphere、NSX-T があります。
GCVE を使用すると、必要な数の ESX ホストを使用して Google Cloud Platform 上にクラウドソフトウェア定義データセンター(SDDC)を作成できます。 GCVE は NetScaler VPX の導入をサポートします。 GCVE はオンプレミス vCenter と同じユーザーインターフェイスを提供します。 ESXベースのCitrix ADC VPXデプロイメントと同じように機能します。
次の図は、管理者またはクライアントがインターネット経由でアクセスできる Google Cloud Platform 上の GCVE を示しています。 管理者はGCVEを使用してワークロードまたはサーバーVMを作成、管理、構成できます。 管理者は OpenVPN 接続を使用して GCVE のウェブベースの vCenter と NSX-T Manager にアクセスできます。 vCenterを使用してGCVE内にNetScaler VPXインスタンス(スタンドアロンまたはHAペア)とサーバ仮想マシンを作成し、NSX-T Managerを使用して対応するネットワークを管理できます。 GCVE上のNetScaler VPXインスタンスは、オンプレミスのVMwareホストクラスタと同様に機能します。 GCVEは、管理インフラストラクチャへのOpenVPN接続を使用して管理できます。
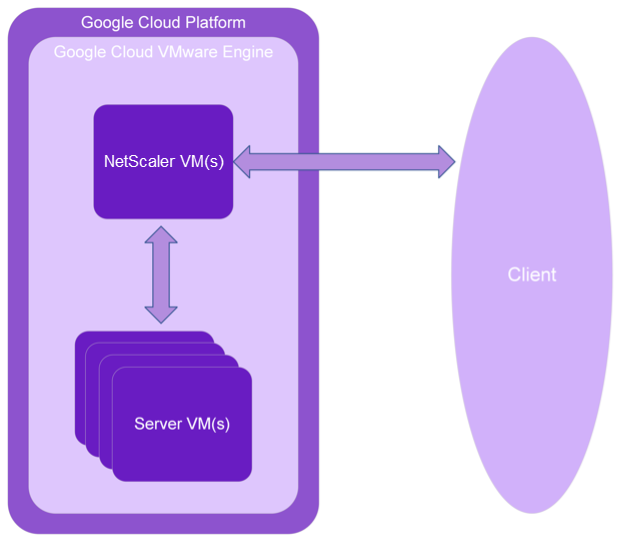
前提条件
仮想アプライアンスのインストールを開始する前に、次の操作を行います。
- Google Cloud VMware エンジンとその前提条件の詳細については、 Google Cloud VMware エンジンのドキュメントを参照してください。
- Google Cloud VMware Engine のデプロイに関する詳細については、「Google Cloud VMware Engine プライベートクラウドのデプロイ」を参照してください。
- ポイントツーサイト VPN ゲートウェイを使用してプライベートクラウドに接続し、Google Cloud VMware Engine にアクセスして管理する方法の詳細については、「Google Cloud VMware Engine プライベートクラウドへのアクセス」を参照してください。
- VPNクライアントマシンで、NetScaler VPXアプライアンスのセットアップファイルをダウンロードします。
- 仮想マシンが接続する VMware SDDC 上に、適切な NSX-T ネットワークセグメントを作成します。 詳細については、「 Google Cloud VMware Engine でのネットワークセグメントの追加」を参照してください。
- VPXライセンスファイルを入手します。 NetScaler VPXインスタンスライセンスの詳細については、「ライセンスの概要」を参照してください。
- GCVE プライベートクラウドに作成または移行された仮想マシン (VM) は、ネットワークセグメントに接続する必要があります。
VMware クラウドのハードウェア要件
次の表に、VMware SDDC が各 VPX nCore 仮想アプライアンスに対して提供する必要がある仮想コンピューティングリソースを示します。
表1. NetScaler VPXインスタンスの実行に必要な最小限の仮想コンピューティングリソース
| コンポーネント | 条件 |
|---|---|
| メモリ | 2 GB |
| 仮想CPU(VCPU) | 2 |
| 仮想ネットワークインターフェイス | VMware SDDC では、VPX ハードウェアをバージョン 7 以上にアップグレードすると、最大 10 個の仮想ネットワーク インターフェイスをインストールできます。 |
| ディスク領域 | 20GB |
注
これは、ハイパーバイザーのディスク要件に加えて必要になります。
VPX仮想アプライアンスを実稼働で使用するには、フルメモリ割り当てを予約する必要があります。
OVF ツール 1.0 のシステム要件
Open Virtualization Format Tool(OVF Tool)は、WindowsおよびLinuxシステムで実行できるクライアントアプリケーションです。 次の表は、OVF ツールをインストールするための最小システム要件を示しています。
表2. OVF ツールのインストールに必要な最小システム要件
| コンポーネント | 条件 |
|---|---|
| オペレーティングシステム | VMware からの詳細な要件については、http://kb.vmware.com/で『OVF ツールユーザーガイド』の PDF ファイルを検索してください。 |
| CPU | 最低750MHz、1GHz以上推奨 |
| RAM | 最小 1 GB、推奨 2 GB |
| NIC | 100Mbps以上のNIC。 |
OVF のインストールについては、http://kb.vmware.com/で『OVF ツールユーザーガイド』の PDF ファイルを検索してください。
NetScaler VPXセットアップファイルのダウンロード
VMware ESX用のNetScaler VPXインスタンスセットアップパッケージは、オープン仮想マシン(OVF)フォーマット標準に準拠しています。 これらのファイルは、Citrix Webサイトからダウンロードできます。 ログオンするには、Citrixアカウントが必要です。 Citrix アカウントをお持ちでない場合は、 http://www.citrix.comのホームページにアクセスしてください。 [新しいユーザー]リンクをクリックし、指示に従って新しいCitrixアカウントを作成します。
ログオンしたら、Citrixのホームページから次のパスをナビゲートします。
Citrix.com > ダウンロード > NetScaler > 仮想アプライアンス。
次のファイルを、ESXサーバーと同じネットワーク上のワークステーションにコピーします。 3つのファイルをすべて同じフォルダーにコピーします。
- NSVPX-ESX-<release number>-<build number>-disk1.vmdk(例えば、NSVPX-ESX-13.0-79.64-disk1.vmdk)
- NSVPX-ESX-<release number>-<build number>.ovf(例えば、NSVPX-ESX-13.0-79.64.ovf)
- NSVPX-ESX-<release number>-<build number>.mf(例えば、NSVPX-ESX-13.0-79.64.mf)
Google Cloud VMware エンジンをデプロイする
-
GCVE ポータルにログインし、 ホームに移動します。
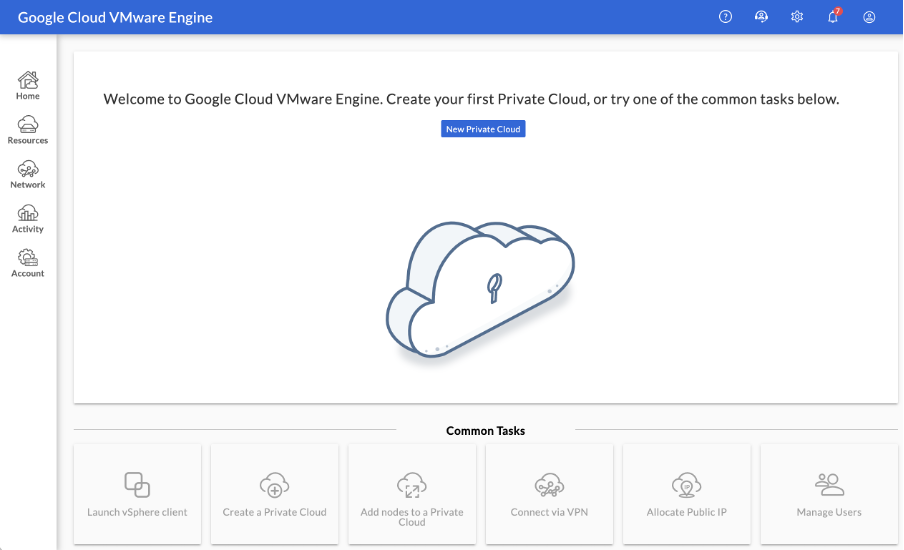
-
「 新規プライベートクラウド 」ページで、次の詳細を入力します。
- プライベートクラウドのデフォルトクラスタを作成するには、最低 3 つの ESXi ホストを選択します。
- vSphere/vSAN サブネットの CIDR 範囲フィールドには 、/22 アドレススペースを使用します。
- HCX デプロイメントネットワーク CIDR 範囲フィールドには 、/26 アドレススペースを使用します。
- 仮想ネットワークの場合、CIDR 範囲がオンプレミスまたは他の GCP サブネット (仮想ネットワーク) と重複していないことを確認します。
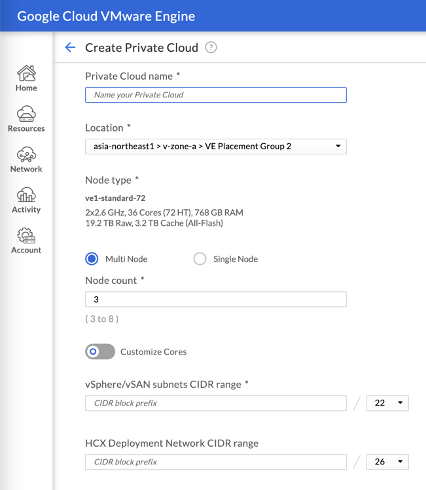
-
[ 確認して作成] をクリックします。
-
設定を確認します。 設定を変更する必要がある場合は、[ 前へ] をクリックします。
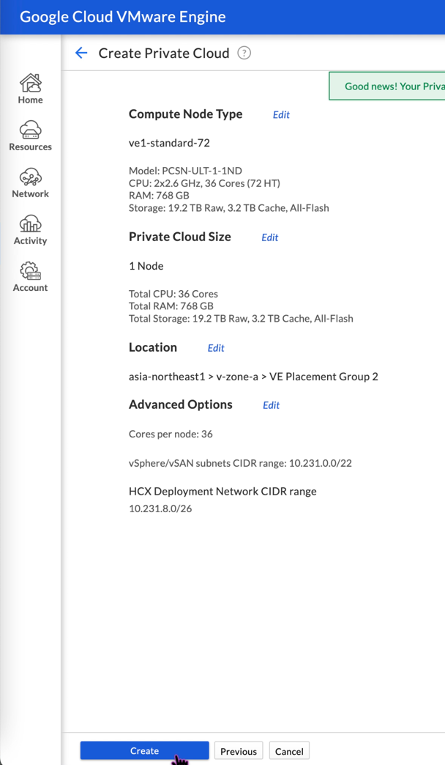
-
[Create] をクリックします。 プライベートクラウドのプロビジョニングプロセスが開始されます。 プライベートクラウドのプロビジョニングには最大 2 時間かかることがあります。
-
「 リソース 」に移動して、作成されたプライベートクラウドを確認します。

-
このリソースにアクセスするには、ポイントツーサイト VPN を使用して GCVE に接続する必要があります。 詳細については、次のドキュメントを参照してください。
プライベートクラウド vCenter ポータルにアクセスする
-
Google Cloud VMware Engine プライベートクラウドに移動します。 [ 概要 ] タブの [ vCenter ログイン情報] で、[ 表示] をクリックします。
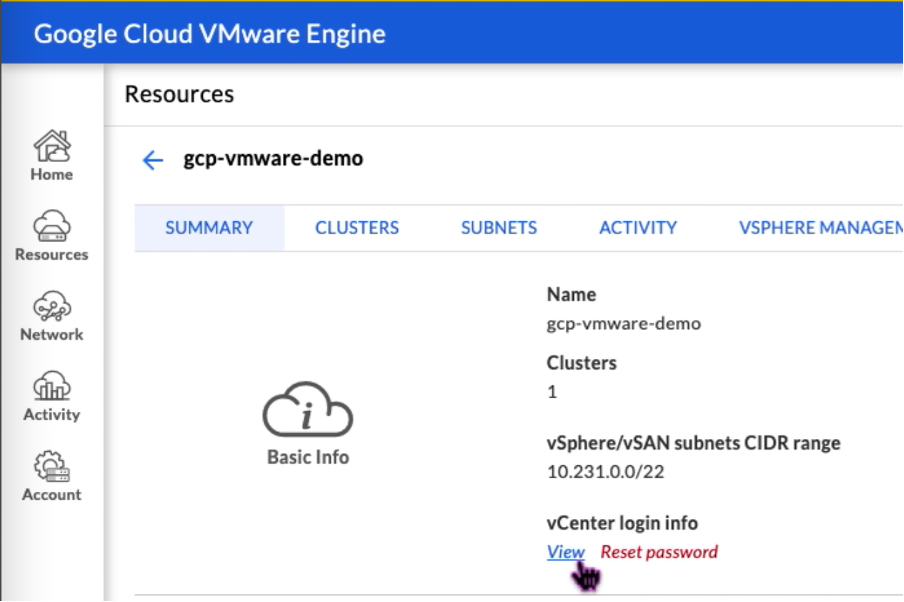
-
vCenter の認証情報を書き留めます。
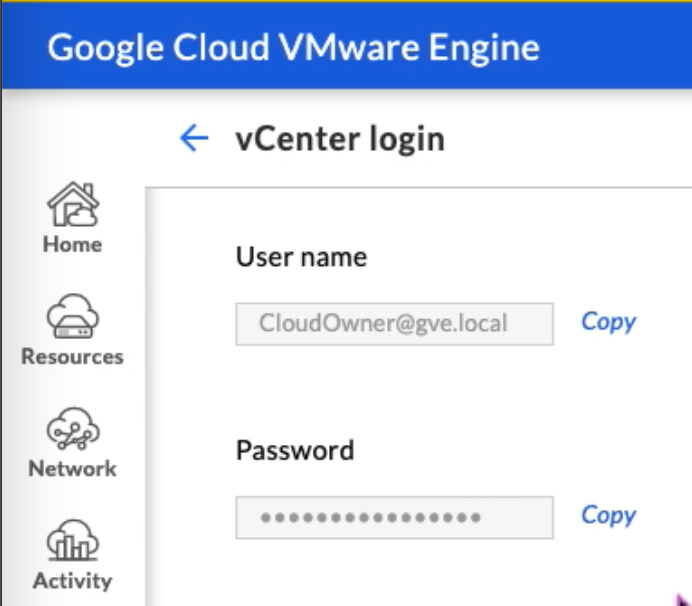
-
vSPHERE CLIENT の起動をクリックして vSphere クライアントを起動するか 、 VSPHERE 管理ネットワークに移動してvCenter Server アプライアンスの FQDN をクリックします。
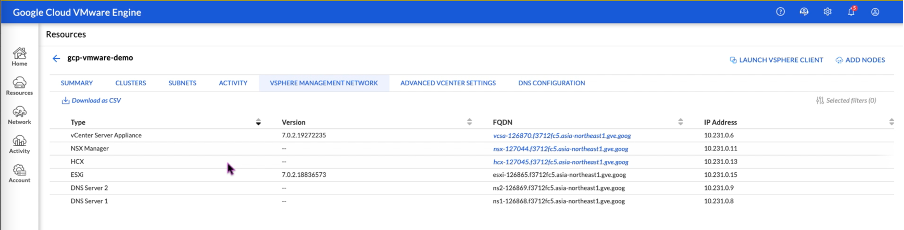
-
この手順のステップ 2 でメモした vCenter 認証情報を使用して VMware vSphere にログインします。
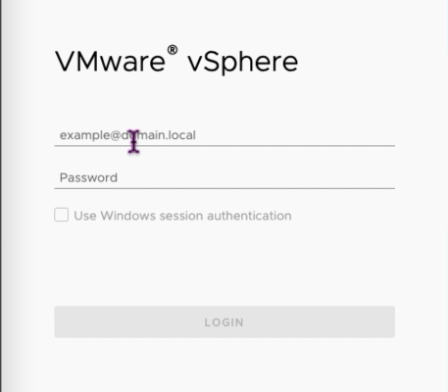
-
vSphere クライアントでは、GCVE ポータルで作成した ESXi ホストを確認できます。

GCVE NSX-T ポータルで NSX-T セグメントを作成します
NSX-T セグメントは、Google Cloud VMware エンジンコンソールの NSX マネージャから作成および設定できます。 これらのセグメントはデフォルトの Tier-1 ゲートウェイに接続され、これらのセグメントのワークロードはEast-WestおよびNorth-South接続を取得します。 セグメントを作成すると、vCenterに表示されます。
-
GCVE プライベートクラウドの [概要]-> [NSX-T ログイン情報] で、[ 表示] を選択します。
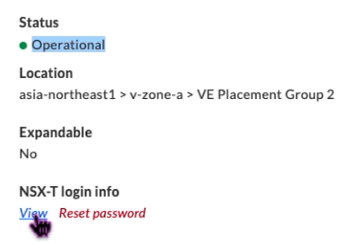
-
NSX-T の認証情報を書き留めておきます。
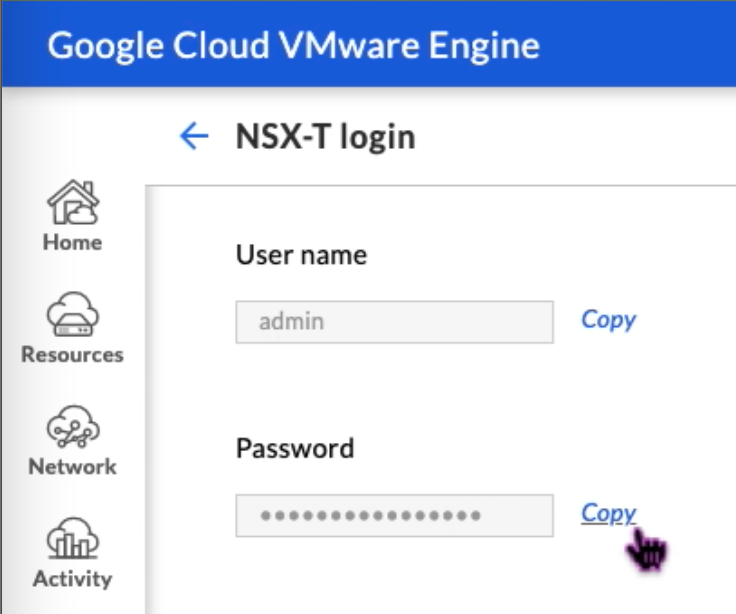
-
[ VSPHERE 管理ネットワーク ] に移動して NSX Manager を起動し、 NSX Manager の FQDN をクリックします。
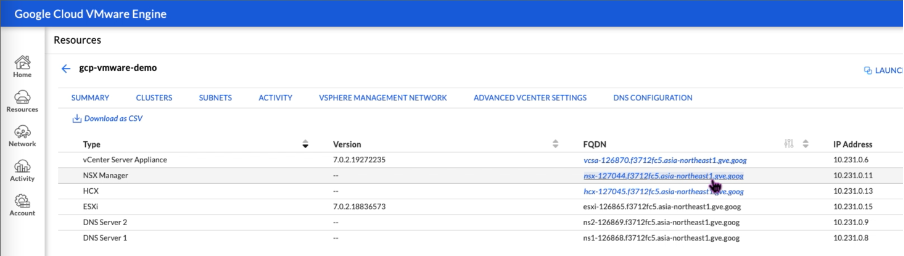
-
この手順のステップ 2 でメモした認証情報を使用して NSX Manager にログインします。
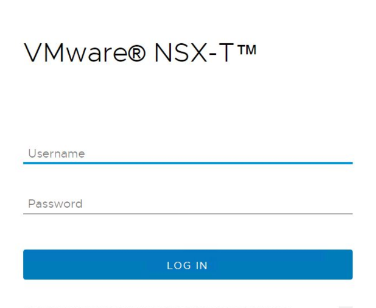
-
新しいセグメントまたはサブネットの DHCP サービスを設定します。
-
サブネットを作成する前に、DHCP サービスを設定します。
-
NSX-T で、[ ネットワーク] > [DHCP]に移動します。 ネットワークダッシュボードには、サービスが Tier-0 ゲートウェイを 1 つと Tier-1 ゲートウェイを 1 つ作成していることがわかります。
-
DHCP サーバーのプロビジョニングを開始するには、「 DHCP プロファイルの追加」をクリックします。
-
DHCP 名フィールドに、 クライアント管理プロファイルの名前を入力します 。
-
プロファイルタイプとして DHCP サーバーを選択します 。
-
「 サーバーIPアドレス 」列に、DHCPサービスのIPアドレス範囲を指定します。
-
Edge クラスタを選択します。
-
[Save] をクリックして、DHCPサービスを作成します。
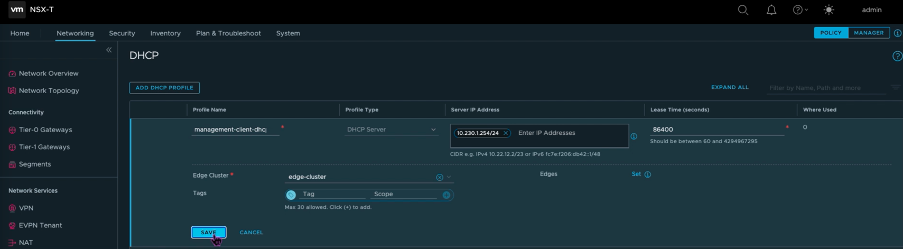
-
サーバのDHCP範囲について、手順6~13を繰り返します。
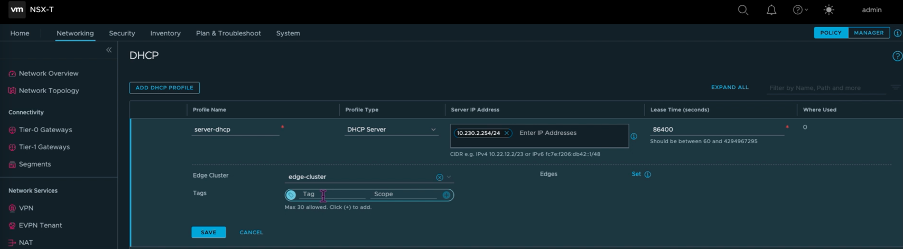
-
2 つのセグメントを作成します。 1 つはクライアントと管理インターフェイス用、もう 1 つはサーバーインターフェイス用です。
-
NSX-T で、[ ネットワーク] > [セグメント]に移動します。
-
[Add Segment] をクリックします。
![[セグメントを追加]](/en-us/vpx/media/gcve-add-segment.png)
-
セグメント名フィールドに 、 クライアント管理セグメントの名前を入力します 。
-
接続されたゲートウェイリストで 、 Tier1 を選択して Tier-1 ゲートウェイに接続します。
-
「 トランスポートゾーン 」リストで「 **TZ-OVERLAY」を選択します オーバーレイ**。 -
[ サブネット ] 列に、サブネット範囲を入力します。 サブネット範囲で
.1を最後のオクテットとして指定します。 例:10.12.2.1/24。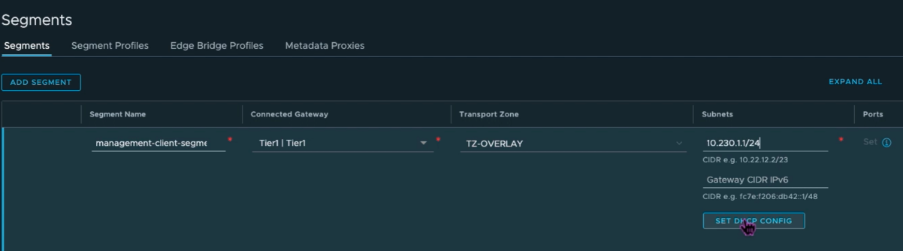
-
「 DHCP構成を設定」をクリックし、「 DHCP範囲 」フィールドに値を入力します。
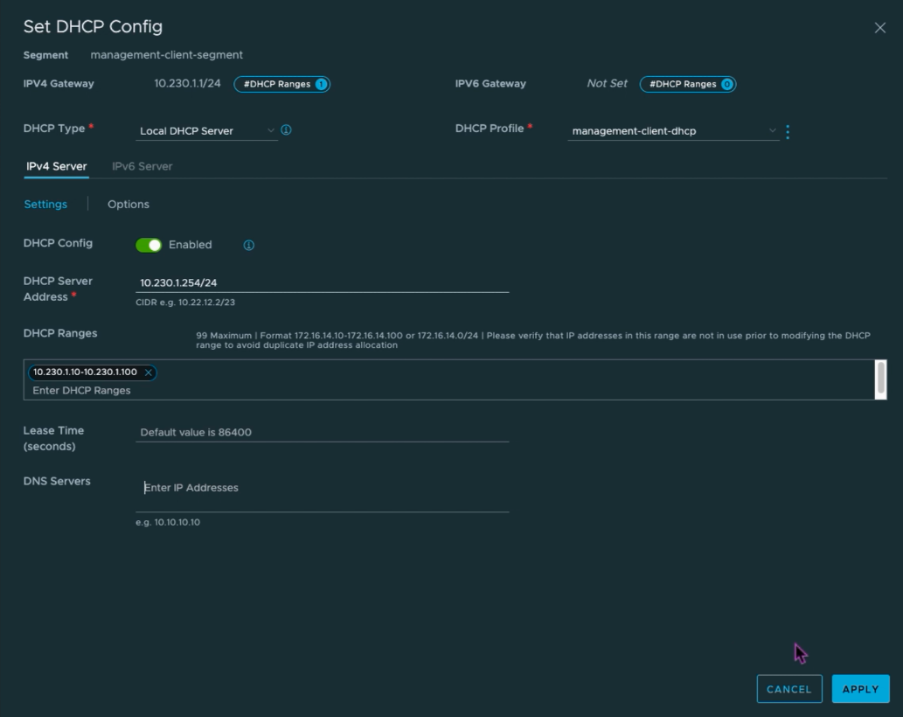
-
[ Apply ] をクリックして DHCP 設定を保存します。
-
[保存]をクリックします。

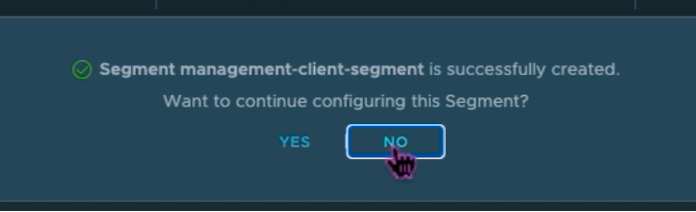
-
サーバーセグメントについても手順 17 ~ 24 を繰り返します。
- 仮想マシンの作成時に vCenter でこれらのネットワークセグメントを選択できるようになりました。
詳細については、「 最初のサブネットの作成」を参照してください。
VMware クラウドへのCitrix ADC VPXインスタンスのインストール
GCVE にプライベートクラウドをインストールして設定したら、vCenter を使用して VMware Engine に仮想アプライアンスをインストールできます。 インストールできる仮想アプライアンスの数は、プライベートクラウドで使用可能なリソースの量によって異なります。
NetScaler VPXインスタンスをプライベートクラウドにインストールするには、プライベートクラウドのポイントツーサイトVPNに接続されたデスクトップで以下の手順を実行します。
-
ESXiホスト用のNetScaler VPXインスタンスセットアップファイルを、NetScalerダウンロードサイトからダウンロードします。
-
プライベートクラウドのポイントツーサイト VPN に接続されたブラウザで VMware vCenter を開きます。
-
[ ユーザー名 ] フィールドと [ パスワード ] フィールドに管理者の資格情報を入力し、[ ログイン] をクリックします。
-
[File]メニューの[Deploy OVF Template]を選択します。
-
[ OVFテンプレートのデプロイ ]ダイアログボックスの[ ファイルからの展開 ]フィールドで、NetScaler VPXインスタンスセットアップファイルを保存した場所を参照し、.ovfファイルを選択し、[ 次へ]をクリックします。
注
デフォルトでは、NetScaler VPXインスタンスはE1000ネットワークインターフェイスを使用します。 VMXNET3 インターフェイスで ADC を展開するには、E1000 ではなく VMXNET3 インターフェイスを使用するように OVF を変更します。 VMXNET3 インターフェイスの可用性は GCP インフラストラクチャによって制限され、Google Cloud VMware Engine では利用できない場合があります。
-
仮想アプライアンスの OVF テンプレートに表示されるネットワークを、NSX-T Manager で設定したネットワークにマッピングします。 [ 作成]または[ OK]をクリックします。
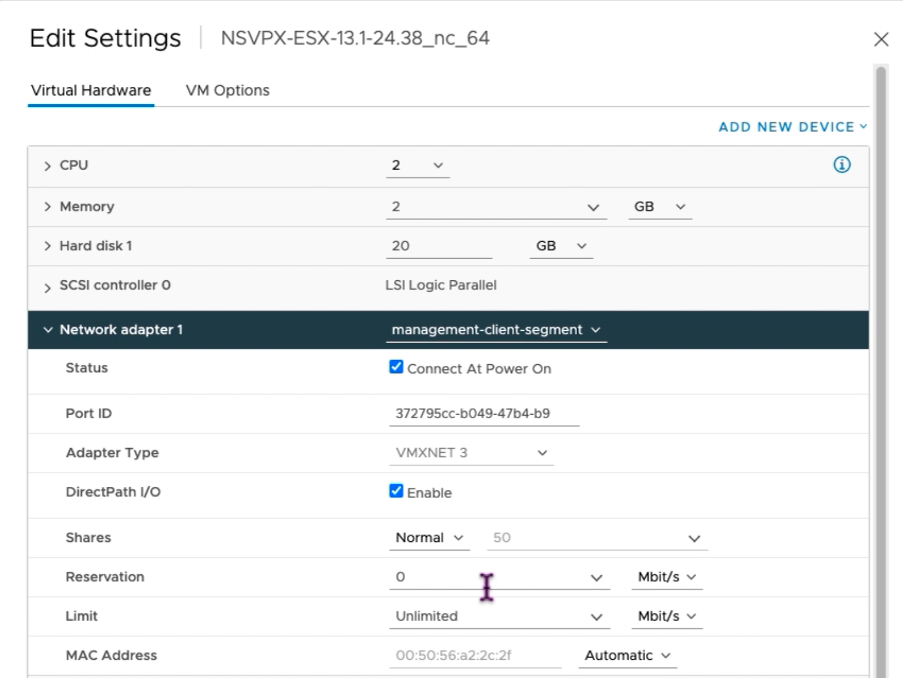
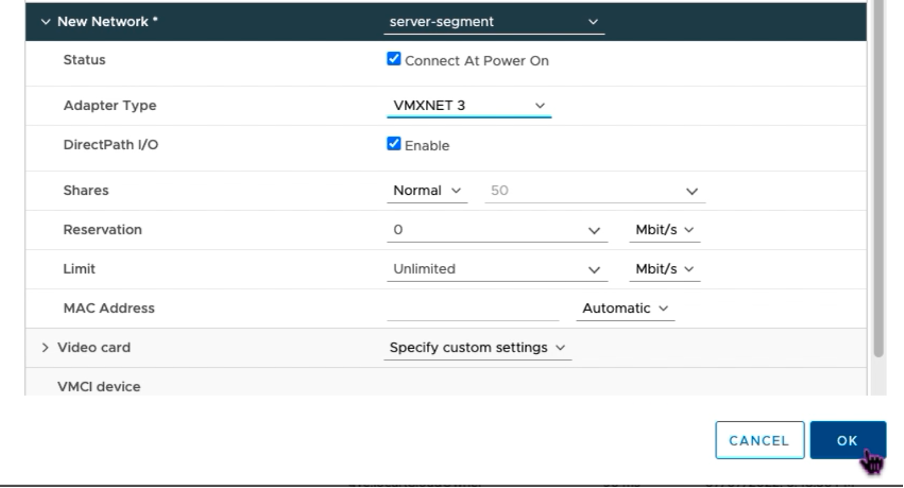
-
[ 完了 ] をクリックして VMware クラウドへの仮想アプライアンスのインストールを開始します。
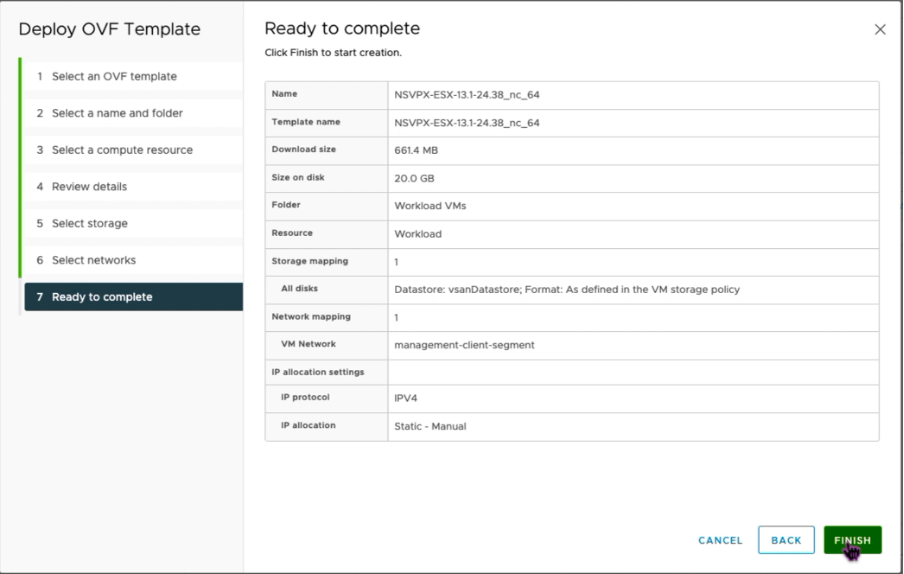
-
これで、NetScaler VPXインスタンスを起動する準備ができました。 ナビゲーションペインで、インストールしたCitrix ADC VPXインスタンスを選択し、右クリックメニューから[ パワーオン]を選択します。 コンソールポートをエミュレートするには、「 Web コンソールの起動 」タブをクリックします。
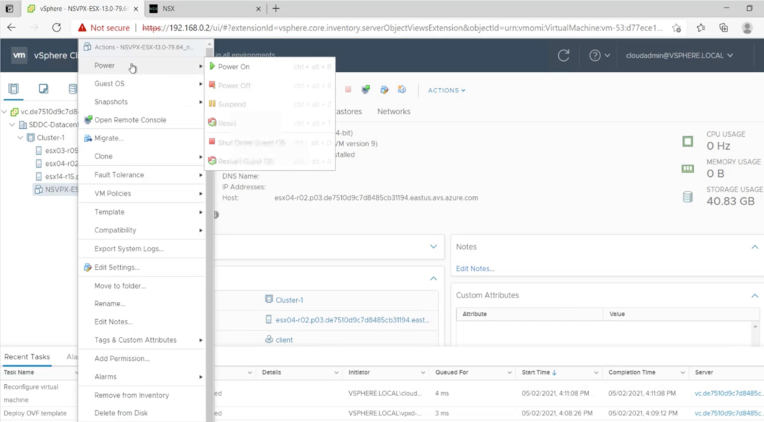
-
これで、vSphere クライアントからNetScaler 仮想マシンに接続されています。

-
初回起動時に、ADC インスタンスの管理 IP とゲートウェイを設定します。

-
SSHキーを使用してNetScalerアプライアンスにアクセスするには、CLIで次のコマンドを入力します。
ssh nsroot@<management IP address> <!--NeedCopy-->例
ssh nsroot@10.230.1.10 <!--NeedCopy--> -
ADC の設定は、
show ns ipコマンドを使用して確認できます。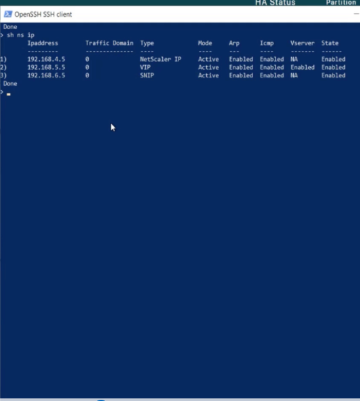
VMwareクラウド上のNetScaler VPXインスタンスにパブリックIPアドレスを割り当てる
GCVEにNetScaler VPXインスタンスをインストールして構成したら、クライアントインターフェイスにパブリックIPアドレスを割り当てる必要があります。 VM にパブリック IP アドレスを割り当てる前に、Google Cloud リージョンでパブリック IP サービスが有効になっていることを確認してください。
新しいリージョンのパブリック IP サービスを有効にするには、次の手順に従います。
-
GCVE コンソールで、[ ネットワーク] > [地域設定] > [地域の追加] に移動します。

-
地域を選択し、 インターネット アクセス と パブリック IP サービスを有効にします。
-
エッジサービス CIDR を割り当てて、CIDR 範囲がオンプレミスまたは他の GCP/GCVE サブネット (仮想ネットワーク) と重複しないようにします。
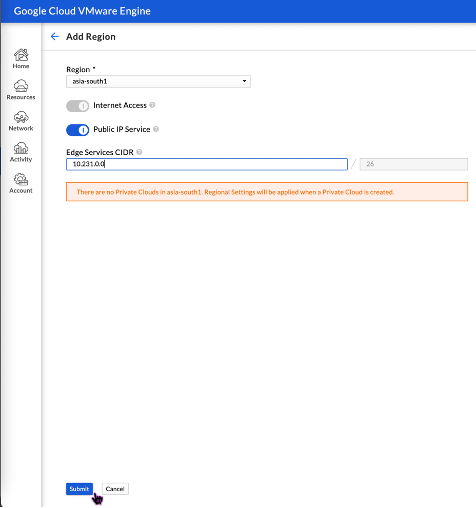
-
数分後に、選択したリージョンのパブリック IP サービスが有効になります。
GCVE上のNetScaler VPXインスタンスのクライアントインターフェイスにパブリックIPを割り当てるには、GCVEポータルで以下の手順を実行します。
-
GCVE コンソールで、[ ネットワーク] > [パブリック IP] > [割り当て] に移動します。

-
パブリックIPの名前を入力します。 地域を選択し、IP を使用するプライベートクラウドを選択します。
-
パブリック IP をマッピングするインターフェイスのプライベート IP を指定します。 **これはクライアントインターフェースのプライベートIPになります** 。
-
[Submit] をクリックします。
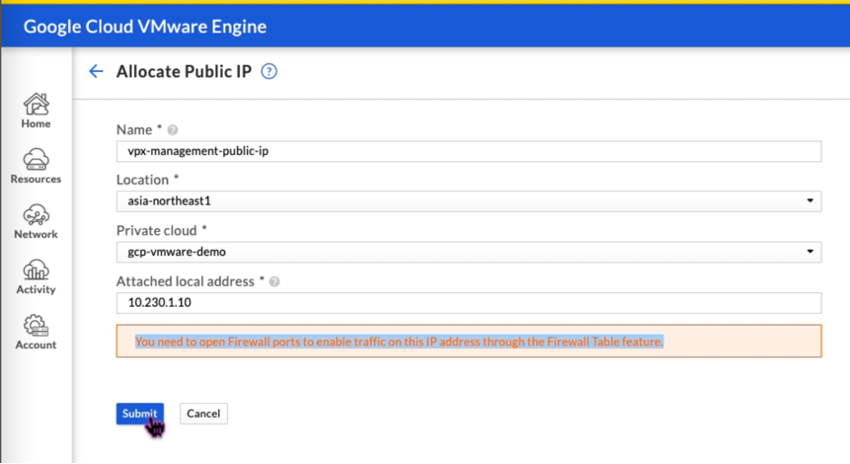
-
パブリックIPは数分で使用可能になります。
-
パブリック IP を使用する前に、パブリック IP へのアクセスを許可するファイアウォール ルールを追加する必要があります。 詳細については、「 ファイアウォールルール」を参照してください。