在 Google Cloud VMware Engine 上安装 NetScaler VPX 实例
Google Cloud VMware Engine (GCVE) 为您提供包含 vSphere 群集的私有云,这些群集由专用的裸机 Google Cloud Platform 初始部署的最低限度为三台主机,但可以一次添加一台额外的主机。 初始部署的最低要求是三台主机,但可以一次添加一台主机。 所有预配的私有云都有 vCenter Server、vSAN、vSphere 和 NSX-T。
GCVE 使您能够在 Google Cloud Platform 上使用所需数量的 ESX 主机创建云软件定义的数据中心 (SDDC)。 GCVE 支持 NetScaler VPX 部署。 GCVE 提供的用户界面与本地 vCenter 相同。 其功能与基于 ESX 的 NetScaler VPX 部署相同。
下图显示了 Google 云端平台上的 GCVE,管理员或客户可以通过 Internet 访问该平台。 管理员可以使用 GCVE 创建、管理和配置工作负载或服务器虚拟机。 管理员可以使用 OpenVPN 连接访问 GCVE 基于 Web 的 vCenter 和 NSX-T Manager。 您可以使用 vCenter 在 GCVE 中创建 NetScaler VPX 实例(独立或 HA 对)和服务器虚拟机,并使用 NSX-T 管理器管理相应的网络。 GCVE 上的 NetScaler VPX 实例的工作原理类似于本地 VMware 主机群集。 GCVE 可以通过连接到管理基础设施的 OpenVPN 进行管理。
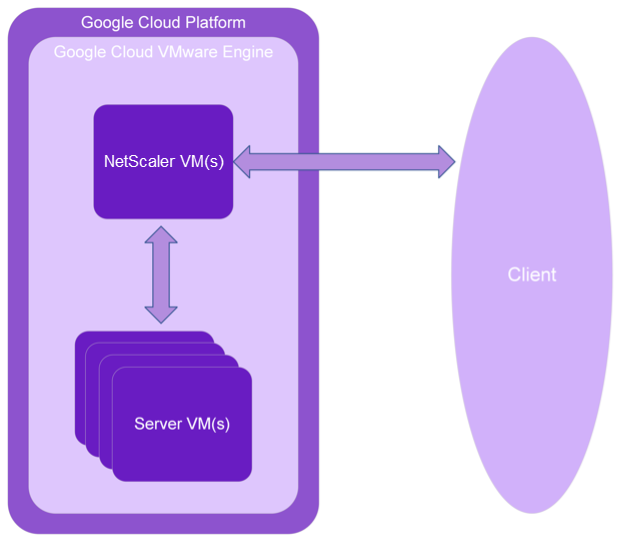
必备条件
在开始安装虚拟设备之前,请执行以下操作:
- 有关 Google Cloud VMware Engine 及其必备条件的更多信息,请参阅 Google Cloud VMware Engine 文档。
- 有关部署 Google Cloud VMware Engine 的更多信息,请参阅部署 Google Cloud VMware Engine 私有云。
- 有关使用点对点 VPN 网关连接到私有云以访问和管理 Google Cloud VMware Engine 的更多信息,请参阅 访问 Google Cloud VMware Engine 私有云。
- 在 VPN 客户端计算机上,下载 NetScaler VPX 设备安装文件。
- 在虚拟机连接到的 VMware SDDC 上创建适当的 NSX-T 网段。 有关更多信息,请参阅 在 Google Cloud VMware 引擎中添加网络分段。
- 获取 VPX 许可证文件。 有关 NetScaler VPX 实例许可证的更多信息,请参阅 许可概述。
- 创建或迁移到 GCVE 私有云的虚拟机 (VM) 必须连接到网络分段。
VMware 云硬件要求
下表列出了 VMware SDDC 必须为每个 VPX nCore 虚拟设备提供的虚拟计算资源。
表 1. VPX 功能列表 表 2. 运行 NetScaler VPX 实例所需的最低虚拟计算资源
| 组件 | 要求 |
|---|---|
| 内存 | 2 GB |
| 虚拟 CPU (vCPU) | 2 |
| 虚拟网络接口 | 在 VMware SDDC 中,如果 VPX 硬件升级到版本 7 或更高版本,则最多可以安装 10 个虚拟网络接口。 |
| 磁盘空间 | 20 GB |
注意:
这是对虚拟机管理程序的磁盘要求的补充。
要在生产中使用 VPX 虚拟设备,必须保留完整的内存分配。
OVF Tool 1.0 系统要求
OVF 工具是可在 Windows 和 Linux 操作系统上运行的客户端应用程序。 下表描述了安装 OVF 工具的最低系统要求。
表 2. VPX 功能列表 表 4. 安装 OVF 工具的最低系统要求
| 组件 | 要求 |
|---|---|
| 操作系统 | 有关 VMware 的详细要求,请在 http://kb.vmware.com/ 上搜索“OVF Tool User Guide”(《OVF 工具用户指南》)PDF 文件。 |
| CPU | 最低 750 MHz,建议使用 1 GHz 或速度更快的 CPU |
| RAM | 最低 1 GB;建议使用 2 GB |
| NIC | 100 Mbps 或速度更高的 NIC |
有关安装 OVF 的信息,请在 http://kb.vmware.com/ 上搜索“OVF Tool User Guide”(《OVF 工具用户指南》)PDF 文件。
下载 NetScaler VPX 安装文件
适用于 VMware ESX 的 NetScaler VPX 实例设置包遵循开放虚拟机 (OVF) 格式标准。 可以从 Citrix Web 站点下载文件。 需要使用 Citrix 帐户进行登录。 如果您没有 Citrix 帐户,请访问 http://www.citrix.com的主页。 单击 New Users link(新建用户链接),然后按照说明创建新的 Citrix 帐户。
登录后,从 Citrix 主页浏览以下路径:
Citrix.com > 下载 > NetScaler > 虚拟设备。
将以下文件复制到 ESX 服务器所在网络中的一个工作站。 将所有三个文件复制到同一个文件夹中。
- NSVPX-ESX-<release number>-<build number>-disk1.vmdk(例如 NSVPX-ESX-13.0-79.64-disk1.vmdk)
- NSVPX-ESX-<release number>-<build number>.ovf (例如 NSVPX-ESX-13.0-79.64.ovf)
- NSVPX-ESX-<release number>-<build number>.mf(例如 NSVPX-ESX-13.0-79.64.mf)
部署 Google Cloud VMware Engine
-
登录您的 GCVE 门户,然后导航到 主页。
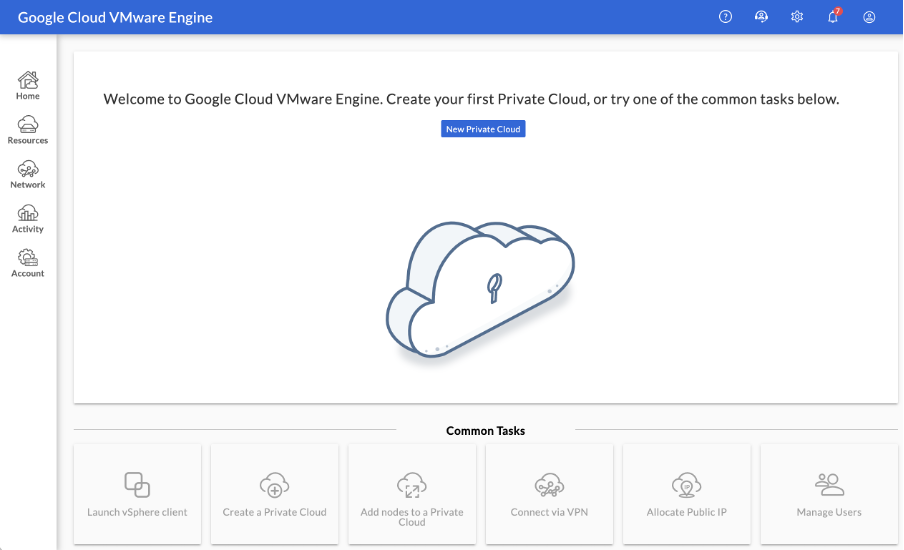
-
在“新建私有云”页面中,输入以下详细信息:
- 至少选择 3 个 ESXi 主机以创建私有云的默认群集。
- 对于 vSphere/vSAN 子网 CIDR 范围 字段,使用 /22 地址空间。
- 对于 HCX 部署网络 CIDR 范围 字段,使用 /26 地址空间。
- 对于虚拟网络,请确保 CIDR 范围不与您的任何本地或其他 GCP 子网(虚拟网络)重叠。
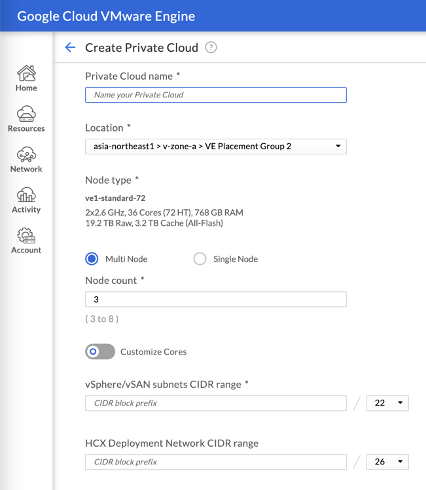
-
单击“查看并创建”。
-
检查设置。 如果您需要更改任何设置,请单击“上一步”。
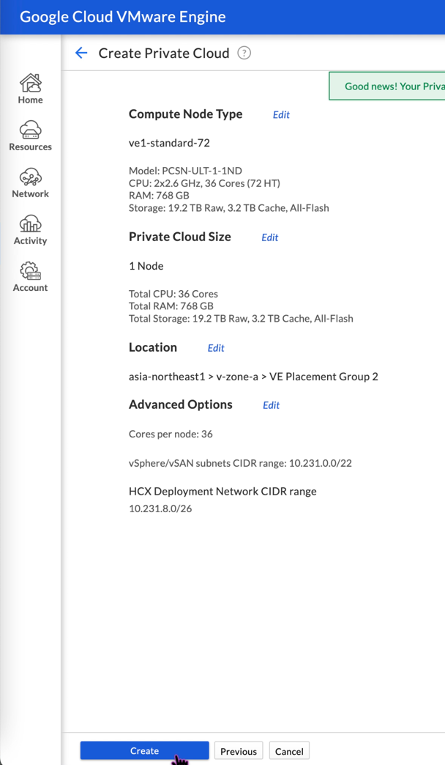
-
单击创建。 私有云配置过程启动。 配置私有云最多可能需要两个小时。
-
转到 资源 以验证创建的私有云。

-
要访问此资源,必须使用点对点 VPN 连接到 GCVE。 有关更多信息,请参阅以下文档:
访问私有云 vCenter 门户
-
导航到您的 Google Cloud VMware Engine 私有云。 在“摘要”选项卡的“vCenter 登录信息”下,单击“查看”。
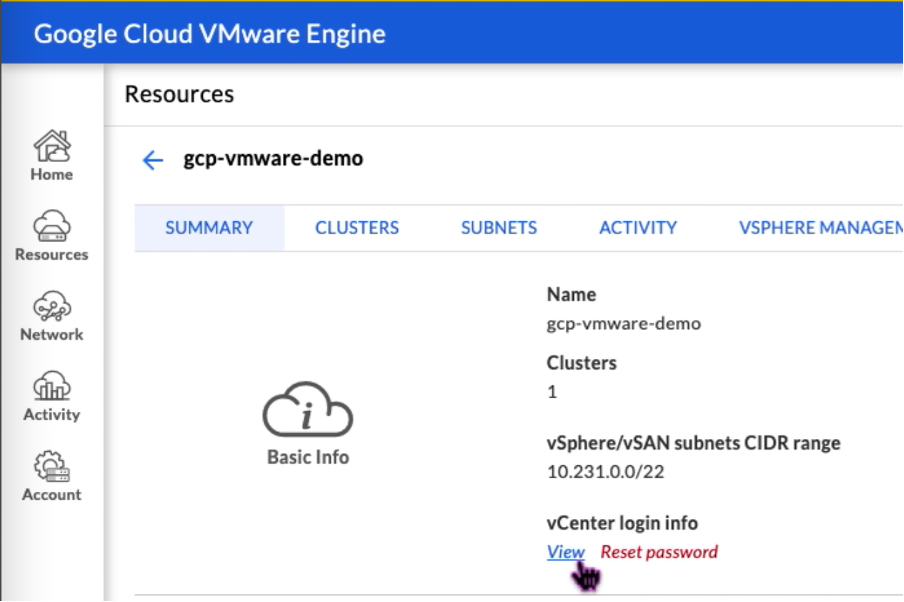
-
记下 vCenter 凭据。
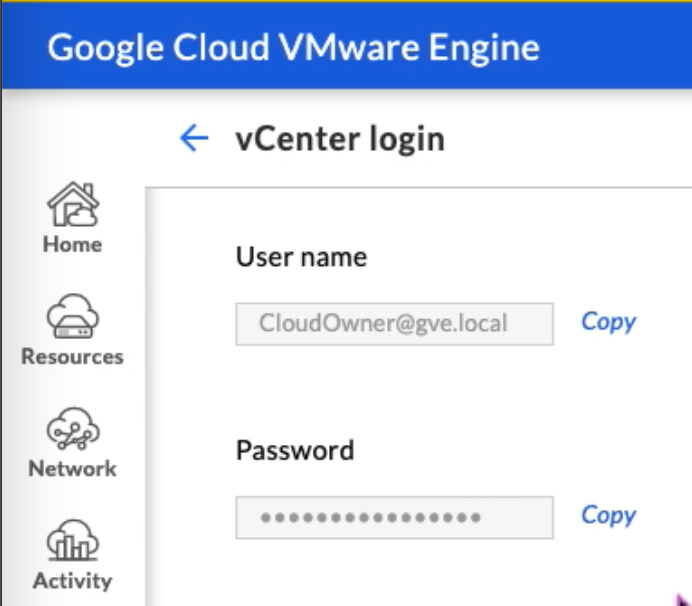
-
单击 LAUNCH VSPHERE CLIENT 启动 vSphere 客户端 ,或者导航到 VSPHERE 管理网络 ,然后单击 vCenter Server 设备 FQDN。
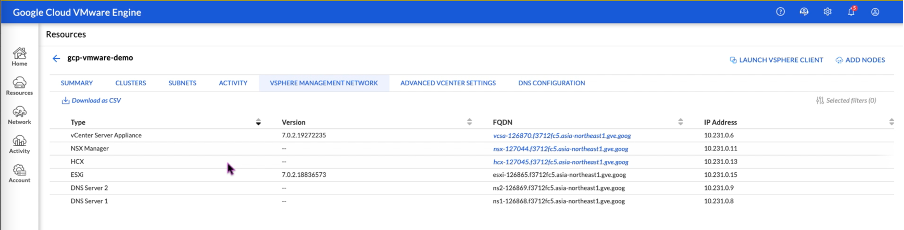
-
使用本过程步骤 2 中记录的 vCenter 凭据登录 VMware vSphere。
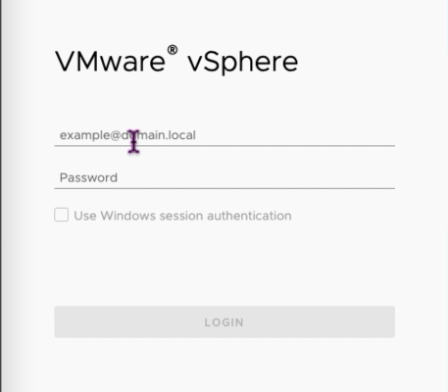
-
在 vSphere 客户端中,您可以验证在 GCVE 门户中创建的 ESXi 主机。

在 GCVE NSX-T 门户中创建 NSX-T 分段
您可以在 Google Cloud VMware Engine 控制台中通过 NSX 管理器创建和配置 NSX-T 分段。 这些网段连接到默认的 Tier-1 网关,这些网段上的工作负载可以实现东西和南北连接。 创建分段后,它将显示在 vCenter 中。
-
在您的 GCVE 私有云中,在“摘要”->“NSX-T 登录信息”下,选择“查看”。
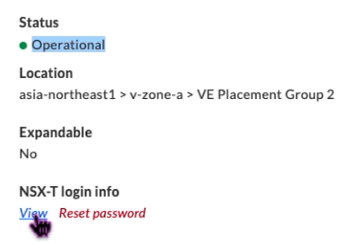
-
记下 NSX-T 证书。
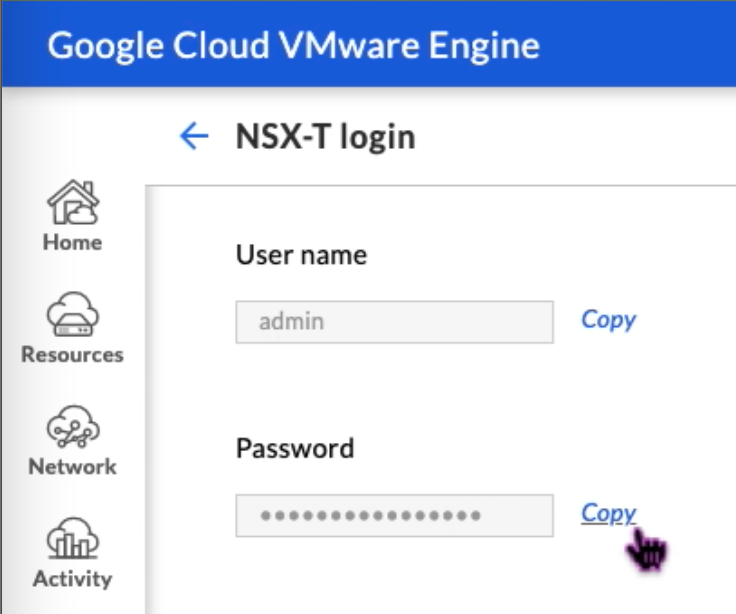
-
导航到 VSPHERE 管理网络启动 NSX 管理器,然后单击 NSX 管理器。
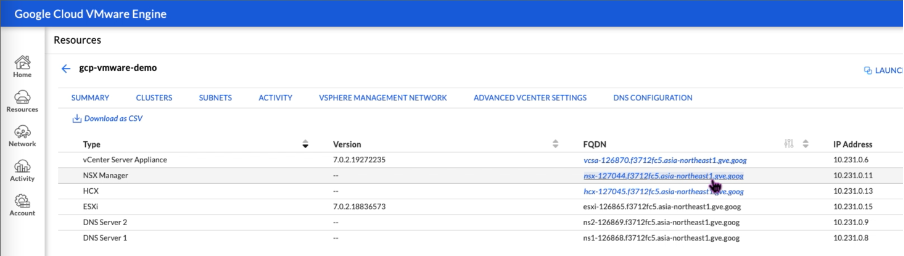
-
使用此过程步骤 2 中记录的凭据登录 NSX Manager。
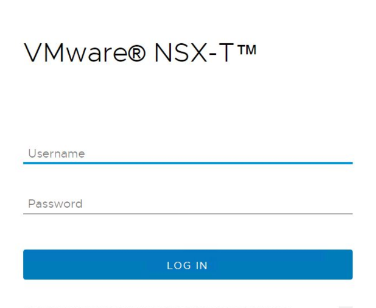
-
为新的分段或子网设置 DHCP 服务。
-
在创建子网之前,请先设置 DHCP 服务。
-
在 NSX-T 中,转到 网络 > DHCP。 网络控制面板显示该服务创建了一个 Tier-0 和一个 Tier-1 网关。
-
要开始配置 DHCP 服务器,请单击“添加 DHCP 配置文件”。
-
在 DHCP 名称字段中,输入 客户机管理 配置文件的名称。
-
选择 DHCP 服务器 作为配置文件类型。
-
在“服务器 IP 地址”列中,提供 DHCP 服务 IP 地址范围。
-
选择您的 Edge 群集。
-
单击 Save(保存)以创建 DHCP 服务。
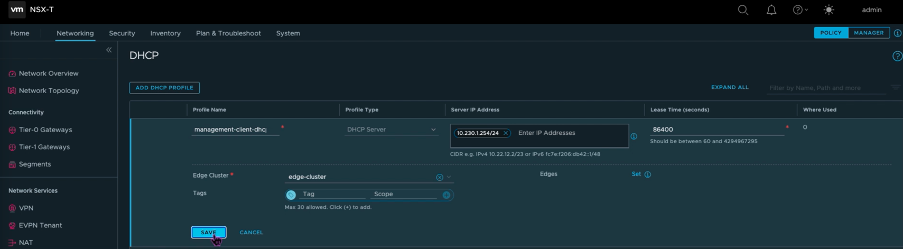
-
对服务器 DHCP 范围重复步骤 6 到 13。
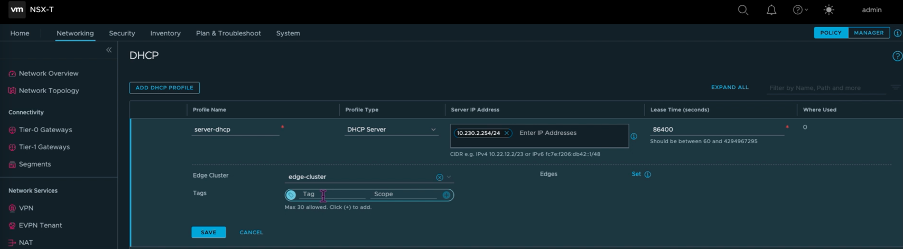
-
创建两个单独的分段:一个用于客户端和管理接口,另一个用于服务器接口。
-
在 NSX-T 中,转到 网络 > 分段。
-
单击 Add Segment(添加区段)。
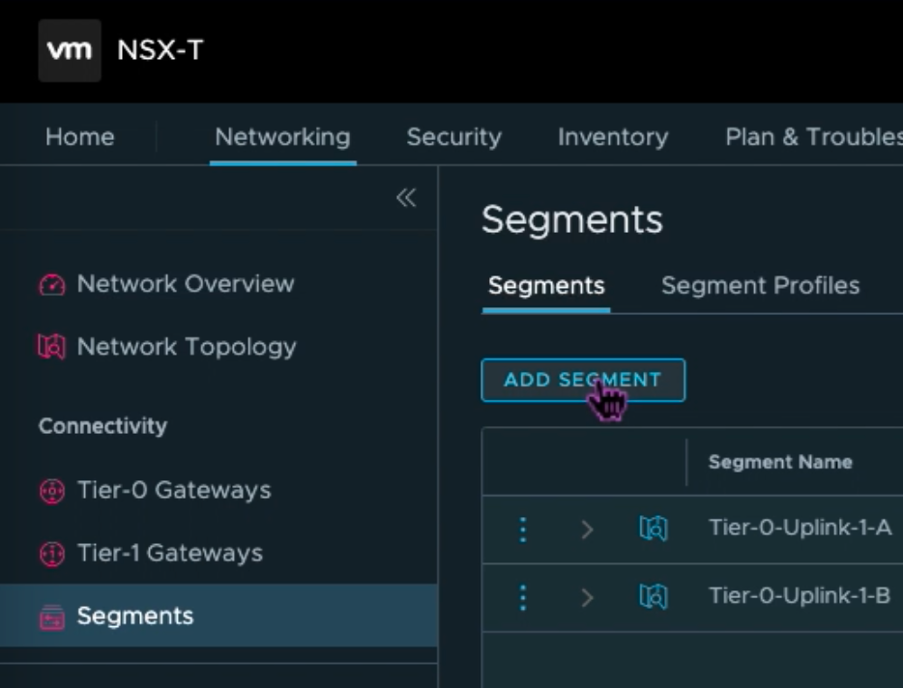
-
在“分段名称”字段中,输入您的 客户管理 分段的名称。
-
在“连接的网关”列表中,选择 Tier1 以连接到 Tier-1 网关。
-
在“传输区域”列表中,选择 **TZ-OVERLAY 叠加**。 -
在子 网 列中,输入子网范围。 将子网范围指定
.1为最后一个八位字节。 例如,10.12.2.1/24。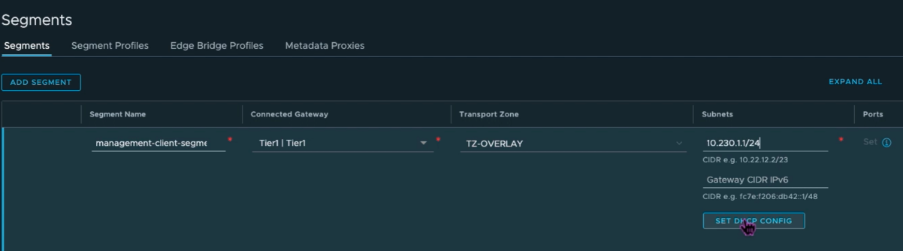
-
单击“设置 DHCP 配置”,并为“DHCP 范围”字段提供值。
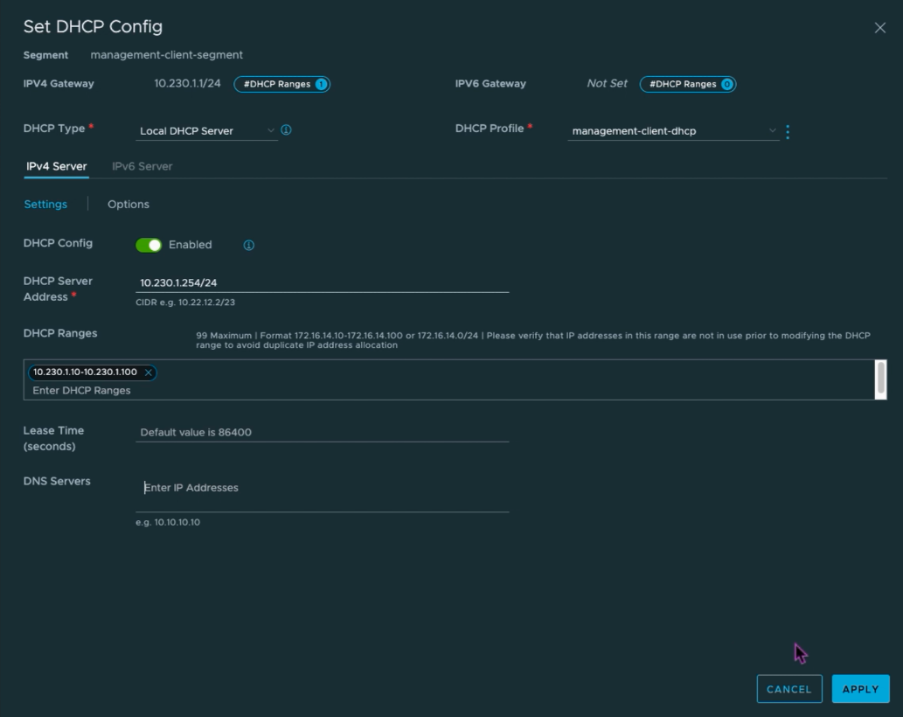
-
单击“应用”保存您的 DHCP 配置。
-
单击保存。

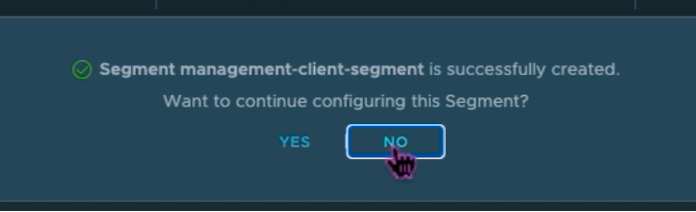
-
还要对服务器分段重复步骤 17 到 24。
- 现在,您可以在创建虚拟机时在 vCenter 中选择这些网络分段。
有关更多信息,请参阅 创建您的第一个子网。
在 VMware 云上安装 NetScaler VPX 实例
在 GCVE 上安装和配置私有云后,您可以使用 vCenter 在 VMware 引擎上安装虚拟设备。 您可以安装的虚拟设备的数量取决于私有云上可用的资源量。
要在私有云上安装 NetScaler VPX 实例,请在连接到私有云点对点 VPN 的桌面上执行以下步骤:
-
从 NetScaler 下载网站下载适用于 ESXi 主机的 NetScaler VPX 实例设置文件。
-
在连接到私有云点对点 VPN 的浏览器中打开 VMware vCenter。
-
在“用户名”和“密码”字段中,键入管理员凭据,然后单击“登录”。
-
在 File(文件)菜单中,单击 Deploy OVF Template(部署 OVF 模板)。
-
在“部 署 OVF 模板”对话框的“从文件部署”字段中,浏览到保存 NetScaler VPX 实例安装文件的位置,选择 .ovf 文件,然后单击 下一步。
注意:
默认情况下,NetScaler VPX 实例使用 E1000 网络接口。 要使用 VMXNET3 接口部署 ADC,请将 OVF 修改为使用 VMXNET3 接口而非 E1000 接口。 VMXNET3 接口的可用性受到 GCP 基础架构的限制,可能无法在 Google Cloud VMware Engine 中使用。
-
将虚拟设备 OVF 模板中显示的网络映射到您在 NSX-T Manager 上配置的网络。 单击确定。
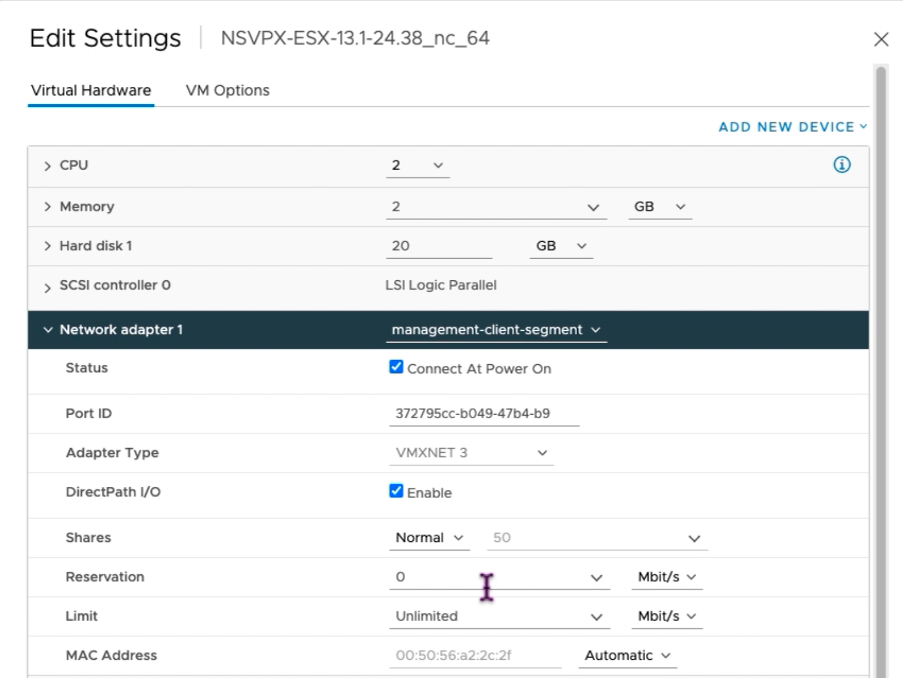
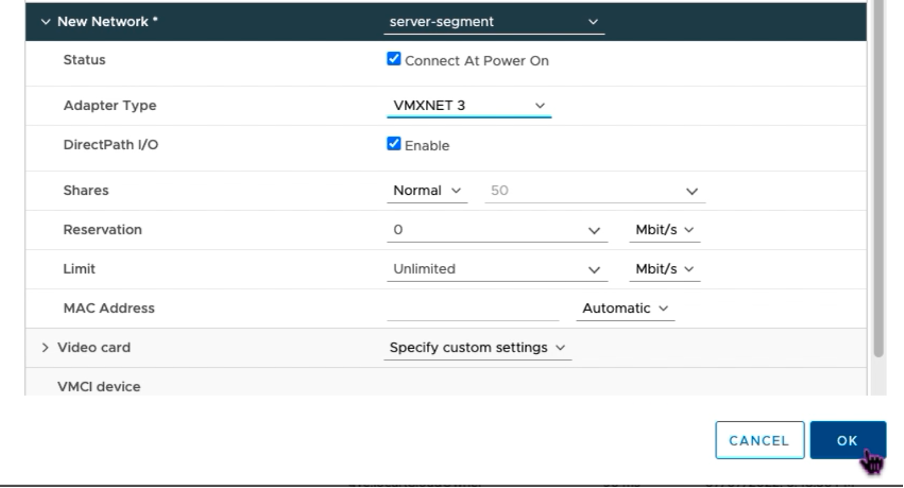
-
单击“完成”开始在 VMware 云上安装虚拟设备。
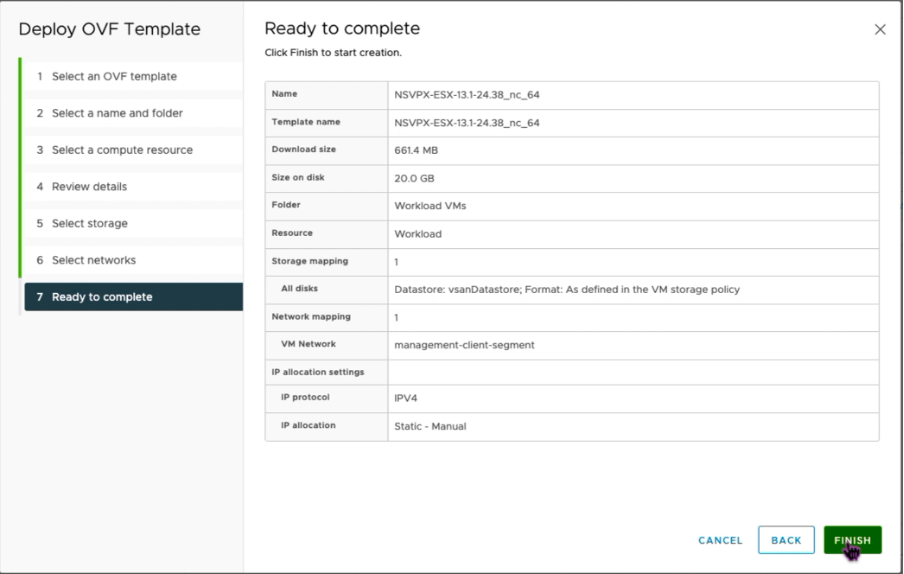
-
现在,您可以启动 NetScaler VPX 实例。 在导航窗格中,选择已安装的 NetScaler VPX 实例,然后从右键菜单中选择 Power On(开机)。 单击“启动 Web 控制台”选项卡以模拟控制台端口。
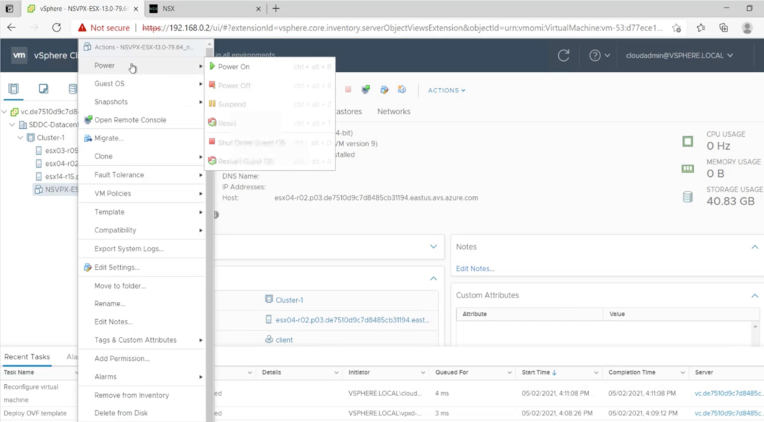
-
现在,您已从 vSphere 客户端连接到 NetScaler 虚拟机。

-
首次启动时,为 ADC 实例设置管理 IP 和网关。

-
要使用 SSH 密钥访问 NetScaler 设备,请在 CLI 中键入以下命令:
ssh nsroot@<management IP address> <!--NeedCopy-->Example:
ssh nsroot@10.230.1.10 <!--NeedCopy--> -
您可以使用
show ns ip命令验证 ADC 配置。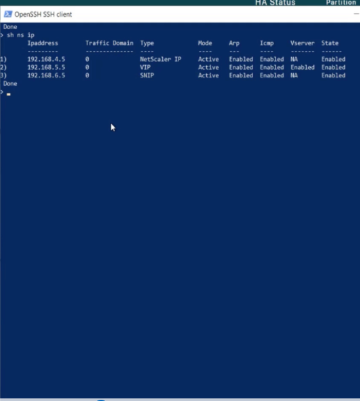
为 VMware 云上的 NetScaler VPX 实例分配公有 IP 地址
在 GCVE 上安装并配置 NetScaler VPX 实例后,必须为客户端接口分配公有 IP 地址。 在为虚拟机分配公有 IP 地址之前,请确保为您的 Google Cloud 区域启用了公有 IP 服务。
要为新区域启用公有 IP 服务,请执行以下步骤:
-
在 GCVE 控制台上,导航到 网络 > 区域设置 > 添加区域。

-
选择您的区域并启用 Internet 接入 和公有 IP 服务。
-
分配边缘服务 CIDR,确保 CIDR 范围不会与您的任何本地或其他 GCP/GCVE 子网(虚拟网络)重叠。
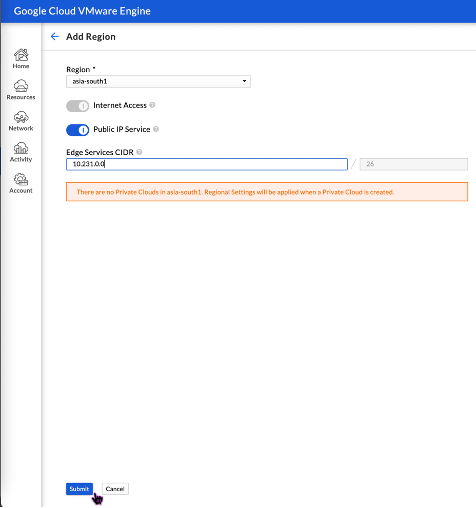
-
将在几分钟后为所选区域启用公有 IP 服务。
要将公有 IP 分配给 GCVE 上的 NetScaler VPX 实例上的客户端接口,请在 GCVE 门户上执行以下步骤:
-
在 GCVE 控制台上,导航到 网络 > 公共 IPS > 分配。

-
输入公有 IP 的名称。 选择您的区域,然后选择要使用 IP 的私有云。
-
为要将公有 IP 映射到的接口提供私有 IP。 这将是您的 客户端 接口的 私有 IP 。
-
单击 Submit(提交)。
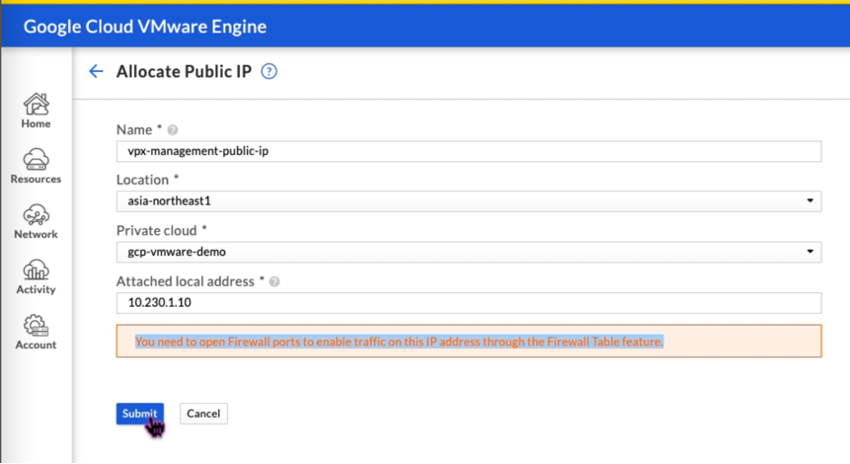
-
公有 IP 在几分钟后就可以使用了。
-
您必须添加防火墙规则以允许访问公共 IP,然后才能使用它。 有关更多信息,请参阅 防火墙规则。