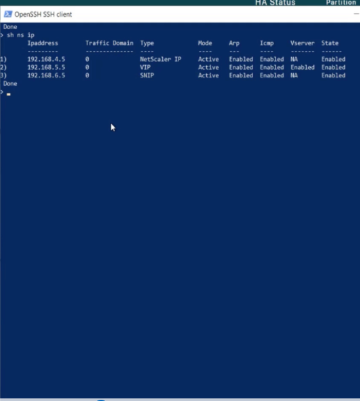Azure VMwareソリューションにNetScaler VPXインスタンスをインストールする
Azure VMware ソリューション (AVS) は、専用のベアメタル Azure インフラストラクチャから構築された vSphere クラスタを含むプライベートクラウドを提供します。 最初のデプロイメントは最小で 3 台のホストですが、追加ホストは一度に 1 つずつ追加でき、クラスタごとに最大 16 台のホストを追加できます。 プロビジョニングされたすべてのプライベートクラウドには、vCenter Server、vSAN、vSphere、NSX-T があります。
Azure 上の VMware クラウド (VMC) を使用すると、必要な数の ESX ホストを使用して Azure 上にクラウドソフトウェア定義データセンター (SDDC) を作成できます。 Azure上のVMCは、NetScaler VPXデプロイメントをサポートしています。 VMCは、オンプレミスのvCenterと同じユーザー・インタフェースを提供します。 これは、ESXベースのNetScaler VPX展開と同様に機能します。
次の図は、管理者またはクライアントがインターネット経由でアクセスできる Azure パブリッククラウド上の Azure VMware ソリューションを示しています。 管理者は、Azure VMware ソリューションを使用して、ワークロードまたはサーバー仮想マシンを作成、管理、および構成できます。 管理者は、Windows ジャンプボックスから AVS の Web ベースの vCenter および NSX-T マネージャにアクセスできます。 vCenterを使用してAzure VMware Solution内にNetScaler VPXインスタンス(スタンドアロンまたは高可用性ペア)とサーバー仮想マシンを作成し、NSX-T Managerを使用して対応するネットワークを管理できます。 AVS上のNetScaler VPXインスタンスは、オンプレミスのVMwareホストのクラスタと同様に機能します。 AVS は、同じ仮想ネットワーク内に作成された Windows ジャンプボックスから管理されます。
クライアントは、ADC の VIP に接続することによってのみ AVS サービスにアクセスできます。 Azure VMwareソリューション外の別のNetScaler VPXインスタンスは、同じAzure仮想ネットワーク内にある別のNetScaler VPXインスタンスは、Azure VMwareソリューション内のNetScaler VPXインスタンスのVIPをサービスとして追加するのに役立ちます。 要件に応じて、インターネット上でサービスを提供するようにNetScaler VPXインスタンスを構成できます。
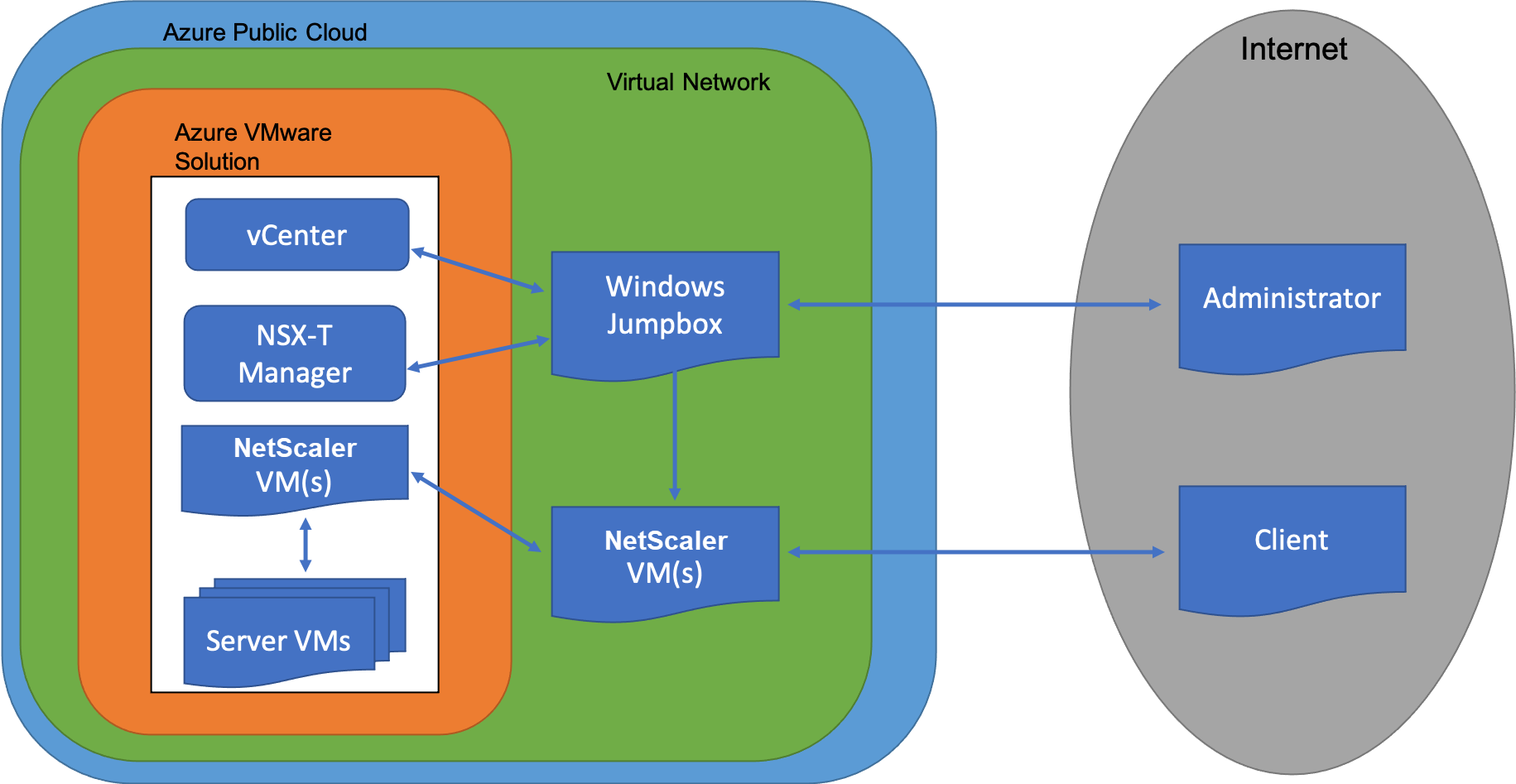
前提条件
仮想アプライアンスのインストールを開始する前に、次の操作を行います。
- Azure VMware ソリューションとその前提条件の詳細については、 Azure VMware ソリューションのドキュメントを参照してください。
- Azure VMware ソリューションのデプロイの詳細については、「Azure VMware ソリューションのプライベートクラウドをデプロイする」を参照してください。
- Azure VMware ソリューションにアクセスして管理するための Windows ジャンプボックス仮想マシンの作成の詳細については、「Azure VMware ソリューションのプライベートクラウドにアクセスする」を参照してください。
- Windowsジャンプボックス仮想マシンで、NetScaler VPXアプライアンスセットアップファイルをダウンロードします。
- 仮想マシンが接続する VMware SDDC 上に、適切な NSX-T ネットワークセグメントを作成します。 詳細については、「 Azure VMware ソリューションでのネットワークセグメントの追加」を参照してください。
- VPXライセンスファイルを入手します。
- Azure VMware Solution プライベートクラウドに作成または移行された仮想マシン (VM) は、ネットワークセグメントに接続する必要があります。
VMware クラウドのハードウェア要件
次の表に、VMware SDDC が各 VPX nCore 仮想アプライアンスに対して提供する必要がある仮想コンピューティングリソースを示します。
表1. NetScaler VPXインスタンスの実行に必要な最小限の仮想コンピューティングリソース
| コンポーネント | 条件 |
|---|---|
| メモリ | 2 GB |
| 仮想CPU(VCPU) | 2 |
| 仮想ネットワークインターフェイス | VMware SDDC では、VPX ハードウェアをバージョン 7 以上にアップグレードすると、最大 10 個の仮想ネットワーク インターフェイスをインストールできます。 |
| ディスク領域 | 20GB |
注
これは、ハイパーバイザーのディスク要件に加えて必要になります。
VPX仮想アプライアンスを実稼働で使用するには、フルメモリ割り当てを予約する必要があります。
OVF ツール 1.0 のシステム要件
Open Virtualization Format Tool(OVF Tool)は、WindowsおよびLinuxシステムで実行できるクライアントアプリケーションです。 次の表に、OVF ツールをインストールするためのシステム要件を示します。
表2. OVF ツールのインストールに関するシステム要件
| コンポーネント | 条件 |
|---|---|
| オペレーティングシステム | VMware からの詳細な要件については、http://kb.vmware.com/で『OVF ツールユーザーガイド』の PDF ファイルを検索してください。 |
| CPU | 最低750MHz、1GHz以上推奨 |
| RAM | 最小 1 GB、推奨 2 GB |
| NIC | 100Mbps以上のNIC。 |
OVF のインストールについては、http://kb.vmware.com/で『OVF ツールユーザーガイド』の PDF ファイルを検索してください。
NetScaler VPXセットアップファイルのダウンロード
VMware ESX用のNetScaler VPXインスタンスセットアップパッケージは、オープン仮想マシン(OVF)フォーマット標準に準拠しています。 これらのファイルは、Citrix Webサイトからダウンロードできます。 ログオンするには、Citrixアカウントが必要です。 Citrix アカウントをお持ちでない場合は、 http://www.citrix.comのホームページにアクセスしてください。 [新しいユーザー]リンクをクリックし、指示に従って新しいCitrixアカウントを作成します。
ログオンしたら、Citrixのホームページから次のパスをナビゲートします。
Citrix.com > ダウンロード > NetScaler > 仮想アプライアンス。
次のファイルを、ESXサーバーと同じネットワーク上のワークステーションにコピーします。 3つのファイルをすべて同じフォルダーにコピーします。
- NSVPX-ESX-<release number>-<build number>-disk1.vmdk(例えば、NSVPX-ESX-13.0-79.64-disk1.vmdk)
- NSVPX-ESX-<release number>-<build number>.ovf(例えば、NSVPX-ESX-13.0-79.64.ovf)
- NSVPX-ESX-<release number>-<build number>.mf(例えば、NSVPX-ESX-13.0-79.64.mf)
Azure VMware ソリューションをデプロイする
- Microsoft Azure ポータルにログインし、Azureマーケットプレイスに移動します。
-
Azure マーケットプレイスから AzureVMware ソリューションを検索し 、[ 作成] をクリックします。
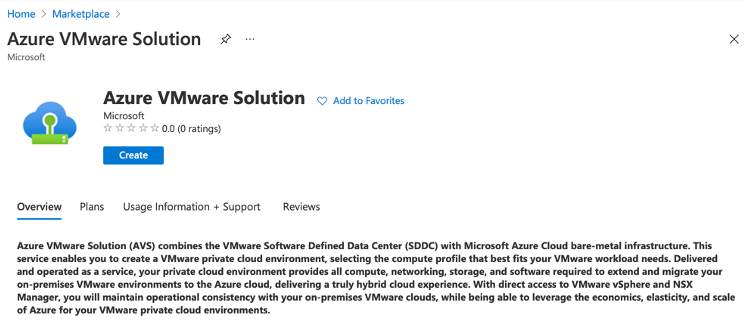
-
[ プライベートクラウドの作成 ] ページで、次の詳細を入力します。
- プライベートクラウドのデフォルトクラスタを作成するには、最低 3 つの ESXi ホストを選択します。
- [ Address ブロック ] フィールドには、 /22 アドレス空間を使用します。
- 仮想ネットワークの場合、CIDR 範囲が、オンプレミスまたはその他の Azure サブネット (仮想ネットワーク) またはゲートウェイサブネットと重複していないことを確認します。
- ゲートウェイサブネットは、プライベートクラウドとの接続のルーティングを表現するために使用されます。
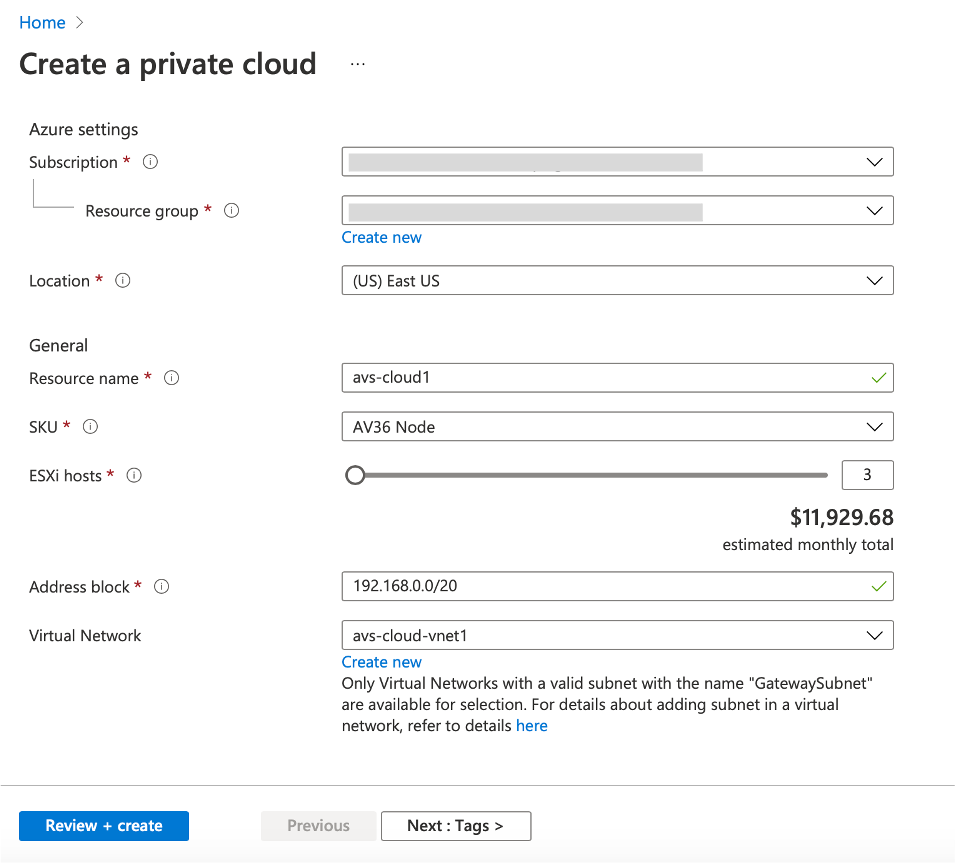
- [ レビュー] + [作成] をクリックします。
-
設定を確認します。 設定を変更する必要がある場合は、[ 前へ] をクリックします。
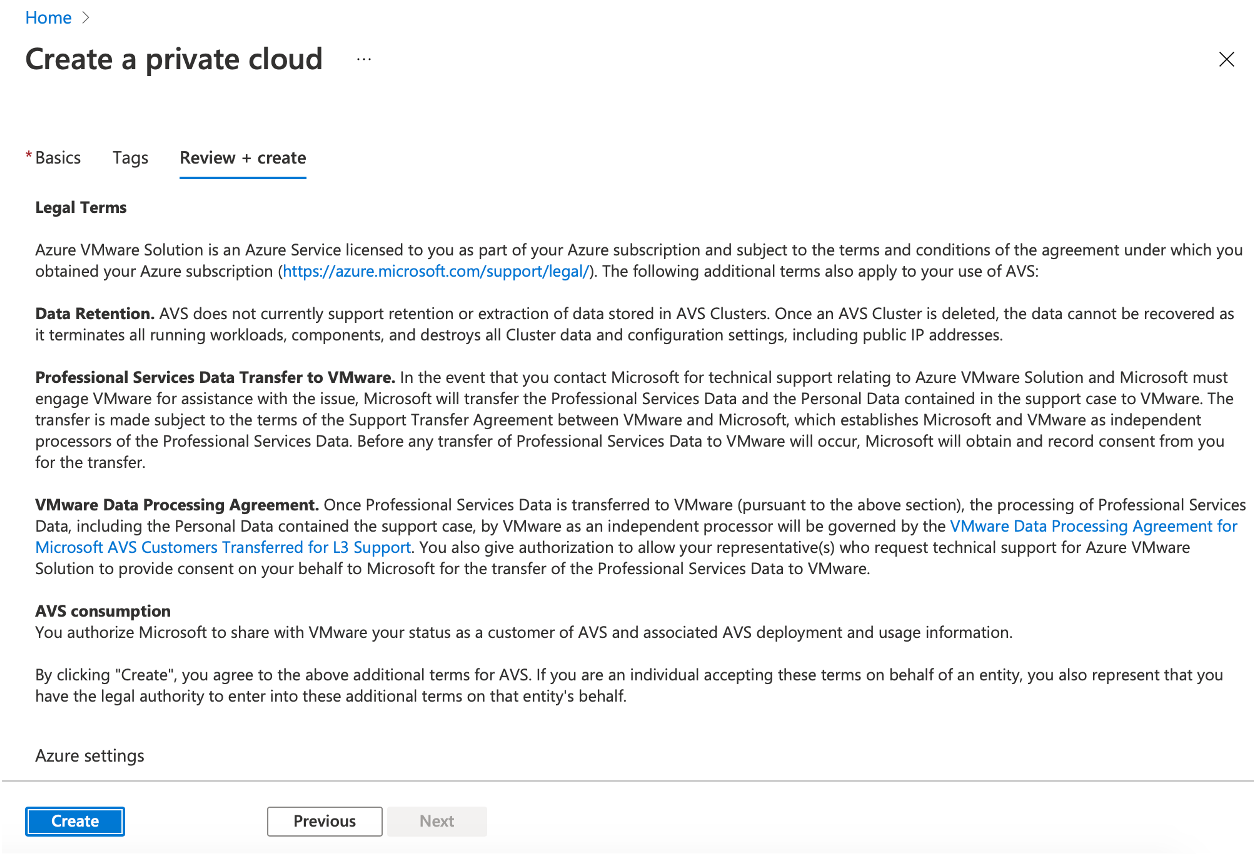
-
[Create] をクリックします。 プライベートクラウドのプロビジョニングプロセスが開始されます。 プライベートクラウドのプロビジョニングには最大 2 時間かかることがあります。
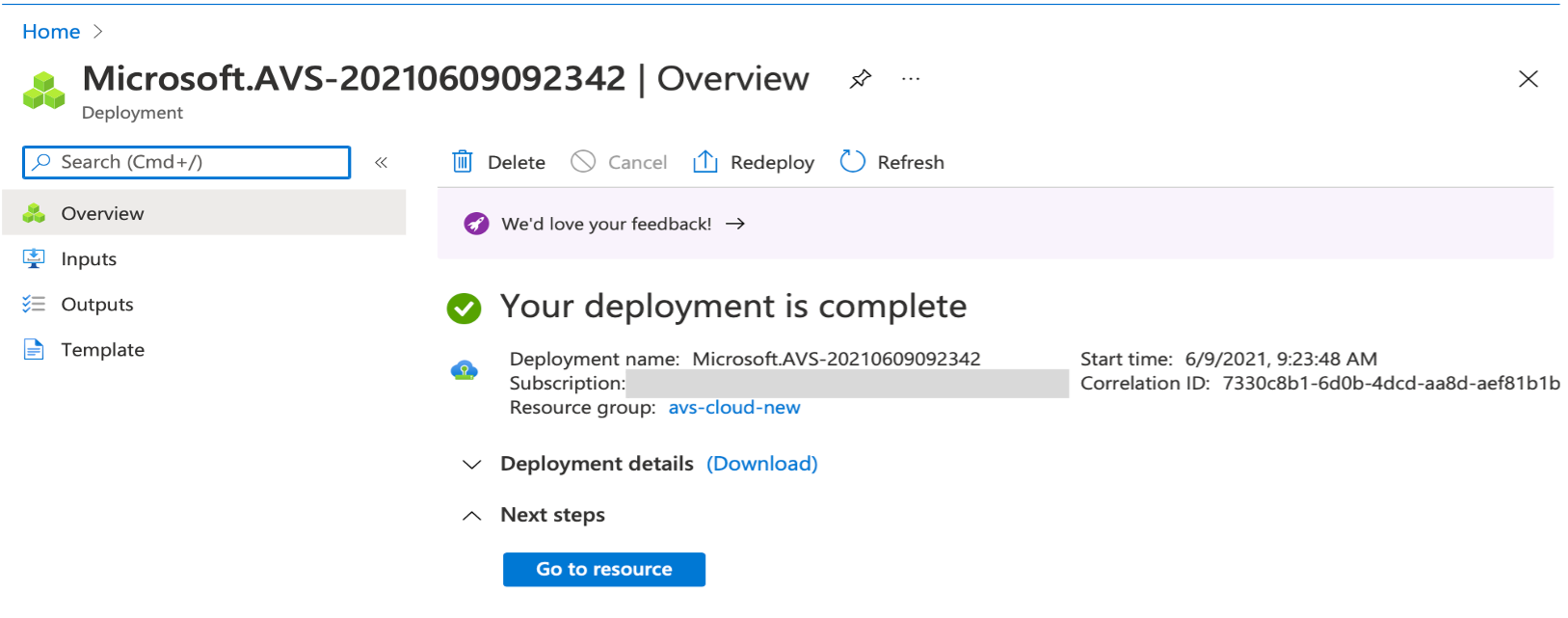
-
[ リソースに移動] をクリックして、作成されたプライベートクラウドを確認します。
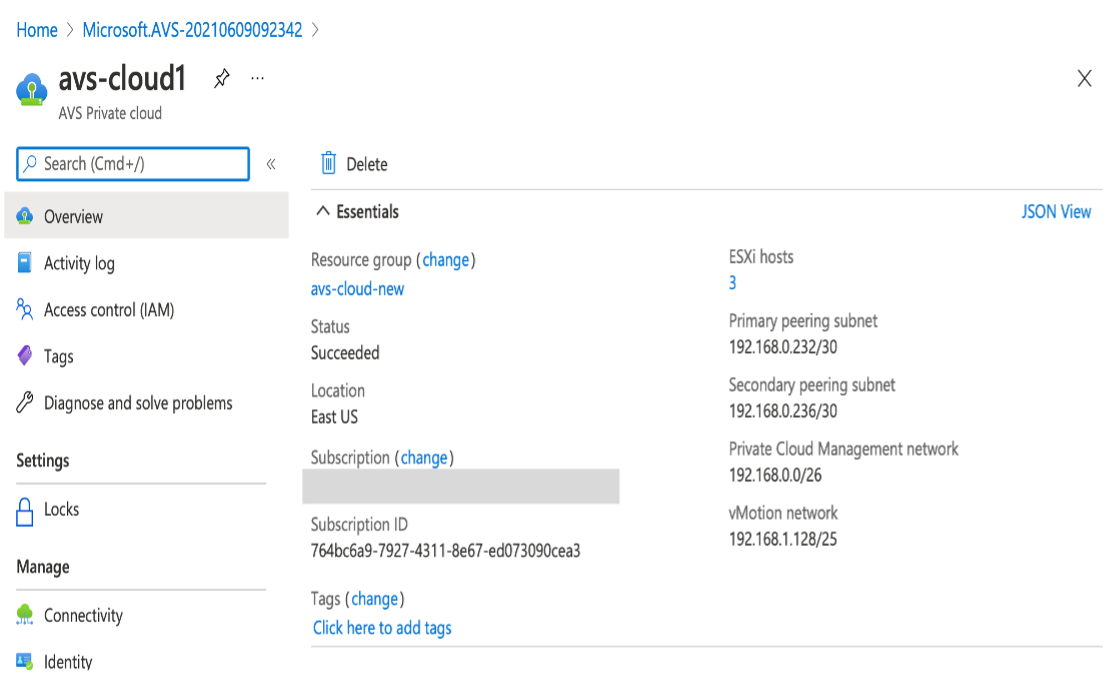
注
このリソースにアクセスするには、Windows でジャンプボックスとして機能する仮想マシンが必要です。
Windows を実行している Azure 仮想マシンに接続する
この手順では、Azure ポータルを使用して、Windows Server 2019 を実行する仮想マシン (VM) を Azure にデプロイする方法について説明します。 VM の動作を確認するには、仮想マシンに RDP し、IIS Web サーバーをインストールします。
作成したプライベートクラウドにアクセスするには、同じ仮想ネットワーク内に Windows ジャンプボックスを作成する必要があります。
-
Azure ポータルに移動し、[ リソースの作成] をクリックします。
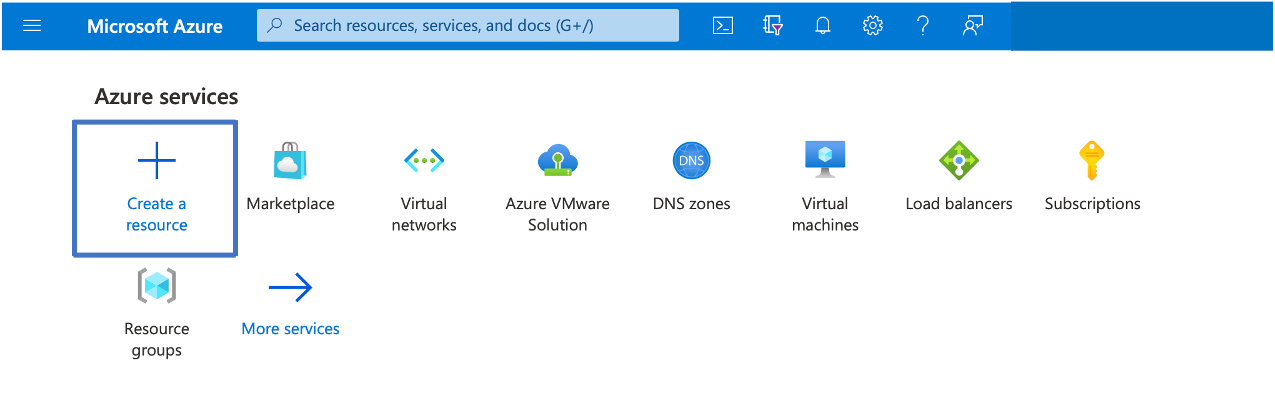
-
Microsoft Windows 10を検索し、[ 作成] をクリックします。
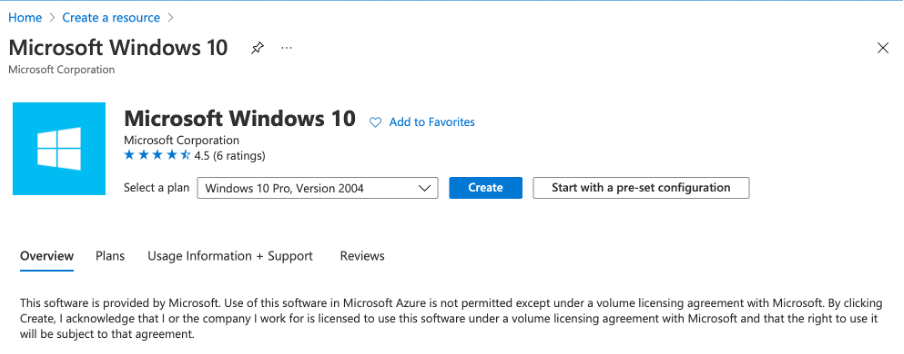
-
Windows Server 2019 を実行する仮想マシン (VM) を作成します。 [ 仮想マシンの作成 ] ページが表示されます。 [ 基本 ] タブにすべての詳細を入力し、[ ライセンス ] チェックボックスをオンにします。 残りのデフォルトのままにして、ページの下部にある [ Review + create ] ボタンを選択します。
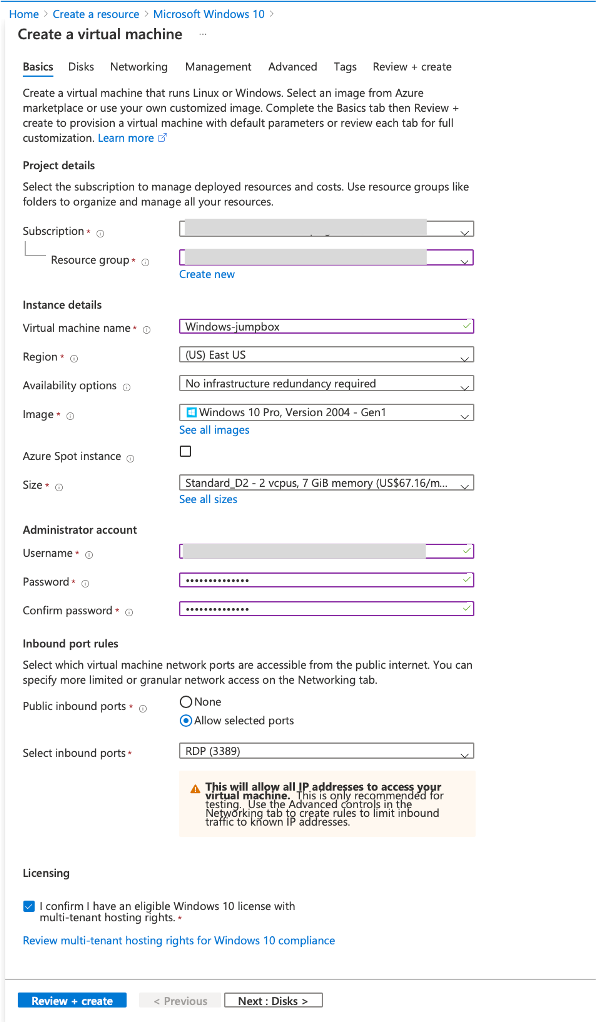
- 検証の実行後、ページの下部にある [ 作成 ] ボタンを選択します。
- デプロイが完了したら、[ リソースに移動] を選択します。
-
作成した Windows 仮想マシンに移動します。 Windows 仮想マシンのパブリック IP アドレスを使用し、RDP を使用して接続します。
Azure ポータルの [ 接続 ] ボタンを使用して、Windows デスクトップからリモートデスクトップ (RDP) セッションを開始します。 まず仮想マシンに接続し、次にサインオンします。
Mac から Windows 仮想マシンに接続するには、Microsoft リモートデスクトップなどの Mac 用 RDP クライアントをインストールする必要があります。 詳細については、「 Windows を実行する Azure 仮想マシンに接続してサインオンする方法」を参照してください。
プライベートクラウド vCenter ポータルにアクセスする
-
Azure VMware ソリューションのプライベートクラウドで、[ 管理] で [ アイデンティティ] を選択します。 vCenter の認証情報を書き留めます。
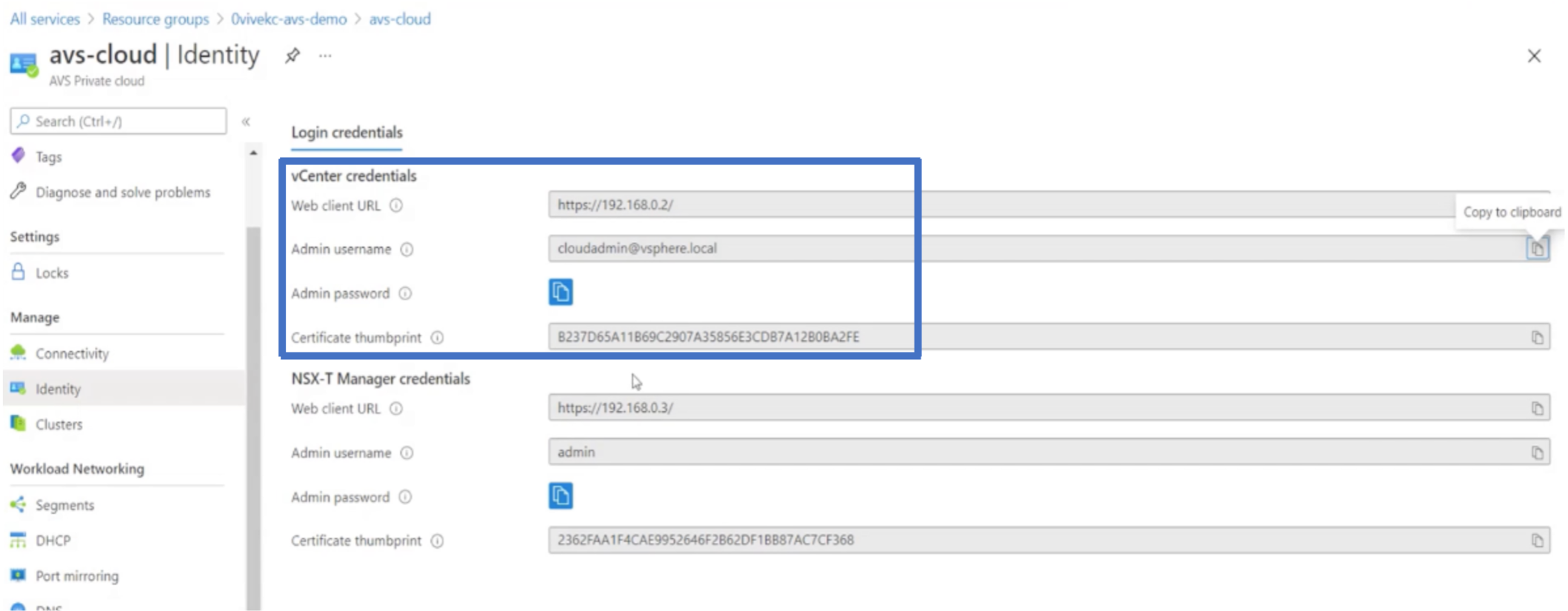
-
vCenter Web クライアントの URL を入力して、vSphere クライアントを起動します。
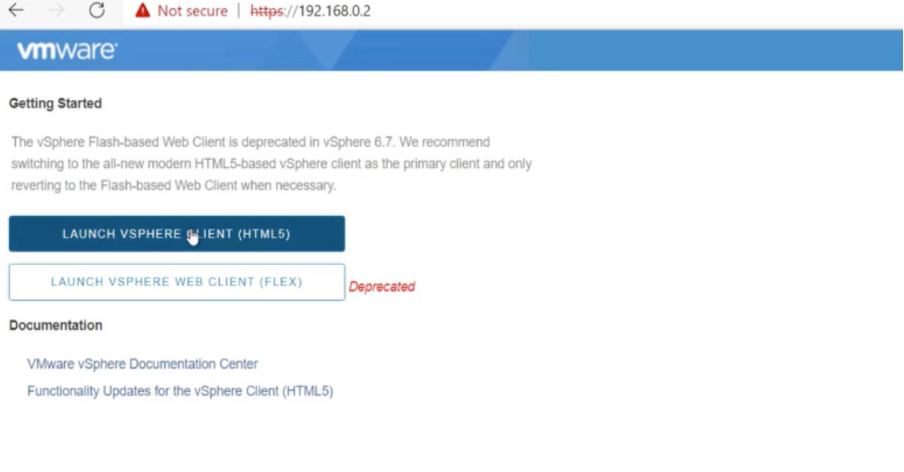
-
Azure VMware ソリューションプライベートクラウドの vCenter 認証情報を使用して VMware vSphere にログインします。
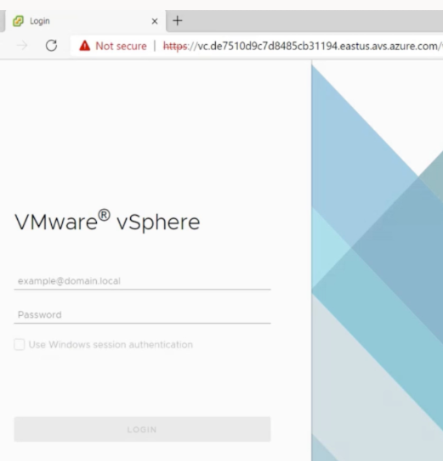
-
vSphere クライアントでは、Azure ポータルで作成した ESXi ホストを確認できます。
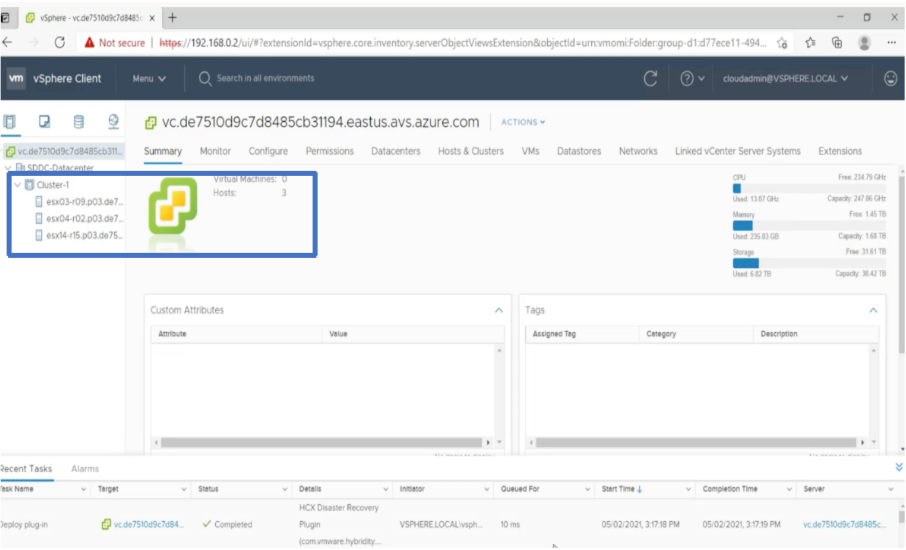
詳細については、「 プライベートクラウド vCenter ポータルへのアクセス」を参照してください。
Azure ポータルで NSX-T セグメントを作成します
NSX-T セグメントは、Azure ポータルの Azure VMware ソリューションコンソールから作成および構成できます。 これらのセグメントはデフォルトの Tier-1 ゲートウェイに接続され、これらのセグメントのワークロードはEast-WestおよびNorth-South接続を取得します。 セグメントを作成すると、NSX-T Manager および vCenter に表示されます。
-
Azure VMware ソリューションのプライベートクラウドで、[ ワークロードネットワーキング] で、[ セグメント] > [追加] の順に選択します。 新しい論理セグメントの詳細を入力し、「 OK」を選択します。 クライアント、管理、およびサーバーインターフェイスに対して 3 つの別々のセグメントを作成できます。

-
Azure VMware ソリューションのプライベートクラウドで、[ 管理] で [ アイデンティティ] を選択します。 NSX-T マネージャのクレデンシャルを書き留めます。
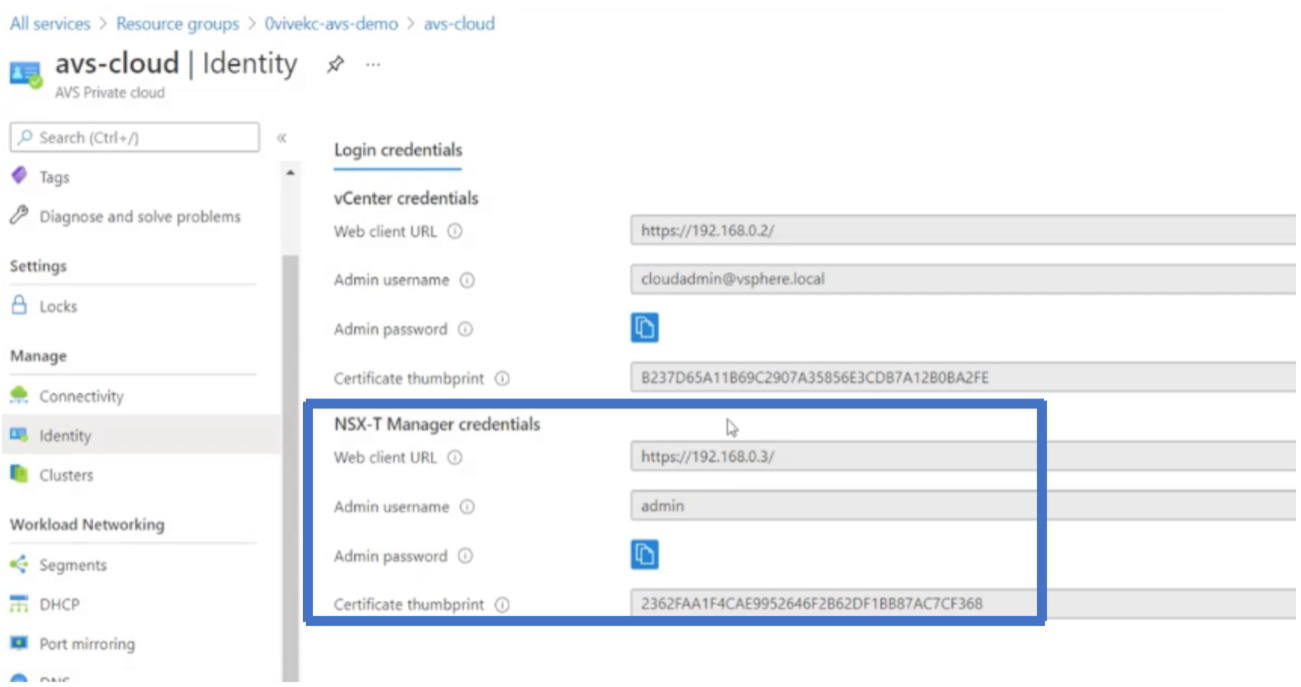
-
NSX-T Web クライアント URL を入力して VMware NSX-T マネージャを起動します。
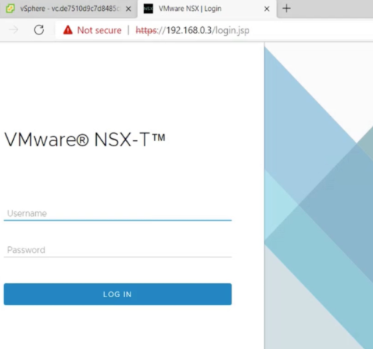
-
NSX-T マネージャの [ ネットワーク] > [セグメント] の下に、作成したすべてのセグメントが表示されます。 サブネットを確認することもできます。
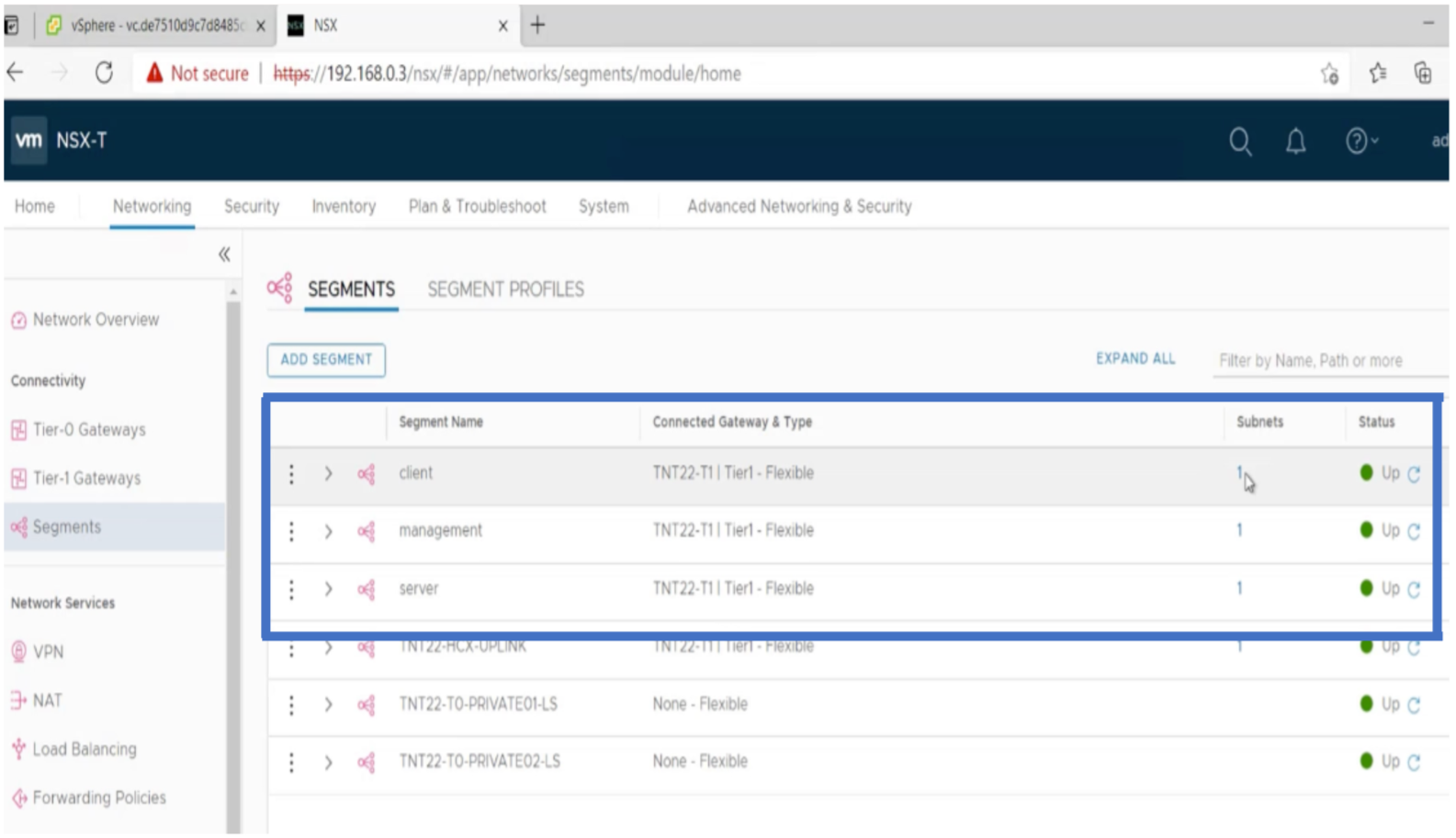
詳細については、「 Azure ポータルで NSX-T セグメントを作成する」を参照してください。
VMware クラウドへのCitrix ADC VPXインスタンスのインストール
VMware ソフトウェア定義データセンター(SDDC)をインストールして構成したら、SDDC を使用して VMware クラウドに仮想アプライアンスをインストールできます。 インストールできる仮想アプライアンスの数は、SDDC で使用可能なメモリの量によって異なります。
VMwareクラウドにNetScaler VPXインスタンスをインストールするには、Windowsジャンプボックス仮想マシンで次の手順を実行します。
- ESXiホスト用のNetScaler VPXインスタンスセットアップファイルを、NetScalerダウンロードサイトからダウンロードします。
- Windows のジャンプボックスで VMware SDDC を開きます。
- [ ユーザー名 ] フィールドと [ パスワード ] フィールドに管理者の資格情報を入力し、[ ログイン] をクリックします。
- [File]メニューの[Deploy OVF Template]を選択します。
-
[ OVFテンプレートのデプロイ ]ダイアログボックスの[ ファイルからの展開 ]フィールドで、NetScaler VPXインスタンスセットアップファイルを保存した場所を参照し、.ovfファイルを選択し、[ 次へ]をクリックします。
注
デフォルトでは、NetScaler VPXインスタンスはE1000ネットワークインターフェイスを使用します。 VMXNET3 インターフェイスで ADC を展開するには、E1000 ではなく VMXNET3 インターフェイスを使用するように OVF を変更します。 VMXNET3 インターフェイスの可用性は Azure インフラストラクチャによって制限され、Azure VMware ソリューションでは利用できない場合があります。
-
仮想アプライアンス OVF テンプレートに表示されるネットワークを、VMware SDDC で設定したネットワークにマッピングします。 [ 作成]または[ OK]をクリックします。
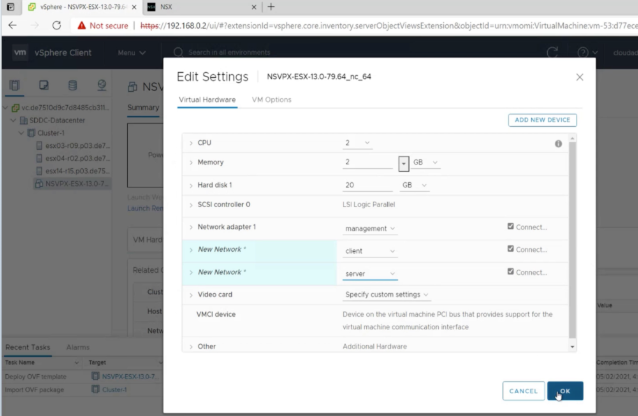
-
[ 完了 ] をクリックして VMware SDDC への仮想アプライアンスのインストールを開始します。
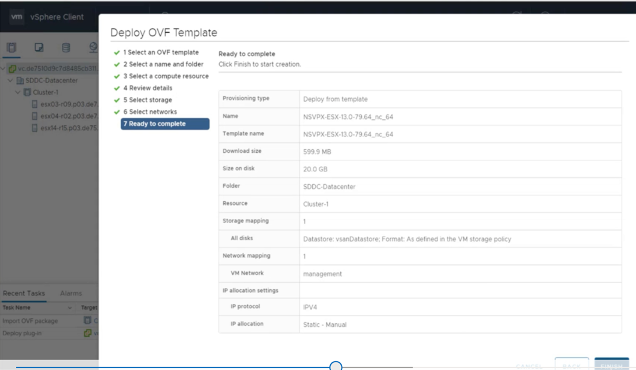
-
これで、NetScaler VPXインスタンスを起動する準備ができました。 ナビゲーションペインで、インストールしたCitrix ADC VPXインスタンスを選択し、右クリックメニューから[ パワーオン]を選択します。 コンソールポートをエミュレートするには、[Console]タブをクリックします。
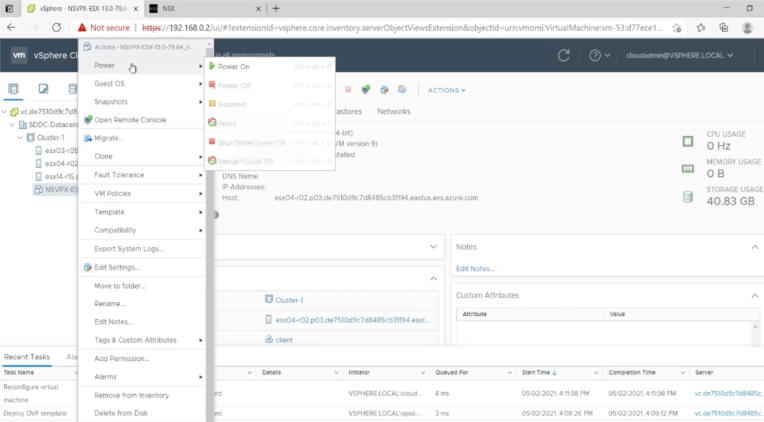
-
これで、vSphere クライアントからNetScaler 仮想マシンに接続されています。

-
SSHキーを使用してNetScalerアプライアンスにアクセスするには、CLIで次のコマンドを入力します。
ssh nsroot@<management IP address> <!--NeedCopy-->例
ssh nsroot@192.168.4.5 <!--NeedCopy--> -
ADC の設定は、
show ns ipコマンドを使用して確認できます。