-
-
Konfigurieren der Anwendungsauthentifizierung, Autorisierung und Überwachung
-
-
Konfiguration einer fortschrittlichen Richtlinieninfrastruktur
-
Regeln für Namen in Identifikatoren, die in Richtlinien verwendet werden
-
Konfigurieren und binden Sie Richtlinien mit dem Policy Manager
-
Rufen Sie ein Richtlinienlabel oder eine virtuelle Server-Richtlinienbank auf oder entfernen Sie sie
-
Konfigurieren und binden Sie Richtlinien mit dem Policy Manager
-
-
Erweiterte Richtlinienausdrücke konfigurieren: Erste Schritte
-
Erweiterte Richtlinienausdrücke: Arbeiten mit Datum, Uhrzeit und Zahlen
-
Erweiterte Richtlinienausdrücke: Analysieren von HTTP-, TCP- und UDP-Daten
-
Ausdrücke zur Identifizierung des Protokolls in einem eingehenden IP-Paket
-
Ausdrücke für HTTP-Statuscodes und numerische HTTP-Nutzdaten außer Datumsangaben
-
Operationen für HTTP-, HTML- und XML-Codierung und „sichere“ Zeichen
-
Ausdrücke zum Auswerten einer DNS-Nachricht und Identifizieren ihres Trägerprotokolls
-
Erweiterte Richtlinienausdrücke: Analysieren von SSL-Zertifikaten
-
Erweiterte Richtlinienausdrücke: IP- und MAC-Adressen, Durchsatz, VLAN-IDs
-
Erweiterte Richtlinienausdrücke: Stream-Analytics-Funktionen
-
Zusammenfassende Beispiele für fortgeschrittene politische Ausdrücke
-
Tutorial-Beispiele für erweiterte Richtlinien für das Umschreiben
-
-
-
Verhalten des Content-Length-Headers in einer Rewrite-Richtlinie
-
This content has been machine translated dynamically.
Dieser Inhalt ist eine maschinelle Übersetzung, die dynamisch erstellt wurde. (Haftungsausschluss)
Cet article a été traduit automatiquement de manière dynamique. (Clause de non responsabilité)
Este artículo lo ha traducido una máquina de forma dinámica. (Aviso legal)
此内容已经过机器动态翻译。 放弃
このコンテンツは動的に機械翻訳されています。免責事項
이 콘텐츠는 동적으로 기계 번역되었습니다. 책임 부인
Este texto foi traduzido automaticamente. (Aviso legal)
Questo contenuto è stato tradotto dinamicamente con traduzione automatica.(Esclusione di responsabilità))
This article has been machine translated.
Dieser Artikel wurde maschinell übersetzt. (Haftungsausschluss)
Ce article a été traduit automatiquement. (Clause de non responsabilité)
Este artículo ha sido traducido automáticamente. (Aviso legal)
この記事は機械翻訳されています.免責事項
이 기사는 기계 번역되었습니다.책임 부인
Este artigo foi traduzido automaticamente.(Aviso legal)
这篇文章已经过机器翻译.放弃
Questo articolo è stato tradotto automaticamente.(Esclusione di responsabilità))
Translation failed!
Statistiken anzeigen
Sie können die gesammelten Statistiken in tabellarischer Form in der Befehlszeilenschnittstelle und in grafischer Form im Konfigurationsprogramm anzeigen.
Die folgende Tabelle beschreibt die gesammelten Statistiken:
| Statistik | Spaltenname in der Ausgabe des Befehls <identifier name> stat stream identifier |
Beschreibung |
|---|---|---|
| Anzahl der Anfragen | Req | Die Anzahl der Anfragen, für die in den letzten <interval> Minuten Datensätze erstellt wurden. |
| Verbraucht Bandbreite | B und W | Die gesamte Bandbreite, die von den Anfragen verbraucht wurde, die in den letzten <interval> Minuten empfangen wurden. Die Gesamtbandbreite einer Anfrage ist die Bandbreite, die von der Anfrage und ihrer Antwort verbraucht wird. Der Wert wird auf den nächst höheren oder nächstniedrigeren Ganzzahlwert abgerundet. Es kann also geringfügig vom erwarteten Wert abweichen. Wenn der gesamte Bandbreitenverbrauch einer Anfrage beispielsweise 2,2 KB beträgt. Eine Instanz der Anforderung könnte angezeigt werden, dass sie 2 KB verbraucht hat. Es kann angezeigt werden, dass zwei Instanzen 4 KB verbraucht haben, aber drei Instanzen könnten angezeigt werden, dass sie 7 KB verbraucht haben. |
| Reaktionszeit | RSP-Zeit | Die durchschnittliche Antwortzeit für alle Anfragen, die in den letzten <interval> Minuten eingegangen sind. |
| Gleichzeitige Verbindungen | Conn | Die Gesamtzahl der gleichzeitigen Verbindungen, die derzeit geöffnet sind. |
So zeigen Sie die für einen Stream-Identifier gesammelten statistischen Daten mit der Befehlszeile an
Geben Sie in der Befehlszeile Folgendes ein:
stat stream identifier <name> [<pattern> ...] [-detail] [-fullValues] [-ntimes <positive_integer>] [-logFile <input_filename>] [-sortBy <sortBy> [<sortOrder>]
Beispiele
Beispiel 1 sortiert die Ausgabe in der BandW-Spalte in absteigender Reihenfolge. Beispiel 2 sortiert die Ausgabe in Beispiel 1, in der Spalte Req und in aufsteigender Reihenfolge
Beispiel 1
> stat stream identifier myidentifier -sortBy BandW Descending -fullValues
Stream Session statistics
Req BandW
User1 508 125924
User2 5020 12692
User3 2025 4316
RspTime Conn
User1 5694 0
User2 109 0
User3 3 0
Done
<!--NeedCopy-->
Beispiel 2
> stat stream identifier myidentifier -sortBy Req Ascending –fullValues
Stream Session statistics
Req BandW
User1 508 125924
User3 2025 4316
User2 5020 12692
RspTime Conn
User1 5694 0
User3 3 0
User2 109 0
Done
<!--NeedCopy-->
So zeigen Sie die für einen Stream-Identifier gesammelten statistischen Daten mit der GUI an
- Navigieren Sie zu AppExpert > Action Analytics > Stream Identifiers.
- Wählen Sie den Stream-Identifier aus, dessen Sessions Sie anzeigen möchten, und klicken Sie dann auf Statistik, um Informationen darüber zu erhalten, wie Sie die Ausgabe anhand der für verschiedene Selektorausdrücke gesammelten Werte gruppieren können.
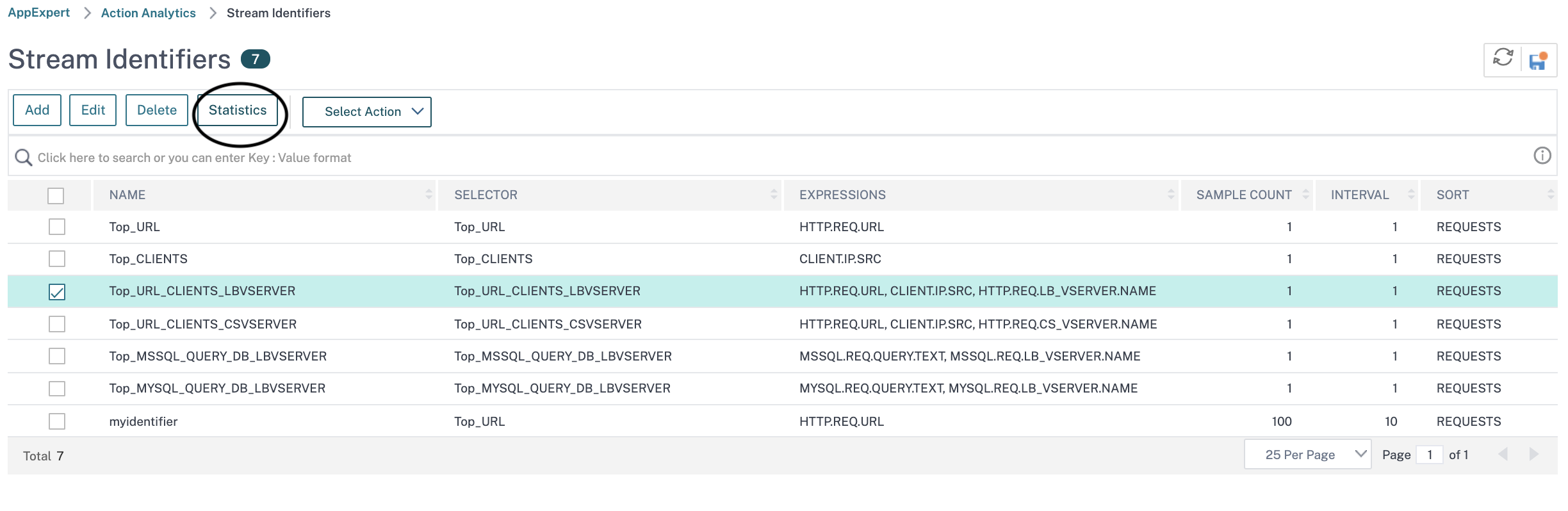
Teilen
Teilen
In diesem Artikel
This Preview product documentation is Cloud Software Group Confidential.
You agree to hold this documentation confidential pursuant to the terms of your Cloud Software Group Beta/Tech Preview Agreement.
The development, release and timing of any features or functionality described in the Preview documentation remains at our sole discretion and are subject to change without notice or consultation.
The documentation is for informational purposes only and is not a commitment, promise or legal obligation to deliver any material, code or functionality and should not be relied upon in making Cloud Software Group product purchase decisions.
If you do not agree, select I DO NOT AGREE to exit.