Predictive DNS
Übersicht
Predictive DNS ist eine autoritative DNS-Plattform, die auf maschinellem Lernen basiert und Ihre Zonen verwaltet und Routing-Entscheidungen auf der Grundlage der Dienstverfügbarkeit in Echtzeit trifft. Es ist hochverfügbar und verfügt über mehrere Anycast-Netzwerke, die flexible und zuverlässige Routing-Regeln bieten. Es handelt sich um ein Unternehmensangebot für anspruchsvolle DNS-Kunden, die Wert auf die Qualität ihres DNS-Entscheidungsprozesses legen. Es richtet sich an Kunden, die eine datengesteuerte, intelligente, globale Verkehrsmanagementrichtlinie auf einer robusten und leistungsstarken Infrastruktur anwenden müssen.
Predictive DNS unterstützt die Erstellung primärer und sekundärer Zonen. Der Zonenimport wird auch mit den am häufigsten verwendeten Datensatztypen wie A (IPV4-Version), AAAA (IPV6-Version), NS, SOA, CNAME, MX, PTR, SRV, SPF und TXT unterstützt. Wir unterstützen Openmix-Kunden auch mit einer nahtlosen Integration über Openmix App Records. Eine beliebige Anzahl von A/AAAA/CNAME-Datensätzen in einer Zone kann zu jedem Zeitpunkt vollständig OpenMix-intelligent gemacht werden. Kunden können Predictive DNS auch in einer dualen primären Umgebung ausführen, indem sie unsere API verwenden, um die Konfiguration voranzutreiben.
Höhepunkte der Integration von Predictive DNS und Openmix
- Reibungsloser Übergang zwischen statischen Aufzeichnungen und ausgeklügelten, datengesteuerten Verkehrsmanagement-Richtlinien ohne Ausfallzeiten.
- Vollständig konfigurierbare Richtlinien für das Verkehrsmanagement (Round-Robin, verteilt, geografisch, netzwerkbasiert usw.).
- Es wurde ein Echtzeit-Datenbewusstsein für den globalen Internetverkehr, den Zustand der Endgeräte, den Status der Infrastruktur, den Status von Drittanbietern usw. hinzugefügt
- Einfache Bereitstellung oder Änderung des Verkehrsmanagements.
- Umfassende Analysen und Berichterstattung über Aktivitäten auf Anfrage.
Schritte zum Einrichten und Delegieren einer Zone
Bevor Sie sich beim NetScaler Intelligent Traffic Management Portal anmelden, finden Sie hier einige allgemeine Schritte, die Ihnen helfen sollen, zu verstehen, wie Sie eine Zone einrichten und delegieren.
Schritt 1: Definieren und erstellen Sie Ihre Zone
Erstellen Sie zunächst eine Zone mit demselben Namen wie der Domainname Ihres Unternehmens. Eine Zone steht für eine einzige übergeordnete Domain mit einer Sammlung von Datensätzen darin. Es enthält Informationen darüber, wie Sie den Verkehr für Ihre Domain und ihre Subdomains weiterleiten möchten. Wenn Sie eine Zonendatei von Ihrem aktuellen DNS-Anbieter haben, importieren Sie sie. Mit einer importierten Zonendatei können Sie schnell alle Datensätze für Ihre Zone erstellen.
Schritt 2: Fügen Sie Ihre Datensätze hinzu und testen Sie sie
Sie können entweder manuell Datensätze auf der Predictive DNS-Konsole im NetScaler Intelligent Traffic Management Portal erstellen, oder Sie können eine Zonendatei mit all ihren Einträgen importieren. Wenn Sie eine Zonendatei importieren, repliziert Predictive DNS Ihre ursprüngliche Zonendefinition und migriert alle vorhandenen Einträge darin.
Sie können Zonen und Datensätze auch programmgesteuert mithilfe der Predictive DNS-API erstellen. Die API finden Sie im Portal unter Meine Konten > API > Konfiguration > authdns.
Openmix-Kunden können eine bestehende Openmix-Anwendung über den Openmix-App-Datensatztyp einem CNAME- oder A/AAAA-Datensatz zuordnen. Eine beliebige Anzahl von A/AAAA/CNAME-Datensätzen in einer Zone kann zu jedem Zeitpunkt vollständig OpenMix-intelligent gemacht werden.
Um die Einträge in Ihrer Zone zu testen, können Sie ein Tool namens dig verwenden, das DNS-Server direkt abfragt. Führen Sie dig mit Ihrem Zonennamen als Parameter aus.Zum Beispiel:
dig @ns1.ourdomain.net NS mydomain.com
dig @ns1.ourdomain.net A host.mydomain.com
Der @ns1.ourdomain.net weist dig an, eine Anfrage an die DNS-Infrastruktur von NetScaler Intelligent Traffic Management zu stellen, und der Eintragstyp (NS oder A) gibt an, nach welchem Datensatz gefragt werden soll. Der NS-Befehl würde nach den NS-Datensätzen für die mydomain.com Zone fragen, und der zweite Befehl @ns1.ourdomain.net A host.mydomain.com wäre ein A-Eintrag für den Host in der mydomain.com Zone.
Schritt 4: Weisen Sie NetScaler Intelligent Traffic Management als autorisierendes DNS zu, indem Sie Ihre Nameserver aktualisieren
Um uns als autoritatives DNS für die Verwaltung Ihres Domainnamens zuzuweisen, aktualisieren Sie die Nameserver, die für die Beantwortung Ihrer DNS-Anfragen an unsere Nameserver verantwortlich sind. Der neue NetScaler ITM-Nameserver antwortet dann autoritativ für Ihr Unternehmen.
Schritt 5: Überprüfen Sie den Verkehrsfluss angemessen
Anfänglich wird je nach Länge der TTL im vorherigen System Datenverkehr zwischen beiden Systemen (Ihrem vorherigen DNS-Dienst und Citrix Predictive DNS) ausgeführt. Es kann eine Weile dauern, bis der Verkehr vollständig migriert ist. Wenn bei der Migration Fehler auftreten, kehren Sie zu den Nameservern zurück, die von Ihrem vorherigen DNS-Dienst bereitgestellt wurden, und ermitteln Sie dann, was schief gelaufen ist. Wenn Sie sehen, dass der Datenverkehr wie erwartet fließt, haben Sie erfolgreich zu Citrix Predictive DNS migriert. Die Standard-TTL ist hier 3600 Sekunden. Möglicherweise möchten Sie die TTL zunächst verringern, bis Sie sichergestellt haben, dass die Migration erfolgreich ist. Sobald Sie mit dem Verkehrsfluss zufrieden sind, können Sie die TTL gegebenenfalls auf eine längere Dauer erhöhen.
Navigation
Gehen Sie wie folgt vor, um zur Predictive DNS-Konsole zu navigieren:
- Melden Sie sich beim NetScaler Intelligent Traffic Management Portal an.
- Wählen Sie im linken Navigationsmenü Predictive DNS > Konfiguration.
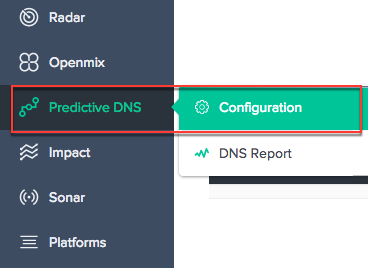
Dadurch gelangen Sie zur Seite Zone hinzufügen, auf der Sie mit der Erstellung Ihrer Zone beginnen können.
Primäre und sekundäre Zonen
Eine Zone stellt eine einzelne übergeordnete Domäne mit einer Sammlung von Datensätzen dar. Sie können Ihre Zone in Predictive DNS entweder als primäre oder als sekundäre Zone einrichten. Primäres und sekundäres DNS sind eine Möglichkeit, Redundanz im DNS zu schaffen. Primary wird manchmal Master genannt, während Secondary Slave genannt wird. Dies liegt daran, dass die Primärkopie über die Masterkopie der Zonendaten verfügt, während die Sekundärseite diese Daten nur durch Zonenübertragungen in regelmäßigen Intervallen oder auf Aufforderung durch die Primärseite klont.
Dieser Vorgang wird oft auch als Zonenübertragung oder AXFR-Übertragung bezeichnet. Wenn Sie Ihre primäre Zone mit aktivierten Zonenübertragungen einrichten, werden alle an der Zone vorgenommenen Änderungen automatisch auf alle Ihre sekundären Server übertragen. Jede IP, die als sekundärer Server eingegeben wird, erhält dieses Update. In ähnlicher Weise können Sie auch eine sekundäre Zone einrichten.
Wenn Sie eine Zone erstellen, werden automatisch ein Nameserver-Datensatz (NS) und ein SOA-Eintrag (Start of Authority) für die Zone erstellt. Sie können die Predictive DNS-Benutzeroberfläche verwenden, um Zonen hinzuzufügen, zu bearbeiten, zu duplizieren oder zu löschen.
Hinweis: Diese Operationen (Bearbeiten, Duplizieren oder Löschen) wirken sich auf die gesamte Zone aus, einschließlich aller Antworten für jeden Datensatz innerhalb der Zone. Sie müssen mit äußerster Vorsicht durchgeführt werden.
Zone hinzufügen
Um eine Zone hinzuzufügen oder zu erstellen:
-
Wenn dies Ihr erstes Mal ist, wird der Startbildschirm angezeigt, auf dem Sie auf Zone hinzufügen klicken können, um loszulegen.
-
Dadurch gelangen Sie zum Dialogfeld Zone hinzufügen, in dem Sie eine Zone für Ihre Domain erstellen können.
Wenn dies nicht Ihr erstes Mal ist, sehen Sie eine Liste der vorhandenen Zonen (Domainnamen), die für die Domänen in Ihrem Unternehmen erstellt wurden, sowie die Anzahl der Datensätze, die mit jeder dieser Zonen verknüpft sind.
-
Klicken Sie oben rechts auf der Seite auf das Symbol Hinzufügen, um mit der Erstellung einer Zone zu beginnen.
-
Das Dialogfeld Zone hinzufügen wird geöffnet.
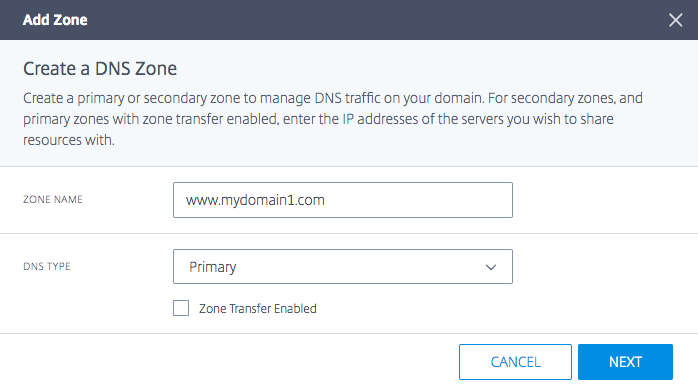
-
Geben Sie Ihren Domainnamen als Zonennamen ein. Zum Beispiel
www.mydomain.com. Der Zonenname muss global eindeutig sein, was bedeutet, dass Sie keinen Zonennamen erstellen können, der bereits vorhanden ist oder sich auch nur teilweise mit einem vorhandenen Zonennamen überschneidet. Wenn es jedoch ein gültiges Szenario gibt, in dem Sie einen Zonennamen erstellen müssen, der sich möglicherweise mit einem vorhandenen überschneidet, oder wenn Sie keine Zone für eine Domain erstellen können, die Sie besitzen, wenden Sie sich an den Support. -
Wählen Sie den DNS-Typ als Primär oder Sekundäraus.
-
Klicken Sie auf das Kontrollkästchen Zonenübertragung aktiviert, um die Zonenübertragung zu aktivieren, und geben Sie Informationen für den Primär - oder Sekundärserver ein. Einzelheiten finden Sie unter Serverinformationen .
-
Klicken Sie auf Weiter, um Zoneninformationen wie eine Beschreibung und Tagseinzugeben.
-
Wählen Sie Datei auswählen, um eine Zonendatei von Ihrem Computer zu importieren (falls verfügbar).
-
Klicken Sie auf Erstellen, um das Hinzufügen einer neuen Zone abzuschließen.
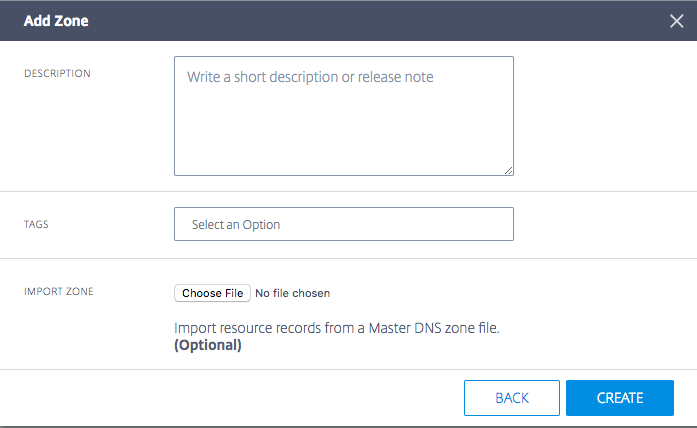
Wenn neue Zonen erstellt werden, werden sie in der Liste auf der Seite Zonen angezeigt.
Informationen zum Server
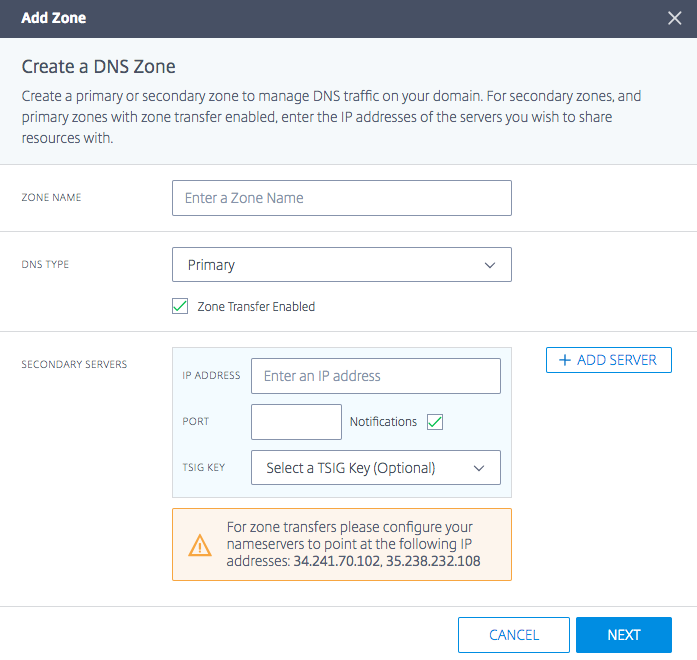
IP-Adresse
Geben Sie die IP des primären oder sekundären Servers ein.
Port
Geben Sie die dem Server zugeordnete Portnummer ein. Dies ist ein optionales Feld. Es ist nur für sekundäre Server konfigurierbar. Wenn das Feld leer gelassen wird, ist es standardmäßig 53.
Benachrichtigungen
Aktivieren Sie Benachrichtigungen, indem Sie das Kontrollkästchen Benachrichtigungen aktivieren, wenn Sie möchten, dass Ihr primärer DNS den sekundären DNS benachrichtigt, wenn Updates erfolgen. Wenn das Kontrollkästchen deaktiviert ist, werden Updates von der Primärseite in regelmäßigen Zeitintervallen von 60 Minuten an die Sekundärseite gesendet.
Server hinzufügen
Mit der Schaltfläche Server hinzufügen können Sie mehrere Server für Zonenübertragungen konfigurieren.
TSIG-Schlüssel
Sie können einen TSIG-Schlüssel aus der Liste auswählen. Diese Liste enthält Schlüssel, die Sie im Abschnitt TSIG-Schlüssel erstellen und verwalten. Dies ist ein optionales Feld für mehr Sicherheit. Weitere Informationen finden Sie unter TSIG Keys .
Beschreibung
Fügen Sie eine kurze Beschreibung oder einen Kommentar zu der Zone hinzu, die Sie erstellen möchten. Dies ist ein optionales Feld, das ausschließlich Ihren eigenen Anforderungen entspricht. Es hat keinerlei Auswirkungen auf die tatsächlichen DNS-Antworten.
Tags
Mithilfe von Tags können Sie Ihre Zonen in einer Liste sortieren und filtern. Dies ist auch ein optionales Feld.
Zone importieren
Wenn Sie eine Zonenimportdatei haben, die die Konfiguration für Ihre Zone enthält, kann sie hier importiert werden. Um eine Zonendatei zu importieren, erstellen Sie zunächst eine Zone mit demselben Namen wie die Datei, die Sie importieren. Die folgenden Anforderungen gelten für den Import:
- Der Name der Zone in der Zonendatei muss mit dem Namen der Zone übereinstimmen, die Sie erstellen.
- Die Zonendatei verwendet ein Standard-BIND-Format für Datensätze.
- Die importierte Datei muss ein RFC-definiertes Zonendateiformat haben.
- Sie können maximal 5000 Datensätze importieren. Wenn Sie mehr als die 5000 Datensätze importieren müssen, wenden Sie sich an den Support.
Gehen Sie wie folgt vor, um eine Zonendatei zu importieren:
- Gehen Sie im Dialogfeld Zone hinzufügen zu Zone importieren.
- Klicken Sie auf „Datei auswählen“.
- Wählen Sie die Zonendatei aus, die Sie zum Füllen der Zone verwenden möchten.
- Klicken Sie auf Erstellen, um den Vorgang abzuschließen.
TSIG-Schlüssel
TSIG-Schlüssel bieten ein zusätzliches Maß an Sicherheit für den Informationsaustausch zwischen einem primären und einem sekundären Server. Das Geheimnis des Schlüssels muss auf beiden Servern (primär und sekundär) verfügbar sein, damit ein erfolgreicher Handshake stattfinden kann.
Gehen Sie wie folgt vor, um TSIG-Schlüssel zu generieren und zu verwalten:
-
Wählen Sie im linken Navigationsmenü Predictive DNSaus.
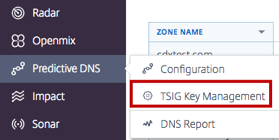
-
Klicken Sie auf TSIG Key Management.
-
Die Seite TSIG Key Management wird geöffnet.
-
Klicken Sie oben rechts auf der Seite auf das Hinzufügen-Symbol.

-
Das Dialogfeld TSIG-Schlüssel hinzufügen wird geöffnet.
-
Geben Sie einen Namen für das TSIG ein.
-
Wählen Sie einen Algorithmus aus der Liste aus.
-
Für Secrethaben Sie die Möglichkeit, ein beliebiges Wort oder einen Satz in das Feld einzugeben. Solange das, was Sie eingeben, 32 Zeichen (ohne Leerzeichen) lang und Base64-kodiert ist, wird es als solches akzeptiert. Andernfalls wird es gemäß dem von Ihnen ausgewählten Algorithmus gehasht. Hinweis: Die geheimen Werte und die Algorithmuswerte müssen zwischen dem primären und dem sekundären System übereinstimmen. Der Wert des Geheimnisses muss Base64-kodiert sein und eine Zeichenlänge von 32 Zeichen haben. Die Schaltfläche „Hash generieren“ dient nur dazu, einen Hash zu generieren, falls noch keiner existiert.
-
Klicken Sie auf Erstellen, um die Generierung des Schlüssels abzuschließen. Das neu erstellte TSIG ist auf der Seite TSIG Key Management aufgeführt.

Um den TSIG-Schlüssel zu bearbeiten oder zu löschen, klicken Sie auf die Spalte Aktionen . Wählen Sie Bearbeiten, um den Schlüssel zu ändern, oder Löschen, um den Schlüssel zu entfernen.

Zone bearbeiten
- Klicken Sie auf den Namen der Zone, die Sie bearbeiten möchten.
- Die Bearbeitungsschublade wird geöffnet.
- Klicken Sie auf die Schaltfläche Bearbeiten, um den Namen, die Beschreibung und die Tags der Zone zu ändern.
- Klicken Sie auf Save, um die Änderungen zu speichern.
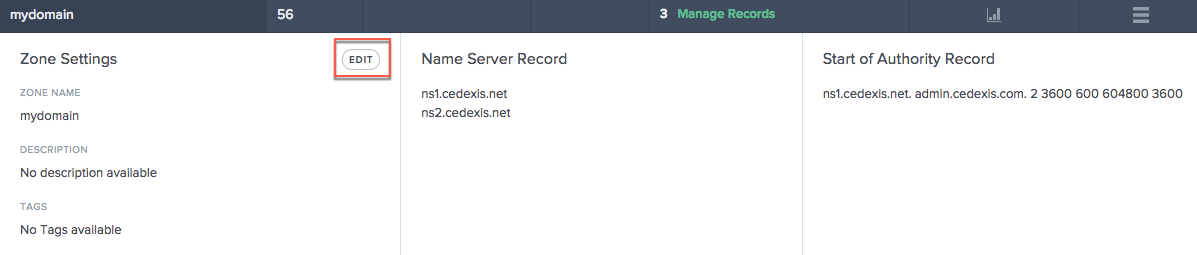
Wichtig: Seien Sie vorsichtig, wenn Sie einen Zonennamen bearbeiten. Da alle Datensätze in der Zone effektiv mit dem Zonennamen als Suffix versehen sind, ändert das Umbenennen einer Zone jede Anfrage.
Zone duplizieren
Beim Duplizieren einer Zone wird einfach eine weitere Zone mit Informationen aus einer vorhandenen Zone erstellt, jedoch mit einem anderen Zonennamen.
- Um eine Zone zu duplizieren, klicken Sie auf das Symbol in der Spalte Aktionen .
- Wählen Sie Zone duplizieren.
- Das Dialogfeld Zone hinzufügen wird mit Informationen aus der ursprünglichen Zone geöffnet.
- Geben Sie der Zone einen neuen Namen und ändern Sie alle Informationen, die Sie benötigen.
- Klicken Sie auf Erstellen, um den Vorgang abzuschließen.
- Eine neue Zone wird mit den Datensätzen und Informationen aus der ursprünglichen Zone erstellt.

Hinweis: Sie können alle Informationen innerhalb der neuen Zone nach eigenem Ermessen ändern. Sie müssen jedoch mindestens den Zonennamen ändern, um eine doppelte Zone zu erstellen. Doppelte Zonennamen sind nicht zulässig.
Zone löschen
- Um eine Zone zu löschen, klicken Sie auf das Symbol in der Spalte Aktionen .
- Wählen Sie Zone löschen.
- Klicken Sie auf Bestätigen.
 : Dieser Vorgang wirkt sich auf die gesamte Zone aus, einschließlich aller Antworten für jeden Datensatz innerhalb der Zone. Dies muss mit äußerster Vorsicht geschehen.
: Dieser Vorgang wirkt sich auf die gesamte Zone aus, einschließlich aller Antworten für jeden Datensatz innerhalb der Zone. Dies muss mit äußerster Vorsicht geschehen.
Rekorde
Nachdem Sie beispielsweise eine Zone für Ihre Domain erstellt mydomain.comhaben, können Sie der Zone Datensätze hinzufügen. Jeder Datensatz, den Sie hinzufügen, enthält einen Namen, einen Datensatztyp und andere Informationen, die für den Datensatztyp gelten.
Alle Datensätze innerhalb einer Zone müssen den Domänennamen der Zone als Suffix haben. Wenn es sich beispielsweise um die Zone mydomain.com handelt, kann sie Datensätze mit dem Namen enthalten www.mydomain.comwww.portal.mydomain.com, und kann keinen Datensatz mit dem www.mydomain.co.in Namen der Zone enthalten, d. h., dem Namen jedes Datensatzes wird der Name der Zone angehängt.
Hinweis: Wenn eine Zone erstellt wird, werden die Eintragstypen Name Server (NS) und Start Of Authority (SOA) automatisch für diese Zone erstellt.
Aufzeichnungen verwalten
Um zur Seite Datensätze zu gelangen und Ihre Datensätze zu verwalten, klicken Sie in der Spalte Ressourceneinträge Ihrer Zone auf Datensätzeverwalten. Die SeiteDatensätze wird mit einer Liste von Datensätzen unter der ausgewählten Zone geöffnet. Auch wenn Sie noch keine Datensätze erstellt haben, werden unter Ressourceneinträge mindestens zwei Datensatztypen für eine oder mehrere Zonen angezeigt, die Sie erstellt haben. Dies sind die NS- und SOA-Einträge, die standardmäßig erstellt werden, wenn Sie Ihre Zone zum ersten Mal erstellen.
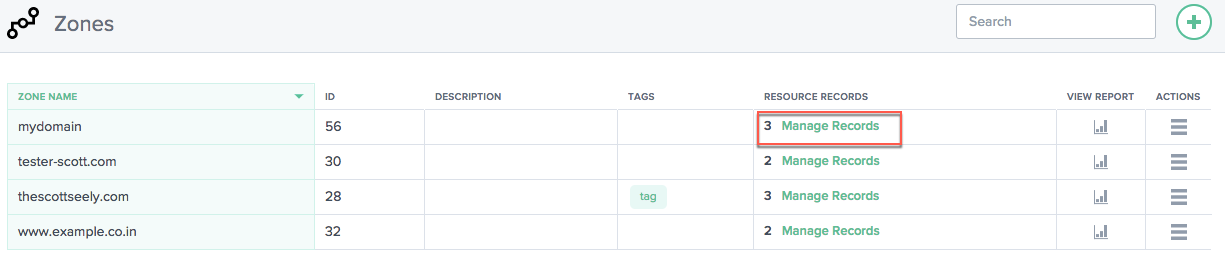
Auf dieser Seite können Sie Datensätze hinzufügen, bearbeiten, löschen oder duplizieren. Außerdem werden TTL, Datensatztyp und Antwort für jede Subdomain oder jeden Datensatz aufgeführt.
Datensatz hinzufügen
- Klicken Sie auf der Seite Zonen auf Datensätze verwalten. Dadurch gelangen Sie zur Seite Aufzeichnungen.
- Um einen neuen Datensatz hinzuzufügen, klicken Sie auf die Schaltfläche Hinzufügen in der oberen rechten Ecke der Datensatzseite .
- Das Dialogfeld Datensatz hinzufügen wird geöffnet.
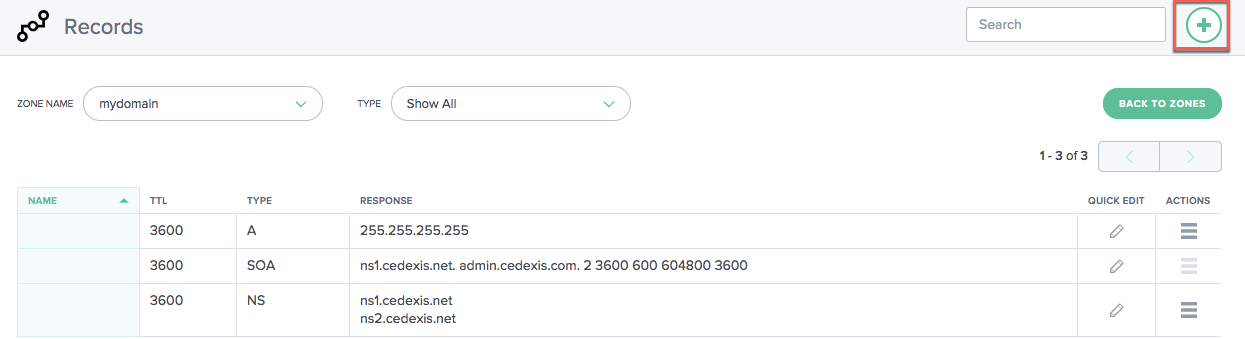
Name
Geben Sie den Namen des Datensatzes ein. Wenn Sie dieses Feld leer lassen, wird ein Datensatz am Scheitelpunkt der Zone erstellt. Wenn es sich bei Ihrer Zone beispielsweise um einen A-Eintrag im Stamm dieser Domain handelt mydomain.com und Sie einen A-Eintrag im Stamm dieser Domain haben möchten, würden Sie diesen als namenlosen Datensatz in der Zone angeben. mydomain.com Einige andere Spezifikationen und Anbieter bezeichnen dies als den @-Record.
TTL
Geben Sie einen Wert für TTL ein. TTL ist die Zeitspanne in Sekunden, für die rekursive DNS-Resolver Informationen zu diesem Datensatz zwischenspeichern sollen. Wenn Sie einen längeren Wert angeben (z. B. 172.800 Sekunden oder zwei Tage), verwenden Resolver eine frühere Antwort wieder und senden seltener Anfragen an den autorisierenden DNS-Server. Dies bedeutet jedoch, dass es länger dauert, bis Änderungen am Datensatz wirksam werden, da rekursive Resolver die Werte in ihrem Cache für längere Zeiträume verwenden, anstatt nach den neuesten Informationen zu fragen.
Typ
Wählen Sie den Datensatztyp aus, den Sie erstellen möchten. Weitere Informationen zu den verschiedenen Datensatztypen finden Sie im Abschnitt Datensatztypen .
Response-Typ
Geben Sie eine Antwort ein, die dem Wert des Datensatztyps entspricht. Für alle Typen außer CNAME können Sie mehr als einen Antwortwert eingeben. Geben Sie mehrere Antwortwerte ein, indem Sie auf das Symbol „Hinzufügen“ klicken. Wenn mehrere Werte eingegeben werden, werden alle angegebenen Antworten für jede Anfrage dieses Typs und Namens zurückgegeben.
Klicken Sie auf Erstellen, um den Datensatz hinzuzufügen. Der neu hinzugefügte Datensatz wird an die DNS-Server weitergegeben und live bereitgestellt, wenn die Änderung vorgenommen wird.
Datensätze auflisten
Wenn Sie einen neuen Datensatz hinzufügen, wird er auf der Seite Datensätze aufgeführt. Auf dieser Seite werden alle Datensätze aufgeführt, die Sie unter einem bestimmten Zonennamen erstellt haben, zusammen mit TTL, Datensatztypund Antwort für diesen Datensatz.
Alle Datensätze auf dieser Seite gehören zu einer bestimmten Zone, die in der Liste Zonenname oben links auf der Seite Datensätze angezeigt wird. Diese Liste enthält eine Liste der Zonen, die bereits für Ihr Unternehmen erstellt wurden. Sie können zu einer anderen Zone wechseln (und ihre eigenen Datensätze anzeigen), indem Sie sie aus der Liste auswählen.
Sie können die Liste „ Datensatztyp “ auch verwenden, um diese Liste nach dem Datensatztyp zu filtern.
Datensatz bearbeiten
Es gibt zwei Möglichkeiten, Datensätze zu bearbeiten: detaillierte Bearbeitung und schnelle Bearbeitung. Um eine detaillierte Bearbeitung durchzuführen, klicken Sie in der Liste (auf der Seite Datensätze ) auf Datensatz. Es wird geöffnet, um die Datensatzdetails mit Schaltflächen zum Bearbeiten anzuzeigen. Klicken Sie auf die Schaltfläche Bearbeiten, um die Datensatzinformationen anzuzeigen. Wenn Sie mit der Bearbeitung fertig sind, klicken Sie auf Speichern, um Ihre Änderungen zu speichern.
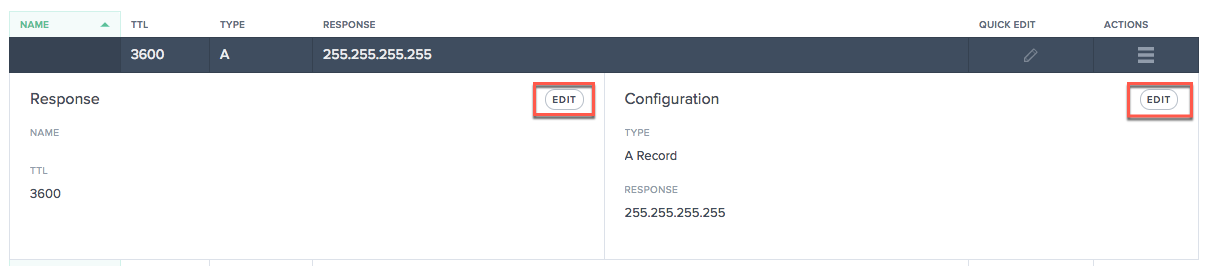
Um Quick Editzu verwenden, klicken Sie einfach auf das Bearbeitungssymbol (in der Spalte Schnellbearbeitung ) für den Datensatz, den Sie bearbeiten möchten. Sie können die TTL und die Antwort für den Datensatz bearbeiten. Wenn Sie mit der Bearbeitung fertig sind, klicken Sie auf das Speichersymbol (Häkchen), um Ihre Änderungen zu speichern, oder auf Abbrechen, um die Änderungen rückgängig zu machen.

Datensatz duplizieren
Um einen Datensatz zu duplizieren, klicken Sie auf das Symbol in der Spalte Aktionen . Wählen Sie Datensatz duplizieren. Das Dialogfeld Datensatz hinzufügen wird mit Informationen aus dem Datensatz geöffnet, den Sie duplizieren möchten. Klicken Sie auf Erstellen, um einen Datensatz mit Informationen aus dem ursprünglichen Datensatz zu erstellen. Bitte beachten Sie, dass mindestens der Datensatzname oder -typ geändert werden muss, damit der neue Datensatz erstellt werden kann. Hinweis: SOA-Datensätze können nicht dupliziert werden.

Datensatz löschen
Um einen Datensatz zu löschen, klicken Sie auf das Symbol in der Spalte Aktionen . Wählen Sie Datensatz löschen. Diese Aktion löscht den Datensatz und Predictive DNS reagiert nicht mehr auf Abfragen für den Datensatz. Um bestimmte Antworten innerhalb eines Datensatzes zu entfernen, verwenden Sie die Option Schnellbearbeitung

Hinweis: NS- und SOA-Datensätze sind Standarddatensatztypen und können nicht gelöscht werden. Diese Datensätze werden nur entfernt, wenn die Zone selbst gelöscht wird.
Arten von Datensätzen
NS-Rekord
NS- oder Nameserver-Einträge sind dafür verantwortlich, eine DNS-Zone an einen autoritativen Server zu delegieren. Wir erstellen einen Nameservereintrag (NS), der automatisch zugewiesen wird, wenn Sie eine Zone erstellen, z. B. ns1.ourdomain.net und ns2.ourdomain.net. Dies sind die Nameserver, die Sie in Ihrem Registrar so konfigurieren würden, dass DNS-Anfragen an Ihre Zone weitergeleitet werden können. Diese Nameserver dienen dazu, die Servergruppe zu bestätigen, die für die Bearbeitung von Anfragen für die Zone verfügbar ist, und stellen sicher, dass die in der Delegierungsanfrage zurückgegebenen Nameserver und der vom delegierten Server zurückgegeben wurden, übereinstimmen. Sie können die Nameserver auch bearbeiten, um sicherzustellen, dass sie übereinstimmen.
Wir ermöglichen es Ihnen auch, von Ihnen erstellte Nameserver zu bearbeiten, sodass Sie jede Ihrer Domains auf die Nameserver eines anderen Unternehmens verweisen können, die Ihre DNS-Zone enthalten und Ihre Einträge dort verwalten können.
Hinweis: NS-Datensätze können bearbeitet, aber nicht gelöscht werden.
SOA-Rekord
Der SOA-Datensatz (Start of Authority) identifiziert die maßgeblichen Informationen über die Zone. Ein SOA-Ressourceneintrag wird standardmäßig erstellt, wenn Sie Ihre Zone erstellen. Sie können den Datensatz nach Bedarf ändern.
Hinweis: SOA-Datensätze können nicht vom Benutzer erstellt werden, aber bestimmte Parameter können bearbeitet werden.
Das Format eines SOA-Datensatzes sieht wie folgt aus: [MNAME] [RNAME] [Serial Number] [Refresh Time] [Retry Interval] [Expire Time] [Minimum TTL]
Hier ist ein Beispiel: ns1.ourdomain.net admin.mydomain.com.314 3600 600 604800 10
Zu den Elementen des SOA-Datensatzes gehören:
-
MNAME: Der Domainname des primären Nameservers, wie
ns1.ourdomain.netim obigen Beispiel. -
RNAME: Die E-Mail-Adresse des Administrators in einem Format, bei dem das @-Symbol durch einen Punkt ersetzt wird, wie
admin.mydomain.comim obigen Beispiel. - Seriennummer: Eine Revisionsnummer, die erhöht wird, wenn Sie die Zonendatei ändern und Änderungen an die DNS-Server verteilen. Eine 32-Bit-Ganzzahl ohne Vorzeichen, wie 314 im obigen Beispiel.
- Aktualisierungszeit: Aktualisierungszeit in Sekunden, die die DNS-Server warten, bevor sie den SOA-Eintrag abfragen, um nach Änderungen zu suchen. Ein 32-Bit-Ganzzahl-Zeitintervall ohne Vorzeichen in Sekunden, z. B. 3600 im obigen Beispiel.
- Wiederholungsintervall: Das Wiederholungsintervall in Sekunden, das ein sekundärer Server wartet, bevor er eine fehlgeschlagene Zonenübertragung erneut versucht, z. B. 600 (10 Minuten) im obigen Beispiel. Normalerweise ist die Wiederholungszeit kürzer als die Aktualisierungszeit.
- Ablaufzeit: Die Ablaufzeit in Sekunden, die ein sekundärer Server immer wieder versucht, eine Zonenübertragung abzuschließen, z. B. 604800 (eine Woche) im obigen Beispiel.
- Minimale TTL: Die Mindestlebensdauer (TTL) in Sekunden, z. B. 10 Sekunden im obigen Beispiel.
A — IPv4-Adresse
Eine IP-Adresse im IPv4-Format, z. B. 192.0.2.235.Der Wert für einen A-Datensatz ist eine IPv4-Adresse in punktierter Dezimalschreibweise.
AAAA — IPv6-Adresse
Eine IP-Adresse im IPv6-Format, zum Beispiel. 2001:0db8:85a3:0:0:8a2e:0370:7334Der Wert für einen AAAA-Datensatz ist eine IPv6-Adresse im durch Doppelpunkte getrennten Hexadezimalformat, wie in RFC 4291/5952-Darstellungen angegeben.
CNAME — Kanonischer Name
Das ist der vollqualifizierte Domainname (z. B. www.mydomain.com), den Predictive DNS als Antwort auf DNS-Abfragen für diesen Eintrag zurückgeben soll. Ein CNAME-Wertelement hat dasselbe Format wie ein Domainname.
Wichtig: Das DNS-Protokoll erlaubt es Ihnen nicht, einen CNAME-Eintrag für das Stammverzeichnis der Zone zu erstellen, d. h. wir lassen keine namenlosen CNAME-Einträge zu. Wenn Ihre Zone beispielsweise ist mydomain.com, können Sie keinen CNAME-Eintrag für mydomain.comerstellen. Sie können jedoch CNAME-Einträge für www.mydomain.comportal.mydomain.com, usw. erstellen.
Wenn Sie einen CNAME-Eintrag für eine Subdomain erstellen, können Sie außerdem keine anderen Datensätze für diese Subdomain erstellen. Wenn Sie beispielsweise einen CNAME-Eintrag für erstellen, können Sie keine anderen Datensatztypen www.mydomain.commit dem Namen erstellen. www.mydomain.com
Hinweis: Wenn eine Subdomain einen Openmix-App-Record hat, können Sie keine A-, AAAA- oder CNAME-Einträge in derselben Subdomain haben.
MX — E-Mail-Austausch
Dieser Datensatz wird beim Routing von Anfragen an Mailserver verwendet. Beispiel: 1 mail.mydomain.com
Jeder Wert für einen MX-Datensatz enthält zwei Werte:
- Die Priorität für den Mailserver, die eine beliebige 16-Bit-Ganzzahl größer als 0 sein kann.
- Der Domainname des Mailservers.
Wenn Sie mehrere Server angeben, gibt der Wert, den Sie für die Priorität angeben, an welchen E-Mail-Server die E-Mail zuerst, an den zweiten usw. weitergeleitet werden soll. Wenn Sie beispielsweise zwei Mailserver haben und die Werte 1 und 2 für die Priorität angeben, werden E-Mails immer an den Server mit der Priorität 1 gesendet, sofern dieser nicht verfügbar ist. Wenn Sie die Werte 1 und 1 angeben, werden E-Mails ungefähr gleichmäßig an die beiden Server weitergeleitet.
Openmix (A/AAAA/CNAME)
Kunden von Openmix Application können jetzt ihren gesamten Datensatz in der Zone (einschließlich statischer Datensätze) von denselben Diensten verwalten und bedienen lassen. Auf diese Weise können Kunden jeden ihrer Hosts Openmix intelligent machen. Wenn also ein CNAME an eine Openmix-App angehängt wird, wird er mit den gleichen datengesteuerten, dynamischen und vollständig programmierbaren Funktionen wie Openmix bedient.
Sie können beispielsweise mehrere Web-App-Server hinter einer Openmix-App für Ihren WWW-Datensatz haben, und die Openmix-App würde anhand ihrer integrierten intelligenten Logik entscheiden, mit welchem CNAME sie antworten soll.
Hinweis: Eine Openmix-App kann einen CNAME-, A- oder AAAA-Datensatz zurückgeben. Daher können Sie nicht gleichzeitig eine Openmix-App mit einem dieser Datensatztypen haben, der denselben Namen verwendet.
PTR — Zeigerdatensatz
PTR-Einträge werden verwendet, um eine IP einem Domainnamen zuzuordnen, hauptsächlich für Reverse-DNS. Richtig konfigurierte PTR-Einträge können für Sicherheitsszenarien wichtig sein, z. B. für die Überprüfung der Glaubwürdigkeit von E-Mail-Absendern oder die umgekehrte DNS-Suche, die beim Aufbau einer SSH-Sitzung durchgeführt wird. Ein PTR-Recordwert hat dasselbe Format wie ein Domainname. Beispiel: hostname.mydomain.com.
SPF — Sender Policy Framework
Ein SPF-Eintrag identifiziert, welche Mailserver E-Mails im Namen Ihrer Domain versenden dürfen. Es beginnt mit v=spf, zum Beispiel v=spf1 ip 4:192.168 .0.1/16-all.
SRV — Service-Locator
Ein SRV-Datensatz wird von Voice over IP, Instant Messaging-Protokollen, Service Discovery und anderen Anwendungen verwendet. Ein SRV-Datensatzwertelement besteht aus vier durch Leerzeichen getrennten Werten. Die ersten drei Werte sind Dezimalzahlen, die für Priorität, Gewicht und Port stehen. Der vierte Wert ist ein Domainname.
Das Format eines SRV-Datensatzes ist:
[priority] [weight] [port] [domain name]
Beispiel:
1 10 5269 xmpp-server.example.com
TXT — Text
Ein Textdatensatz kann beliebigen Text enthalten und auch zur Definition maschinenlesbarer Daten verwendet werden, z. B. Informationen zur Sicherheit oder zur Missbrauchsprävention. Es wird auch häufig zur Überprüfung des Domainbesitzes verwendet (Sie können beispielsweise ein Zertifikat erhalten, Tools von Drittanbietern registrieren, die im Namen Ihrer Domain arbeiten, usw.). Es muss nur Text enthalten, zum Beispiel Sample Text Entry.
Prädiktiver Datensatz (A/AAAA/CNAME)
Predictive Records bieten verschiedene Konfigurationsoptionen für das globale Verkehrsmanagement auf der Grundlage der Verfügbarkeit von Diensten in Echtzeit. Mit Predictive Records können Sie die Routing-Konfiguration auf Adresspools anwenden und das Verhalten individuell für verschiedene Standorte, Netzwerke oder IPs/CIDR-Blöcke definieren. Dieser Service kombiniert Failover- und Round-Robin-Routing-Logik, um höchste Verfügbarkeit, keine Ausfallzeiten und ein nahtloses datengesteuertes Verkehrsmanagement auf allen Plattformen zu gewährleisten.
Predictive DNS-Kunden können den Predictive-Eintragstyp für die Antworttypen CNAME, A oder AAAA verwenden.
Wenn Sie als Predictive DNS-Kunde Datensätze zu Ihrer Zone hinzufügen, wählen SiePredictive (A/AAAA/CNAME)aus der Liste der Eintragstypen aus.
Navigation
- Gehen Sie zur Datensatzseite Ihrer Zone.
- Klicken Sie auf der Datensatzseite auf die Schaltfläche Datensatz hinzufügen . Weitere Informationen zum Hinzufügen von Datensätzen finden Sie im Abschnitt Datensatz hinzufügen .
- Das Dialogfeld Datensatz hinzufügen wird geöffnet.
Prädiktive Datensätze hinzufügen
Geben Sie im Dialogfeld „Datensatz hinzufügen “ Folgendes ein:
-
Name: Geben Sie einen Namen für den Datensatz ein. Wenn das Feld leer gelassen wird, enthält der Datensatz automatisch die Zonendefinition. Sie können auch ein einzelnes Sternchen
*als Platzhalter ganz links im Namen verwenden, um Anfragen für alle nicht existierenden Subdomains abzugleichen. Sie können beispielsweise,**.example.com, oder verwenden*.something.example.com.*.ist jedoch ungültig, d. h. ein Sternchen, gefolgt von nur einem Punkt, ist nicht zulässig. Wir unterstützen die Wildcard-Funktionalität, wie sie in den RFCs definiert ist. -
TTL: Sie können die Standard-TTL unverändert lassen oder sie nach Bedarf ändern. Hinweis: DNS Time to Live (TTL) teilt Resolvern mit, wie lange sie die Entscheidung behalten müssen, bevor sie erneut nach Updates fragen. Die TTL wird zur Steuerung des Verkehrsaufkommens und auch zur Steuerung der Empfindlichkeit gegenüber Änderungen der Daten verwendet, auf die sie reagiert. Die Standard-TTL ist 20 Sekunden. Wenn Sie die TTL senken, erhalten Sie mehr Volumen und mehr Echtzeit-DNS-Abfragen. Dies kann jedoch zu zusätzlichen Kosten und geringerer Leistung führen (da DNS-Abfragen auf dem Client einige Zeit in Anspruch nehmen). Daher wird empfohlen, den Standardwert von 20 Sekunden nicht zu ändern.
- Typ: Klicken Sie auf die Typliste und wählen Sie Prädiktiv (A/AAAA/CNAME) aus.
- Antworttyp: Klicken Sie auf die Liste Antworttyp und wählen Sie als Antworttyp A, AAAA oder CNAME aus.
- Fallback: Geben Sie die Fallback-Antwort ein. Für Fallback muss ein gültiger CNAME, A, AAAA angegeben werden. Der Fallback wird verwendet, falls bei der Bearbeitung der Anwendung ein Fehler auftritt. Hinweis: Die Fallback-Antwort muss ein gültiger CNAME sein, wenn der Antworttyp, den Sie im vorherigen Schritt ausgewählt haben, CNAME ist. Wenn der gewählte Antworttyp A ist, muss die Fallback-Antwort eine CNAME- oder eine IPv4-Adresse sein. Wenn als Antworttyp AAAA ausgewählt wurde, muss die Fallback-Antwort alternativ eine CNAME- oder eine IPv6-Adresse sein.
- Klicken Sie auf Routing erstellen und definieren.
- Die Seite Predictive Configuration wird geöffnet.
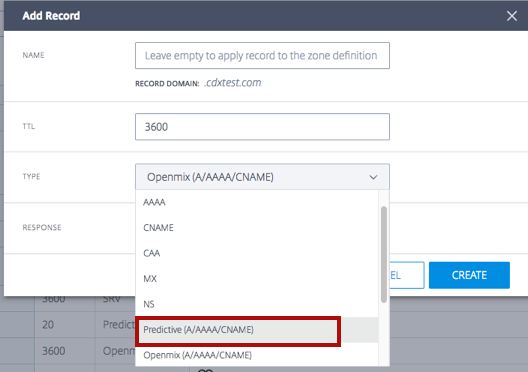
Konfigurationsschritte
Oben auf dieser Seite befindet sich der Abschnitt Allgemein, in dem angezeigt wird, was Sie im Dialogfeld Datensatz hinzufügen eingerichtet haben. Es hat auch optionale Felder, mit denen Sie Ihren Predictive-Datensätzen Tags oder eine Beschreibung hinzufügen können.
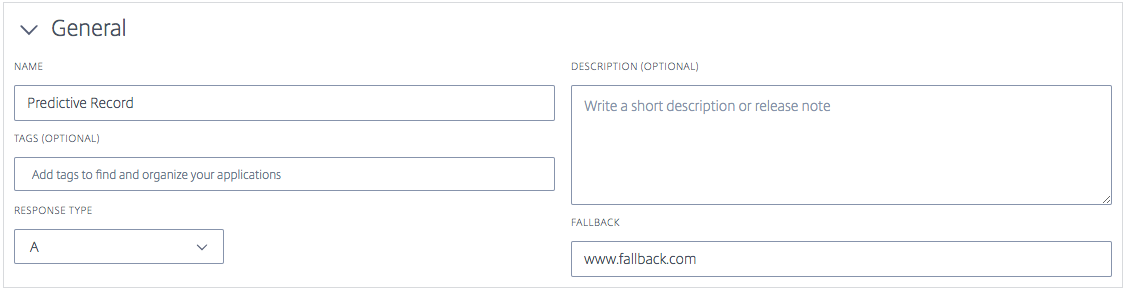
Gehen Sie wie folgt vor, um den Datensatz zu konfigurieren.
Schritt 1: Wählen Sie alle verfügbaren Plattformen
Der erste Schritt zur Konfiguration des Predictive Record besteht darin, alle Plattformen auszuwählen, die für verschiedene Standorte, Netzwerke oder IPs/CIDR-Blöcke verfügbar sein sollen. Wenn Sie Ihre Plattform nicht in der Liste finden, können Sie sie auf der Seite Plattformen hinzufügen.
-
Klicken Sie oben rechts in diesem Abschnitt auf Plattform hinzufügen .
-
Fügen Sie alle Plattformen hinzu, die für das Routing verfügbar sein sollen, einschließlich der Plattformen, die zu Adresspools hinzugefügt werden müssen. Sie können dies tun, indem Sie auf das Feld Plattform auswählen klicken und Plattformen einzeln aus der Liste auswählen.
-
Geben Sie je nach Antworttyp (A, AAAA oder CNAME), den Sie in der Liste Datensatz hinzufügen ausgewählt haben, eine IPv4-Adresse, IPv6-Adresse oder CNAME für die Plattform ein. Sie können zum Abschnitt Allgemein zurückkehren, um den Antworttypbei Bedarf zu bearbeiten.
-
Sobald die Plattform ausgewählt und der Antworttyp eingegeben wurde, können Sie die Plattform aktivieren oder deaktivieren, indem Sie auf die Umschaltfläche Aktiviert klicken. Sie können Radar Availability und Sonar auch mit ähnlichen Umschalttasten ein- und ausschalten.
-
Wählen Sie in der Spalte Aktionen das Häkchensymbol aus, um Ihre Änderungen zu speichern, oder das Kreuzmarkensymbol, um abzubrechen.


Schritt 2: Adresspools hinzufügen und definieren
Adresspools
Adresspools sind eine Sammlung von Plattformen, die einer vom Benutzer angegebenen Routing-Methode folgen. Der Zweck eines Adresspools besteht darin, Ihnen die Definition logischer Gruppen von Plattformen zu ermöglichen, die mit jeder bestimmten Routing-Methode verwendet werden können. Sie können Round-Robin- oder Failover-Routing-Methoden angeben, denen die Plattformen innerhalb eines Pools folgen sollen.
Sie können jedem Pool eine beliebige Anzahl von Plattformen und für jeden Ihrer geografischen Standorte eine beliebige Anzahl von Pools hinzufügen. Sie können beispielsweise einen EU-Pool (bestehend aus Plattformen, die überwiegend die EU-Region bedienen), einen Asien-Pool (mit Plattformen in China, Indien und Singapur) und einen US-Pool (mit Plattformen in den Vereinigten Staaten) einrichten.
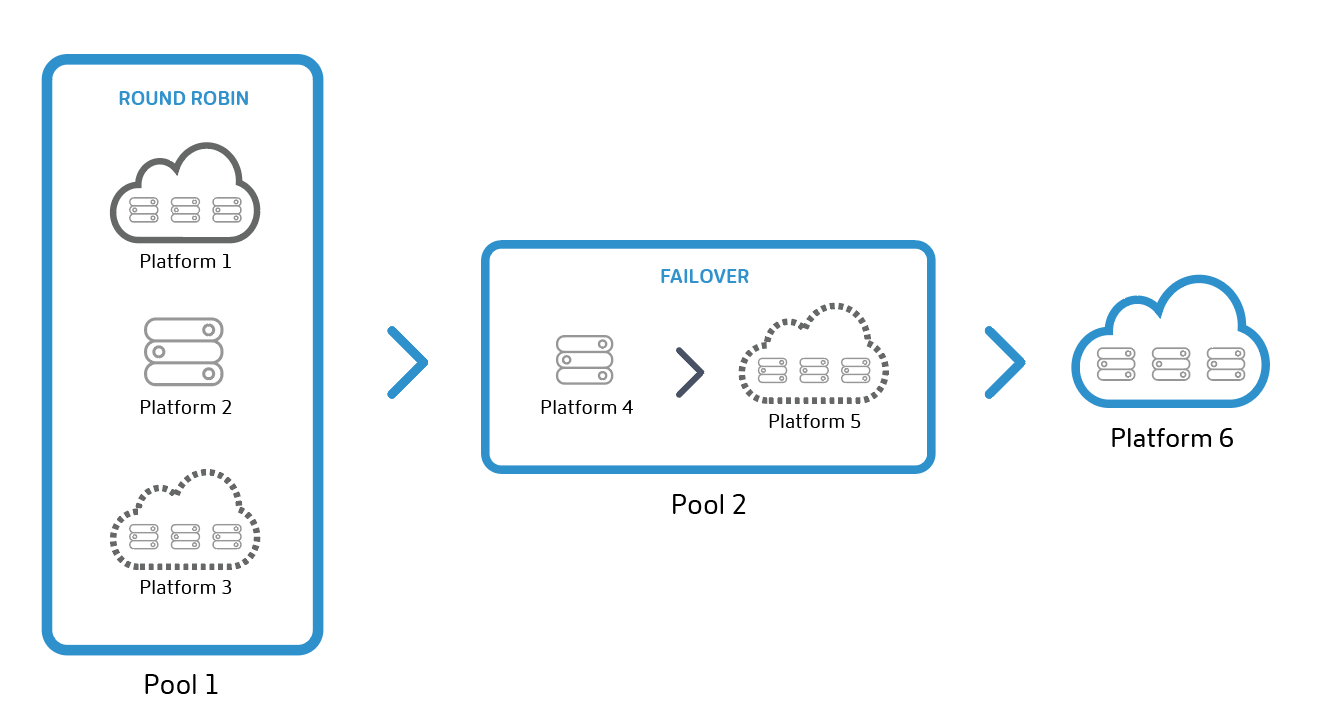
Hinweis: Adresspoolssind optional. Sie können stattdessen einzelne Plattformen verwenden und diese zur Routing-Konfiguration hinzufügen.
Round-Robin-Routing-Methode
Diese Art von Routing folgt einer typischen Methode des globalen Serverlastenausgleichs nach dem Round-Robin-Verfahren, bei dem jeder CNAME/A/AAAA abwechselnd an die Endbenutzer zurückgegeben wird, wenn DNS-Anfragen gestellt werden. Wenn beispielsweise die Plattformen P1, P2 und P3 den Verfügbarkeitsschwellenwert erfüllen, wird die erste Anforderung an P1 weitergeleitet, die zweite an P2, die dritte nach P3, die vierte nach P1 erneut usw. Sie können auch Gewichtungen für die Priorisierung und Auswahl jeder Plattform global und/oder nach Markt oder Land zuweisen.
Failover-Routing-Methode
Diese Routing-Methode unterstützt eine einfache Routing-Logik, bei der eine Plattform auf der Grundlage ihrer Position in der Leitung und ihres Verfügbarkeitsschwellenwerts ausgewählt wird. Sie können eine Failover-Kette erstellen, die entscheidet, welche Plattform zuerst, welche zweite usw. ausgewählt werden soll. Diese Failover-Kette kann so eingerichtet werden, dass sie global und/oder für einzelne Märkte und Länder funktioniert.
Einen Adresspool hinzufügen
Gehen Sie wie folgt vor, um einen Adresspool hinzuzufügen:
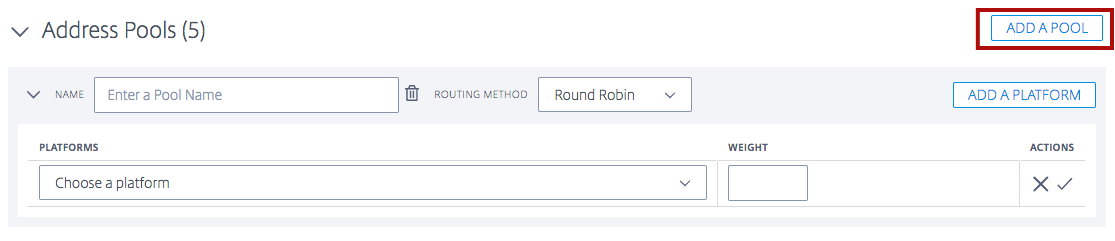
-
Klicken Sie oben rechts im Abschnitt auf die Schaltfläche Pool hinzufügen .
-
Geben Sie einen Namen für den Pool ein. Der Name kann verwendet werden, um den Zweck des Pools zu identifizieren.
-
Wählen Sie eine Routing-Methodeaus. Sie können entweder Round Robin oder Failoverwählen.
-
Wählen Sie eine Plattform aus der Liste aus, die Sie im vorherigen Schritt erstellt haben.
-
Sie können diesem Pool beliebig viele Plattformen hinzufügen, indem Sie auf die Schaltfläche Plattform hinzufügen klicken.
-
Geben Sie für jede Plattform, die Sie auswählen, ein entsprechendes Gewichtein. Der Zweck von Gewichten besteht darin, Plattformen für die Verkehrsverteilung zu priorisieren und auszuwählen. Die Gewichte, die Sie den Plattformen zuweisen, müssen sich nicht auf 100 summieren. Sie können eine beliebige ganze Zahl zwischen 0 und 1.000.000 sein. Wenn diese Gewichte (im Backend) in Prozent umgerechnet werden, ergeben sie zusammen 100%. Wenn alle ausgewählten Plattformen das gleiche Gewicht erhalten, wird der Verkehr im Laufe der Zeit gleichmäßig auf sie verteilt. Wenn Sie nur eine Plattform haben, wird diese zu 100% genutzt, unabhängig davon, wie viel Gewicht Sie ihr geben.
-
Wenn Sie fertig sind, wählen Sie das Häkchensymbol, um Ihre Änderungen zu speichern, oder das Kreuzmarkensymbol, um abzubrechen.
-
Anschließend können Sie Ihre Plattformauswahl bearbeiten oder löschen, indem Sie die entsprechenden Symbole in der Spalte Aktionen auswählen.
Schritt 3: Failover konfigurieren
Failover gilt für den gesamten Satz von Adresspools und/oder einzelnen Plattformen. Es unterstützt eine einfache Validierungsmethode, bei der eine einzelne Plattform oder ein Pool anhand der folgenden Kriterien für das Routing bewertet wird:
-
Standort, Netzwerk und/oder IP/CIDR. Mindestens eines dieser Kriterien muss angegeben werden.
Hinweis:
Standortkriterien für Failover sollten keine Mischung aus Kontinenten und Ländern enthalten, aber Sie können die Routinglogik verwenden, um mehrere Failovers zu erstellen.
- Sonar- und Radarverfügbarkeit, falls konfiguriert, und
- In der Reihe platzieren
Failover für Predictive Records
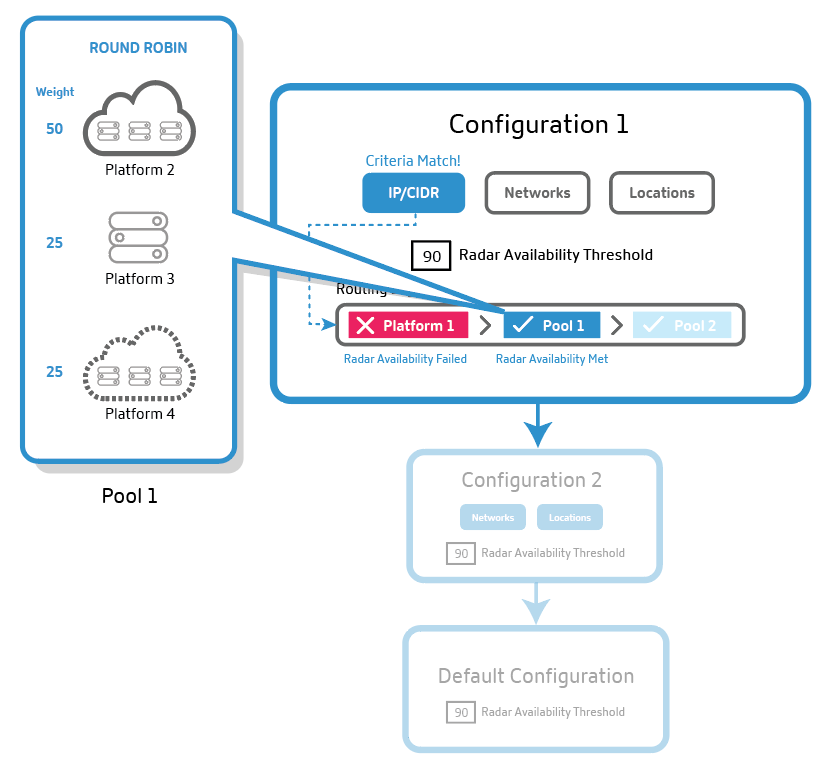
-
Der Predictive Record bewertet den ersten Konfigurationsblock nach den erforderlichen Kriterien (Standort, Netzwerk und/oder IPs). Wenn der erste Routing-Konfigurationsblock die erforderlichen Kriterien nicht erfüllt, geht er zum zweiten Block in der Reihe über und so weiter.
-
Der Konfigurationsblock, der alle erforderlichen Kriterien erfüllt, wird für die Verkehrsverteilung ausgewählt.
-
Innerhalb des ausgewählten Konfigurationsblocks werden die Adresspools oder Plattformen anhand ihrer Position in der Leitung und ihres Verfügbarkeitsschwellenwerts (Radar und Sonar) bewertet.
-
Die erste Plattform innerhalb des Adresspools (oder außerhalb davon), die den Verfügbarkeitsschwellenwert erreicht, wird für die Verteilung des Datenverkehrs ausgewählt. Dann kommt die Round-Robin- oder Failover-Routing-Logik ins Spiel.
Hinweis: Wenn der Pool nur eine Plattform enthält, wird diese Plattform zu 100% ausgewählt, und die Round-Robin-Logik gilt nicht für sie.
Als Benutzer können Sie die Routing-Konfigurationsblöcke so anordnen, dass derjenige mit der höchsten Priorität an erster Stelle steht usw. Die Neuordnung kann manuell vorgenommen werden, indem jeder Pool oder jede Plattform an die gewünschte Stelle in der Zeile gezogen wird.

Standardkonfiguration
Sie müssen mindestens eine Plattform oder einen Pool im Standard-Routing-Konfigurationsblock haben. Es muss eine oder mehrere Plattformen oder Pools enthalten, die der Predictive-Datensatz verwendet, wenn alle anderen Optionen die angegebenen Kriterien nicht erfüllen. In der Standardeinstellung müssen keine Kriterien angegeben werden und sie entspricht allen Anfragen. Wenn die Plattformverfügbarkeit den Schwellenwert für die Radarverfügbarkeit nicht erreicht, gibt die Antwort Fallback zurück.
Schritte zur Konfiguration von Failover
Gehen Sie wie folgt vor, um die Konfiguration zu definieren:
-
Geben Sie einen Namenein. Dieser Name hilft bei der Identifizierung Ihres Routing-Konfigurationsblocks.
-
Sie können die Standard-TTL unverändert lassen oder sie nach Bedarf ändern.
-
Vergewissern Sie sich, dass die Radarverfügbarkeit aktiviert ist. Sie können den Schwellenwert für die Radarverfügbarkeit auf das gewünschte Niveau einstellen. Wenn Sie diese Option deaktivieren, wird Radar für die Gruppe von Pools oder Plattformen deaktiviert.
-
Wählen Sie Standorte, Netzwerke und/oder IP/CIDRaus. Wenn Ihre Routing-Konfiguration beispielsweise für die Region Ozeanien gilt, können Sie Standorte, Netzwerke und/oder IP-Adressen von Plattformen oder Pools in dieser Region angeben.
-
Im Feld Failover-Konfiguration können Sie die Auswahlpriorität für alle Pools und Plattformen festlegen. Die Reihenfolge, in der Sie diese Pools oder Plattformen platzieren, bestimmt ihre Auswahl für das Routing. Und der Verkehr wird auf der Grundlage der im vorherigen Schritt angegebenen Methode (Round-Robin oder Failover) weitergeleitet.
-
Um einen Konfigurationsblock zu löschen, klicken Sie auf das Papierkorbsymbol neben dem Feld Name .
DNS-Berichte
DNS-Berichte bieten einen umfassenden Einblick in das Volumen der DNS-Anfragen auf der Grundlage verschiedener Kriterien für eine bestimmte Domain oder einen bestimmten Hostnamen. Sie zeigen, wie oft bestimmte Eintragstypen abgefragt werden, und bieten eine völlig unterschiedliche Aufschlüsselung. Dieser Grad an Granularität ermöglicht es Predictive DNS-Benutzern, Trends und Abfragevolumen für bestimmte Zonen, Hostnamen, Anfragetypen, Märkte, Länder, Regionen, Bundesstaaten und Netzwerke zu verstehen.
Diese Berichte dienen in erster Linie der besseren Sichtbarkeit und Analyse. Sie geben Aufschluss über den Verkehrsfluss für jede Zone oder jeden Hostnamen und helfen bei der Diagnose von DNS-Problemen. Sie decken auch Anomalien wie Anforderungsspitzen oder andere Unregelmäßigkeiten auf, indem sie das Volumen der Anfragen nach Datensatztypen und geografischen Standorten aufschlüsseln.
Sie können auch unnötiges Rauschen filtern, indem Sie wissen, in welchen Zonen der meiste Verkehr herrscht, und sich nur auf die Zonen oder Datensatztypen konzentrieren, die Ihnen wichtig sind.
DNS im Vergleich Openmix-Berichterstattung
Für Openmix-Kunden erscheinen Berichte in den DNS-Berichten und in den Openmix-Entscheidungsberichten. DNS-Berichte liefern Informationen über Anfragen an unsere autoritativen Zonen, während Openmix Berichte darüber bereitstellt, wann die intelligente Openmix-Plattform zur Erfüllung einer Anfrage verwendet wurde, entweder über einen Openmix-Anwendungsdatensatz oder direkt an einen Openmix-CNAME.
Navigation
So navigieren Sie zum Abschnitt DNS-Bericht :
- Klicken Sie im linken Navigationsmenü auf Predictive DNS .
- Navigieren Sie zu DNS-Bericht.
- Die Seite DNS-Bericht wird geöffnet.
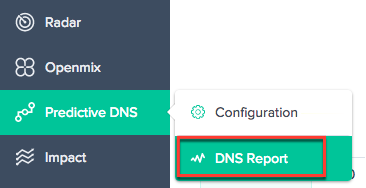
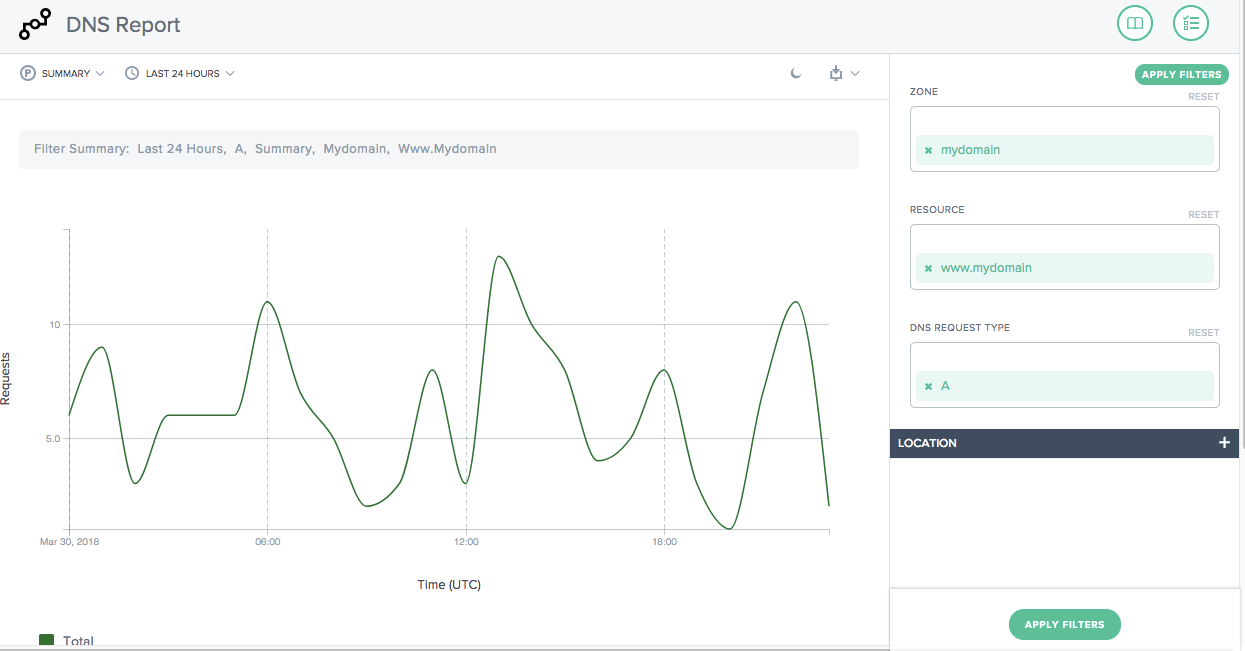
Filter anwenden
Im Bereich Filter anwenden auf der rechten Seite können Sie nur die Daten auswählen und anzeigen, die im Bericht angezeigt werden sollen. Sie können nach folgenden Kriterien filtern:
- Zone — Wählen Sie eine oder mehrere Zonen aus, die eingeschlossen werden sollen.
- Ressource — Wählen Sie einen oder mehrere Hostnamen aus, die aufgenommen werden sollen.
- DNS-Anforderungstyp — Wählen Sie einen oder mehrere DNS-Anforderungstypen aus, die eingeschlossen werden sollen.
- Standort — Wählen Sie einen oder mehrere geografische Standorte (Markt, Region, Bundesland oder Netzwerk) aus, die Sie einbeziehen möchten.
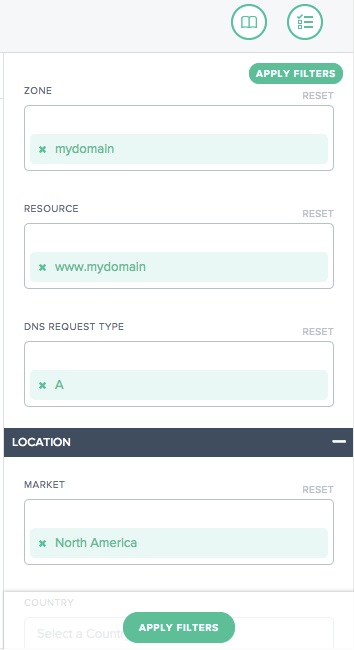
Primäre Dimension
Primäre Dimensionen werden anhand von Listen über dem Diagramm ausgewählt. Sie können dies als wichtigen Dreh- und Angelpunkt für den Bericht verwenden.
Zusammenfassung
Die Zusammenfassung gibt Ihnen die Gesamtzahl der Anfragen mit allen angewendeten Filtern.
Nach voreingestellten Zeitbereichen filtern
Relative voreingestellte Zeitbereiche können als zusätzlicher Filter ausgewählt werden, um die Berichterstattung weiter zu verfeinern.
Berichte mit einem Lesezeichen versehen
Sobald Sie einen Bericht auf der Grundlage der Filterkriterien generiert haben, können Sie die angewendeten Filter speichern, indem Sie den Bericht mit einem Lesezeichen versehen. Jedes Mal, wenn Sie dieses Lesezeichen besuchen, wird ein aktualisierter Bericht generiert, der auf allen ausgewählten Filtern basiert. Gehen Sie wie folgt vor, um einen Bericht mit einem Lesezeichen zu versehen:
- Klicken Sie oben rechts auf der Seite auf das Lesezeichensymbol.
- Geben Sie im Dialogfeld Neues Lesezeichen hinzufügen dem Lesezeichen einen passenden Namen und klicken Sie auf Erstellen.
- Ein neues Lesezeichen wird jetzt erstellt. Sie können auf das Lesezeichen zugreifen, indem Sie auf das Lesezeichensymbol (oben rechts auf jeder Berichtsseite) klicken und das Lesezeichen auswählen.
In diesem Artikel
- Übersicht
- Höhepunkte der Integration von Predictive DNS und Openmix
- Schritte zum Einrichten und Delegieren einer Zone
- Navigation
- Primäre und sekundäre Zonen
- Zone hinzufügen
- TSIG-Schlüssel
- Zone bearbeiten
- Zone duplizieren
- Zone löschen
- Rekorde
- Aufzeichnungen verwalten
- Arten von Datensätzen
- Prädiktiver Datensatz (A/AAAA/CNAME)
- DNS-Berichte
- DNS im Vergleich Openmix-Berichterstattung
- Navigation
- Filter anwenden