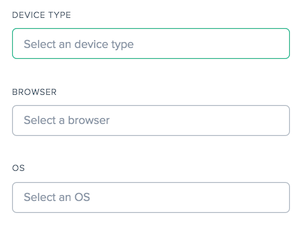Ressourcen-Timing-Daten
Übersicht
Resource Timing Daten bieten einen leistungsstarken Einblick in die Leistung einzelner Ressourcen auf Objektebene Ihrer Website.
Resource Timing hilft Kunden, die Netzwerkleistung von Objekten auf Seitenebene zu betrachten, basierend auf den Daten, die wir zur Verbindungszeit, Downloadzeit und unterschiedlichen Reaktionszeiten bereitstellen. Beispiele für Objekte auf Seitenebene sind Bilder, JavaScript-Dateien, API-Aufrufe usw. Es gibt Kunden eine bessere Einsicht in die Leistung der Seitenebene. Das Endergebnis ist, dass Kunden ihre Lieferung besser verwalten und eine insgesamt bessere Benutzererfahrung gewährleisten können.
In den folgenden Abschnitten werden Sie anhand der Konfiguration, der Datenbeschreibung und der Berichterstellung von Ressourcenzeitdaten beschrieben.
Ressourcenzeitkonfiguration
Über die Benutzeroberfläche im Portal können Sie Einstellungen für die Resource Timing-Konfiguration als Alternative zur JSON-Codierung direkt eingeben.
Hinweis: Auch wenn die Konfiguration über JSON-Codierung noch verfügbar ist, wird dringend empfohlen, die Benutzeroberfläche für die Konfiguration zu verwenden.
Navigation
Wählen Sie im linken Navigationsbereich Auswirkung -> Resource Timing Data -> Resource Timing Configuration.
Erstkonfiguration
- Wählen Sie “Jetzt starten” auf der ersten Seite aus, um loszulegen.
- Ein Dialogfeld “Standardkonfigurationseinstellungen” wird geöffnet, in dem Sie Ressourcen ein- oder ausschließen und eine Abtastrate eingeben können.
Standardkonfigurationseinstellungen
Die Standardkonfigurationseinstellungen sind die Mindesteinstellungen, die für den Einstieg erforderlich sind. Es gibt drei Hauptkonfigurationseinstellungen:
- Ein- und Auszuschließende Ressourcen
- Abtastrate
- Standardanbietererkennung
Ein- oder Auszuschließende Ressourcen
Mit dieser Funktion können Sie bestimmte Ressourcen ein- oder ausschließen, aus denen Zeitdaten gesammelt werden. Wenn leer gelassen wird, werden standardmäßig alle Ressourcen eingeschlossen (d. h. nichts ist ausgeschlossen).
Sie können Ressourcen wie Dateiname, Dateinamenerweiterung, Ordnername, Dateipfad oder sogar eine Zeichenfolge eingeben. Alles, was in der Zeichenfolge enthalten ist, wird als Ressource abgeholt.
Drücken Sie bei jeder Eingabe eines Ressourcennamens die Eingabetaste. Wenn Sie bestimmte Ressourcen im Feld Einschließen eingeben, werden nur diese Ressourcen berücksichtigt, und alle anderen Ressourcen werden ausgeschlossen. Um bestimmte Ressourcen auszuschließen, geben Sie sie in das Feld Ausschließen ein, und alles andere wird eingeschlossen. Sie können sogar eine benutzerdefinierte Regex-Logik schreiben, um den Ein- oder Ausschlussprozess anzupassen.
Abtastrate
Mit der Abtastrate können Sie eine kleine Stichprobe von Besuchern eingeben, von denen Sie IRT-Daten sammeln möchten. Geben Sie einen Wert zwischen 0 und 100 ein (in Prozent genommen). Idealerweise müssen Sie den niedrigsten Prozentsatz für die Abtastrate eingeben - ein Wert, der ausreicht, um die erforderliche Anzahl von Ressourcen-Timing-Messungen zu erfassen.
Hinweis: Resource Timing Datenerfassung belastet das System stark. Diese Funktion ist für Kunden, Daten zu Beispielen, und soll nicht für jede Radar-Sitzung Daten sammeln.
Achtung: Bei Kunden mit einem hohen Datenvolumen beginnen Sie mit einer Abtastrate von 1%. Erhöhen Sie es langsam, bis eine statistisch nützliche Rate erreicht ist. Eine hohe Abtastrate kann möglicherweise eine Serverüberlastung, eine Verlangsamung oder sogar einen Absturz verursachen.
Schritte für die Einstellung der ersten Abtastrate
- Beginnen Sie mit einer Abtastrate von 1%. Warten Sie 24-48 Stunden, bis Sie einige Messungen erhalten.
- Überprüfen Sie das IRT-Diagramm, um zu sehen, ob es über mehrere Assets hinweg glatt aussieht.
- Wenn ja, dann belassen Sie die Samplerate auf diesem Wert, es sei denn, der Kunde verfügt über einen hohen Web-Traffic.
- Alternativ, wenn der Graph aufgrund der geringen Datenmenge abgehackt aussieht, drehen Sie ihn langsam hoch.
- Wiederholen Sie alle Prüfungen und drehen Sie die Rate langsam (idealerweise alle 24-48 Stunden), bis Sie genügend Daten erhalten (bei etwa 10%).
- Für Kunden mit geringem Web-Traffic können Sie mehr als 10% steigen. Aber für jede kleine Erhöhung, stellen Sie sicher, dass Sie alle genannten Prüfungen durchführen.
Wählen Sie Weiter, um zum Dialogfeld Standardeinstellung für die Anbietererkennung zu wechseln.
Standardanbietererkennung
Mit der Anbietererkennung können Sie den Provider oder die Plattform identifizieren, von der aus die Ressource bereitgestellt wird. Geben Sie einen Hostnamen ein, der für die Erkennung des Providers konfiguriert ist, der die Ressource dient. Sie können mehrere Hostnamen eingeben und die Providererkennung für jeden von ihnen individuell konfigurieren. Weitere Informationen zum Konfigurieren der Anbietererkennung finden Sie imAnbietererkennungAbschnitt.
Wählen Sie Abgeschlossen, um die Erstkonfiguration abzuschließen.
Sites
Die Resource Timing Daten sind in drei Hauptbereichen eingerichtet:
- Sites
- Konfiguration
- Anbietererkennung
-
Gehen Sie im linken Navigationsbereich zu Auswirkung -> Resource Timing Data -> Resource Timing.
-
Die Seite Sites unter Resource Timing Data wird geöffnet.
Geben Sie den Hostnamen der Site ein, von der Sie Ressourcenstiming-Daten erfassen möchten. Unter Sitesfinden Sie die Liste der Hostnamen, die sich bereits im System befinden. Wenn Sie die gewünschte Site (Hostname) nicht finden, können Sie sie eingeben, indem Sie auf die Schaltfläche Hinzufügen klicken. Im Dialogfeld “Site hinzufügen “ können Sie eine neue Site hinzufügen, auf der die Ressourcenzeitdaten konfiguriert werden können.
Konfiguration
Navigieren Sie im Navigationsmenü des Portals zu Auswirkung > Ressourcenzeitdaten > Ressourcenzeitkonfiguration . Die Seite Sites wird unter Resource Timing Data geöffnet.
Wählen Sie in der oberen Navigationsleiste Konfigurationaus.
Sie können eine neue Konfiguration hinzufügen, indem Sie auf die Schaltfläche Hinzufügen in der oberen rechten Ecke der Seite klicken.
Hinweis: Möglicherweise wird auf der Seite auch eine Liste der Konfigurationen angezeigt, einschließlich der Standardkonfiguration. Anstatt eine neue Konfiguration hinzuzufügen, können Sie entweder eine Standardkonfiguration auswählen oder eine vorhandene Konfiguration aus der Liste bearbeiten.
Konfiguration hinzufügen
Um eine neue Konfiguration hinzuzufügen, klicken Sie auf die Schaltfläche Hinzufügen in der oberen rechten Ecke der Seite.
Das Dialogfeld Ressourcenzeitkonfiguration hinzufügen wird geöffnet. Auf diese Weise können Sie einen neuen Konfigurationsnameneingeben, Ressourcen zum Einschließen oder Ausschließenhinzufügen und die Abtastratehinzufügen.
Konfiguration bearbeiten
Um eine vorhandene Konfiguration zu bearbeiten, wählen Sie die Schaltfläche Konfiguration bearbeiten neben dem Konfigurationsnamen.
Anbietererkennung
Die Anbietererkennung bestimmt, welche Plattform eine Anforderung für eine Domäne verarbeitet, wenn diese Domäne hinter Openmix Lastenausgleich ist. Es wird empfohlen, dass alle Kunden, die Ressourcen Timing-Daten aktiviert haben, Provider-Erkennungsdienste konfigurieren.
-
Um die Anbietererkennung zu konfigurieren, navigieren Sie im linken Navigationsbereich zu Auswirkung > Resource Timing Data > Resource Timing Configuration .
-
Die Seite Sites unter Resource Timing Data wird geöffnet. Wählen Sie in der oberen Navigationsleiste die Option Provider Detection.
Klicken Sie auf die Schaltfläche Hinzufügen in der oberen rechten Ecke der Seite.
Geben Sie im Dialogfeld “Konfiguration der Anbietererkennung hinzufügen” Folgendes ein.
Konfigurationsname
Geben Sie einen Namen für die Konfiguration ein. Der Name darf keine Leerzeichen oder Sonderzeichen enthalten und muss eindeutig sein.
Hostname
Geben Sie den Hostnamen ein, für den Sie die Anbietererkennung konfigurieren möchten. Sie können mehrere Hostnamen eingeben und Erkennungsmethoden für jeden einzelnen von ihnen einzeln angeben.
Erkennungsmethode
Bei der Erkennungsmethode wird der Typ des Testobjekts (ob Standard oder Benutzerdefiniert) und der Pfad (zum Testobjekt) für jeden eingegebenen Hostnamen angegeben.
Standard-Testobjekte
Bei Standardtestobjekten kann der Pfad als /provider-detection/platform.html und /provider-detection/platform.gif angegeben werden. Für dieses Setup wäre /provider-detection/ Ihr Verzeichnispfad.
Hinweis: Es ist nicht zwingend erforderlich, den oben beschriebenen Pfad einzugeben. Stellen Sie jedoch sicher, dass sich die Dateien platform.html und platform.gif im Verzeichnispfad befinden.
Benutzerdefinierte Testobjekte
Bei benutzerdefinierten Testobjekten müssen Sie sicherstellen, dass die Testobjekte im genauen Pfad gefunden werden, den Sie eingeben. Beispielsweisefoo.com muss die URL für Hostnamestatic/bar.css und Pfadhttp://foo.com/static/bar.css gültig sein.
Kopfzeilen
Plattform-Header
Wenn Sie Platform Headerauswählen, stellen Sie sicher,X-CDN-Forward: <CDN name>dass die auf die Testobjekte gesendet wird. Wenn derX-CDN-Forward: <CDN name> nicht in den Antwort-Headern gefunden wird, wechselt der Client zum nächsten Test, der mit Custom angegeben werden kann.
Benutzerdefiniert
Wenn Sie Benutzerdefiniertauswählen, stellen Sie sicher, dass der von Ihnen eingegebene reguläre Ausdruck exakt mit einem der Antwort-Header des CDN übereinstimmt.
Wenn Sie mehrere Antwort-Header hinzufügen, werden diese jeweils mit den regulären Ausdrücken in der gleichen Reihenfolge wie im Portal eingegeben getestet.
Klicken Sie auf Erstellen, um den Vorgang abzuschließen. Die neu erstellte Konfiguration wird nun in der Liste unter Provider Detectionangezeigt. Klicken Sie auf die Symbole zum Bearbeiten oder Löschen, wenn Sie die Konfiguration ändern oder löschen möchten.
Ihre Konfiguration ist nun abgeschlossen. Wenden Sie sich an Ihren Kundenbetreuer, um die Providererkennung alternativ über JSON-Codierung zu konfigurieren.
Beschreibung der Ressourcenzeitmessung
Die folgende Tabelle zeigt die gesammelten Resource Timing-Messungen.
| Messung | Beschreibung | Ressourcenzeitberechnung |
|---|---|---|
| DNS-Nachschlagezeit | Die Zeit, die für die DNS-Auflösung der Ressource erforderlich ist. Die DNS-Phase wird als DNS-Phase bezeichnet. | domainLookupEnd – domainLookupStart |
| TCP-Verbindungszeit | Die Zeit, die ein Browser benötigt, um eine Verbindung mit einem Server herzustellen. Bekannt als TCP-Phase. | connectEnd – connectStart |
| Wartezeit bis zum ersten Byte (TTFB) | TTFB ist die Zeit, die ein Browser vor dem Empfang der Ressource wartet. | responseStart – startTime |
| Roundtrip-Zeit (RTT) | Die Zeit vom Beginn der Anforderung bis zum Beginn der Antwort. Bekannt als Anforderungsphase. | responseStart – requestStart |
| Wartezeit | Der Unterschied zwischen dem Anfang der Antwort und dem Ende der Antwort. Bekannt als Antwortphase. Die Antwort stammt normalerweise von einem Server, einem Cache oder einer lokalen Ressource. | responseEnd – responseStart |
| Dauer | Die Gesamtzeit vom Beginn des Prozesses bis zum vollständigen Empfang der Ressource. | responseEnd – startTime |
Erfahren Sie mehr unterhttps://www.w3.org/TR/resource-timing-1/#process
Ressourcenzeitberichte
Das Menü Resource Timing enthält die folgenden Auswertungen:
- Leistungsbericht — Messdaten für die Ressourcenzeitmessung im Zeitverlauf.
- Statistischer Verteilungsbericht — Eine Ansicht der Ressourcenzeitdaten über eine Berichtsansicht für statistische Verteilung.
Leistungsbericht
Der Bericht gibt einen Einblick in die Performance-Daten des Ressourcentimings im Laufe der Zeit pro ausgewähltem Wert.
Standardberichterstattungsansicht:
- Dimension: Ressourcen-Hostname
- Messung: Dauer
- Zeitbereich: Letzte 24 Stunden
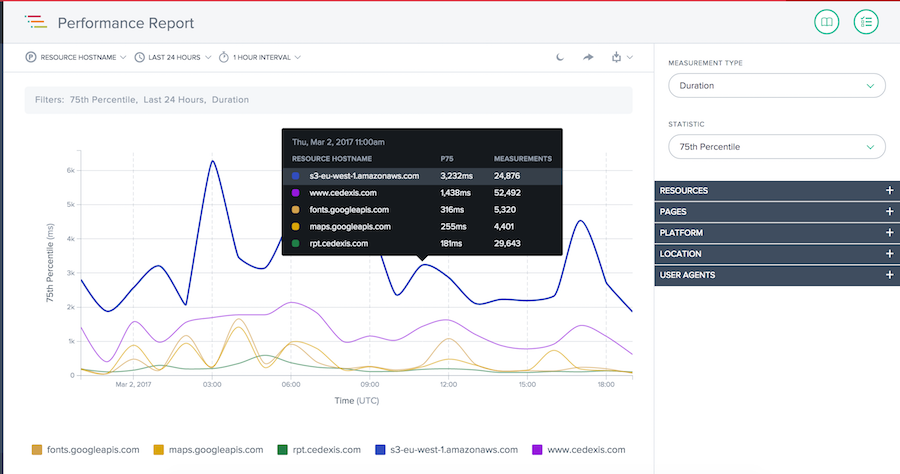
Statistischer Verteilungsbericht
Dieser Bericht zeigt die statistische Verteilung des Ressourcenzeitpunkts. Der Bericht gibt Einblick in die Anzahl der Messungen pro Ressourcenwert. Sie können basierend auf Ressource, Seite, Plattform, Standort und User Agent filtern, zwischen Messtypen wechseln und Vergleiche zwischen bestimmten Seite, Standort und Benutzer-Agent-Details durchführen.
Standardberichterstattungsansicht:
- Dimension: Ressourcen-Hostname
- Messung: Dauer
- Zeitbereich: Letzte 24 Stunden
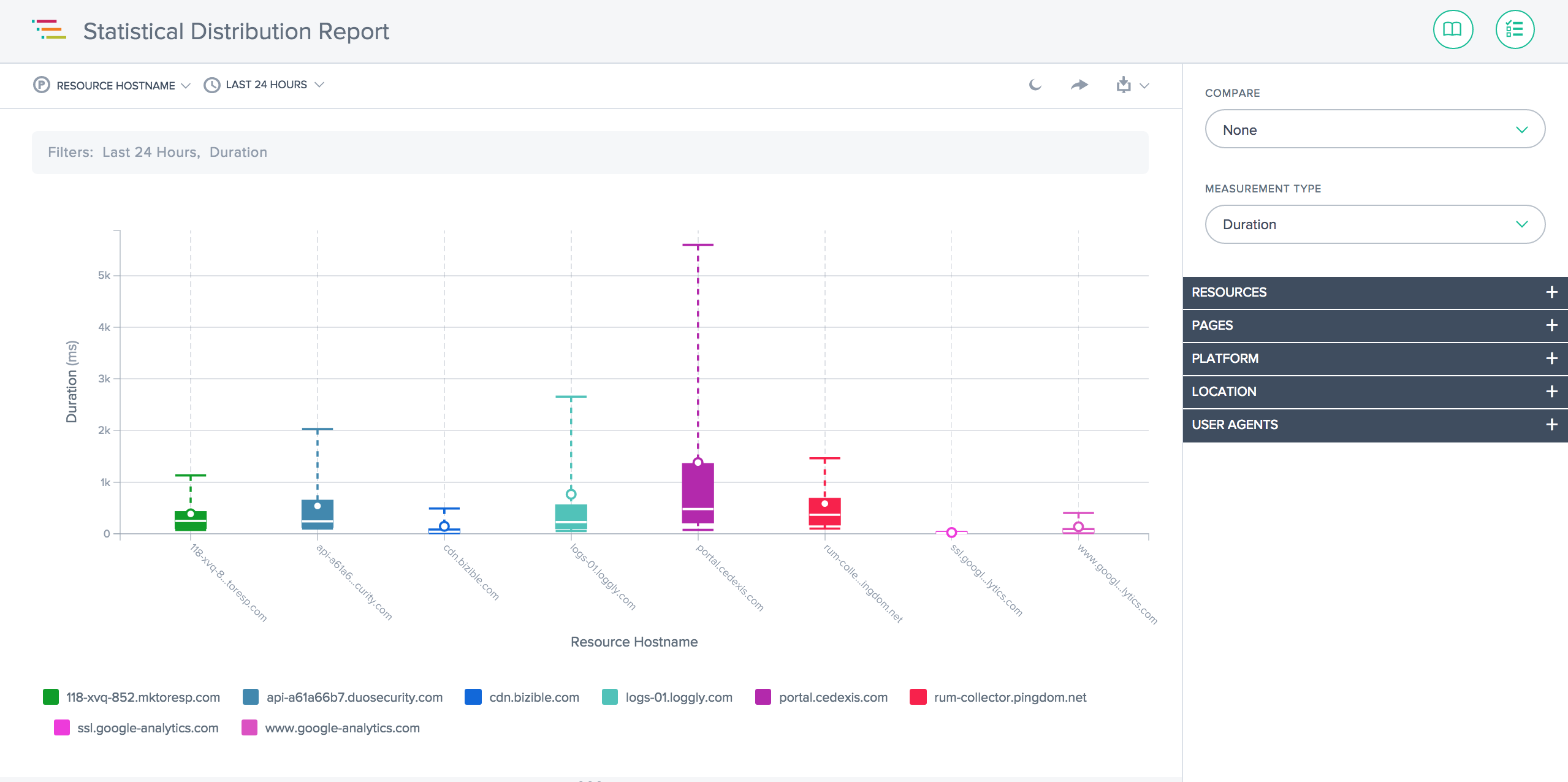
Das Whisker-Diagramm
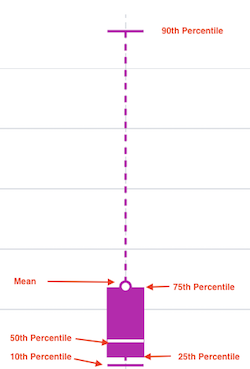
Verwenden der Berichte
Zum Verfeinern und Anpassen der Berichtsansichten an bestimmte Berichtsanforderungen verwenden Sie die folgende Funktionalität in den Berichten Performance und Statistische Verteilung. Zusätzlich zu den Standardfunktionen der Berichte wie Berichtsfreigabe, Hintergrundumschaltung, Datenexport und mehr stehen folgende Funktionen zur Verfügung:
Primäre Dimension
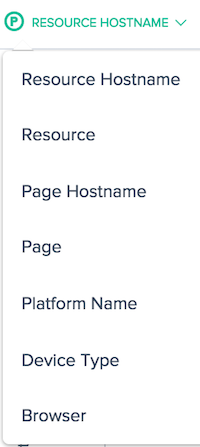
Die primäre Dimension des Diagramms wird über ein Menü oberhalb des Diagramms ausgewählt. Sie können es als leistungsfähiges Pivot für den Bericht verwenden, um Daten in Bezug auf Ressourcen-Hostname, Seiten-Host-Name, Seite und Plattformname auszudrücken.
Filter: Berichtszeitbereich
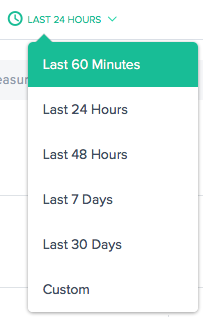
Die Berichte können mit einem Zeitbereich von den letzten 60 Minuten, den letzten 24 Stunden, den letzten 48 Stunden, den letzten 7 Tagen, den letzten 30 Tagen oder einem benutzerdefinierten Bereich erstellt werden. Die Standardansicht ist die Letzte 24 Stunden.
Berichtsintervall
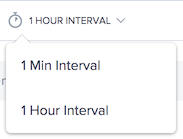
Wählen Sie das Zeitintervall aus, in dem Sie das Trenddiagramm anzeigen möchten. Je nach Datumsbereich, den Sie anzeigen, können Sie das Diagramm in Intervallen von einer Minute, einer Stunde oder einem Tag anzeigen.
Messarten
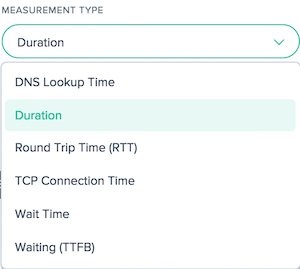
Wählen Sie den Messtyp aus, für den Sie das Ressourcen-Timing anzeigen möchten. Wählen Sie aus Dauer, DNS-Suchzeit, Round Trip Time (RTT), TCP-Verbindungszeit, Wartezeit und Warten (TTFB).
Wählen Sie eine statistische Kennzahl aus, um die Daten anzuzeigen.
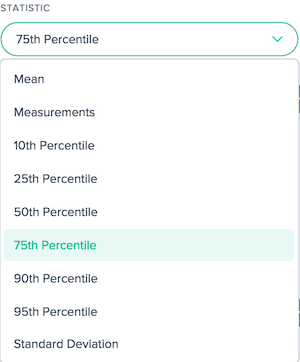
Filter: Leistungsstarke Drilldown-Funktionen
Die Berichte unterscheiden sich geringfügig in Bezug darauf, welche Filter basierend auf den Daten geeignet sind. Die folgenden Filteroptionen sind in den Berichten verfügbar:
Ressourcen-Hostname:
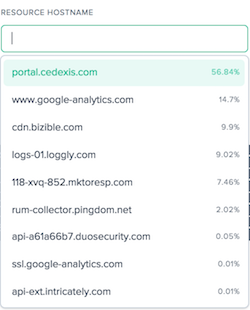
Ressourcen:
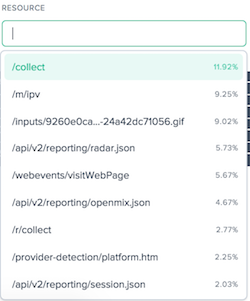
Seite Hostname:
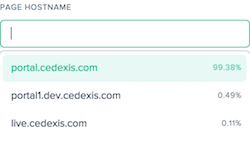
Seite:
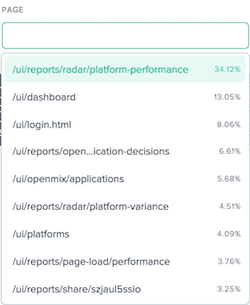
Plattformname:
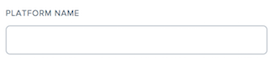
Standort: Netzwerk, Kontinent, Land, Region und Bundesland:
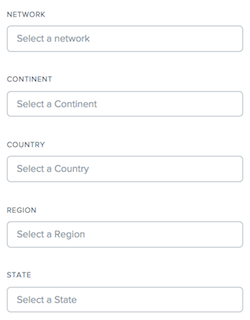
User Agents: Gerätetyp, Browser und IOS: