Verwaltung
Im Bereich Mein Konto können der Endbenutzer das Konto verwalten, die Benutzer, die auf das Konto zugreifen können, und die Benutzer, die auf die Funktionen von Fusion Purge zugreifen können.
Darüber hinaus können Sie im Menü fällige Rechnungen einsehen und die OAuth-API-Anmeldeinformationen verwalten.
Nutzer verwalten
Im Benutzermenü können Sie Benutzer hinzufügen/entfernen und den Passwortzugriff auf das Konto zurücksetzen.
Zusätzlich zur Benutzerverwaltung können Sie E-Mail-Adressen für Service-Benachrichtigungen eingeben und sehen, wann sich ein Benutzer zuletzt angemeldet hat.
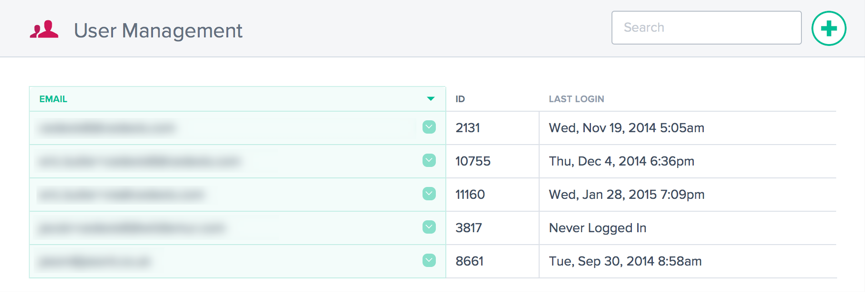
Benutzer hinzufügen oder entfernen und Passwörter zurücksetzen
Achten Sie beim Erstellen oder Hinzufügen von Benutzern darauf, dass Sie eine gültige E-Mail-Adresse verwenden. Passwörter werden automatisch erstellt und per E-Mail an die E-Mail-Adresse gesendet, die als Benutzername eingegeben wurde.
Um einen neuen Benutzer hinzuzufügen, klicken Sie auf das + in der oberen rechten Ecke. Geben Sie eine gültige E-Mail-Adresse ein und klicken Sie auf Abschließen.
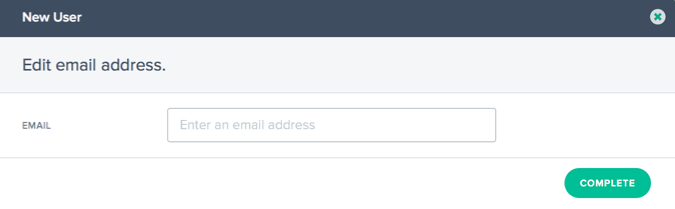
Um das Passwort für einen Benutzer zurückzusetzen, klicken Sie auf den Abwärtspfeil rechts neben der E-Mail-Adresse des Benutzers, wählen Sie Passwort zurücksetzenund bestätigen Sie die Aktion im Dialogfeld, indem Sie auf Jaklicken. Eine E-Mail zum Zurücksetzen des Passworts wird an den Benutzer gesendet.
Ein Benutzer kann aus dem System entfernt werden, indem Sie auf den Abwärtspfeil rechts neben der E-Mail-Adresse des Benutzers klicken und Löschenwählen. Bestätigen Sie die Aktion und der Benutzer wird aus dem System gelöscht.
Einmaliges Anmelden
Wir unterstützen die Verwendung von Identitätsanbietern von Drittanbietern für die Single Sign On-Anmeldung am Portal über SAML 2.0.
Single Sign On wird für die Authentifizierung von Benutzeranmeldungen verwendet. Derzeit geben wir keine Autorisierungsinformationen über SAML SSO weiter. Um sich anmelden zu können, muss ein Benutzer im NetScaler Intelligent Traffic Management Portal mit derselben E-Mail-Adresse wie ein Benutzer im SSO-Identitätsanbieter vorhanden sein.
Single Sign On wird pro Konto verwaltet. Sobald SSO für ein Konto aktiviert ist, müssen alle Benutzer eine SSO-Anmeldung verwenden, um auf das Portal zuzugreifen.
Sie finden die SAML-Konfigurationsinformationen im Menüpunkt SSO-Konfiguration . Die Informationen sind kontospezifisch und ermöglichen es Ihnen, SSO in Ihrem Identitätsanbieter zu konfigurieren. Wenn Sie das SSO-Konfigurationsmenü nicht finden, wenden Sie sich bitte an das Support-Team .
Die Einrichtung ist für jeden Identitätsanbieter unterschiedlich, Sie benötigen jedoch die folgenden Informationen, die auf der SSO-Konfigurationsseite angezeigt werden:
- URL des Assertion Consumer Service (ACS)
- Entitäts-ID
- Abmelde-URL (optional, je nach Anbieter)
- Start-URL (optional, je nach Anbieter)
- Namensformat: E-Mail
- Signierte Antwort: Nein
Single Sign On aktivieren
Allgemeine Schritte zum Hinzufügen von SSO zum NetScaler Intelligent Traffic Management Portal:
- Richten Sie den Identitätsanbieter mithilfe der Daten im SSO-Konfigurationsbildschirm ein
- Laden Sie die SSO-IDP-Metadatendatei vom Identitätsanbieter herunter
- Laden Sie die Datei auf die SSO-Konfigurationsseite hoch
- Wenn Sie bereit sind, SSO zu aktivieren, klicken Sie auf Aktivieren
- Benutzer müssen sich jetzt über die SSO-Anmeldeseite anmelden.
Single Sign On ausschalten
Wenn SSO konfiguriert und aktiviert ist, klicken Sie auf die Schaltfläche Deaktivieren .
Jeder Benutzer des Kontos, der sich anmelden möchte, muss jetzt auf dem Standardanmeldebildschirm ein Citrix-Passwort verwenden. Wenn ein Benutzer sein Passwort nicht kennt, kann ein Kontoadministrator eine E-Mail zum Zurücksetzen des Passworts senden oder der Benutzer kann vom Anmeldebildschirm aus eine E-Mail zum Zurücksetzen des Passworts anfordern.
Konfigurationsschritte für Google G Suite
Die folgenden Schritte sind erforderlich, um Single Sign On mit Google G Suite-Logins zu verwenden:
In der Google G Suite:
- Öffnen Sie in der G Suite-Verwaltungskonsole den Bereich Apps
- Klicken Sie auf die Kategorie SAML-Apps
- Klicken Sie auf die Schaltfläche SSO für eine SAML-Anwendung aktivieren
- Wählen Sie unten im Dialog SETUP MY OWN CUSTOM APP
- Laden Sie im Dialogfeld Google IDP-Informationen die IDP-Metadatendatei unter Option 2 herunter.
- In den Basisinformationen für Ihre benutzerdefinierte App kann der Anwendungsname „NetScaler Intelligent Traffic Management“ lauten.
-
Geben Sie die folgenden Informationen aus der SSO-Konfiguration im Portal ein:
- ACS-URL: aus den SSO-Konfigurationsinformationen
- Entitäts-ID: aus den SSO-Konfigurationsinformationen
- Start-URL: aus den SSO-Konfigurationsinformationen (optional)
- Namens-ID-Format: E-MAIL
- Lassen Sie das Dialogfeld „Attribut-Mapping“ leer und klicken Sie auf FINISH, um die SAML-App zu erstellen
- Klicken Sie in der Apps-Liste auf die vertikalen Punkte rechts neben dem Portal-Element und wählen Sie ON for everyone
Im Portal:
- Laden Sie auf der SSO-Konfigurationsseite die IDP-Metadatendatei hoch. Klicken Sie auf die Schaltfläche Datei auswählen , um den Dateibrowser zu öffnen, und wählen Sie die von G Suite heruntergeladene IDP-Metadatendatei aus.
- Wenn die Metadatendatei korrekt validiert wurde, wird ein grünes Häkchen angezeigt.
- Klicken Sie auf Aktivieren, um SSO für alle Benutzer im Konto zu aktivieren.
Benutzer können sich jetzt über die SSO-Anmeldeseite oder das Apps-Menü in GSuite beim NetScaler Intelligent Traffic Management Portal anmelden.
Weitere Informationen zu Google G Suite SSO finden Sie in der Google-Hilfe.
Purge-ACLs einrichten
Im Menü Zugriffssteuerungslisten löschen können Benutzer Einschränkungen für die Ausführung der Funktion “Fusion Purge” festlegen. Standardmäßig können Benutzer eine Bereinigung auf jedem Host ausführen, der in den Fusion Purge-Einstellungen konfiguriert ist. Die Purge-ACLs werden verwendet, um Benutzer darauf zu beschränken, eine Bereinigung nur auf bestimmten Hosts zuzulassen.
Fügen Sie neue Einschränkungen für einen Benutzer hinzu, indem Sie auf die Schaltfläche „+“ in der oberen rechten Ecke klicken. Das folgende Dialogfeld wird angezeigt:
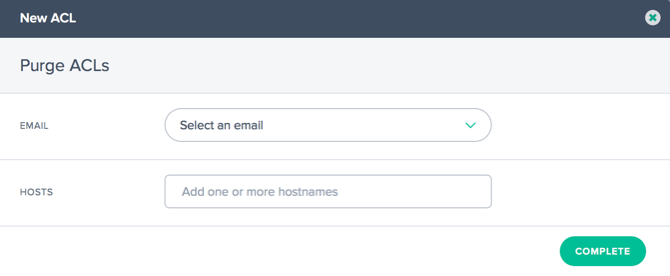
| Feld | Beschreibung |
|---|---|
| Wählen Sie die E-Mail-Adresse für den Benutzer aus, für den Sie den eingeschränkten Löschzugriff konfigurieren möchten. | |
| Hosts | Geben Sie die Hostnamen für den Benutzer ein, der Säuberungen ausführen soll. Hostnamen, die nicht in der Liste für den Benutzer enthalten sind, können vom Benutzer nicht gelöscht werden. |
Rechnungen
Die Menüoption Rechnungen enthält alle Rechnungen für die NetScaler Intelligent Traffic Management-Services, die Sie genutzt haben. Wenn es Probleme mit den Rechnungen gibt, wenden Sie sich an Ihren Vertriebsmitarbeiter oder wenden Sie sich alternativ an das Support-Team .
API
OAuth verwalten
Die API-Menüoption enthält Details zu den authentifizierten OAuth-API-Token, die Sie möglicherweise verwenden möchten. Wenn Sie diese Funktion nutzen möchten, wenden Sie sich an Ihren Kundenbetreuer.
REST-API-Ratenbegrenzungen
REST-APIs können verwendet werden, um auf Daten und Einstellungen zuzugreifen, die auf der Plattform gespeichert sind. Wir begrenzen jedoch die Anzahl der Anfragen (um auf diese Daten zuzugreifen), indem wir ihnen ein Ratenlimit auferlegen, d. h. wir begrenzen die Anzahl der API-Aufrufe, die ein Kunde in einem bestimmten Zeitraum tätigen kann. Dies geschieht, um die Last auf dem System auszugleichen.
Attribute für Ratenbegrenzungen
Ratenlimits haben die folgenden Eigenschaften:
- Zeitbereich (in Minuten)
- Anzahl der erlaubten Anfragen
- Gleichzeitige Anforderungen
Kunden können für ihren spezifischen Anwendungsfall eine Erhöhung ihrer Ratenlimits beantragen.
Standard-Ratenlimits
In der folgenden Tabelle sind verschiedene Arten von API-Aufrufen und die für jeden von ihnen geltenden Standardratenlimits aufgeführt.
| API-Typen | Standard-Ratenlimits |
|---|---|
| Endpunkte melden | GET |
/v2/reporting/radar.json /v2/reporting/plt.json /v2/reporting/openmix.json /v2/reporting/sonar.json
|
15 Anfragen pro 15 Minuten. 3 gleichzeitige Anfragen |
| Anwendungen aktualisieren | STELLEN, POSTEN |
/v2/config/applications/dns.json |
10 Anfragen pro Minute. 3 gleichzeitige Anfragen |
| Fusion Purge | GET |
/v2/actions/fusion/purge.json |
150 Anfragen pro Minute |
| Fusion Purge | POST |
/v2/actions/fusion/purge.json |
1 Anfrage pro Minute. 3 Hintergrundprozesse |