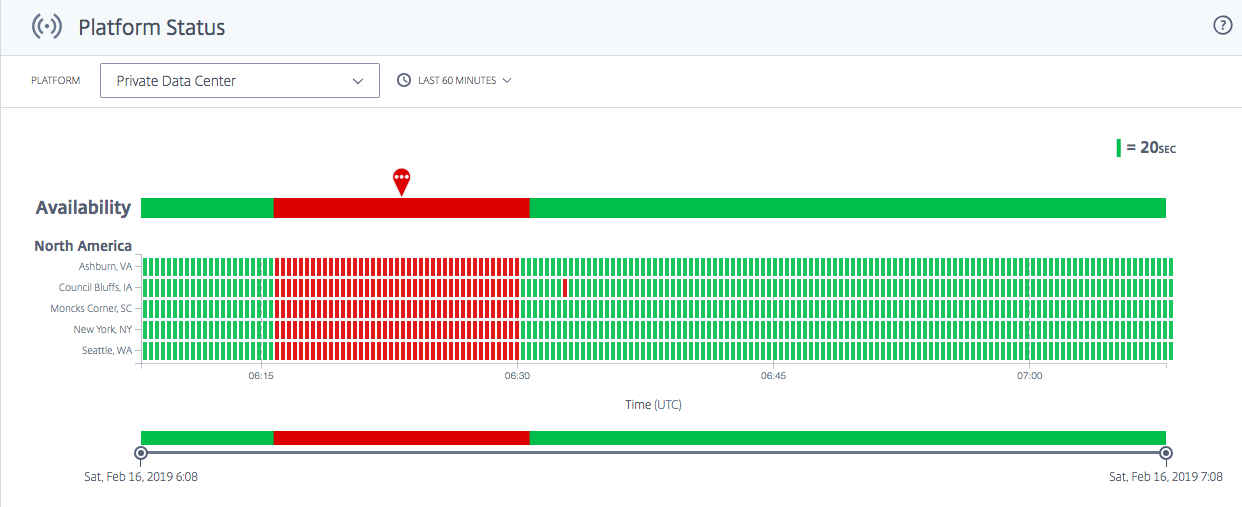Visualisierer
Einführung
Der ITM Visualizer ist ein intuitives und intelligentes Tool, mit dem Sie die globale Leistung von ISPs und Services überwachen und analysieren können. Die ITM Visualizer-Benutzeroberfläche bietet aktive Warnmeldungen mit Informationen zur Leistung und Verfügbarkeit von Clouds, Rechenzentren, CDNs und anderen Diensten. Die ITM-Community misst diese Warnungen auf der ganzen Welt. ITM Radar sammelt über die Radar-Community Milliarden von Messungen von echten Benutzern auf der ganzen Welt. Es verwendet ein Crowdsourcing-Modell, um diese Alarme zu messen.
Für einen neuen Benutzer wird die Visualisierer-Seite mit allen verfügbaren Community-Alerts auf der Karte geöffnet. ITM Radar misst Leistungsanomalien und generiert Warnmeldungen in fast jedem Netzwerk und an jedem Standort auf der ganzen Welt.
Die vier Kacheln über der Visualizer-Karte zeigen die folgenden Daten.
Aktive Radarwarnungen
Aktive Radarwarnungen sind aktuell und laufend.
Radarwarnungen
Aktive Radarwarnungen sind aktuell und laufend. Standardmäßig zeigt diese Kachel alle Benachrichtigungen der letzten 24 Stunden an, ändert sich jedoch je nach dem von einem Benutzer ausgewählten Zeitraum.
Aktive synthetische Warnungen
Diese Warnungen erfolgen in Echtzeit. Sonar, unser synthetisches Überwachungssystem, das die globale Verfügbarkeit eines Dienstes oder Rechenzentrums misst, generiert diese Warnungen.
Plattformen
Die Anzahl der im Kundenkonto konfigurierten Plattformen.
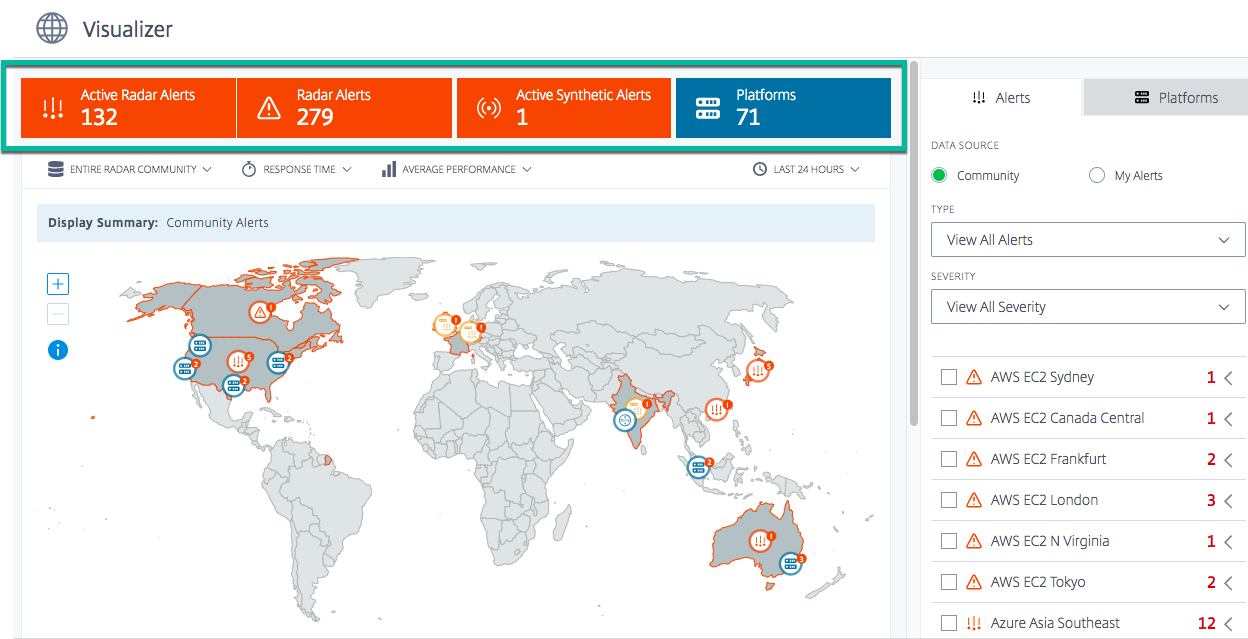
Optionen anzeigen
Sie können Benachrichtigungen und Plattformen auf der Karte anhand der folgenden Kriterien anzeigen:
Die gesamte Radar-Community oder nur Ihre Besucher
Wählen Sie Radar Community, um die Leistung der Plattformen in der Radar-Community zu sehen. Oder wählen Sie „Nur Ihre Besucher“, um die Leistung nur für Ihre Besucher auf Ihren privaten Plattformen zu sehen.
Reaktionszeit oder Verfügbarkeit
Klicken Sie auf eine beliebige Plattform auf der Karte oder in der Liste, um deren Leistung basierend auf Verfügbarkeit oder Reaktionszeitanzuzeigen.
Beste Leistung oder durchschnittliche Leistung
Wählen Sie Durchschnittliche Leistung oder Beste Leistung aus, um die durchschnittliche/beste Leistung anzuzeigen, die Sie für Ihre Plattformen erhalten würden.
Die durchschnittliche Leistung ist vergleichbar mit einem Round-Robin-Verfahren zwischen Ihren Plattformen. Die beste Leistung ist die Leistung, die wir durch die Verwendung von ITM erzielen.
Wenn Sie „ Beste Leistung “ wählen, wird die Leistung auf der Karte angezeigt, die auf der Plattform mit der besten Leistung basiert. Wenn Sie sich beispielsweise die Leistung für ein bestimmtes Land ansehen und zwei Plattformen ausgewählt haben, färbt „ Beste Leistung “ die Länderkarte auf der Grundlage der Plattform ein, die für dieses Land die beste Leistung zwischen den beiden (höchste Verfügbarkeit oder niedrigste Reaktionszeit) aufwies.
Wenn Sie “Durchschnittliche Leistung” wählen, wird die Performance auf der Karte basierend auf dem Durchschnitt aller ausgewählten Plattformen angezeigt. Es färbt die Länderkarte mit der durchschnittlichen Verfügbarkeit (oder Reaktionszeit) der beiden Plattformen ein.
Zeitraum
Benachrichtigungen auf der Karte können mit einem Zeitraum von „ Letzte 60 Minuten“, „Letzte 24 Stunden“, „Letzte 48 Stunden“, „Letzte 7 Tage“, „Letzte 30 Tage“ oder mit einem benutzerdefinierten Bereichgeneriert werden. Die Standardansicht ist die Letzte 24 Stunden. Jedes Mal, wenn Sie den Zeitraum ändern, werden die Daten auf der Karte aktualisiert und die ausgelösten Alerts für diesen Zeitraum angezeigt.
Warnungen
Die Registerkarte „ Benachrichtigungen “ ist die Standardregisterkarte, die angezeigt wird, wenn Sie auf der Visualizer-Seite landen. Die Standarddatenquelle, die für einen neuen Benutzer ohne eigene Benachrichtigungen angezeigt wird, ist Community. Das bedeutet, dass alle Benachrichtigungen, die Sie als neuer Benutzer auf der Karte ansehen, Community-Benachrichtigungen sind. Selbst wenn Sie Warnungen eingerichtet haben, aber keine aktiven oder laufenden Warnungen haben, werden in Ihrer Ansicht standardmäßig Community-Warnungen angezeigt. Wenn Sie jedoch Ihre Alerts eingerichtet haben und aktive laufende Alerts haben, dann sind Ihre eigenen Alerts Ihre Standardansicht. Weitere Informationen zu Alerts finden Sie unter Alerts.
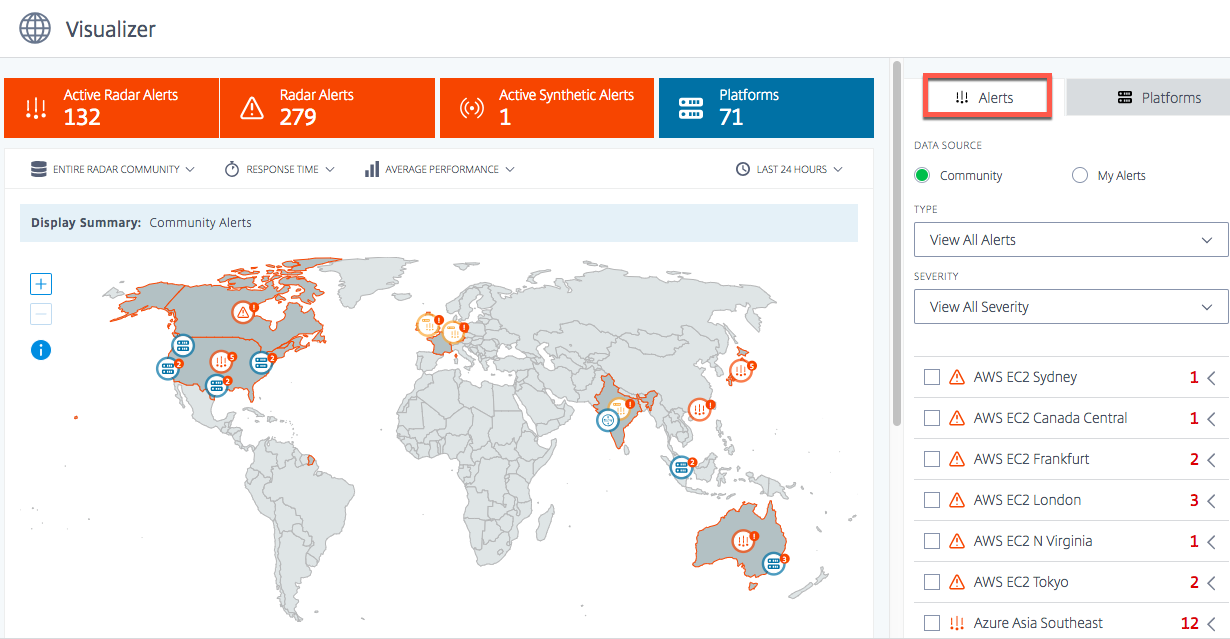
Gemeinschaft
Community-Warnungen sind Leistungsprobleme oder Anomalien, wie ITM Radar in der ITM-Community auftreten. Diese Alarme werden über Endbenutzer-Netzwerke aus der ganzen Welt gemessen. Wenn Sie den Visualizer zum ersten Mal als neuen Benutzer öffnen, werden alle Community-Alerts auf der Karte angezeigt. Sobald Sie Ihre eigenen Benachrichtigungen eingerichtet haben, sehen Sie diese Benachrichtigungen anstelle der Community-Benachrichtigungen.
Wenn Sie jedoch private Plattformen und Benachrichtigungen eingerichtet haben, werden Ihre eigenen Benachrichtigungen als Meine Benachrichtigungen angezeigt, der Standardansicht.
Meine Warnungen
Bei diesen Warnungen handelt es sich um Leistungsprobleme oder Anomalien Ihrer privaten Plattformen. Es verwendet Endbenutzer-Netzwerke auf der ganzen Welt, um diese Warnungen zu messen.
Wenn Sie als neuer Benutzer keine Warnungen sehen, bedeutet dies, dass Sie keine Warnungen eingerichtet haben. Sie können in der linken Seitenleiste auf die Seite “Warnungen” gehen, um Warnungen für die Leistung Ihrer Plattformen einzurichten. Sie müssten jedoch zuerst Ihre privaten Plattformen einrichten. Um Plattformen einzurichten, können Sie entweder von der linken Seitenleiste auf die Seite Plattformen gehen oder im laufenden Betrieb über die Registerkarte “Plattformen” tun.
Einzelheiten der Warnung
Sie können den Mauszeiger über die Warnung auf der Karte bewegen, um das Land und die Dienste anzuzeigen, für die die Benachrichtigungen ausgelöst werden. Weitere Informationen zu einer bestimmten Warnmeldung erhalten Sie
- Klicken Sie auf das Warnungssymbol auf der Karte, um das Kästchen für die Service-Trigger-Warnung zu aktivieren und sie in der Liste hervorzuheben.
- Klicken Sie auf den Pfeil rechts neben der ausgewählten Plattform oder dem ausgewählten Dienst, um die Details der Warnung anzuzeigen, einschließlich
- Verfügbarkeits- oder Antwortzeit der Datenquelle
- Dauer der Warnung
- Schweregrad der Warnung
- Land des Netzwerks, von dem aus die Probleme gemessen werden
- Name der Plattform, für die die Warnung ausgelöst wird.
- Name des Netzwerks, von dem die Probleme gemessen werden.
Alerts auf Bundesstaatsebene: Aktive Alerts mit Informationen über die Leistung und Verfügbarkeit von Clouds, Rechenzentren, CDNs und anderen Diensten. Diese Warnungen werden auf Bundesstaatsebene innerhalb der Vereinigten Staaten gemessen und angezeigt.
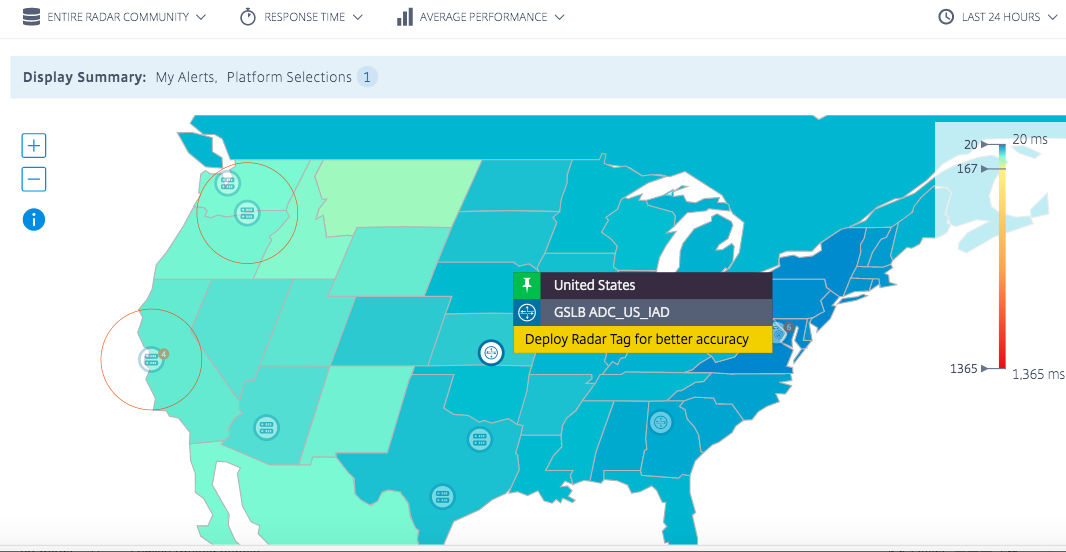
Um tiefer in die Details der Warnung einzutauchen, klicken Sie auf Details anzeigen, um zur Seite Warnungen zu gelangen.
HINWEIS: Sie können den Link „ Details anzeigen“ nur für Ihre eigenen Benachrichtigungen aufrufen.
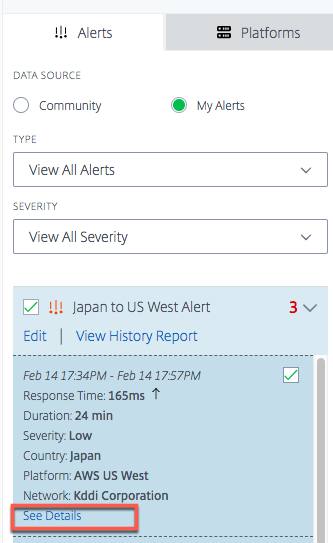

Warnungstyp
Im Menü Typ können Sie die folgenden Arten von Benachrichtigungen anzeigen.
Alle Benachrichtigungen
Alle Benachrichtigungen beinhalten aktive und historische Benachrichtigungen. Historische Benachrichtigungen sind Benachrichtigungen, die zu einem späteren Zeitpunkt im ausgewählten Zeitraum entstanden sind.
Aktive Benachrichtigungen
Zu den aktiven Benachrichtigungen gehören auch Benachrichtigungen, die aktuell sind. Sie sind gültig und aktuell für den vom Benutzer angegebenen Zeitraum.
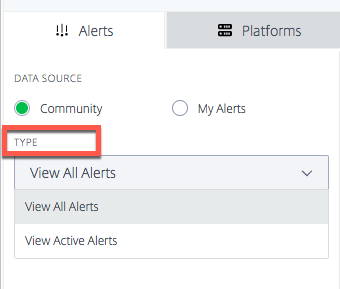
Warnschweregrad
Warnmeldungen können nach Schweregrad Hoch, Mittelund Niedrig gefiltert werden. Dergesamte Schweregrad ist die Standardanzeige.
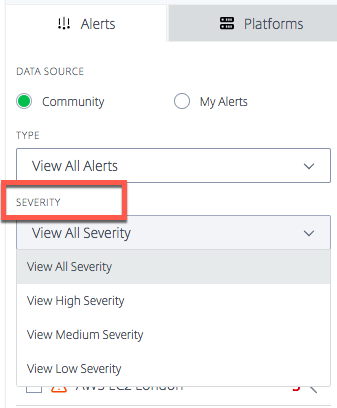
Logik des Schweregrads
Zur Verfügbarkeit:
- Wenn mehr als 50% unter dem Schwellenwert liegen -> Schweregrad ist hoch
- Wenn mehr als 25%, aber weniger als 50% unter dem Schwellenwert liegen -> Schweregrad ist Mittel
- Wenn weniger als 25% unter dem Schwellenwert liegen -> Schweregrad ist Niedrig
Für die Reaktionszeit:
- Wenn der Schwellenwert um mehr als 200% überschritten wird -> Schweregrad ist hoch
- Wenn mehr als 100% über dem Schwellenwert, aber weniger als 200% liegt -> Schweregrad ist Mittel
- Wenn der Schwellenwert um weniger als 100% überschritten wird -> Schweregrad ist Niedrig
Plattformen
Wenn Sie die Registerkarte Plattformen auswählen, wird die Liste der Plattformen angezeigt, die Sie hinzugefügt haben. Wenn Sie jedoch ein neuer Benutzer sind und noch keine Plattformen eingerichtet haben, können Sie hier entweder spontan eine Community-Plattform hinzufügen oder eine private Plattform einrichten, indem Sie hier auf den Link Benutzerdefinierte Plattformen erstellen und verwalten klicken.
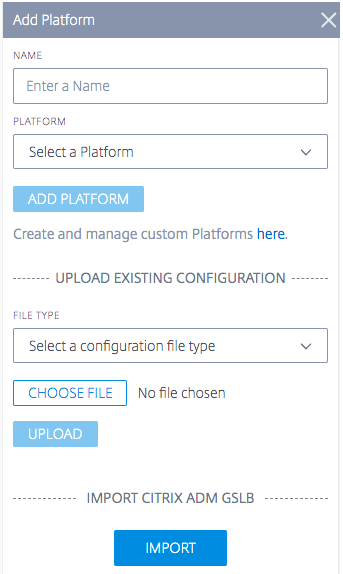
Eine Community-Plattform hinzufügen
- Um eine Community-Plattform hinzuzufügen, klicken Sie auf das Pluszeichen neben der Leiste Plattform hinzufügen .
- Geben Sie einen Namen für die Plattform ein und wählen Sie die Plattform aus der Liste der Community-Plattformen im Plattformmenü aus.
- Klicken Sie auf Plattform hinzufügen.
Fügen Sie eine benutzerdefinierte/private Plattform hinzu
- Um eine private Plattform hinzuzufügen, klicken Sie auf das + -Symbol neben der Add Platform Leiste.
- Klicken Sie auf den Link Benutzerdefinierte Plattformen hier erstellen und verwalten, um zur Seite Plattformen zu gelangen, auf der Sie eine neue private Plattform hinzufügen können. Alternativ können Sie in der linken Seitenleiste auf die Seite Plattformen gehen.
Bestehende Konfiguration hochladen: NetScaler und F5 BIG-IP DNS
Mit dieser Option können Sie eine NetScaler oder F5 BIG-IP DNS-Konfigurationsdatei auswählen und die Konfiguration (Ihrer vorhandenen Plattformen) direkt importieren. Es erstellt automatisch private Plattformen für Ihre NetScaler- oder F5-BIG-IP-DNS-Konfiguration.
Importieren von Citrix GSLB aus ADM Service
Mit dieser Option können Sie alle Ihre im ADM-Dienst konfigurierten GSLBs direkt importieren.
Wenn Sie Citrix Cloud ADM Service verwenden, können Sie die dort konfigurierten GSLBs importieren. Die grundlegenden Site-Informationen - IP und Name - werden als ITM-Plattformen importiert. ITM lokalisiert die Site und ermöglicht die Anzeige der Plattform im Visualizer zur Leistungsanalyse.
Leistungsbericht
Der Radar-Leistungsbericht enthält Details zu bestimmten Plattformen, ausgelösten Warnmeldungen und jedem Netzwerk, von dem aus sie gemessen wurden. Der Bericht zeigt Messungen der Reaktionszeit oder Verfügbarkeit und den Zeitraum für das gemessene Problem an. Es beinhaltet alle Filter, die im Visualizerangewendet wurden.
Gehen Sie wie folgt vor, um die Leistungsdetails einer bestimmten Plattform anzuzeigen, für die die Warnung ausgelöst wurde.
- Klicken Sie auf das Plattformsymbol oder das Warnsymbol auf der Karte, um es zu markieren, und aktivieren Sie das Kästchen in der Liste auf der rechten Seite.
- Klicken Sie auf den Pfeil neben der Plattform oder Warnung, um sie zu erweitern.
- Klicken Sie auf den Link Leistungsbericht anzeigen, um zur Seite Radar-Leistungsbericht zu gelangen.

Statusbericht
Bei synthetischen Überwachungswarnungen können Sie die Warndetails anzeigen, indem Sie die Plattform erweitern, um Details anzuzeigen, und dann auf Statusbericht anzeigenklicken.
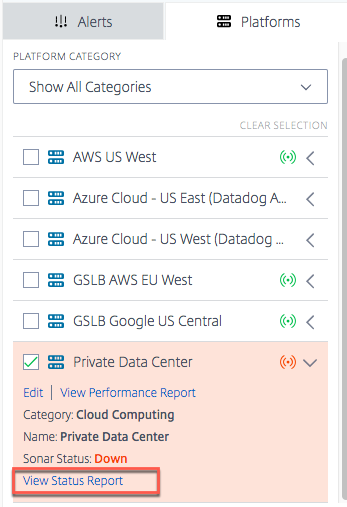
Über den Link Statusbericht anzeigen gelangen Sie zur Seite mit dem Status der Sonar-Plattform. Dort finden Sie anhand synthetischer Überwachungsprüfungen in Echtzeit detaillierte Informationen zum Zustand Ihrer Plattform.