Installieren und Konfigurieren von Citrix SD-WAN Center unter Microsoft Hyper-V
Sammeln Sie vor der Installation der virtuellen Maschine (VM) von Citrix SD-WAN Center auf dem Microsoft Hyper-V-Server die erforderlichen Informationen wie unter beschriebenSystemanforderungen und Installation.
Laden Sie die SD-WAN Center-Software für Hyper-V herunter, wie im Abschnitt Citrix SD-WAN Center Software herunterladen von beschriebenSystemanforderungen und Installation/en-us/citrix-sd-wan-center/11-1/system-requirements-and-installation.html.[()]
Stellen Sie sicher, dass das Hyper-V-Feature und das Verwaltungstool auf Ihrem Windows-Server aktiviert sind.
So erstellen Sie die SD-WAN Center-VM auf dem Hyper-V-Server:
-
Klicken Sie im Hyper-V-Manager mit der rechten Maustaste auf den Hyper-V-Server, und wählen Sie Neu > Virtueller Computer aus.
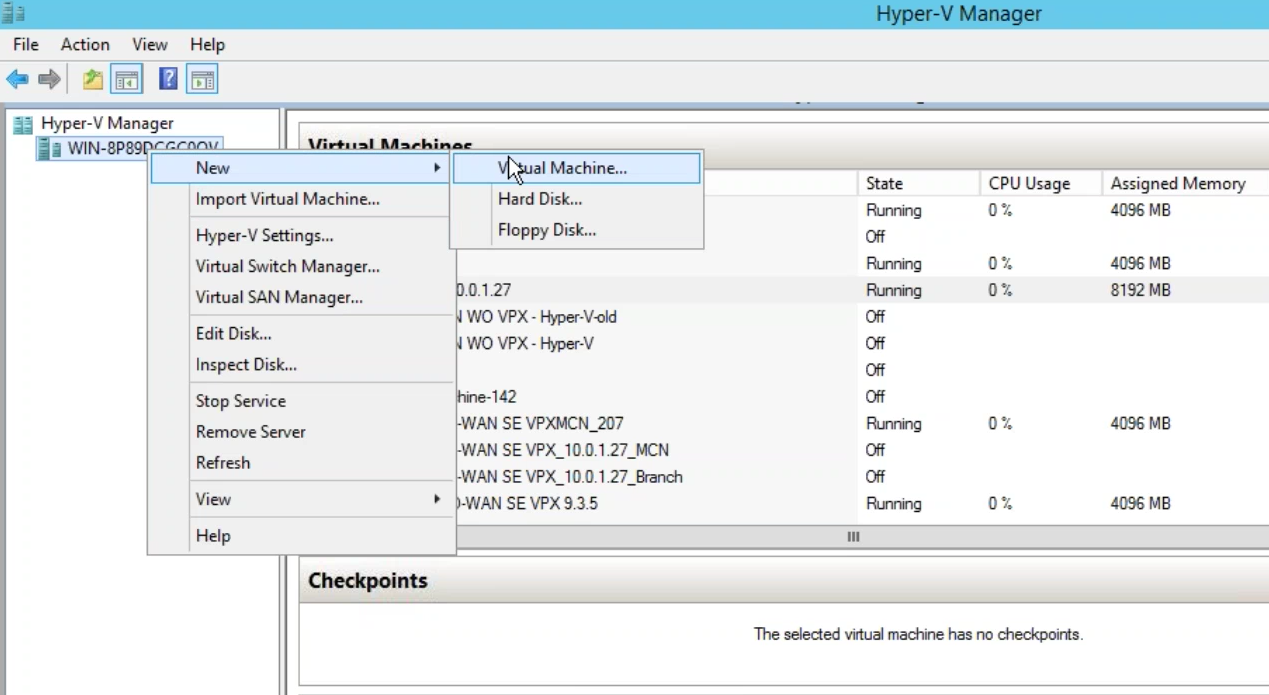
Der Assistent für neue virtuelle Computer wird angezeigt. Klicken Sie auf Weiter.
-
Geben Sie einen Namen für Ihre SD-WAN-Center-VM an, und ändern Sie ggf. den Speicherort des VM-Speicherorts.Klicken Sie auf Weiter.
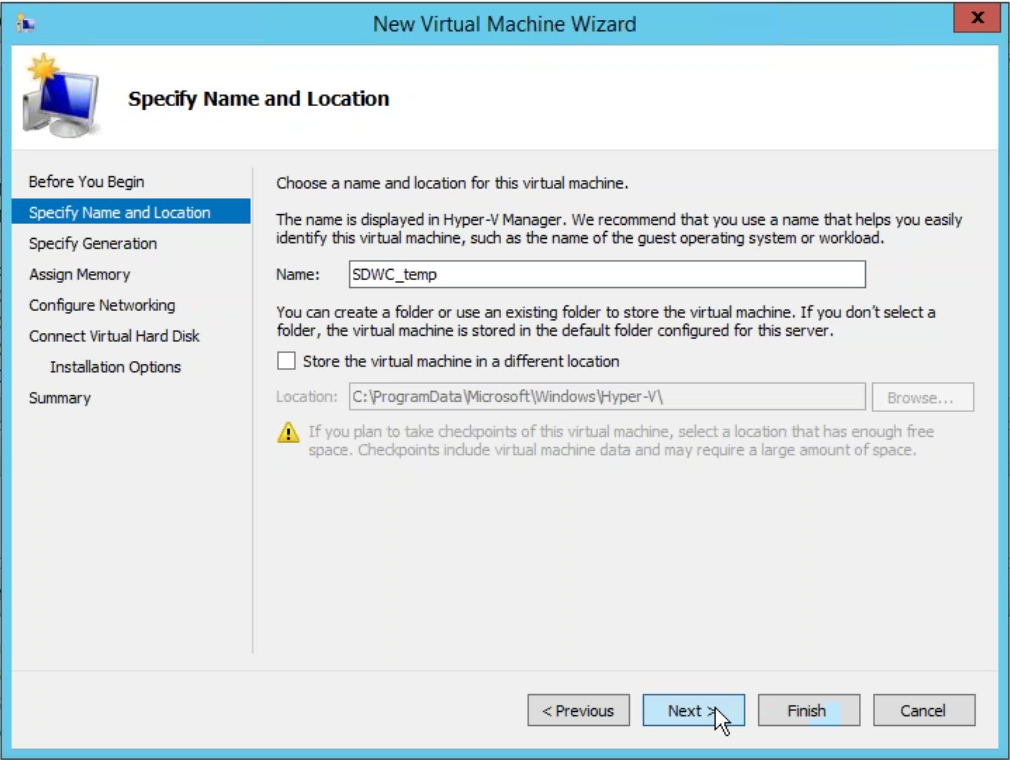
-
Wählen Sie die erforderliche VM-Generierung aus. Klicken Sie auf Weiter.
-
Weisen Sie der VM einen Arbeitsspeicher von 8 GB zu. Klicken Sie auf Weiter.
Hinweis
Die Citrix SD-WAN Center VM benötigt mindestens 8 GB Arbeitsspeicher, um bis zu 64 Standorte zu verwalten.Weitere Hinweise zum Speicher für die Anzahl der Standortzuordnungen finden Sie unterSystemanforderungen und Installation.
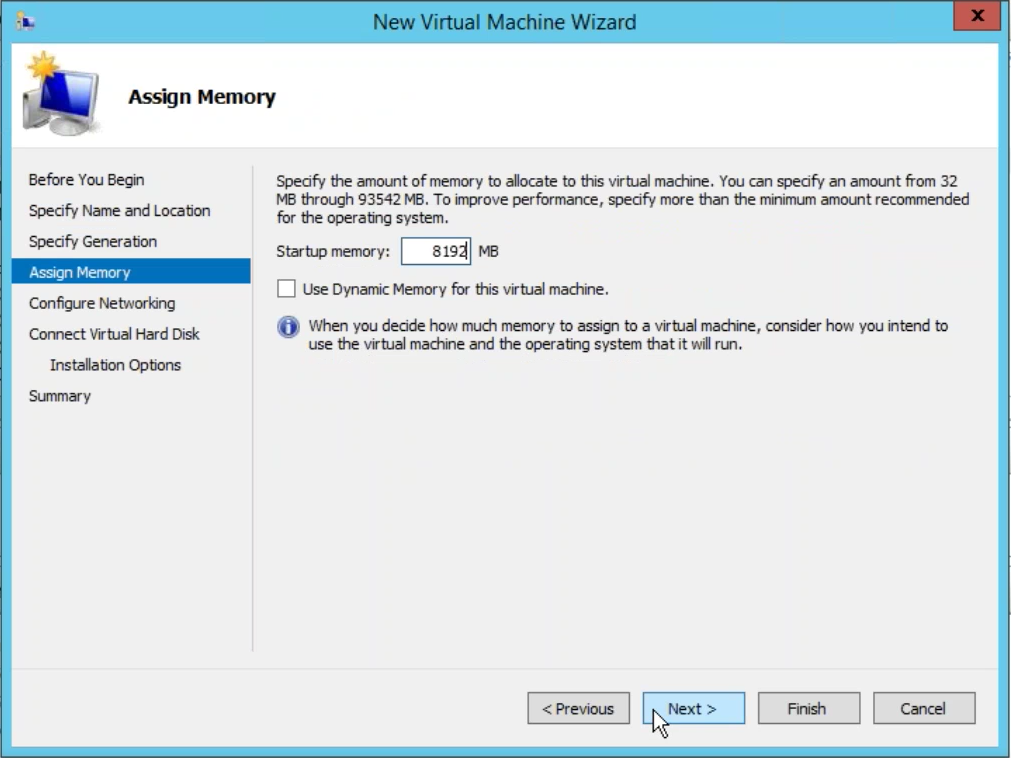
-
Wählen Sie den virtuellen Switch, der vom Netzwerkadapter der VM verwendet werden soll, Klicken Sie auf Weiter.
-
Wählen Sie Vorhandene virtuelle Festplatte verwendenaus, navigieren Sie und wählen Sie die heruntergeladene SD-WAN Center VHD-Datei aus. Klicken Sie auf Weiter.
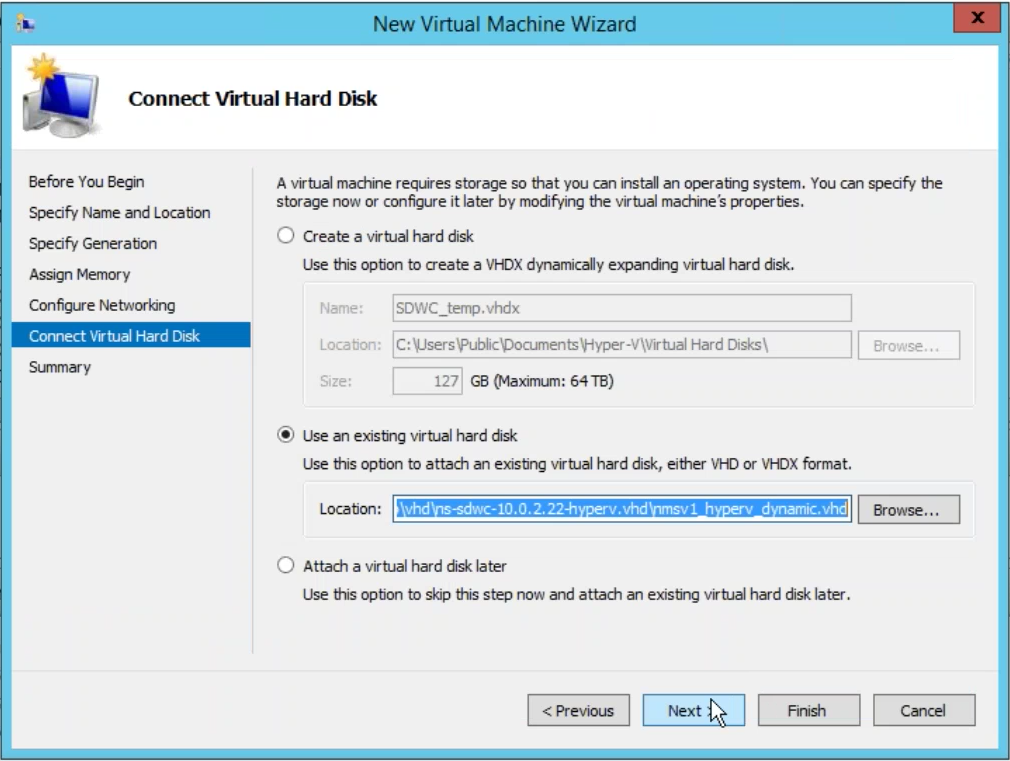
-
Überprüfen Sie die VM-Zusammenfassung, und ändern Sie ggf. die Einstellungen, andernfalls klicken Sie auf Fertig stellen.Die SD-WAN Center-VM wird erstellt und im Abschnitt Virtuelle Maschinen aufgeführt.
-
Klicken Sie mit der rechten Maustaste auf die SD-WAN Center-VM, und wählen Sie Einstellungenaus. Legen Sie die Anzahl der virtuellen Prozessoren auf vier fest, und klicken Sie auf Übernehmen.
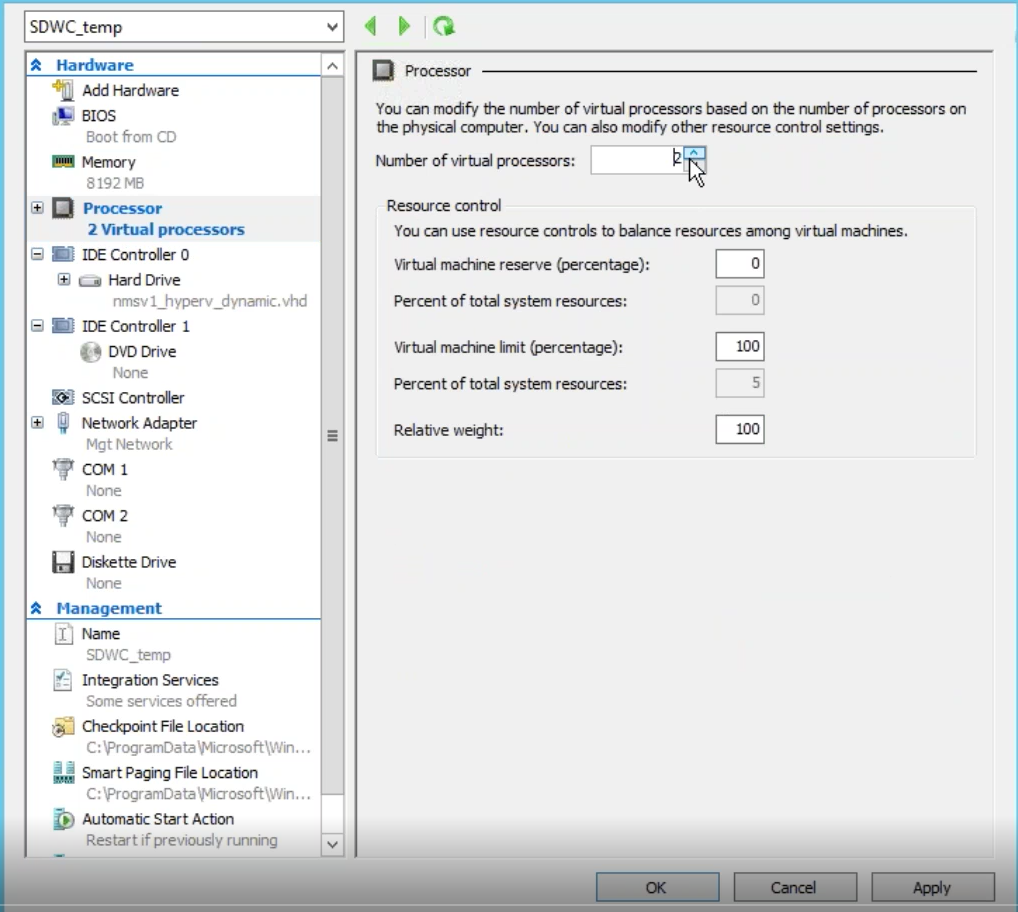
-
Klicken Sie mit der rechten Maustaste auf die SD-WAN Center VM, und klicken Sie auf Verbinden.
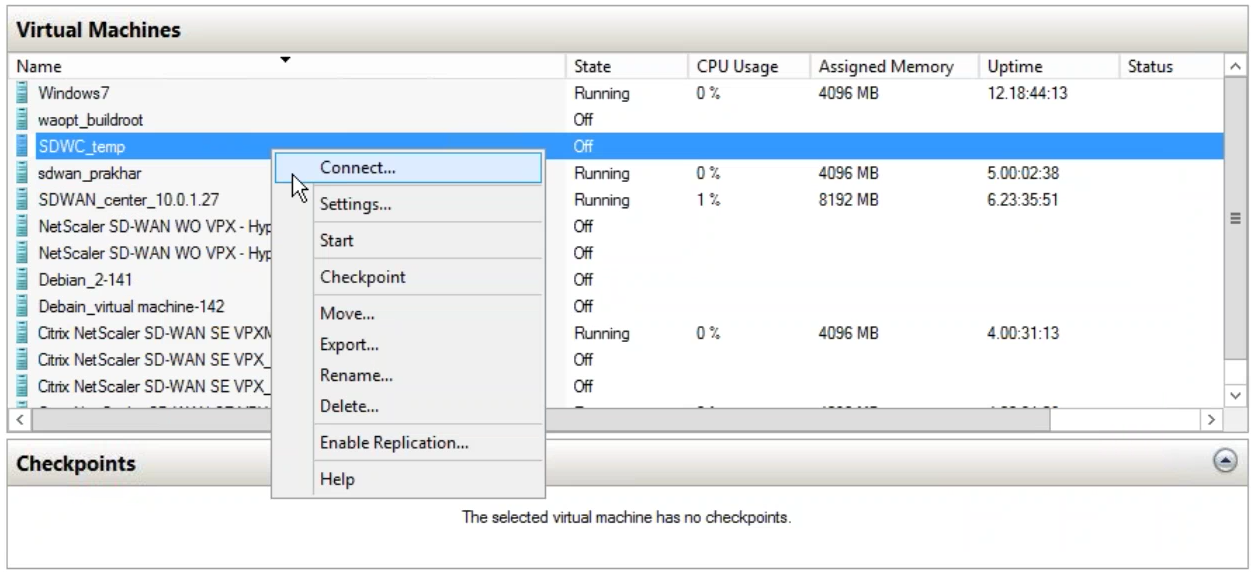
-
Klicken Sie auf die Schaltfläche Start.
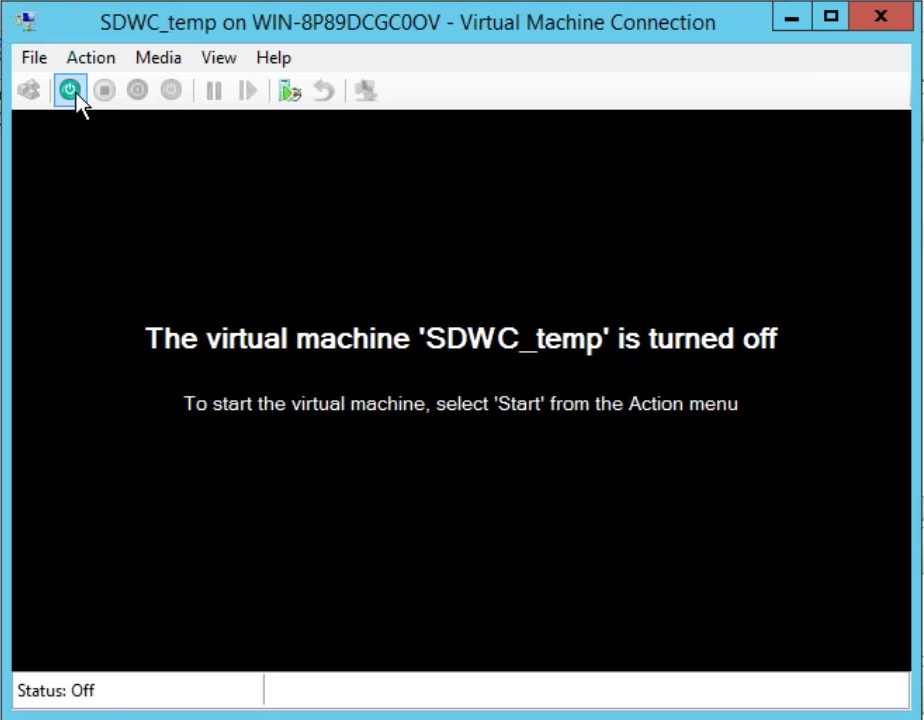
Hinweis
Die Erstinstallation kann bis zu 50 Minuten dauern, abhängig von der Anzahl der CPUs und RAM, die Sie konfiguriert haben.
-
Nachdem die VM gestartet wurde, wählen Sie Citrix SD-WAN Center aus und drücken Sie die Eingabetaste.
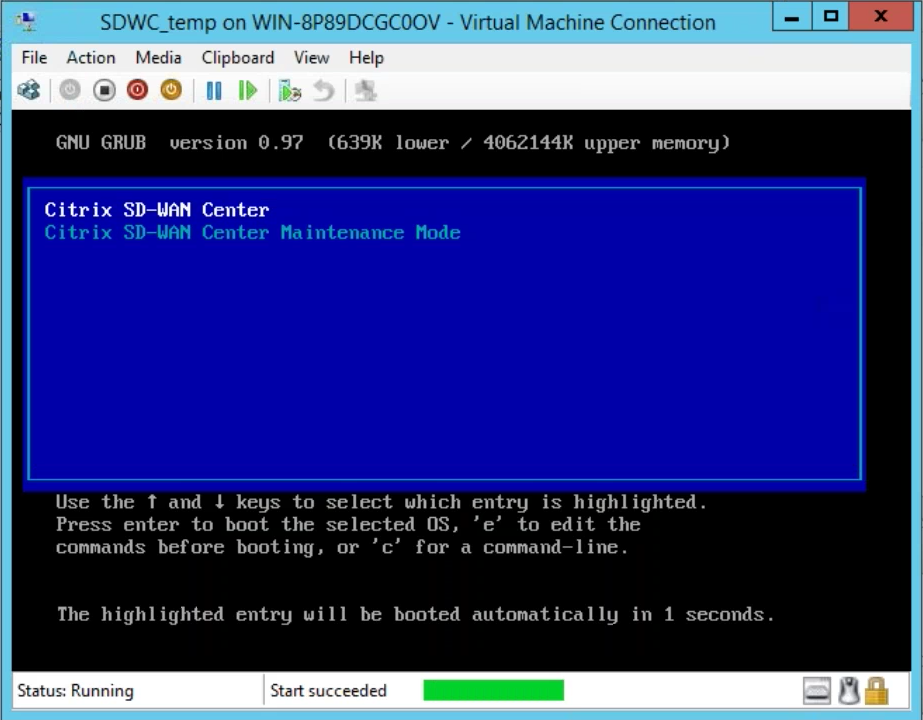
-
Melden Sie sich bei der VM an. Die Standardanmeldedaten für die neue SD-WAN Center VM lauten wie folgt:
Anmeldung: admin
Kennwort: password
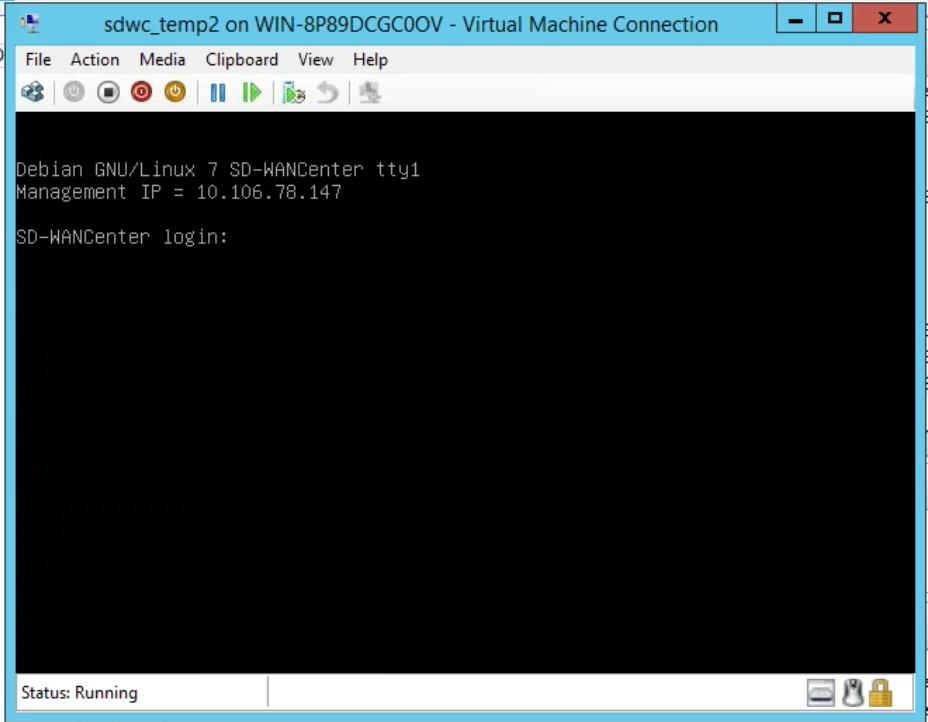
Die Management-IP-Adresse wird in der Konsole angezeigt. Verwenden Sie diese IP-Adresse, um auf die SD-WAN Center-Weboberfläche zuzugreifen.
Hinweis
Wenn DHCP im SD-WAN-Netzwerk nicht konfiguriert ist, müssen Sie manuell eine statische IP-Adresse eingeben.
So konfigurieren Sie eine statische IP-Adresse als Management-IP-Adresse:
-
Melden Sie sich bei der VM an. Die Standardanmeldedaten für die neue SD-WAN Center VM lauten wie folgt:
Anmeldung: admin
Kennwort: password
-
Geben Sie in der Konsole den CLI-Befehl management_ipein.
-
Geben Sie die Befehlssatzschnittstelle ein <ipaddress> <subnetmask> <gateway>, um die Management-IP zu konfigurieren.**
Verwenden Sie die Management-IP, um auf die Citrix SD-WAN Center-Webschnittstelle zuzugreifen.