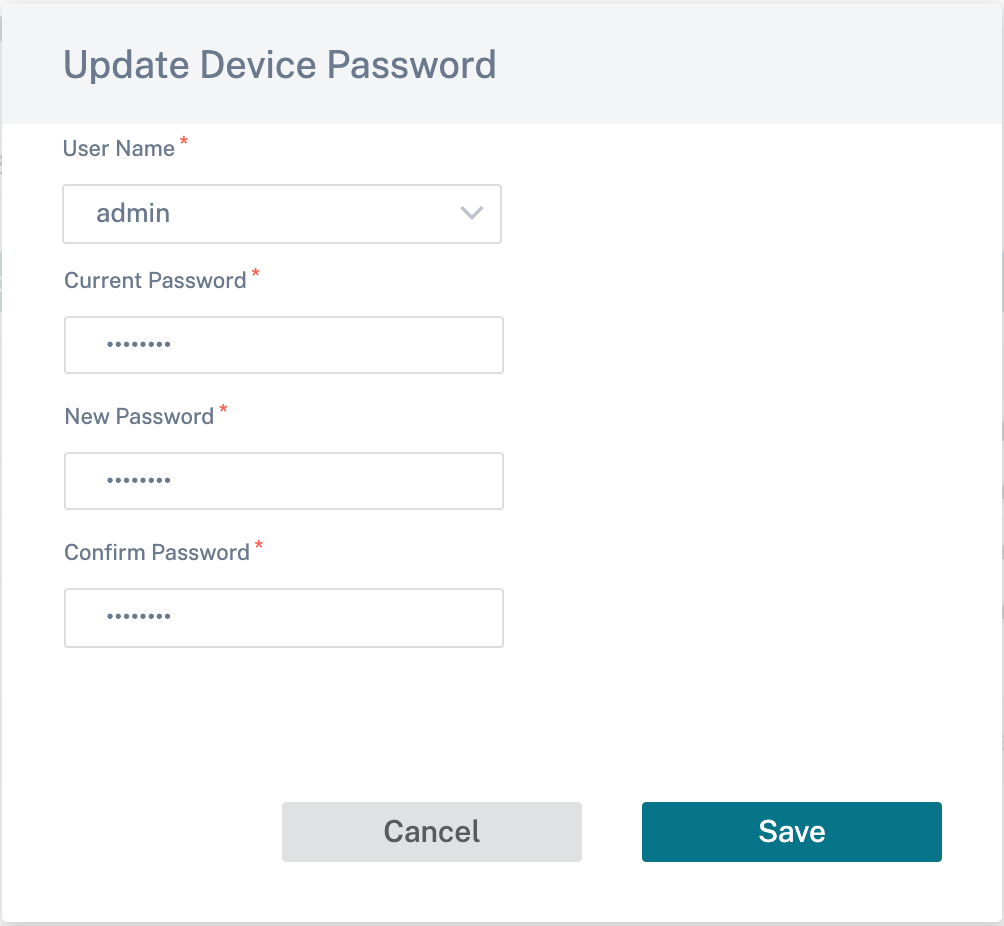Netzwerk-Startseite
Die Netzwerkstartseite dient als Anker für die Netzwerkkonfiguration, bietet Konfigurationsfunktionen auf Unternehmensnetzwerkebene und dient als Ausgangspunkt für die Konfiguration des SD-WAN-Netzwerks eines Unternehmens.
Die Netzwerkstartseite zeigt die Gesamtzahl der Standorte innerhalb des Netzwerks an und trennt die Standorte basierend auf ihrem Konnektivitätsstatus. Wählen Sie die nummerierten Links aus, um die Websites basierend auf den folgenden Statuskategorien anzuzeigen:
- Kritisch — Standorte, bei denen alle zugehörigen virtuellen Pfade ausgefallen sind.
- Warnung — Websites, bei denen mindestens ein virtueller Pfad ausgefallen ist.
- Normal - Alle virtuellen Pfade und zugehörigen Mitgliedspfade der Site sind aktiv.
- Inaktiv — Standorte befinden sich im Status „Nicht bereitgestellt“ und „inaktiv“
- Unbekannt — Der Status der Website ist unbekannt.
Durch Klicken auf den Status werden die Websites anhand ihres Status gefiltert und die Details angezeigt. Sie können auch die Suchleiste verwenden, um die Details einer Site basierend auf dem Site-Namen, der Rolle, der Overlay-Konnektivität, dem Modell, der Bandbreitenstufe und den Seriennummernparametern anzuzeigen.
Sie können die gefilterten Ergebnisse in eine CSV- oder PDF-Datei exportieren, indem Sie die Optionen Als CSVexportieren und Als PDFexportieren verwenden. Dem CSV- und PDF-Dateinamen wirdSiteList vorangestellt, gefolgt von Datum und Uhrzeit, zu der die Datei exportiert wird.
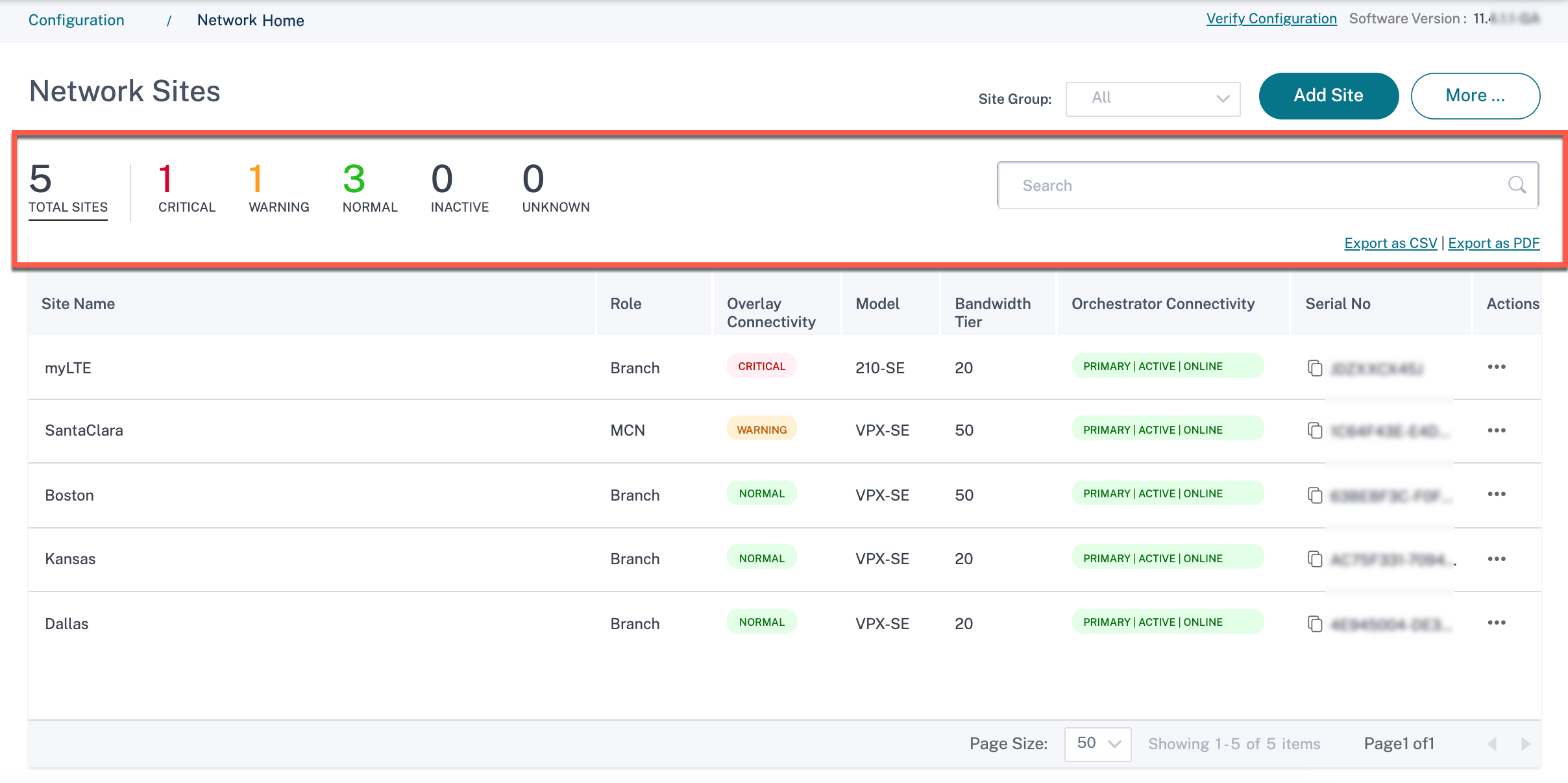
In der oberen rechten Ecke des Bildschirms können Sie die aktuelle Softwareversion anzeigen. Klicken Sie auf Konfiguration überprüfen, um alle Überwachungsfehler zu überprüfen. Weitere Informationen finden Sie unter Konfiguration überprüfen.
Sie können die Sites anhand der Gruppe/Region filtern, zu der sie gehören, indem Sie die Dropdown-Liste Sitegruppe verwenden.
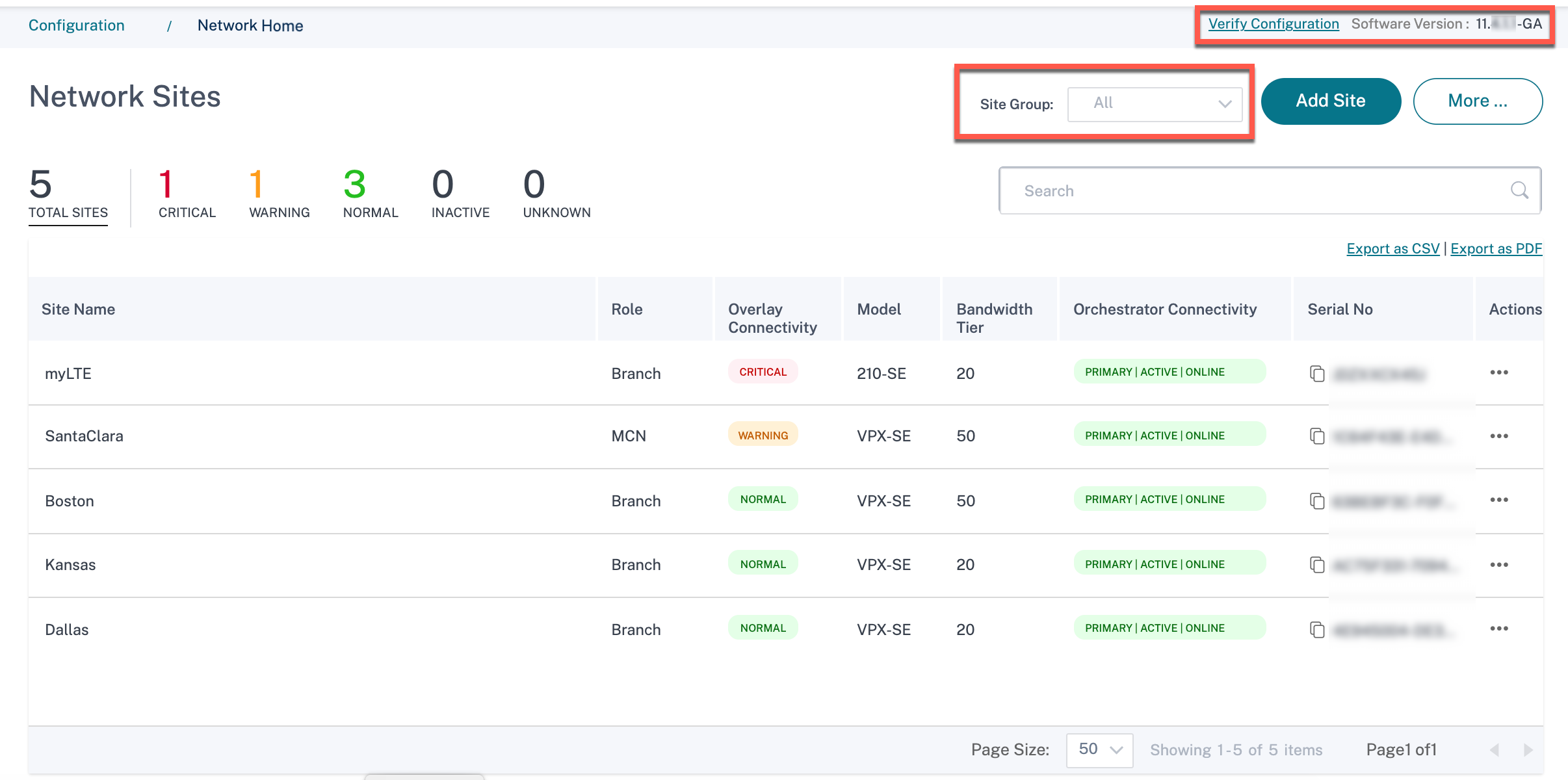
Wenn Sie im gefilterten Ergebnis auf den Site-Namen klicken, gelangen Sie zum Bildschirm Site-Konfiguration . Wenn sich der Standort in einem Hochverfügbarkeits-Setup befindet, wird in der Spalte Orchestrator-Konnektivität der Status der primären und sekundären Appliances angezeigt. In der Spalte Seriennummer wird die Seriennummer der Appliance angezeigt. In einem Hochverfügbarkeits-Setup werden die Seriennummern der primären und sekundären Appliance angezeigt. Sie können die Seriennummer der Appliance mithilfe des Kopiersymbols kopieren.
In der Spalte Aktionen können Sie Details anzeigen, das Kennwort der Site bearbeiten, klonen, löschen, zurücksetzen und aktualisieren. Sie können auch die mit einer Site verknüpften Geräte neu starten.
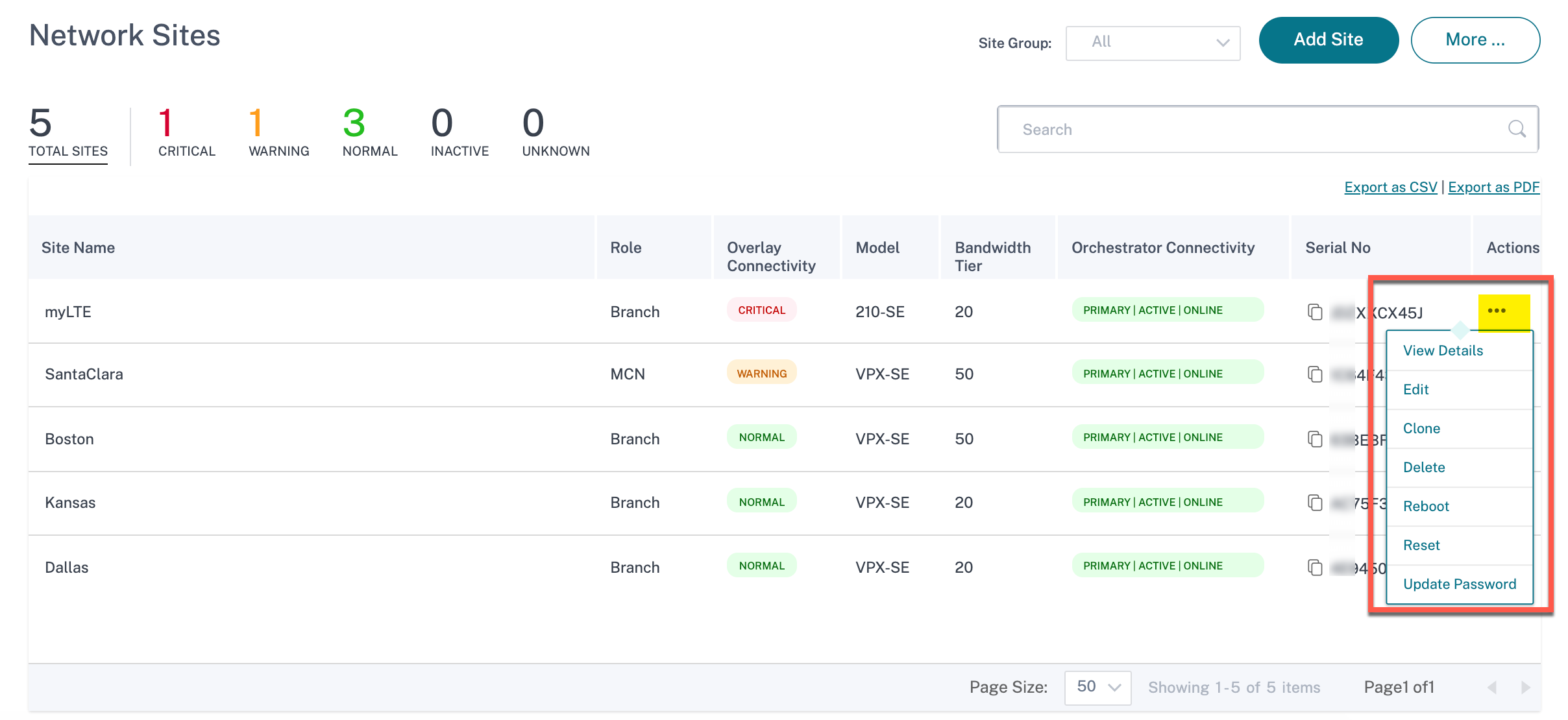
Sie können andere Aktionen wie Upload-Konfiguration, Hinzufügen von Websites in einem Stapel, Herunterladen von JSON usw. mit der Option Mehr… ausführen.
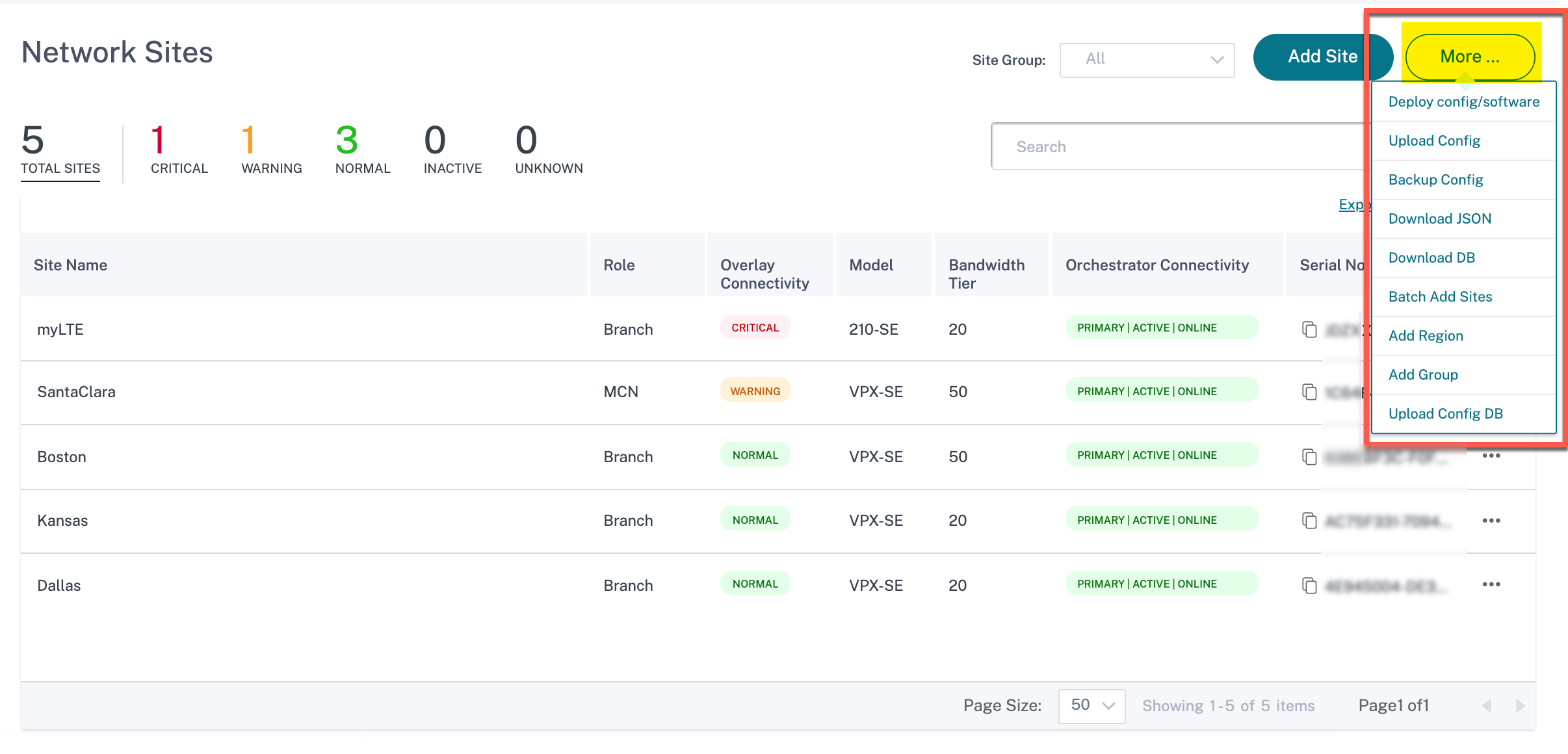
Site hinzufügen
Verwenden Sie die Option + Site hinzufügen, um eine neue Site hinzuzufügen. Weitere Informationen zum Workflow der Standortkonfiguration finden Sie unter Standortkonfiguration.
Konfiguration und Software bereitstellen
Mit der Option Mehr > Konfiguration/Software bereitstellen gelangen Sie zum Abschnitt Bereitstellung, in dem Sie die Konfiguration im gesamten Netzwerk überprüfen, bereitstellen und aktivieren können. Weitere Informationen zum Bereitstellen von Konfiguration und Software finden Sie unter Bereitstellung.
Konfiguration hochladen
Mit der Option Mehr > Konfiguration hochladen können Sie eine der zuvor gespeicherten Konfigurationen durchsuchen und hochladen. Die neu hochgeladene Konfiguration dient als aktive Konfiguration für das Netzwerk.
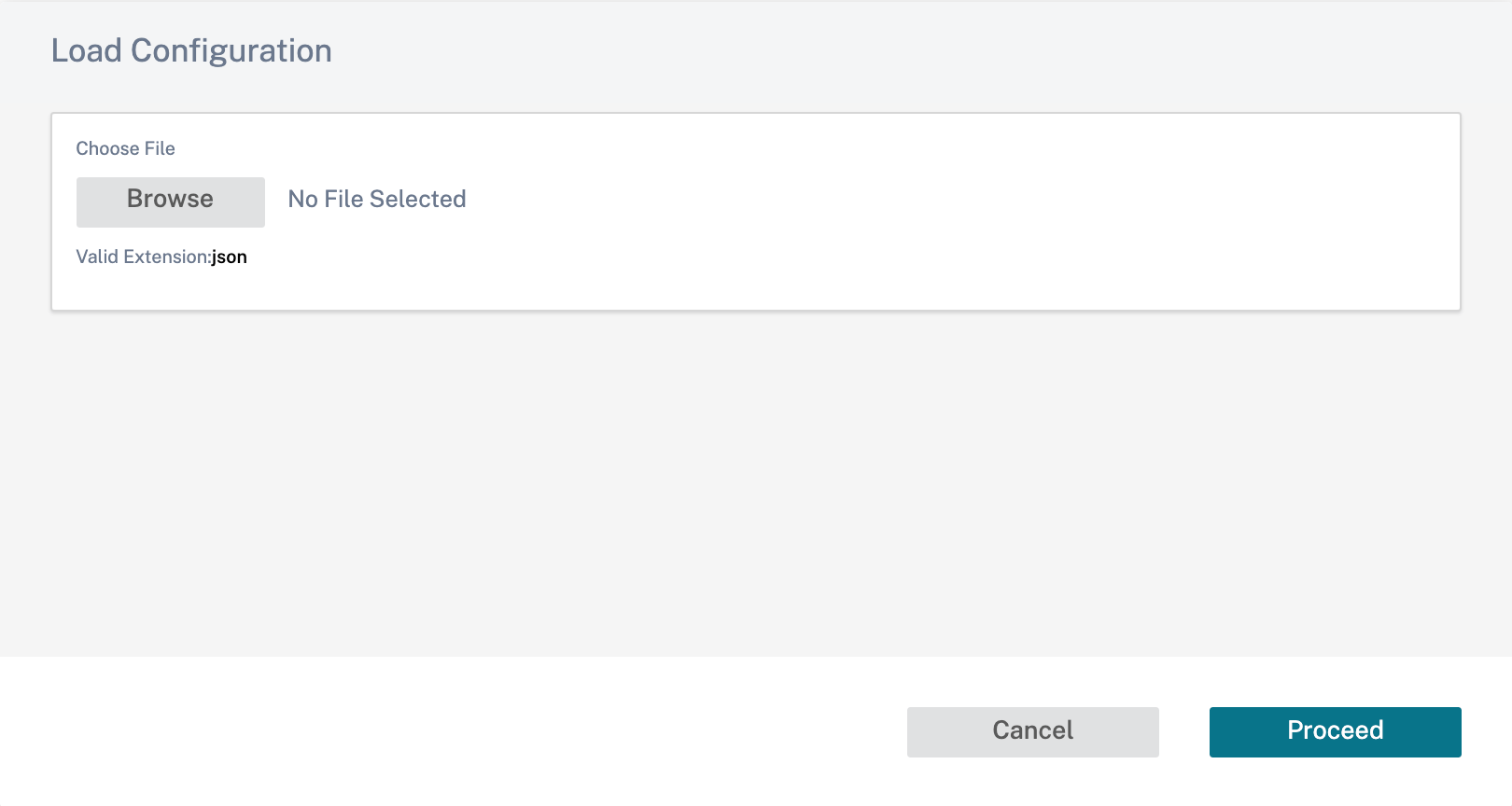
Backups/Checkpoints
Die Option Mehr > Backup-Konfiguration führt Sie zur Seite Backups/Checkpoints und bietet die Möglichkeit, die Konfiguration zu sichern und wiederherzustellen oder die gespeicherten Checkpoints zu überprüfen.
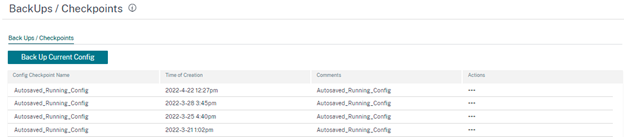
Klicken Sie auf Konfiguration überprüfen, um einen Überwachungsfehler zu überprüfen.
Klicken Sie auf Aktuelle Konfiguration sichern, um die aktuelle Konfiguration als Checkpoint für die zukünftige Verwendung zu sichern.
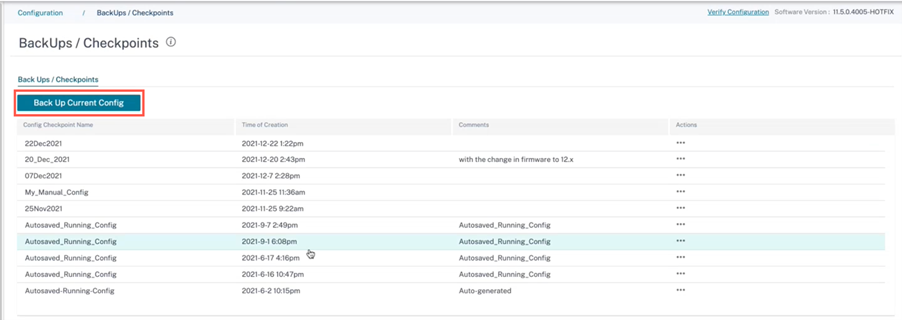
Klicken Sie auf Konfiguration laden (unter Aktionen), um eine gespeicherte Konfiguration zu laden. Klicken Sie auf Weiter.
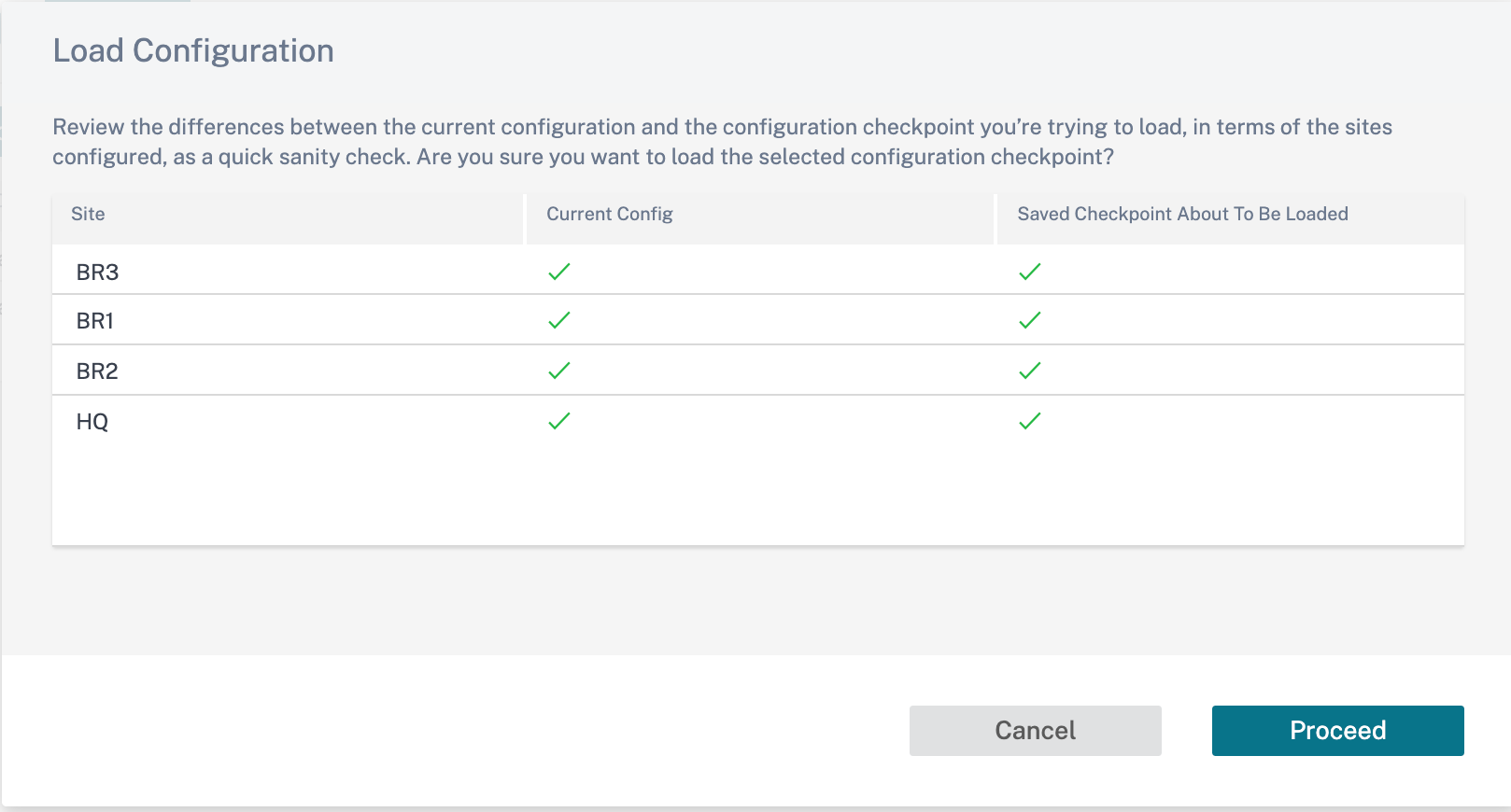
Klicken Sie auf Kopieren (unter Aktionen), um eine ähnliche Kopie einer vorhandenen Konfiguration zu erstellen. Sie können die gespeicherten Konfigurationsprüfpunkte auch herunterladen, bearbeiten und löschen. Diese Operationen sind unter Aktionenverfügbar.
JSON herunterladen
Mit der Option Mehr > JSON herunterladen können Sie die aktuelle Konfiguration im JSON-Format herunterladen und exportieren, um sie offline zu überprüfen.
DB herunterladen
Mit der Option Mehr > DB herunterladen können Sie die aktuelle Konfiguration im DB-Format herunterladen und exportieren.
Hinzufügen von Websites in einem Stapel
Mit der Option Mehr > Sites stapelweise hinzufügen können Sie schnell mehrere Sites in einem Stapel hinzufügen. Sie können auch ein Standortprofil auswählen, das für jede Site verwendet werden soll, sodass Sie nur eindeutige Parameter wie IP-Adressen erhalten, die für jede Site noch konfiguriert werden müssen.
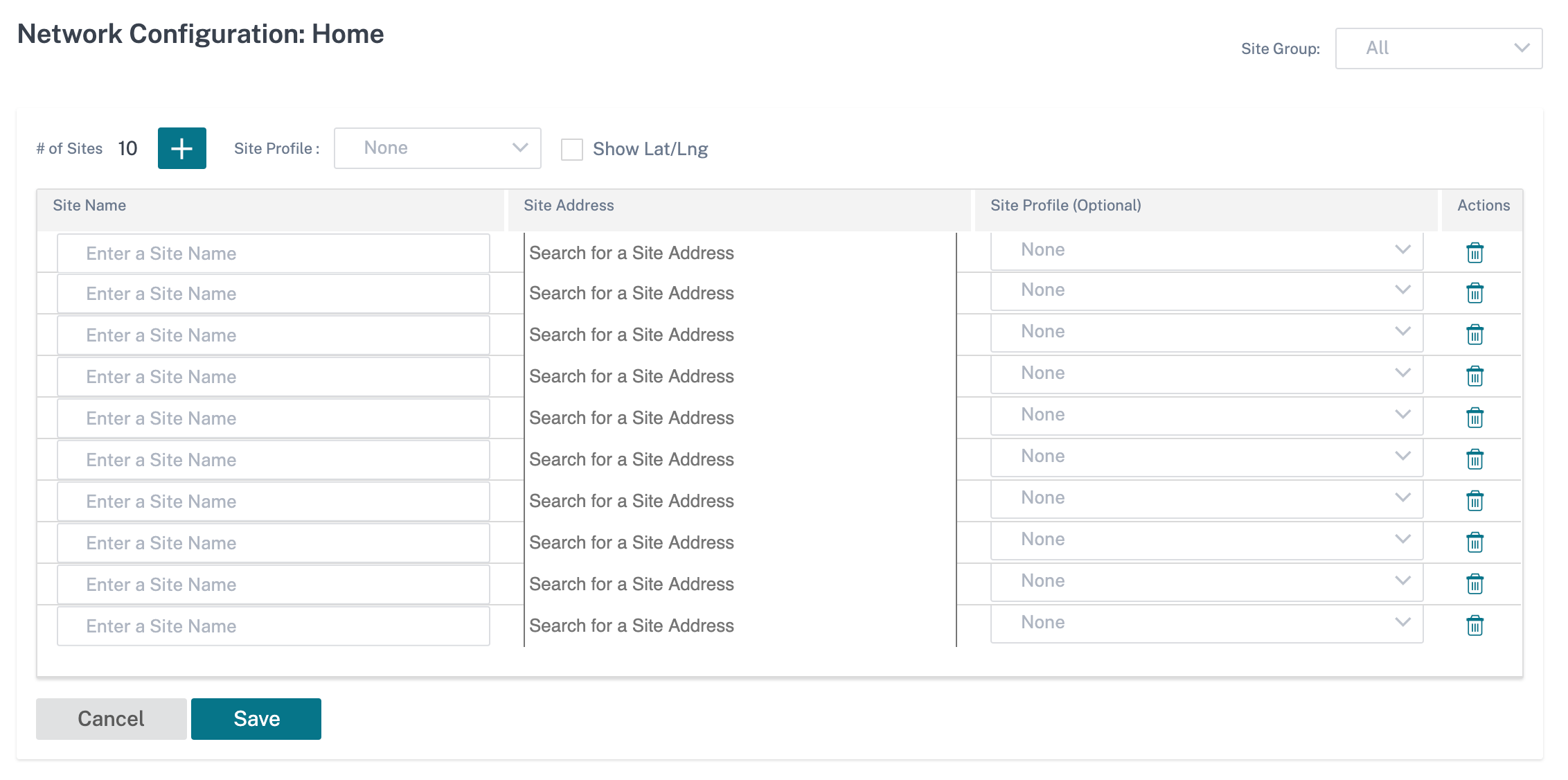
Region hinzufügen
Mit der Option Mehr > Region hinzufügen können Sie eine Region erstellen und gelangen zur Seite Standort- und IP-Gruppen > Regionen . Weitere Informationen finden Sie unter Regionen.
Gruppe hinzufügen
Mit der Option Mehr > Gruppe hinzufügen gelangen Sie zur Seite Standort- und IP-Gruppen > Benutzerdefinierte Gruppen, auf der Sie eine Region erstellen können. Weitere Informationen finden Sie unter Benutzerdefinierte Gruppen.
Kennwort aktualisieren
Sie können das Kennwort der SD-WAN-Appliances an verschiedenen Standorten im Netzwerk über den Citrix SD-WAN Orchestrator for On-premises ändern.
Um das Kennwort zu ändern, klicken Sie für eine Appliance, die online ist, auf das Symbol „Mehr“ und wählen Sie Passwort aktualisieren
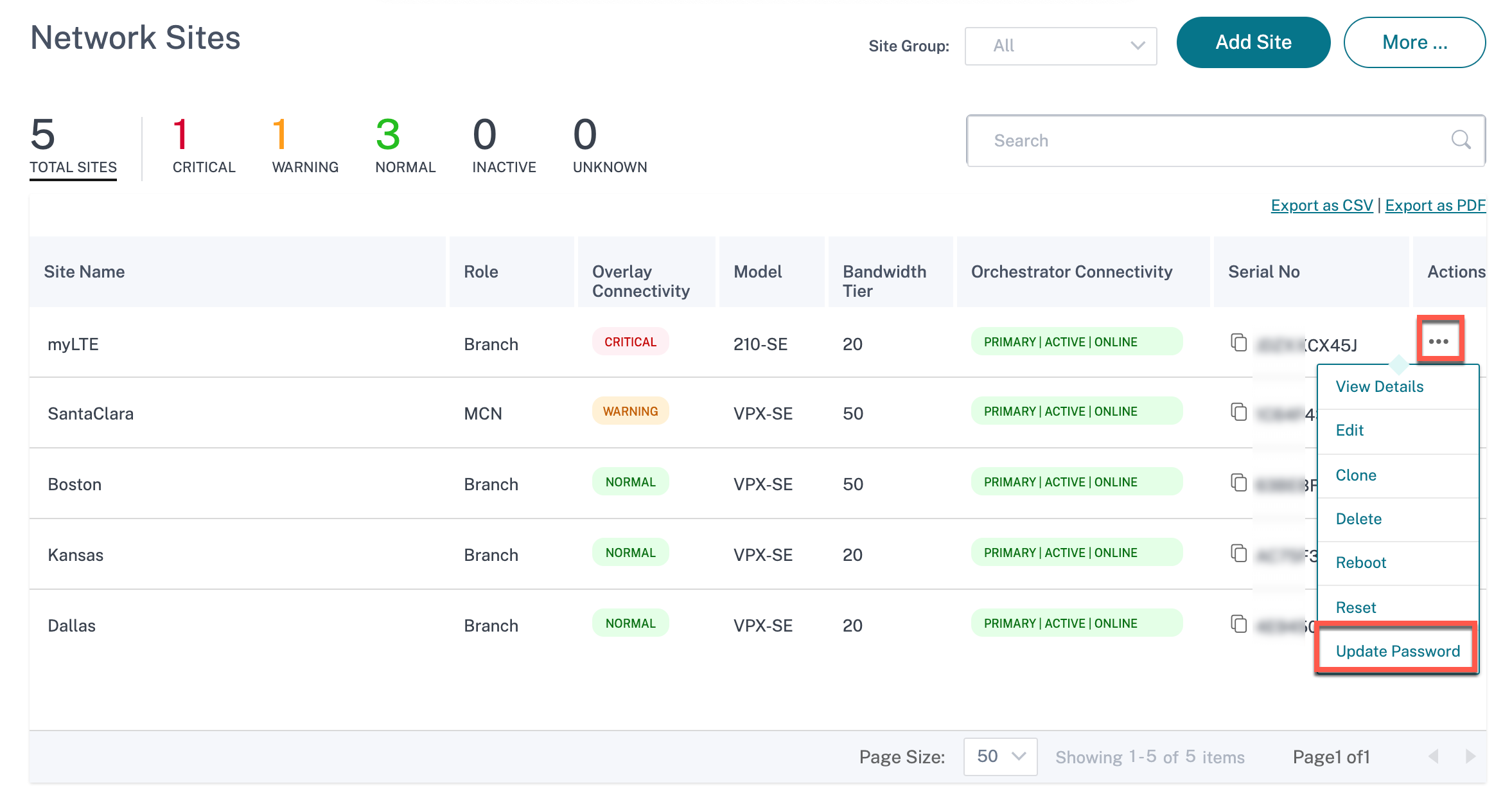
Geben Sie die Werte für die folgenden Felder an:
-
Benutzername: Wählen Sie aus der Liste der auf der Site konfigurierten Benutzer einen Benutzernamen aus, für den Sie das Kennwort ändern möchten.
-
Aktuelles Passwort: Geben Sie das aktuelle Passwort ein. Dieses Feld ist für Admin-Benutzer optional.
-
Neues Passwort: Geben Sie ein neues Passwort Ihrer Wahl ein.
-
Passwort bestätigen: Geben Sie das Passwort zur Bestätigung erneut ein.