Citrix SD-WAN 1100 Standard Edition und Premium Edition
Die Citrix SD-WAN 1100 Standard- und Premium-Edition-Appliance ist eine Desktop-Formfaktor-Appliance. Jedes Modell verfügt über einen 8-Core-Prozessor mit 24 GB Speicher und 480 GB Speicher (SSD-Laufwerk).
Die folgende Abbildung zeigt die Frontplatte der 1100 SE- und PE-Einheit.
Abbildung 1. Citrix SD-WAN 1100 SE und PE, Frontplatte

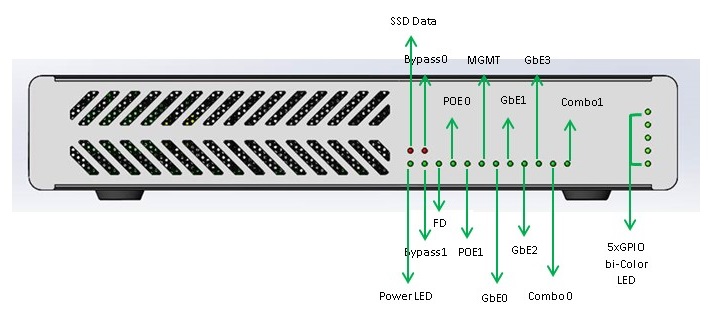
Tabelle 1. LED-Netzteilanzeigen
| LED-Farbe | LED-Anzeige |
|---|---|
| Ethernet-Ports | Aktiv/Link: Grün, Geschwindigkeit -1000 Orange, Geschwindigkeit-100: Grün, Geschwindigkeit-10: aus |
| Bypass LEDs | Normaler Modus: Grün, Bypass-Modus: Orange |
| LEDs für steckbare Ports (SFP) mit kleinem Formfaktor | Aktiv/Link: Grün, Speed- 1000: Orange |
| Power-LEDs | Einschalten: Grün, Ausschalten: aus |
Tabelle 2. Abmessungen des Geräts
| Testdauer | Breite | Höhe |
|---|---|---|
| 25 cm | 25 cm | 4.5 cm |
Die Appliance hat die folgenden Ports:
- Serielle Konsolenschnittstelle.
- Ein 10/100/1000 Base-T-Kupfer-Ethernet-Management-Port (RJ45). Der Managementport wird verwendet, um eine direkte Verbindung mit der Appliance für Systemverwaltungsfunktionen herzustellen.
- Zwei como-Ports (1/5 und 1/6). Man kann gleichzeitig den RJ45- oder SFP-Port verwenden.
- 480 GB Solid-State-Laufwerk, das zum Speichern der Citrix SD-WAN-Software und der Benutzerdaten verwendet wird.
- Netzschalter, der die Stromversorgung des Geräts ausschaltet, als ob Sie das Netzteil trennen würden. Drücken Sie den Schalter fünf Sekunden lang, um das Gerät auszuschalten.
- Zwei Power over Ethernet (POE) Ports (1/7 und 1/8). Jeder Port hat eine Ausgangsleistung von <30 Watt.
- Zwei Sätze von FTW-Ports (1/1, 1/2) und (1/3, 1/4).
- USB-Anschlüsse
- Einzelne Stromversorgung. Zweites Netzteil (optional) für Redundanz, jeweils mit einer Nennleistung von 150 W.
Zubehör-FRUs:
- Rackmount-Kit
- Zusätzliches Netzteil und Netzkabel — angeschlossen an DC Jack 2
- SFP-Transceiver und Kabel (e)
Citrix SD-WAN 1100 SE und PE-Rückwand:

Citrix SD-WAN 1100 SE und PE-Rückwand beschriftet:
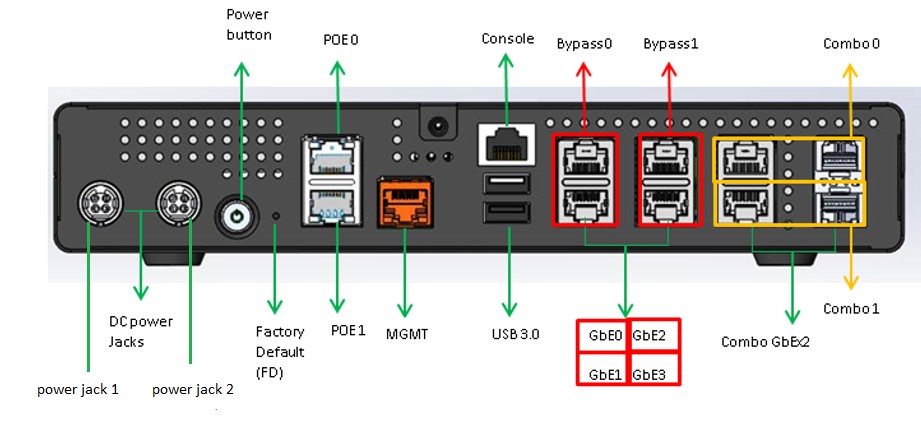
Informationen zum Installieren der Schienen, zur Rackmontage der Hardware und zum Anschließen der Kabel finden Sie unter Installieren der Hardware.
| Ports | Unterstützte Geschwindigkeiten |
|---|---|
| 1/1-1/4 | 100/1000 |
| 1/5-1/6 | RJ45: nur 1000, SFP: 100 (bestimmte SFPs) /1000 |
| 1/7-1/8 | 100/1000 |
Citrix SD-WAN 1100-Erweiterung auf SFP zur Unterstützung von Hochverfügbarkeit mit Y-Kabel
Die verfügbaren SFP-Ports auf 1100 Appliances können mit Glasfaser-Y-Kabeln verwendet werden, um eine Hochverfügbarkeitsfunktion für die Bereitstellung im Edge-Modus zu ermöglichen Auf der 1100 SE/PE-Appliance wird das geteilte Ende des Splitterkabels mit Glasfaser-Ports von zwei 1100-Appliances verbunden, die als Paar mit hoher Verfügbarkeit konfiguriert Weitere Informationen finden Sie unter Hochverfügbarkeit im Edge-Modus mithilfe von Glasfaser-Y-Kabeln aktivieren.
Citrix SD-WAN 1100 Plattformunterstützung für MiRiC-E1t1 FE/GBE SFP
Die folgenden beiden MiRiC-SFPs werden auf der 1100-Appliance für SFP-Ports 1/5 und 1/6 unterstützt.
- MiRiC-E1T1 FE SFPs.
- MiRiC-E1T1 GBE SFPs.
MiRiC-E1t1 FE SFPs müssen mit einer Geschwindigkeit von 100 MBit/s und Duplex als voll konfiguriert werden. MiRiC-E1t1 GBE SFPs müssen mit einer Geschwindigkeit von 1 Gbit/s und Duplex als voll konfiguriert werden.
Gehen Sie zur Konfiguration zur SD-WAN-Appliance-GUI und navigieren Sie zur Seite Konfiguration > Netzwerkadapter > Ethernet.
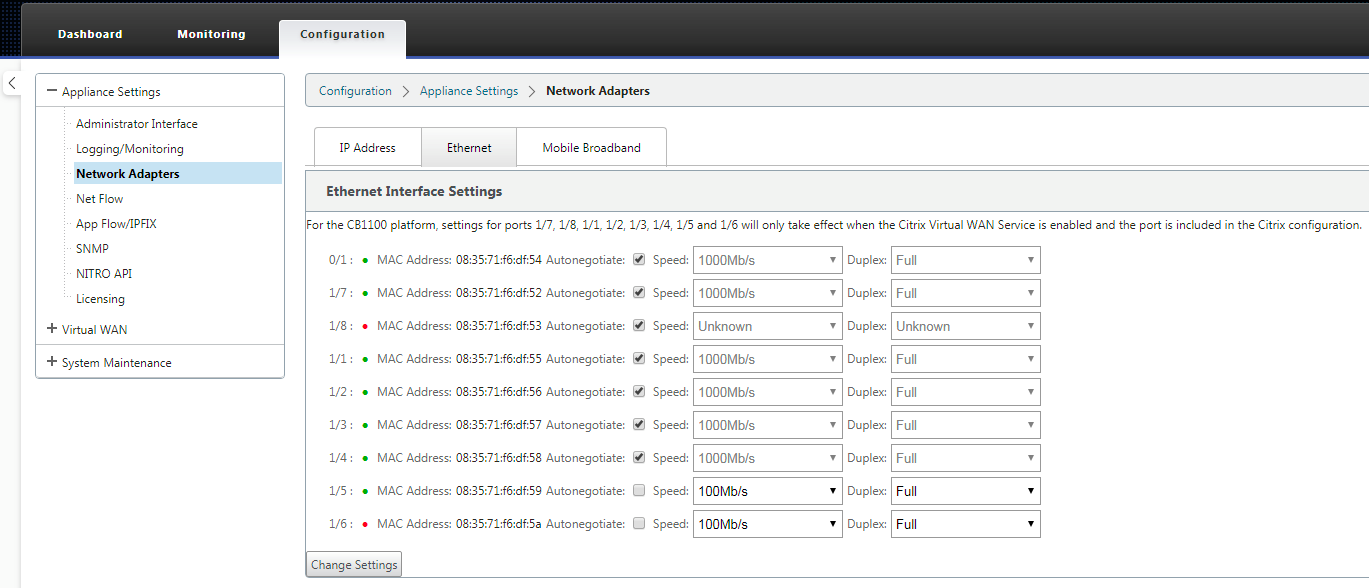
Zugriff auf den MiRiC SFP-Webdienst
- Die SFP-Transceiver haben die Standard-Management-IP-Adresse 192.168.205.1, die für den SFP-Webservice verwendet werden kann, um relevante Konfigurationen zu konfigurieren, zum Beispiel; T1 oder E1. Die IP-Adresse kann anders als 192.168.205.1 geändert werden. Achten Sie jedoch darauf, IP-Adresskonflikte zu vermeiden.
- So aktivieren Sie den SFP-Zugriff auf das Management:
- Melden Sie sich bei der Appliance-CLI über ssh admin@(ip address) an
- Ausführen: sfp_access
- Um den Zugriff auf 1/5 zu aktivieren, führen Sie einen der folgenden Befehle aus.
- enable 1/5 # Funktioniert nur für GBE Transceiver, wenn bereits konfiguriert.
- enable 1/5 100 # - Funktioniert nur für FE-Transceiver
- enable 1/5 1000 # - Funktioniert nur für GBE-Transceiver
- enable 1/5 100 172.217.43.2 # - Für FE-Transceiver und geht davon aus, dass ein Benutzer die Standard-IP in 172.217.43.0/24 in eine IP ändert
-
enable 1/5 1000 172.217.43.2 # - Für GBE-Transceiver und geht davon aus, dass ein Benutzer die Standard-IP in 172.217.43.0/24 in eine IP ändert
Hinweis:
Wenn Sie den Verwaltungszugriff auf 1/5 aktivieren, wird der Verwaltungszugriff auf 1/6 automatisch deaktiviert und umgekehrt.
-
So deaktivieren Sie den Zugriff auf die Verwaltung:
- Melden Sie sich bei der Appliance-CLI über ssh admin@ (IP-Adresse) an
- Ausführen: sfp_access
- Ausführen: deaktivieren
-
So zeigen Sie den Status an:
- Melden Sie sich bei der Appliance-CLI über ssh admin@ (IP-Adresse) an
- Ausführen: sfp_access
- Ausführen: status
- Stellen Sie sicher, dass Sie den Verwaltungszugriff deaktivieren, sobald die Konfiguration abgeschlossen ist.
- Wenn die Appliance neu gestartet wird, wird der Verwaltungszugriff automatisch deaktiviert.
- Wenn der virtuelle Dienst neu gestartet wird, bleibt der Verwaltungszugriff konfiguriert, bis der Aktivierungs- oder Deaktivierungsvorgang abgeschlossen ist.
- Wenn die Appliance deaktiviert ist, geht der Verwaltungszugriff auf die SFPs verloren.
- Wenn die Appliance wieder aktiviert wird, wird der Verwaltungszugriff wiederhergestellt.
-
So konfigurieren Sie den Typ E1 oder T1 für SFP-Transceiver:
- Der Clientcomputer muss sich im selben IP-Subnetz wie das Appliance-Management-Subnetz befinden.
- Der Clientcomputer muss über eine Route zum Subnetz der SFP-Transceiver-IP-Adresse 192.168.205.0/24 verfügen, wobei die Appliance-Verwaltungs-IP als Gateway verwendet wird.
- Öffnen Sie einen Browser und besuchen Sie die SFP-Transceiver-Verwaltung
- Standardbenutzername: su
- Standardkennwort: 1234
- Um den Schnittstellentyp (E1 oder T1) zu konfigurieren, navigieren Sie zu Konfiguration > Physikalische Ports, wählen Sie E1 oder T1 aus dem Dropdown-Menü und klicken Sie auf die Schaltfläche Speichern .