Installieren von SD-WAN-Appliances auf der Microsoft Hyper-V-Plattform
Um virtuelle NetScaler SD-WAN-Appliances auf Microsoft Windows Server zu installieren, müssen Sie zunächst Windows Server mit aktivierter Hyper-V-Rolle auf einem Computer mit ausreichenden Systemressourcen installieren. Achten Sie beim Installieren der Hyper-V-Rolle darauf, die Netzwerkschnittstellenkarten (NICs) auf dem Server anzugeben, die Hyper-V zum Erstellen der virtuellen Netzwerke verwendet. Sie können einige NICs für den Host reservieren. Verwenden Sie den Hyper-V-Manager, um die SD-WAN VPX-Installation durchzuführen.
SD-WAN VPX für Hyper-V wird im Virtual Hard Disk (VHD) Format geliefert. Es enthält die Standardkonfiguration für Elemente wie CPU, Netzwerkschnittstellen sowie Festplattengröße und -format. Nachdem Sie eine SD-WAN VPX-Instanz installiert haben, können Sie die Netzwerkadapter konfigurieren, virtuelle Netzwerkkarten hinzufügen, die SD-WAN-IP-Adresse, die Subnetzmaske und das Gateway zuweisen und die grundlegende Konfiguration der virtuellen Appliance abschließen.
Hardwareanforderungen für Microsoft Server
- Der Prozessor des Servers muss Intel Virtualization Technology unterstützen.
- Auf dem Server muss 64-Bit-Windows 2008 R2 SP1 (Standard, Enterprise oder Data Center Editions) oder 2012 (Standard oder Data Center Editions) mit einer vollständigen Installation (keine Core-Installation) und die Hyper-V-Komponente aktiviert sein.
- Die minimale Systemkonfiguration beträgt 4 GB RAM, 200 GB Festplatte und 2 physische CPU.
- Zwei physische Ethernet-Netzwerkkarten sind erforderlich. Drei werden empfohlen.
Hinweis
Im folgenden Verfahren werden drei Netzwerkkarten verwendet.
Weitere Informationen zu den Systemanforderungen von Windows Server 2008 R2 finden Sie unter http://www.microsoft.com/windowsserver2008/en/us/system-requirements.aspx (der genaue Speicherort kann von Microsoft jederzeit geändert werden).
Informationen zum Installieren von Microsoft Server 2008 R2 finden Sie unter Installieren von Windows Server 2008 R2 (der genaue Standort kann von Microsoft jederzeit geändert werden).
Voraussetzungen für die Installation virtueller SD-WAN-Appliances auf der Microsoft Hyper-V-Plattform
Bevor Sie mit der Installation einer virtuellen Appliance beginnen, gehen Sie folgendermaßen vor:
- Aktivieren Sie die Hyper-V-Rolle unter Windows Server 2008 R2 oder 2012. Weitere Informationen finden Sie unter Hyper-V-Installation (der genaue Standort kann von Microsoft jederzeit geändert werden).
- Laden Sie die VPX-Setup-Dateien herunter. Wenn Sie kein My Citrix Konto haben, rufen Sie die Homepage unter auf http://www.mycitrix.com, klicken Sie auf den Link Neue Benutzer, und folgen Sie den Anweisungen, um ein neues My Citrix-Konto zu erstellen.
So laden Sie die Setup-Dateien für SD-WAN VPX herunter
- Wechseln Sie in einem Webbrowser zuhttp://www.citrix.com/ und klicken Sie auf Meine Citrix .
- Geben Sie Ihren Benutzernamen und Ihr Kennwort ein.
- Klicken Sie auf Downloads.
- Wählen Sie unter Downloads nach Produkt suchendie Option NetScaler SD-WANaus.
- Wählen Sie unter Virtuelle Appliancesdie erforderliche SD-WAN VPX-Distribution aus, und laden Sie sie herunter.
- Kopieren Sie die komprimierte Datei auf Ihren Server.
So konfigurieren Sie virtuelle Netzwerkkarten auf dem SD-WAN VPX
- Melden Sie sich beim Windows Server als Administrator an, entweder an einer Tastatur oder einer VGA-Konsole oder über eine Netzwerkkarte an, die Sie für die Verwaltung der virtuellen Appliance verwenden möchten (nicht an einem der Ports, die Sie für die beschleunigte Bridge verwenden).
- Um Hyper-V Manager zu starten, klicken Sie auf Start, zeigen auf Verwaltung, und klicken Sie dann auf Hyper-V-Manager.
- Wählen Sie im Navigationsbereich unter Hyper-V-Managerden Server aus, auf dem Sie SD-WAN VPX installieren möchten.
- Klicken Sie im Menü Aktionen auf Virtual Network Manager …
- Klicken Sie im Fenster Virtual Network Manager im Navigationsbereich unter Virtuelle Netzwerke auf Neues virtuelles Netzwerk .
- Wählen Sie Extern als virtuellen Netzwerktyp aus, und klicken Sie dann auf Hinzufügen .
- Benennen Sie das neue virtuelle Netzwerk als apA Network 1, und wählen Sie die physische Netzwerkkarte aus, der es zugeordnet werden soll.
- Klicken Sie auf OK, um die Änderungen zu übernehmen.
- Das Popup Netzwerkänderungen anwenden zeigt eine Warnung an, die darauf hinweist, dass ausstehende Änderungen die Netzwerkkonnektivität beeinträchtigen können. Klicken Sie auf Ja.
- Wiederholen Sie die Schritte 5 bis 9 für den zweiten beschleunigten Bridge-Anschluss. Benennen Sie es als apA Network 2 und verbinden Sie es mit einem anderen physischen Port.
- Klicken Sie auf Übernehmen, um die Netzwerkänderungen anzuwenden.
Installieren von SD-WAN VPX auf Microsoft Server mit Hyper-V Manager
Nachdem Sie die Hyper-V-Rolle auf Microsoft Server aktiviert und die VPX-Dateien extrahiert haben, können Sie den Hyper-V-Manager verwenden, um SD-WAN VPX zu installieren. Nachdem Sie die virtuelle Maschine importiert haben, müssen Sie die virtuellen Netzwerkkarten konfigurieren, indem Sie sie den von Hyper-V erstellten virtuellen Netzwerken zuordnen. Auf der Grundlage des von Ihnen verwendeten Microsoft-Servers finden Sie unter den folgenden Links Informationen zum Abschließen der Installation.
- Microsoft Server 2008 R2
- Microsoft Server 2012
-
Microsoft Server 2012 und 2016
HINWEIS:
-
Ab Version 10.2.6 und 11.0.3 muss beim Bereitstellen einer SD-WAN-Appliance oder beim Provisioning stellen eines neuen SD-WAN SE VPX das Standardkennwort des Administratorkontos geändert werden. Diese Änderung wird sowohl mit CLI als auch mit der Benutzeroberfläche erzwungen.
-
Ein Systemwartungskonto - CBVWSSH, existiert für die Entwicklung und das Debuggen und verfügt über keine externen Anmeldeberechtigungen. Auf das Konto kann nur über die CLI-Sitzung eines regulären Administrators zugegriffen werden.
-
Erstellen einer virtuellen Maschine auf der Microsoft Hyper-V-Plattform mit der virtuellen Festplattendatei
Sie müssen die SD-WAN Hyper-V-Setup-Dateien herunterladen:
- Wechseln Sie in einem Webbrowser zuhttp://www.citrix.com/ und klicken Sie auf Meine Citrix .
- Geben Sie Ihren Benutzernamen und Ihr Kennwort ein.
- Klicken Sie auf Downloads.
- Wählen Sie unter Downloads nach Produkt suchenCitrix SD-WANaus.
- Wählen Sie unter Virtuelle Appliancesdie erforderliche SD-WAN Hyper-V-Distribution aus und laden Sie sie herunter.
- Kopieren Sie die komprimierte Datei auf Ihren Server und extrahieren Sie sie.
So erstellen Sie eine neue virtuelle Maschine mit Hyper-V Manager:
- Öffnen Sie die SD-WAN Hyper-V-Setup-Datei und wählen Sie den Ordner Virtuelle Festplatten aus.
- Kopieren Sie das Festplattenimage und fügen Sie es in einen neu erstellten Ordner außerhalb der Hyper-V-Setup-Datei ein.
- Öffnen Sie den Hyper-V-Manager, wählen Sie die Hyper-V-ID aus und klicken Sie mit der rechten Maustaste und wählen Sie Neu > Virtuelle Maschine.
-
Der Assistent für virtuelle Maschinen wird geöffnet, klicken Sie auf Weiter.
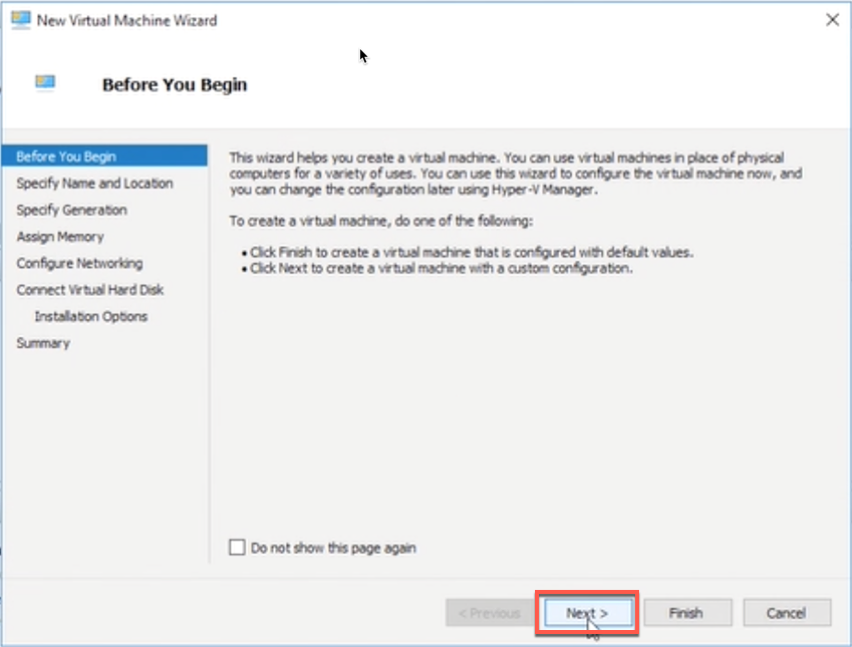
-
Geben Sie den Namen an und Sie können auch einen Speicherort für die virtuelle Maschine angeben. Aktivieren Sie das Kontrollkästchen, um einen anderen Speicherort für die virtuelle Maschine anzugeben. Klicken Sie auf Weiter.
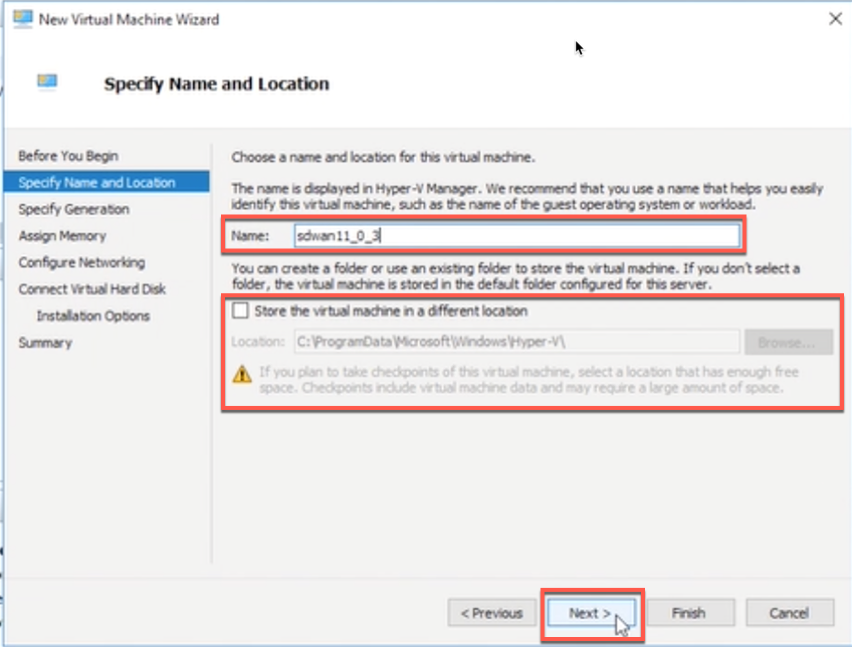
-
Wählen Sie die Generation für die virtuelle Maschine aus und klicken Sie auf Weiter.
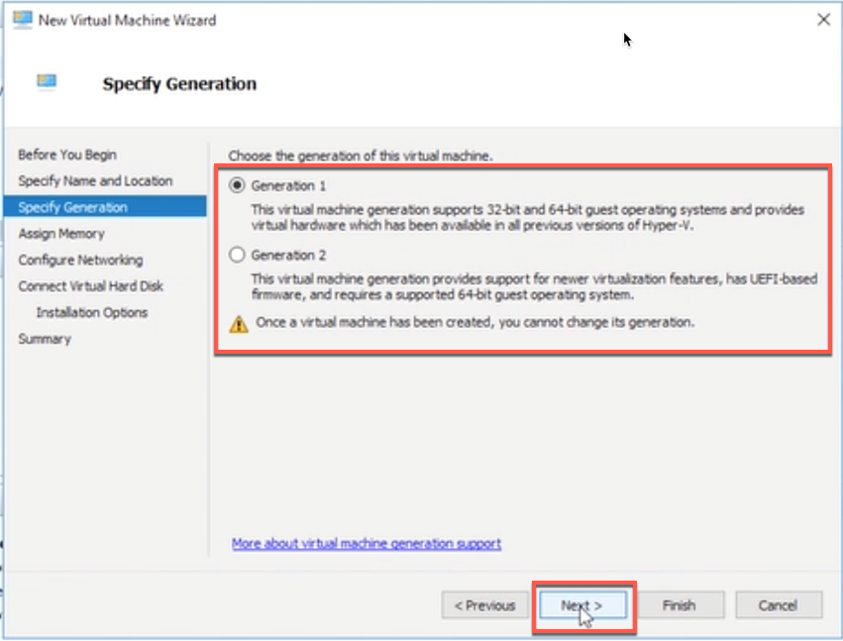
-
Geben Sie den Arbeitsspeicher an, der der virtuellen Maschine zugewiesen werden soll, und klicken Sie auf Weiter.
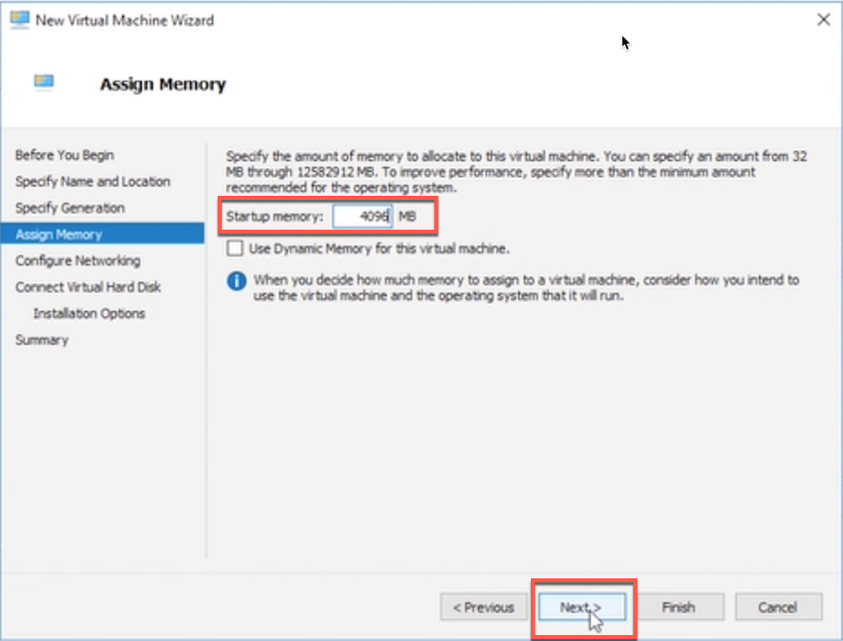
-
Wählen Sie in der Dropdown-Liste eine Verbindung aus und klicken Sie auf Weiter. Die hier ausgewählte Verbindung ist für Management-Port.
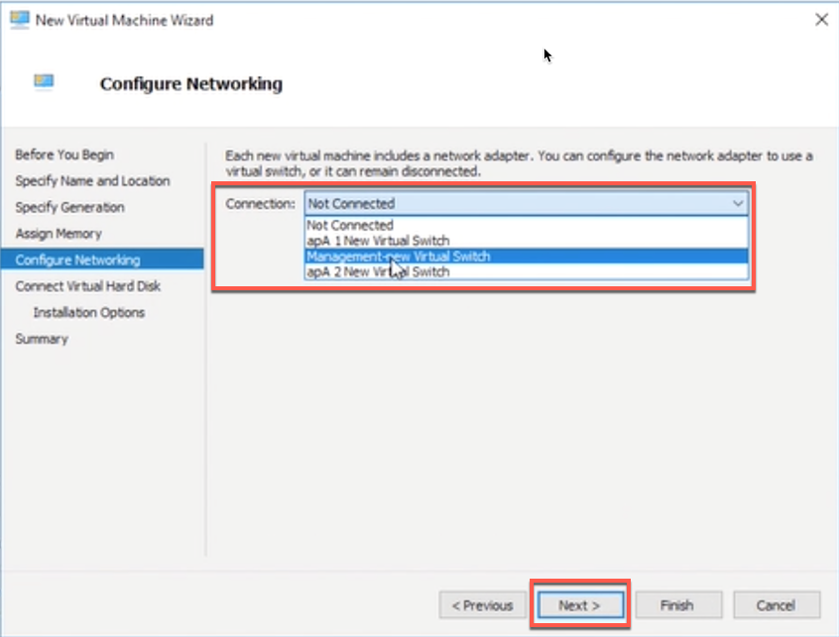
-
Um VHD zu verbinden, wählen Sie das Optionsfeld Vorhandene virtuelle Festplatte verwenden, suchen und wählen Sie die VHD-Datei aus der extrahierten ZIP-Datei aus und klicken Sie auf Weiter. Die virtuelle Festplatte ist an folgendem Ort:
**
> ctx-sdw-se-vpx > Virtual Hard Disks** 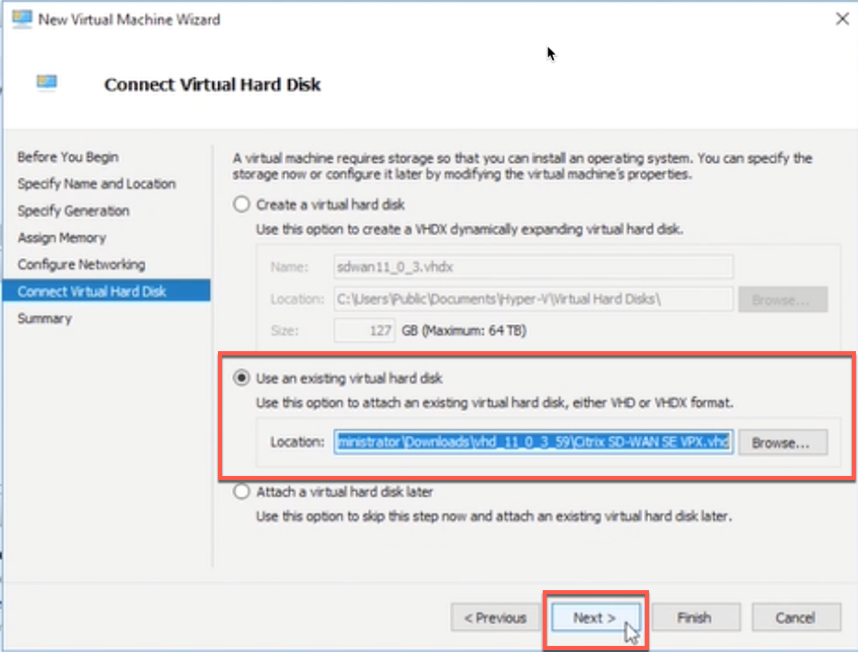
-
Überprüfen Sie die Details auf der Seite Zusammenfassung und klicken Sie auf Fertig stellen, um die Erstellung der virtuellen Maschine abzuschließen.
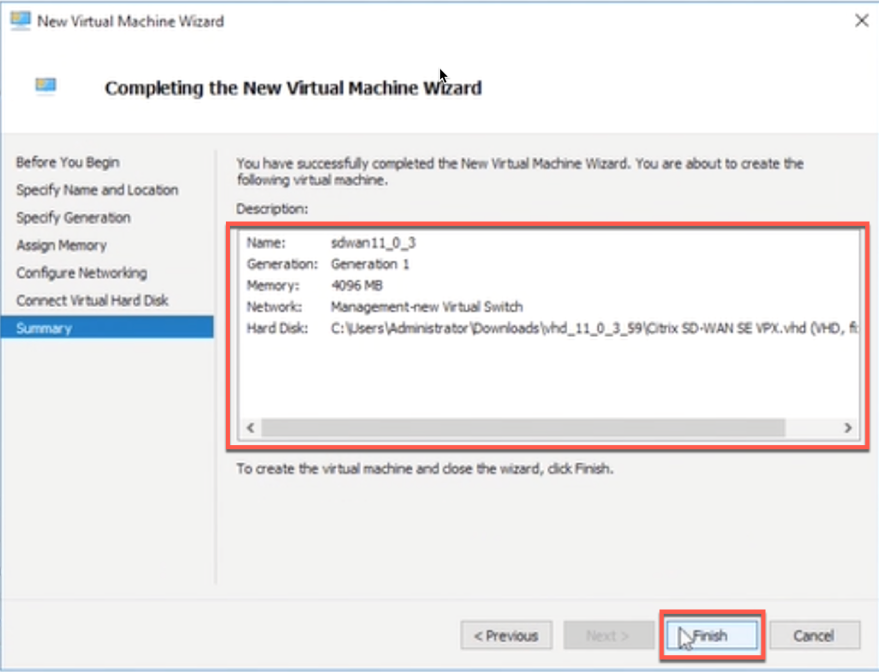
Standardmäßig befindet sich die virtuelle Maschine im Aus-Zustand . Die bisher erstellte virtuelle Maschine hat nur 1 Schnittstelle und 1 Kern. Wir müssen die Anzahl der Kerne erhöhen und 2 weitere Schnittstellen hinzufügen, damit SD-WAN funktioniert. Führen Sie das folgende Verfahren durch:
- Stellen Sie sicher, dass die von Ihnen erstellte virtuelle Appliance unter Virtuelle Maschinenaufgeführt ist.
- Klicken Sie mit der rechten Maustaste auf die virtuelle Maschine, und klicken Sie dann auf Einstellungen.
- Wählen Sie im Navigationsbereich des Fensters Einstellungen unter Hardware den ersten Netzwerkadapter in der Liste aus.
- Wählen Sie im Dropdown-Menü Netzwerk die Option apA1-Netzwerk aus. Dies ist die LAN-Schnittstelle für apA1.
- Stellen Sie sicher, dass das Feld MAC-Adress-Spoofing aktivieren aktiviert ist. Ist dies nicht der Fall, wählen Sie es aus und wenden Sie die Änderungen an.
- Wählen Sie im Navigationsbereich des Fensters Einstellungen unter Hardware den zweiten Netzwerkadapter in der Liste aus. Wiederholen Sie Schritt 10 und Schritt 11, und weisen Sie den Adapter apA2 Network zu. Dies ist die WAN-Schnittstelle für apA2. Wichtig: Konfigurieren Sie nicht dasselbe Netzwerk für beide Netzwerkadapter. Falsche Konfiguration erstellt Paketschleifen, die das Netzwerk herunterbringen können.
- Erhöhen Sie die Anzahl der virtuellen CPU-Kerne.
- Wählen Sie im Navigationsbereich des Fensters Einstellungen die Option Prozessoraus.
- Erhöhen Sie die Anzahl der virtuellen Prozessoren auf mindestens 4.
- Klicken Sie auf Anwenden.
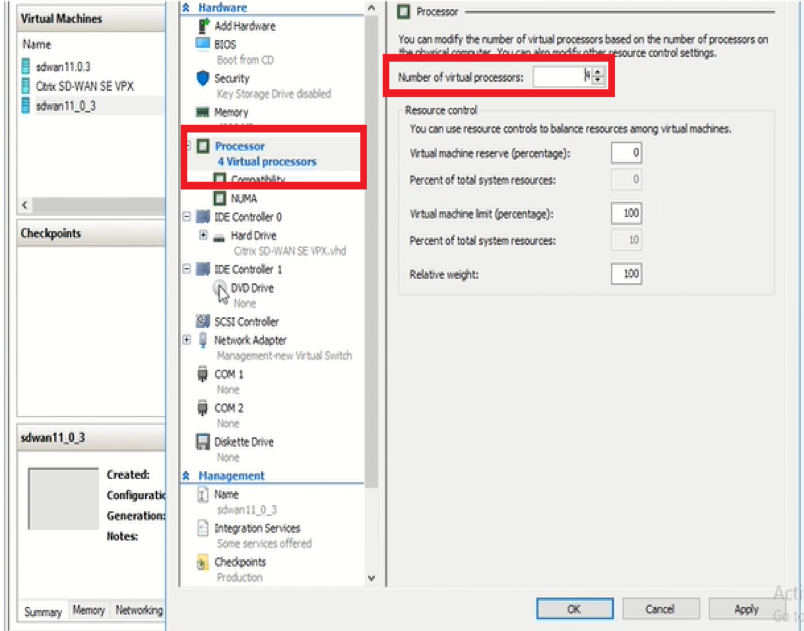
- Ändern Sie optional die Größe der virtuellen Festplatte:
- Wählen Sie im Navigationsbereich des Fensters Einstellungen unter IDE Controller 0 die Option Festplatte aus.
- Klicken Sie auf Edit.
- Führen Sie die Schritte im Assistenten zum Bearbeiten virtueller Festplatten aus, um die Zuweisung zu einer der unterstützten Größen zu erhöhen, indem Sie die Option Erweitern im Assistenten verwenden.
- Ändern Sie optional die Speichergröße.
- Wählen Sie im Navigationsbereich des Fensters Einstellungen unter Hardware die Option Speicher aus.
- Weisen Sie den RAM-Speicherplatz zu, indem Sie den Speicher an eine der unterstützten Größen anpassen.
- Klicken Sie auf OK.
- Rechtsklick und wählen Sie Start. Sobald der Status in “Wird ausgeführt” geändert wurde, ist Ihre virtuelle Maschine jetzt einsatzbereit.
In diesem Artikel
- Hardwareanforderungen für Microsoft Server
- Voraussetzungen für die Installation virtueller SD-WAN-Appliances auf der Microsoft Hyper-V-Plattform
- Installieren von SD-WAN VPX auf Microsoft Server mit Hyper-V Manager
- Erstellen einer virtuellen Maschine auf der Microsoft Hyper-V-Plattform mit der virtuellen Festplattendatei