Bereitstellen der Citrix SD-WAN Standard Edition-Instanz in Azure — Version 10.2 und höher
Citrix SD-WAN Standard Edition für Azure verbindet logisch mehrere Netzwerkverbindungen zu einem einzigen sicheren logischen virtuellen Pfad. Die Lösung ermöglicht es Unternehmen, Verbindungen von verschiedenen Dienstanbietern wie Breitband-, MPLS-, 4G/LTE-, Satelliten- und Punkt-zu-Punkt-Verbindungen zu verwenden, um virtuelle WAN-Pfade mit hoher Ausfallsicherheit zu erhalten. Citrix SD-WAN für Azure ermöglicht Organisationen eine direkte sichere Verbindung von jeder Zweigstelle zu den in Azure gehosteten Anwendungen. Dadurch müssen Cloudgebundener Datenverkehr nicht über ein Rechenzentrum zurückgeholt werden. Einige der Vorteile der Verwendung von Citrix SD-WAN in Azure sind:
- Erstellen Sie direkte Verbindungen von jedem Standort zu Azure.
- Stellen Sie eine ständig aktive Verbindung zu Azure sicher.
- Erweitern Sie Ihren sicheren Perimeter auf die Cloud.
- Entwickeln Sie ein einfaches, leicht zu verwaltendes Filialnetz.
Hinweis
Zuvor wurden 128 virtuelle Pfade in Azure unterstützt. Ab Version 11.2 werden 256 virtuelle Teile mit SD-WAN SE in Azure unterstützt.
Topologie — SD-WAN in Azure
Citrix SD-WAN Standard Edition kann nur im Gateway-Bereitstellungsmodus in Azure bereitgestellt werden. Eine öffentliche IP-Adresse (statisch/dynamisch) wird der WAN-Schnittstelle von SD-WAN zugewiesen, und der Verwaltungsschnittstelle wird eine öffentliche IP zugewiesen, um auf die Verwaltungsschnittstelle in Azure zuzugreifen.
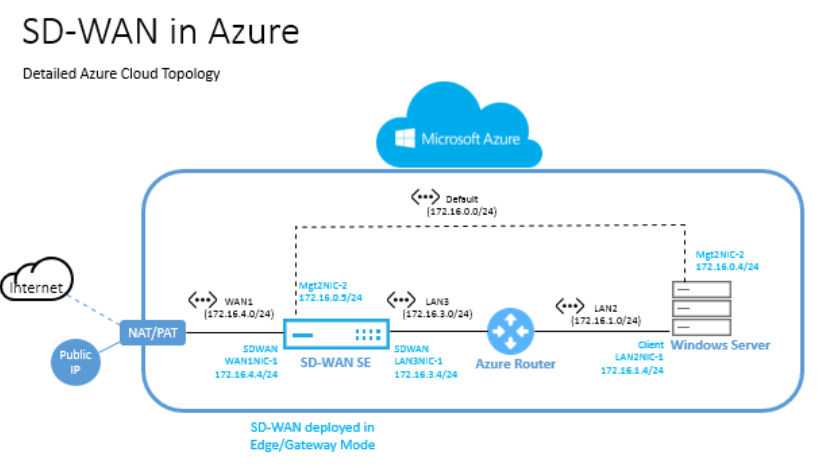
Anwendungsfall
Eine Azure-VM wird in einer bestimmten Region bereitgestellt und kann über MPLS, Internet oder 4G/LTE mit mehreren Zweigstellen verbunden werden. Innerhalb einer Virtual Network (VNET) -Infrastruktur wird die SD-WAN Standard Edition-VM im Gateway-Modus bereitgestellt. Das VNET verfügt über Routen zum Azure Gateway. Die SD-WAN-Instanz hat eine Route zum Azure Gateway für die Internetverbindung.
Die Konnektivität zwischen Rechenzentrum, Zweigstelle und Cloud wird durch die Verwendung verschiedener Transportmethoden erreicht, die mehrere WAN-Pfade gleichzeitig verwenden.
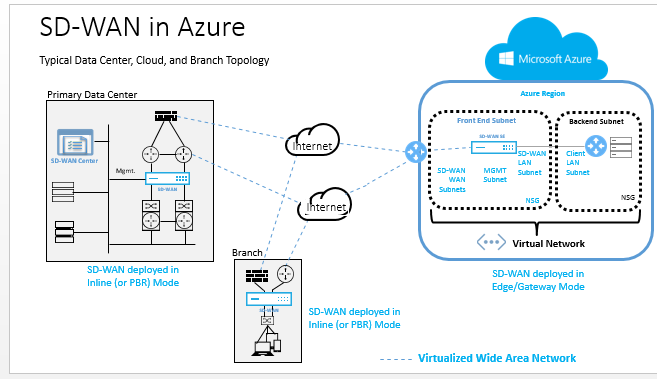
So stellen Sie Citrix SD-WAN Standard Edition in Microsoft Azure bereit
-
Geben Sie in einem Webbrowser https://portal.azure.com/ein. Melden Sie sich bei Microsoft Azure-Konto an. Suchen Sie nach Citrix SD-WAN Standard Edition.
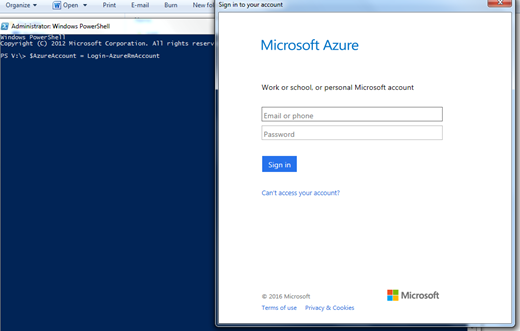
-
Wählen Sie im Fenster mit den Suchergebnissen die folgende Lösung aus. Klicken Sie auf Erstellen, nachdem Sie die Beschreibung durchgesehen und sichergestellt haben, dass die gewählte Lösung korrekt ist.
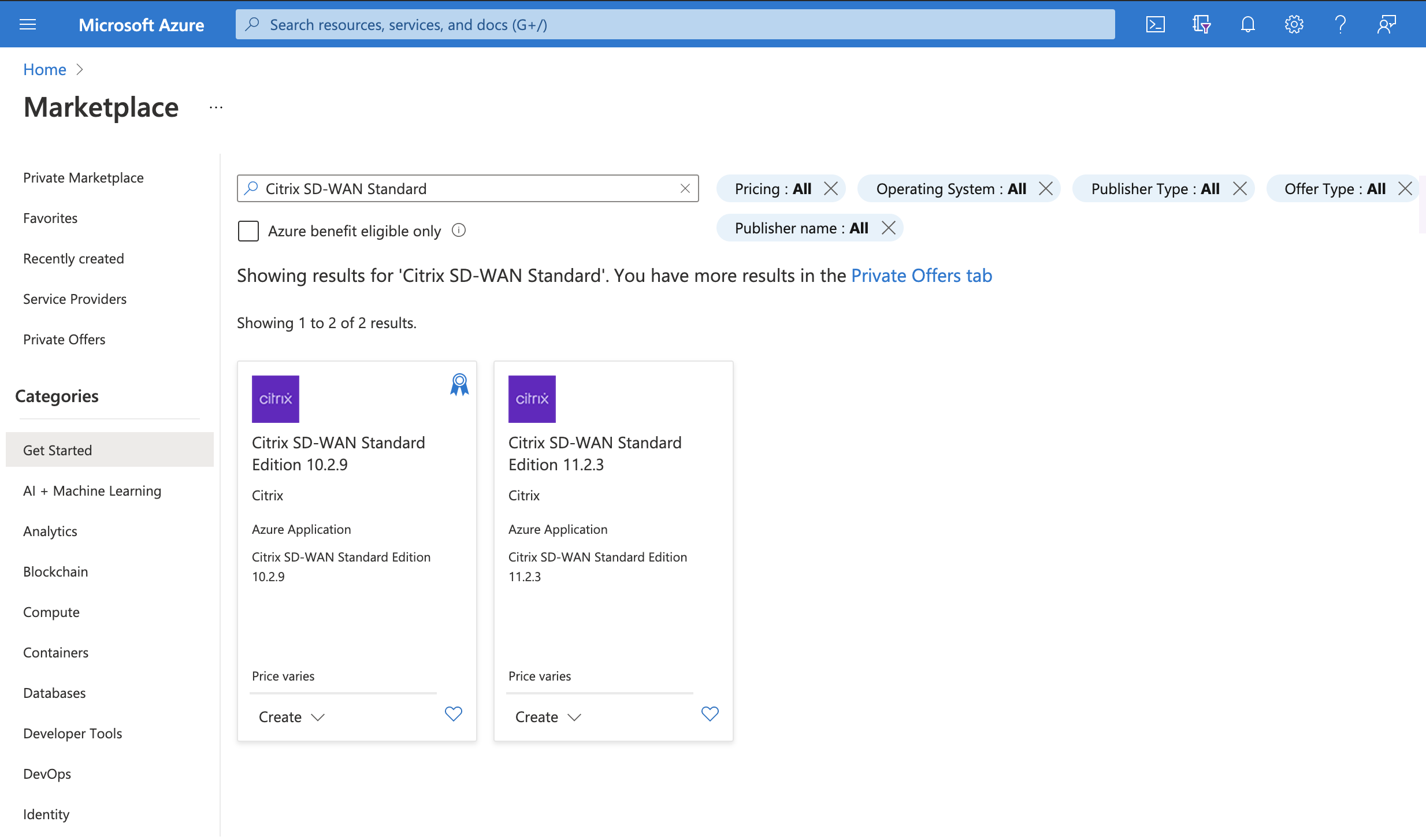
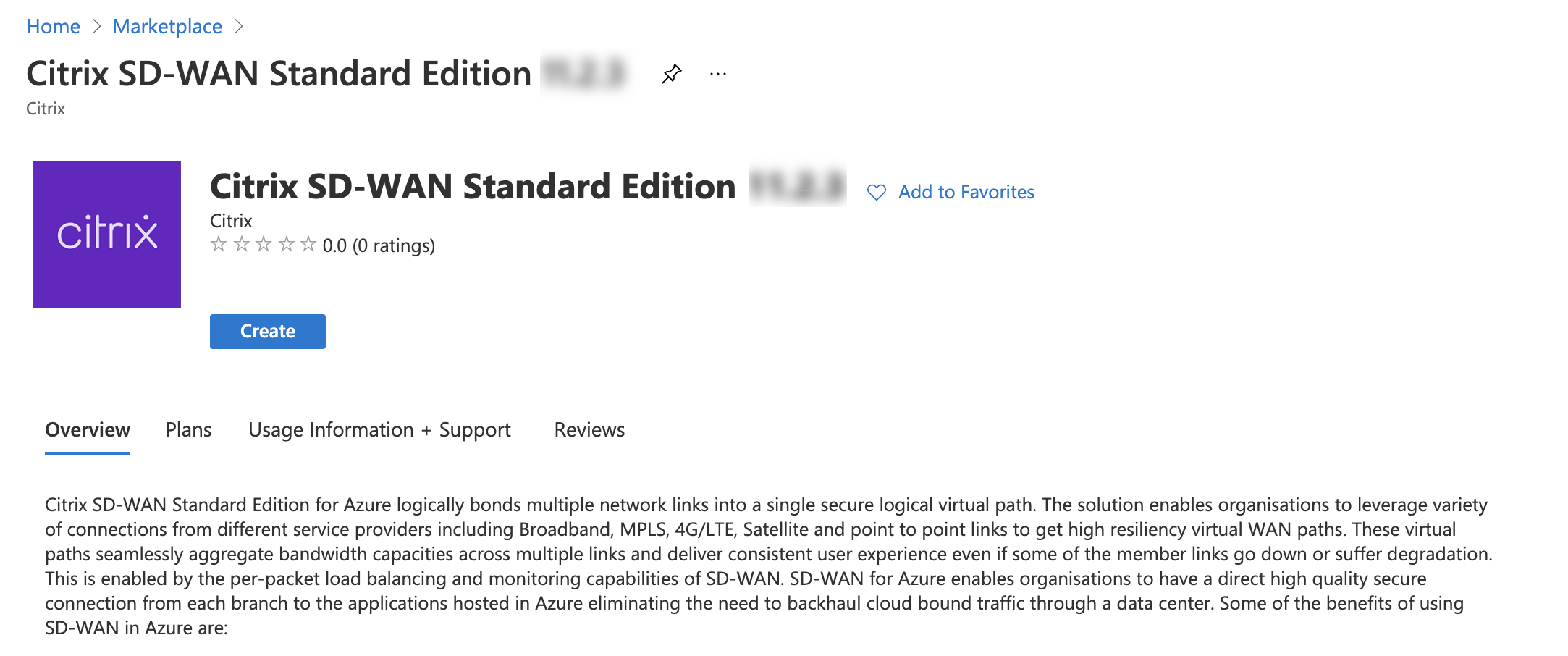
- Nachdem Sie auf Erstellen geklickt haben, wird ein Assistent angezeigt, der Sie nach Details fragt, die zum Erstellen der virtuellen Maschine in Azure Wählen Sie im ersten Schritt die Ressourcengruppe aus, in der Sie die Lösung bereitstellen möchten. Eine Ressourcengruppe ist ein Container, der zugehörige Ressourcen für eine Azure-Lösung enthält. Die Ressourcengruppe kann alle Ressourcen für die Lösung oder nur die Ressourcen enthalten, die Sie als Gruppe verwalten möchten. Sie können auf der Grundlage Ihrer Bereitstellung festlegen, wie Ressourcen Ressourcengruppen zugewiesen werden sollen. Einige wichtige Punkte, die Sie bei der Definition Ihrer Ressourcengruppe beachten sollten, sind
- Wenn eine Ressource, z. B. ein Datenbankserver, in einem anderen Bereitstellungszyklus vorhanden sein muss, kann sie sich in einer anderen Ressourcengruppe befinden.
- Jede Ressource kann nur in einer Ressourcengruppe existieren.
- Sie können eine Ressource jederzeit einer anderen Ressourcengruppe hinzufügen oder daraus entfernen.
- Sie können eine Ressource von einer Ressourcengruppe in eine andere Ressourcengruppe verschieben.
- Eine Ressourcengruppe kann Ressourcen enthalten, die sich in verschiedenen Regionen befinden.
- Eine Ressourcengruppe kann verwendet werden, um die Zugriffssteuerung für administrative Aktionen einzuschränken.
- Eine Ressource kann mit Ressourcen in anderen Ressourcengruppen interagieren. Diese Interaktion tritt häufig auf, wenn die beiden Ressourcen miteinander verbunden sind, sich aber keinen gemeinsamen Lebenszyklus teilen (z. B. bei Web-Apps, die eine Verbindung zu einer Datenbank herstellen). Wählen Sie in der folgenden Abbildung die Option Neu erstellen. Wählen Sie unter Standortdie Region aus, in der Sie die Lösung bereitstellen möchten. Beim Erstellen einer Ressourcengruppe müssen Sie einen Standort für diese Ressourcengruppe angeben. Die Ressourcengruppe speichert Metadaten zu den Ressourcen, die Sie erstellen. Wenn Sie einen Speicherort für die Ressourcengruppe angeben, geben Sie daher an, wo diese Metadaten gespeichert werden.
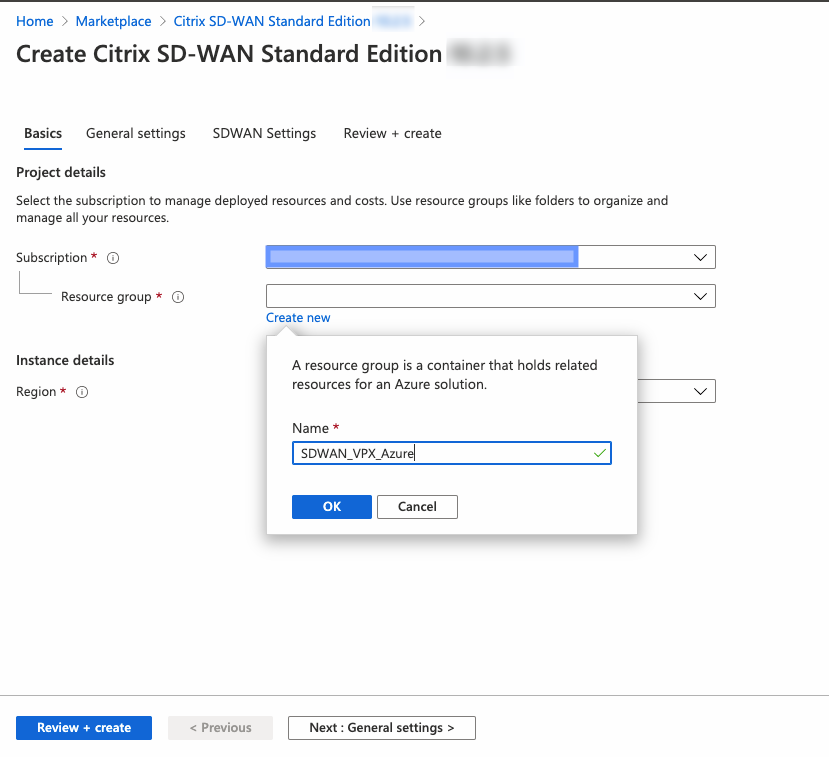
Hinweis
Azure schreibt vor, eine Ressource entweder innerhalb einer neuen Ressourcengruppe oder einer leeren Ressourcengruppe zu erstellen. Sie können die SD-WAN-Instanz nicht in einer nicht leeren Ressourcengruppe bereitstellen.
-
Geben Sie einen Namen für die virtuelle Maschine an. Wählen Sie einen Benutzernamen und ein sicheres Kennwort. Das Kennwort muss aus einem Großbuchstaben, einem Sonderzeichen und mehr als neun Zeichen bestehen. Klicken Sie auf OK. Dieses Kennwort wird benötigt, um sich an der Verwaltungsoberfläche der Instanz anzumelden.
Hinweis
Sie können der Instanz nicht den Benutzernamen admin zuweisen, da es sich um einen reservierten Namen handelt. Um jedoch nach der Bereitstellung der Instanz Administratorzugriff zu erhalten, verwenden Sie admin als Benutzernamen und Kennwort, das bei der Bereitstellung der Instanz erstellt wurde. Wenn Sie den Benutzernamen verwenden, der während der Provisioning der Instanz erstellt wurde, erhalten Sie schreibgeschützte Zugriffsrechte.
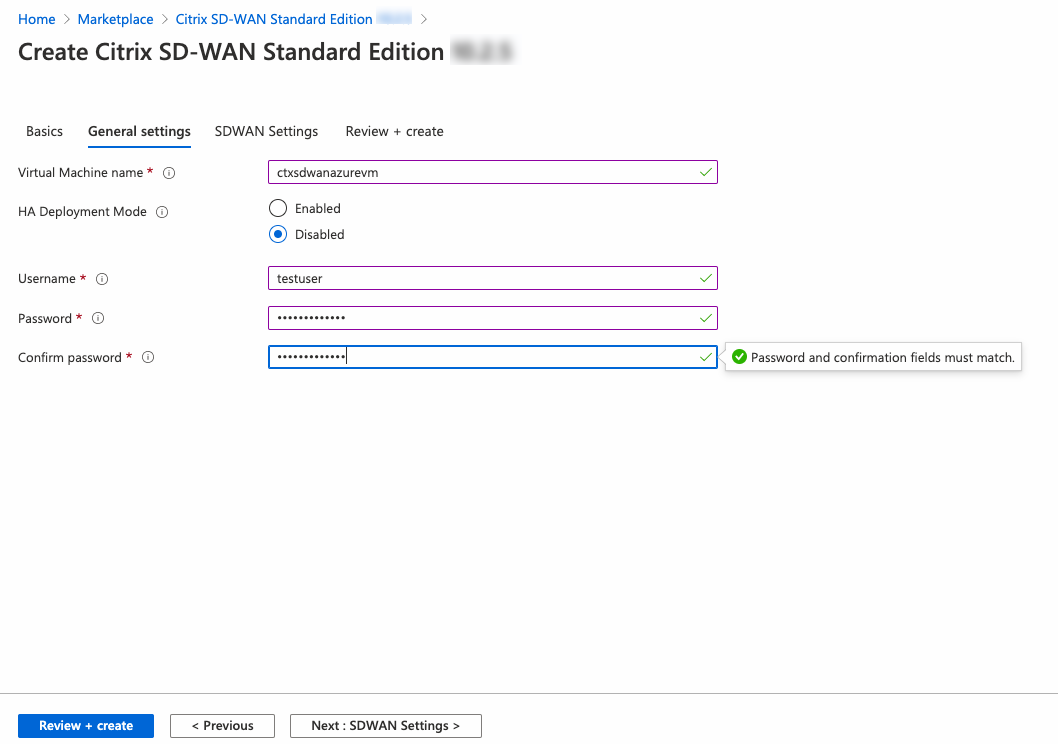
-
Wählen Sie die Instanz aus, in der Sie das Image ausführen möchten. Wählen Sie den Instanztyp abhängig von Ihren Anforderungen aus, wie im Folgenden gezeigt.
- Instanztyp D3_V2 für maximalen unidirektionalen Durchsatz von 200 MBit/s mit 16 maximalen virtuellen Pfaden/Zweigen.
- Instanztyp D4_V2 für einen maximalen unidirektionalen Durchsatz von 500 MBit/s mit maximal 16 virtuellen Pfaden/Zweigen.
- Instanztyp F8-Standard für einen maximalen unidirektionalen Durchsatz von 1 Gbit/s mit 64 maximalen virtuellen Pfaden/Zweigen.
- Instanztyp F16-Standard für einen maximalen unidirektionalen Durchsatz von 1 Gbit/s mit 128 maximalen virtuellen Pfaden/Zweigen.
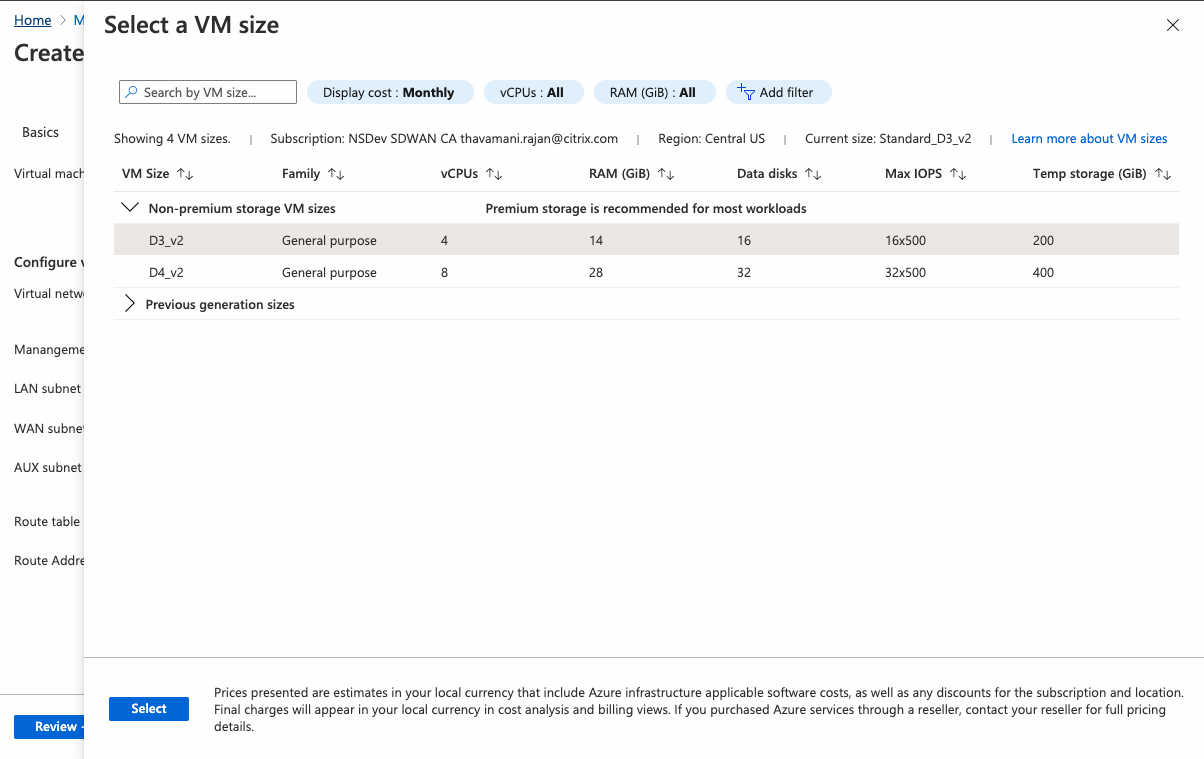
-
Ab Citrix SD-WAN 11.0.3 werden standardmäßig 120 GB Datenträgergröße des Betriebssystems zugewiesen. Bei Bedarf können Sie die Datenträgergröße auf einen Wert zwischen 40 GB und 999 GB ändern.
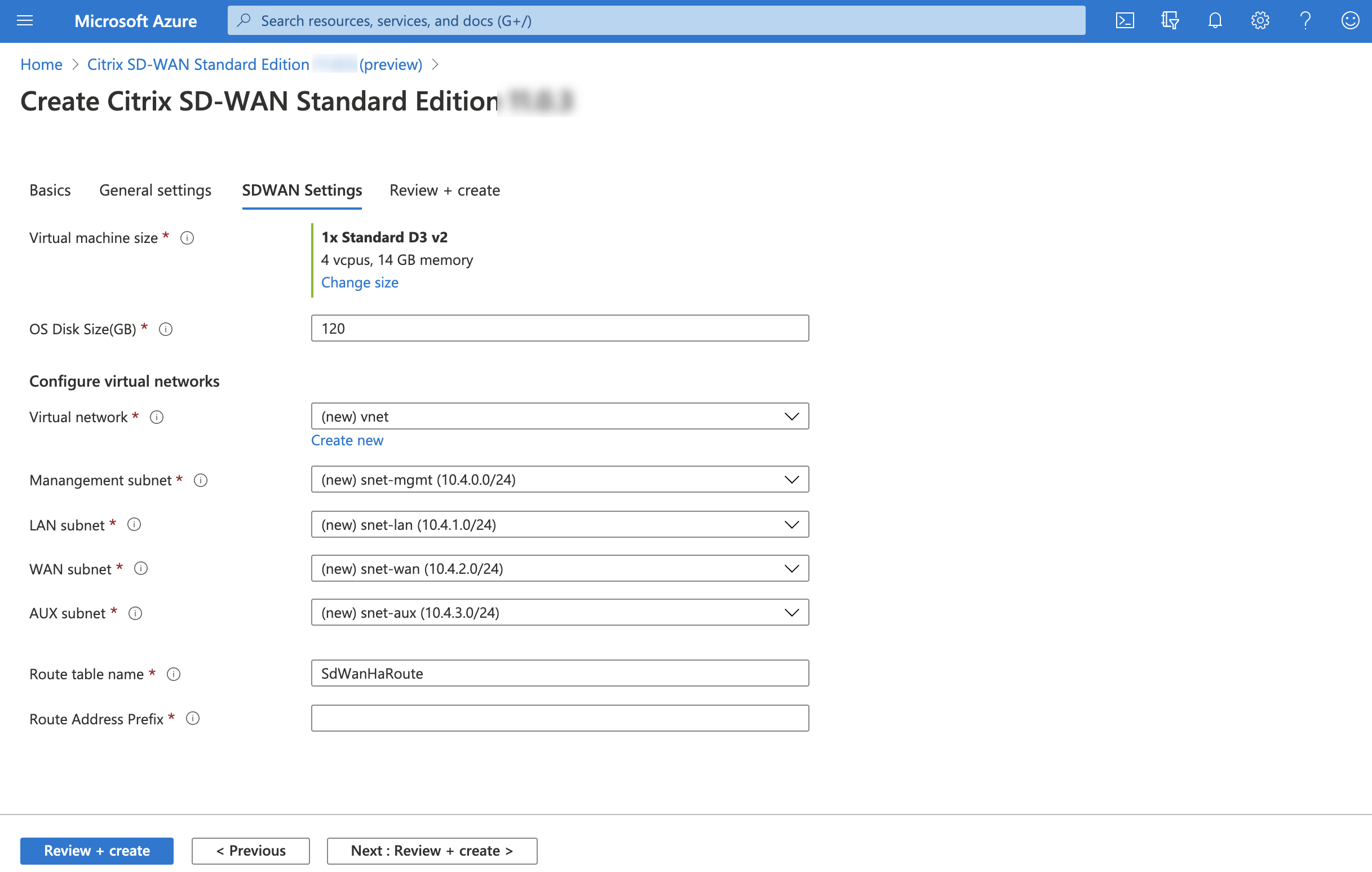
-
Erstellen Sie ein neues virtuelles Netzwerk (VNET) oder verwenden Sie ein vorhandenes VNET. Dies ist der kritischste Schritt für die Bereitstellung, da in diesem Schritt die Subnetze ausgewählt werden, die den Schnittstellen der SD-WAN VPX-VM zugewiesen werden sollen.
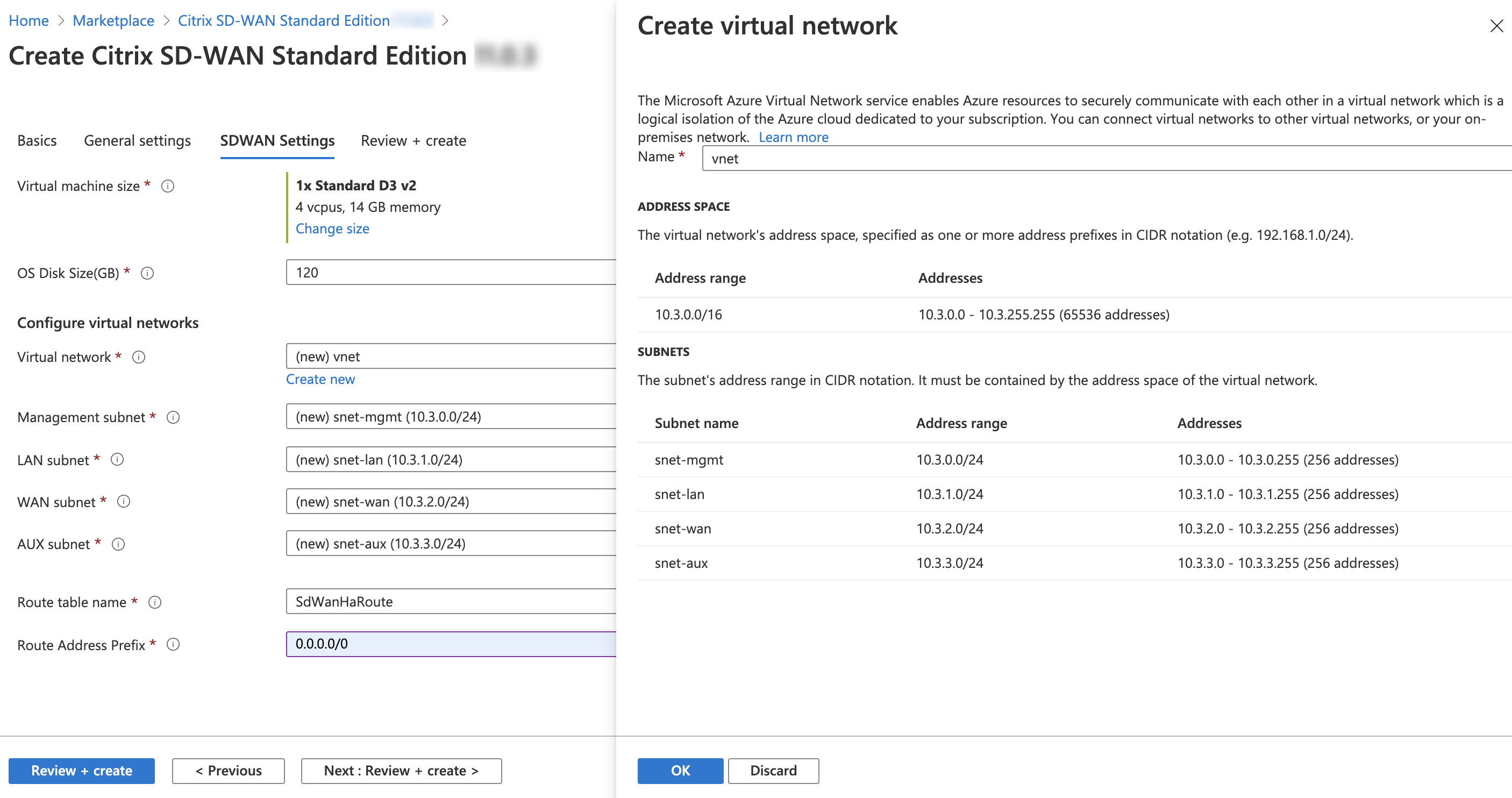
-
Sie können den Schnittstellen in der VM die erforderlichen Subnetze zuweisen. Die Reihenfolge für die Zuweisung von Subnetzen lautet Management, LAN, WAN und AUX. Wählen Sie nach Bedarf und klicken Sie auf OK. In der folgenden Abbildung weisen Sie die Subnetze jeder der Schnittstellen zu.
Netzwerkkarte Verbundenes Netzwerk NIC 0 (Standard) Management-Subnetz NIC 1 LAN-Subnetz NIC 2 WAN-Subnetz -
Klicken Sie auf Überprüfen+Erstellen und stellen Sie sicher, dass die Validierung bestanden
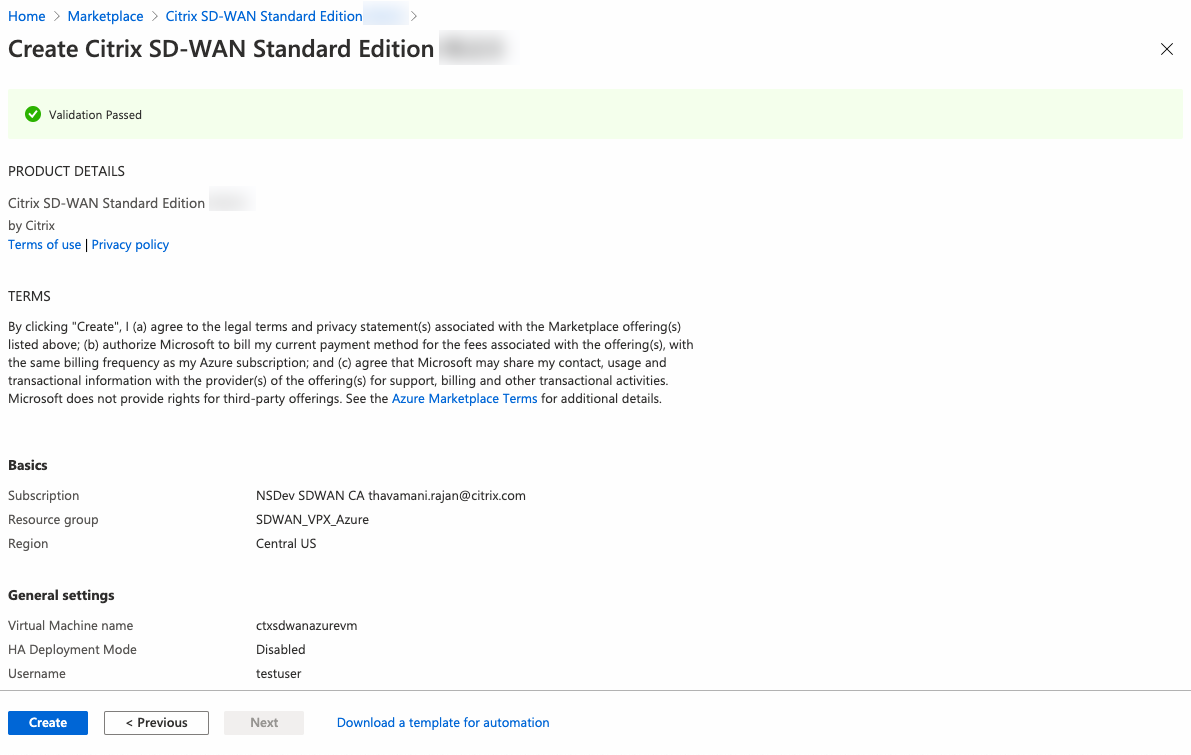
Die Bereitstellung wird gestartet, und Sie können den Status im Abschnitt Benachrichtigungen anzeigen.
-
Weitere Details zu Ihrer Bereitstellung erhalten Sie, indem Sie zu der Ressourcengruppe gehen, in der Sie die Bereitstellung erstellen.
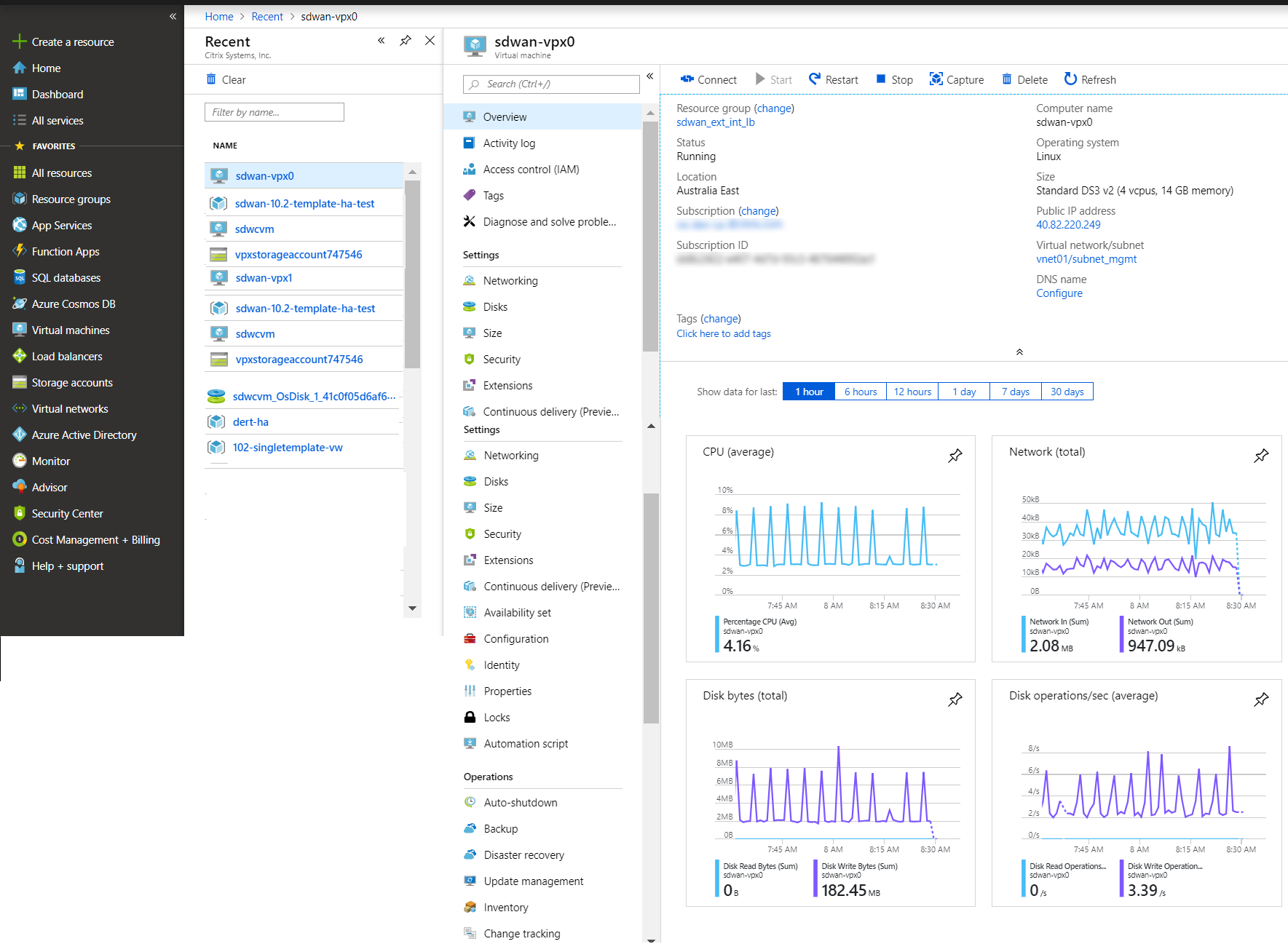
-
Nach der Bereitstellung wird automatisch eine öffentliche IP-Adresse für die Verwaltungsschnittstelle erstellt. Verwenden Sie die öffentliche IP-Adresse, um auf die SD-WAN-GUI zuzugreifen.
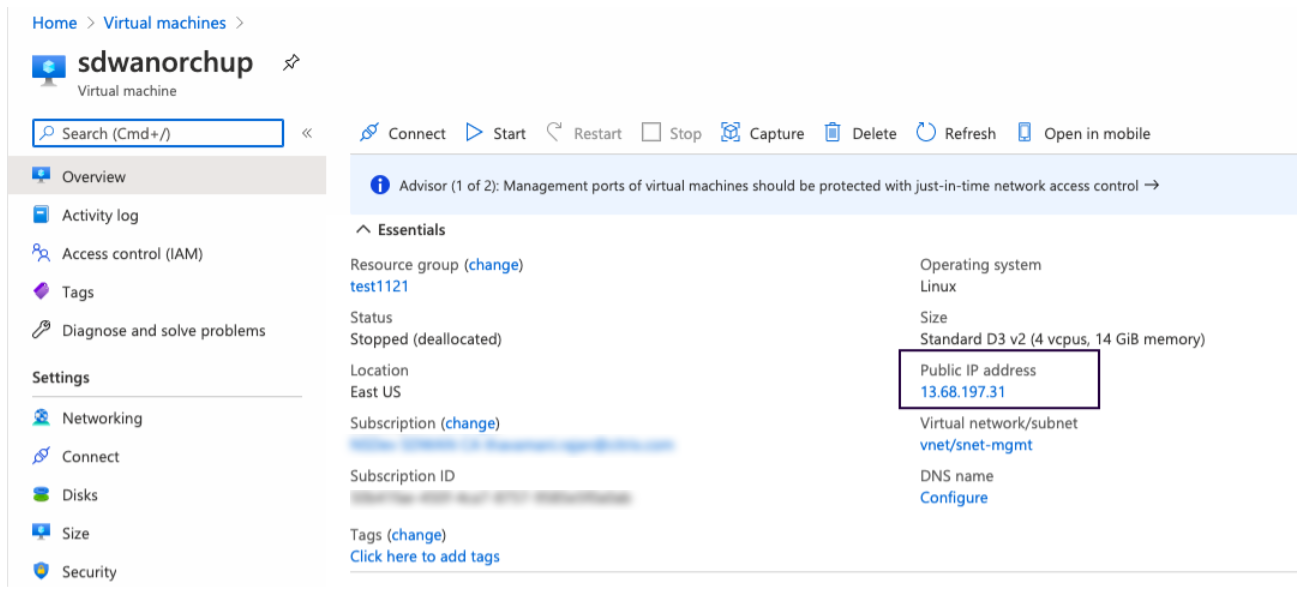
-
Um Administratorzugriff auf die Instanz zu erhalten, verwenden Sie admin als Benutzernamen und das im ersten Schritt erstellte Kennwort.
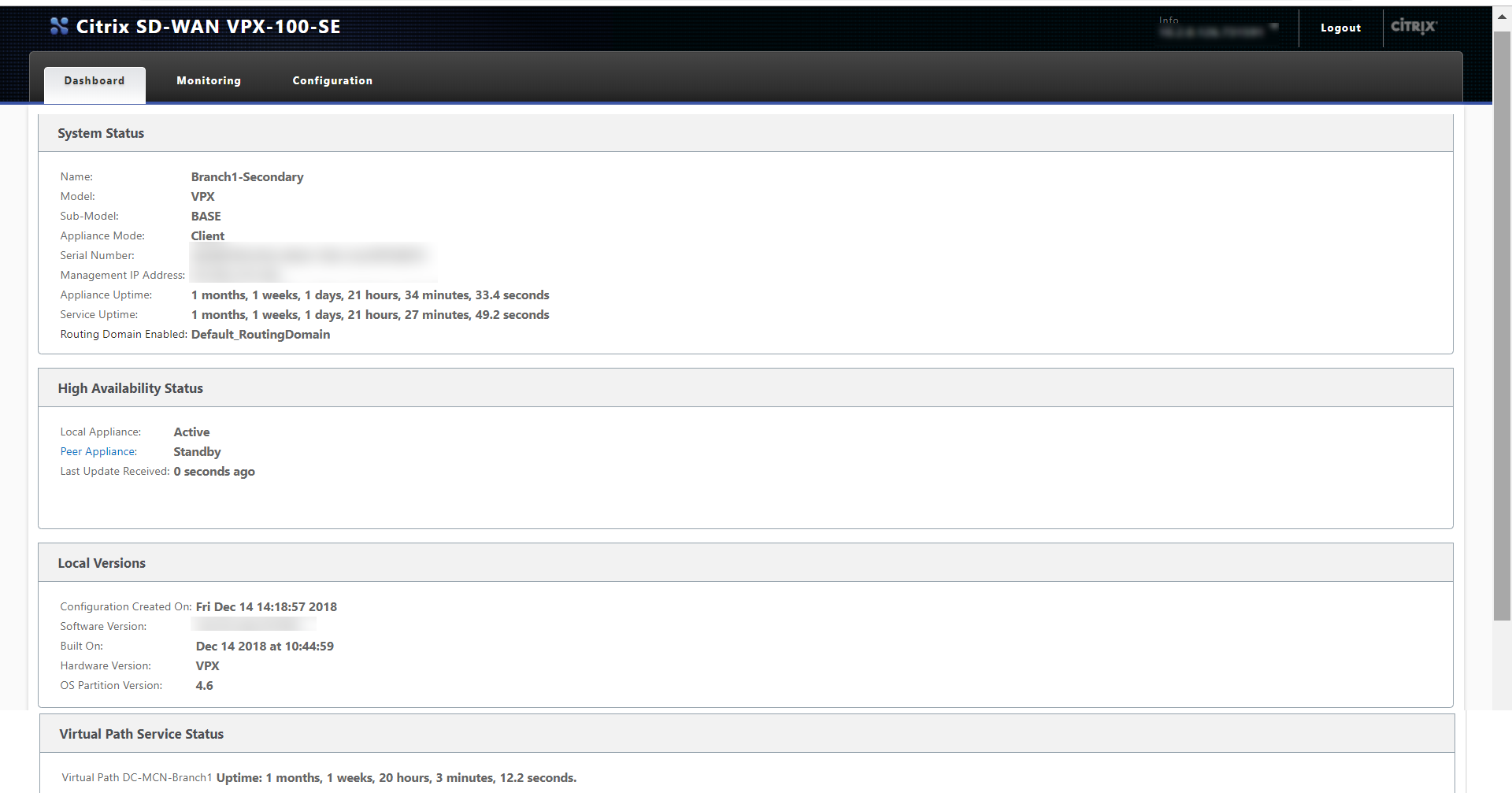
-
Nachdem Sie sich bei der GUI angemeldet haben, beachten Sie, dass der virtuelle Dienst deaktiviert ist, da SD-WAN in Azure auf einem BYOL-Modell (Bring Your Own License) arbeitet. Wenden Sie die Lizenz über die Registerkarte Lizenzierung an, wenn Sie die Lizenz bereits haben, oder bestellen Sie eine neue, indem Sie zum Citrix Storegehen.
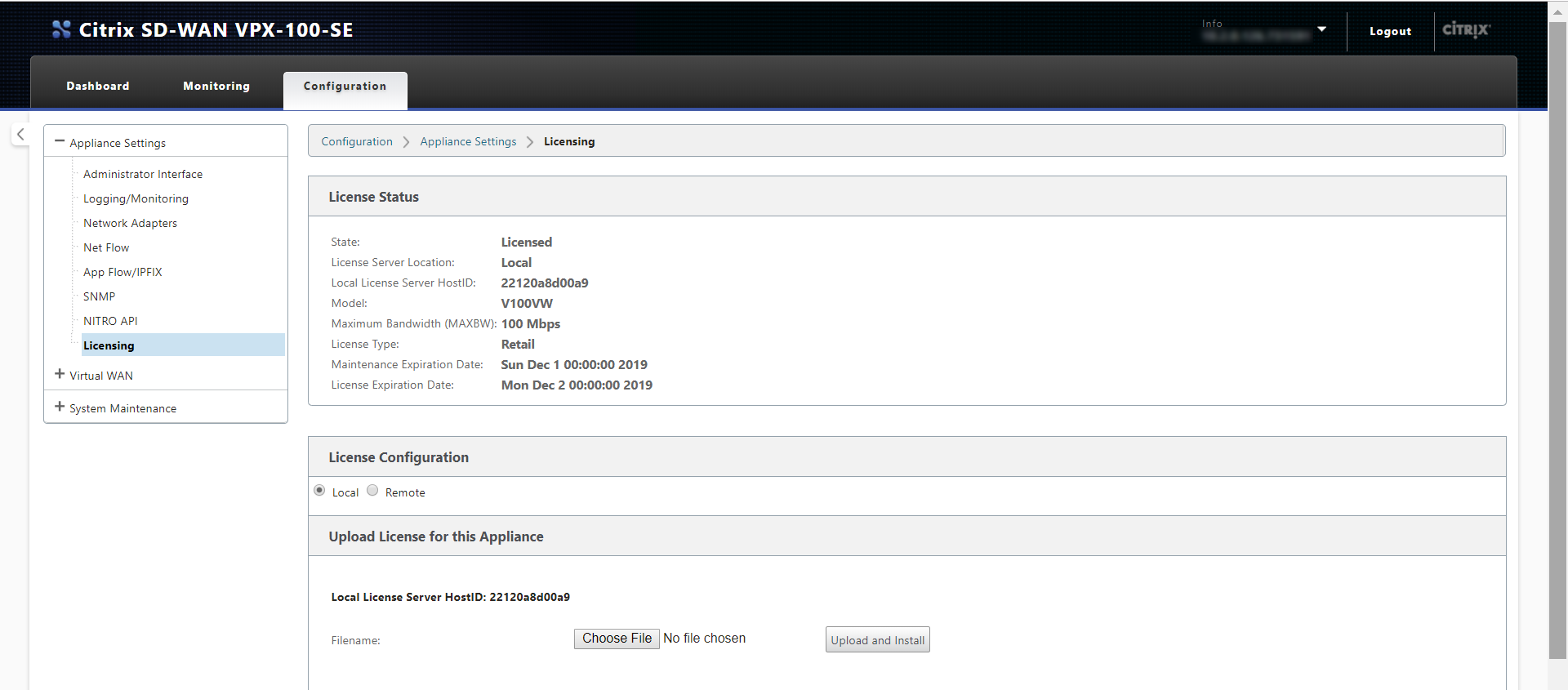
- Nachdem die Lizenz angewendet wurde, können Sie die Konfiguration auf die Appliance anwenden und sie wie jede andere Zweigstelle verwenden. Weitere Informationen zum Konfigurieren der Appliance finden Sie unter: SD-WAN-Lizenzierung
Problembehandlung
-
Problem: Nach der Anmeldung bei einer frisch bereitgestellten Citrix SD-WAN-VM, die mit der Azure-Bereitstellungsvorlage für 11.2.3 erstellt wurde, zeigt die Benutzeroberfläche die folgende Warnmeldung an:
Disk usage for the Active OS partition usage is at 70%
Lösung: Azure-Abonnements können aus Sicherheitsgründen einige Standarderweiterungen aktiviert haben. Wenn ein Image neu erstellt wird, installiert
waagentdiese Plug-Ins im Standardpfad, wodurch die Verwendung der Active OS-Partition erhöht wird. Beim Aktualisieren der Software auf Citrix SD-WAN 11.3 oder höher wird die Warnmeldung von der Benutzeroberfläche entfernt. -
Problem: Wenn Sie mit dem Benutzernamen aus der Azure-Bereitstellungsvorlage bei der Citrix SD-WAN-Benutzeroberfläche angemeldet sind, werden Sie als schreibgeschützter Benutzer angemeldet. Sie können nur die Konfiguration anzeigen und keine Einstellungen auf der VM ändern.
Lösung: Wenn Sie den Benutzernamen verwenden, der bei der Bereitstellung der Instanz erstellt wurde, erhalten Sie schreibgeschützten Zugriff. Um nach der Bereitstellung der Instanz Administratorzugriff zu erhalten, verwenden Sie admin als Benutzernamen und Kennwort, das bei der Bereitstellung der Instanz erstellt wurde.
Einschränkungen - Microsoft Azure-VMs
- Nachdem eine VM in Azure erstellt und gestartet wurde, können die Schnittstellen nicht hinzugefügt oder gelöscht werden. Das VM-Profil (RAM/HD/CPUs) kann geändert werden.
- In der Virtual WAN-Konfigurationsdatei werden Routen hinzugefügt, die den gesamten virtuellen WAN-Datenverkehr vom WAN zum Client/Server-LAN-Subnetz leiten.
Microsoft Azure unterstützt nur den Gateway modus für Bereitstellungen. Weitere Informationen zum Gatewaymodus finden Sie unter Gateway-Modus.