-
-
-
-
-
Übersicht über die Installation und Bereitstellung von SD-WAN VPX
-
Virtuelle Ethernet-Ports pro SD-WAN VPX-SE/VPXL-SE-Plattformen
-
VPX bereitstellen
-
Herstellen einer Verbindung mit dem SD-WAN VPX und Testen der Bereitstellung
-
XenServer 6.5 Upgrade für SD-WAN Standard Edition-Appliances
-
Installieren von virtuellen SD-WAN Appliances auf VMware ESX
-
Virtuelle SD-WAN Standard Edition (VPX) in Hypervisor auf HyperV 2012 R2 und 2016
-
Installieren von SD-WAN-Appliances auf der Microsoft Hyper-V-Plattform
-
Installieren von virtuellen SD-WAN SE Appliances (VPX) in der Linux-KVM-Plattform
-
Installieren Sie Citrix SD-WAN SE VPX auf der Google Cloud Platform
-
Bereitstellen der Citrix SD-WAN Standard Edition-Instanz in Azure — Version 10.2 und höher
-
SD-WAN Standard Edition Virtual Appliance (VPX) Hochverfügbarkeitsunterstützung für AWS
-
Bereitstellen einer Citrix SD-WAN VPX-Instanz auf einer Citrix ADC SDX-Appliance
-
This content has been machine translated dynamically.
Dieser Inhalt ist eine maschinelle Übersetzung, die dynamisch erstellt wurde. (Haftungsausschluss)
Cet article a été traduit automatiquement de manière dynamique. (Clause de non responsabilité)
Este artículo lo ha traducido una máquina de forma dinámica. (Aviso legal)
此内容已经过机器动态翻译。 放弃
このコンテンツは動的に機械翻訳されています。免責事項
이 콘텐츠는 동적으로 기계 번역되었습니다. 책임 부인
Este texto foi traduzido automaticamente. (Aviso legal)
Questo contenuto è stato tradotto dinamicamente con traduzione automatica.(Esclusione di responsabilità))
This article has been machine translated.
Dieser Artikel wurde maschinell übersetzt. (Haftungsausschluss)
Ce article a été traduit automatiquement. (Clause de non responsabilité)
Este artículo ha sido traducido automáticamente. (Aviso legal)
この記事は機械翻訳されています.免責事項
이 기사는 기계 번역되었습니다.책임 부인
Este artigo foi traduzido automaticamente.(Aviso legal)
这篇文章已经过机器翻译.放弃
Questo articolo è stato tradotto automaticamente.(Esclusione di responsabilità))
Translation failed!
Bereitstellen von SD-WAN VPX
Dieser Abschnitt enthält Anweisungen zum Installieren der SD-WAN VPX OVF-Vorlage und zum Erstellen der virtuellen SD-WAN VPX-Maschine.
- Wenn Sie dies noch nicht getan haben, laden Sie die SD-WAN VPX OVF-Vorlagendatei (.ova-Datei) auf den lokalen PC herunter. Laden Sie die SD-WAN VPX OVF-Vorlage herunter oder kopieren Sie sie auf den lokalen PC, den Sie zum Herstellen einer Verbindung mit dem ESXi-Server verwenden, auf dem Ihr SD-WAN VPX gehostet wird. Die OVF-Vorlagendatei hat einen Dateinamen mit der folgenden Namenskonvention: cb-vw-vpx-version_number-vmware.ova, wobei:
- version_number ist die Versionsnummer des SD-WAN VPX.
-
.ova ist das Dateinamensuffix, das angibt, dass es sich um eine OVF-Vorlagendatei handelt.
Hinweis
Weitere Informationen finden Sie unter Herunterladen der Softwarepakete.
- Klicken Sie im vSphere Client auf Datei, und wählen Sie dann OVF-Vorlage bereitstellen… aus dem Dropdown-Menü. Dadurch wird die erste Seite des Assistenten OVF-Vorlage bereitstellen angezeigt, die Seite Quelle.
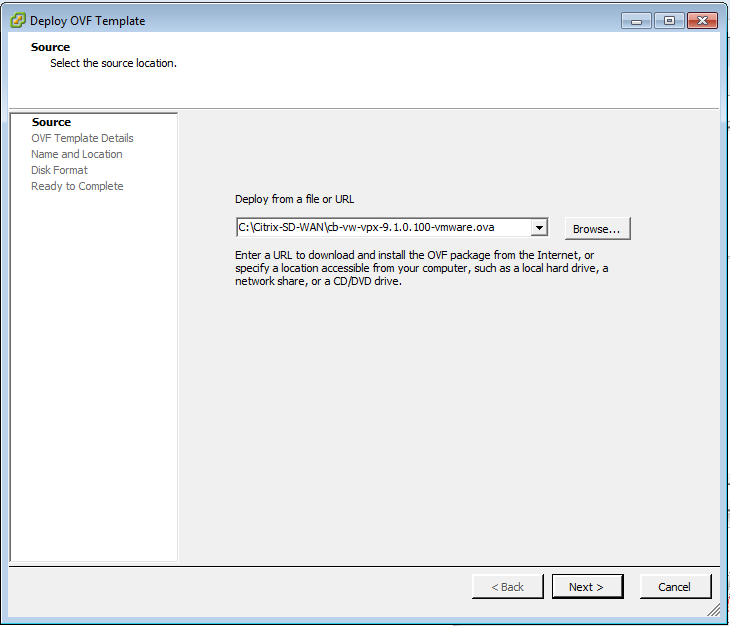
- Wählen Sie die CB VPX-VW OVF-Vorlage (.ova-Datei) aus, die Sie installieren möchten. Navigieren Sie zum Speicherort der OVA-Datei, die Sie zuvor auf den lokalen PC heruntergeladen haben, und wählen Sie sie aus.
- Klicken Sie auf Weiter. Dadurch wird die ausgewählte OVF-Datei importiert und die Seite Details der OVF-Vorlage angezeigt.
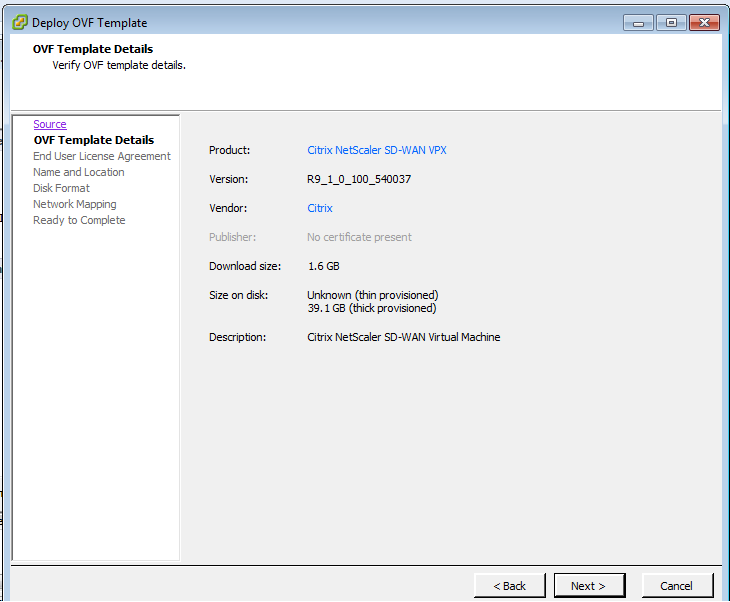
- Auf dieser Seite werden einige grundlegende Informationen zur importierten OVF-Vorlage angezeigt.
- Klicken Sie auf Weiter. Dies wird zur Seite Endbenutzer-Lizenzvereinbarung fortgesetzt.
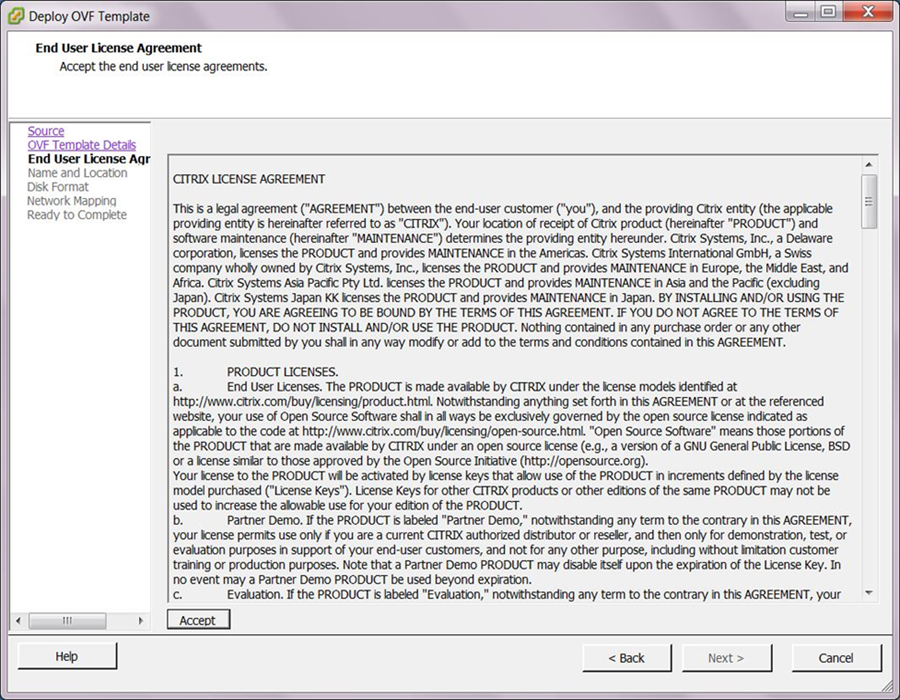
- Klicken Sie auf Akzeptieren, und klicken Sie dann auf Weiter. Dies wird zur Seite Name und Standort fortgesetzt.

- Geben Sie einen eindeutigen Namen für die neue VM ein (oder akzeptieren Sie den Standardwert). Der Name muss innerhalb des aktuellen Inventory-Ordners eindeutig sein und kann bis zu 80 Zeichen lang sein.
- Klicken Sie auf Weiter. Daraufhin wird die Seite Datenträgerformat angezeigt. Die virtuelle SD-WAN VPX-VW-Maschine benötigt 39,1 GB Speicherplatz.
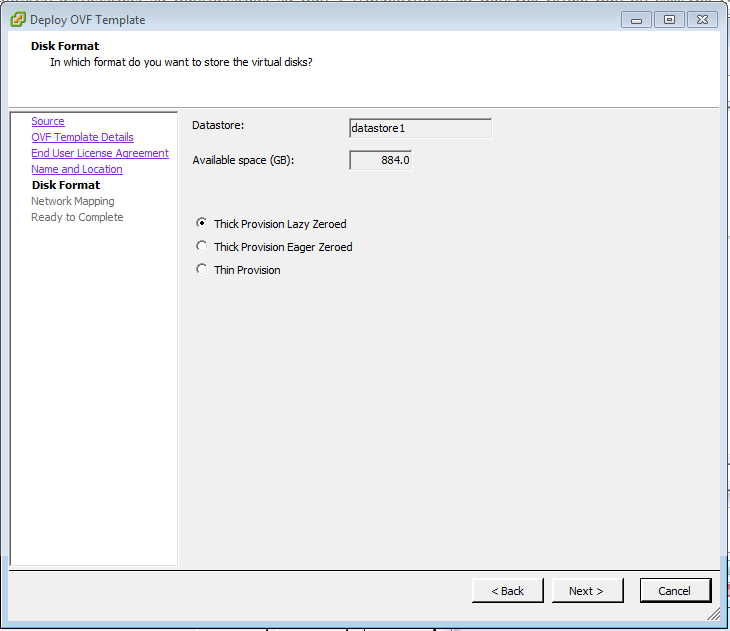
- Übernehmen Sie die Standardeinstellungen, und klicken Sie auf Weiter. Daraufhin wird die Seite Netzwerkzuordnung angezeigt.
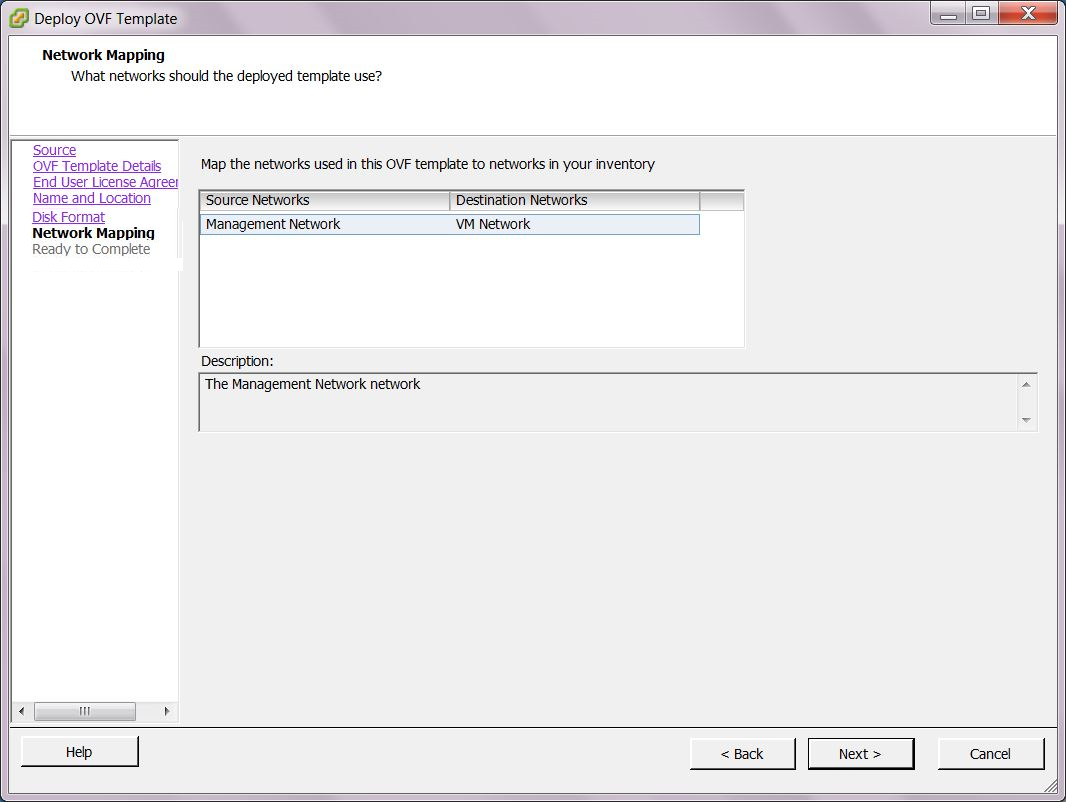
- Übernehmen Sie die Standardeinstellung (VM-Netzwerk) und klicken Sie auf Weiter. Daraufhin wird die Seite Bereit zum Abschließen fortgesetzt.
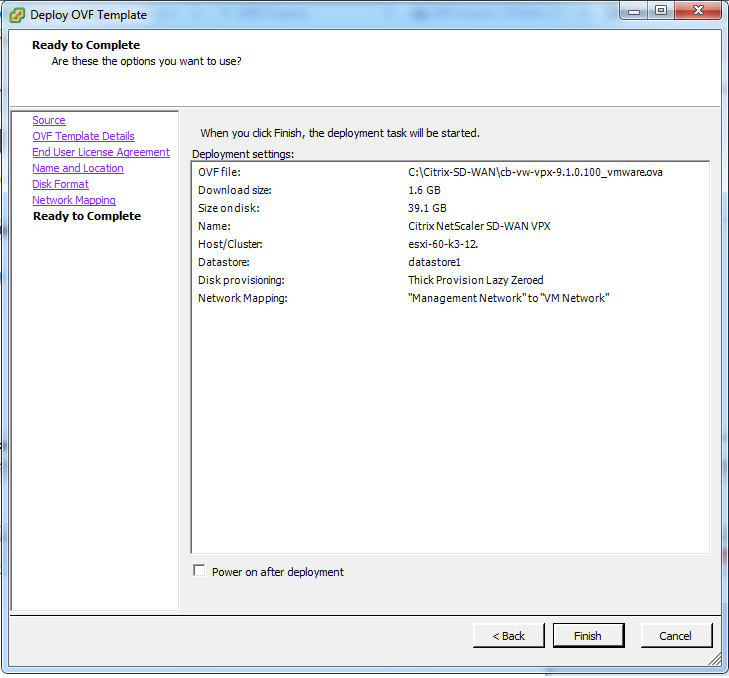
- Klicken Sie auf Fertig stellen, um die VM zu erstellen.
Hinweis
Die Dekomprimierung des Datenträgerimages auf dem Server kann einige Minuten dauern.
Daraufhin wird das Dialogfeld Citrix SD-WAN VPX-Status bereitstellen angezeigt.
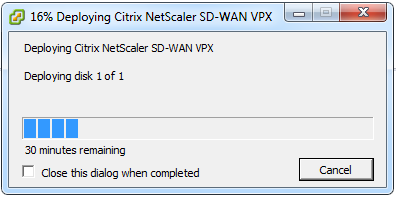 Abhängig von den auf dem Server vorhandenen Bedingungen kann die Bereitstellung einige Minuten bis zu einigen Stunden dauern. Wenn die virtuelle SD-WAN VPX-Maschine erfolgreich erstellt wurde, wird eine Erfolgsmeldung angezeigt.
Abhängig von den auf dem Server vorhandenen Bedingungen kann die Bereitstellung einige Minuten bis zu einigen Stunden dauern. Wenn die virtuelle SD-WAN VPX-Maschine erfolgreich erstellt wurde, wird eine Erfolgsmeldung angezeigt.
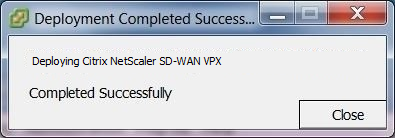
- Klicken Sie auf Schließen. Dadurch wird der Assistent zum Bereitstellen von OVF-Vorlagen geschlossen und zum Hauptfenster von vSphere Client zurückgekehrt. Wenn dies die erste VM ist, die Sie mit diesem vSphere Client erstellt haben, wird die vSphere Client-Homepage angezeigt. Wenn Sie bereits eine oder mehrere VMs erstellt haben, wird die Seite Inventar angezeigt.
Der nächste Schritt besteht darin, die SD-WAN VPX Management-IP-Adresse zu konfigurieren. Der folgende Abschnitt enthält Anweisungen zu diesem Verfahren.
Teilen
Teilen
In diesem Artikel
This Preview product documentation is Cloud Software Group Confidential.
You agree to hold this documentation confidential pursuant to the terms of your Cloud Software Group Beta/Tech Preview Agreement.
The development, release and timing of any features or functionality described in the Preview documentation remains at our sole discretion and are subject to change without notice or consultation.
The documentation is for informational purposes only and is not a commitment, promise or legal obligation to deliver any material, code or functionality and should not be relied upon in making Cloud Software Group product purchase decisions.
If you do not agree, select I DO NOT AGREE to exit.