Zweigknoten konfigurieren
Gehen Sie folgendermaßen vor, um der Tabelle Sites einen neuen Zweigstandort hinzuzufügen und mit der Konfiguration der Site zu beginnen:
Hinweis
Wenn Sie sich nach dem Erstellen und Speichern des neuen Konfigurationspakets vom MCN abgemeldet haben, müssen Sie sich erneut anmelden und die Konfiguration erneut öffnen, bevor Sie fortfahren können. Klicken Sie dazu in der Menüleiste des Konfigurations-Editors (oben im Seitenbereich) auf Öffnen . Hier wird ein Dialogfeld angezeigt, in dem Sie die Konfiguration auswählen können, die Sie ändern möchten.
-
Klicken Sie im Konfigurations-Editorauf Hinzufügenin der Siteleiste, um mit dem Hinzufügen und Konfigurieren des neuen Zweigstandorts zu beginnen. Das Dialogfeld Site hinzufügen wird angezeigt.
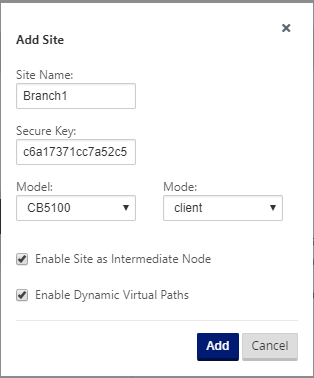
-
Geben Sie die folgenden Standortinformationen ein.
Hinweis
Einträge dürfen keine Leerzeichen enthalten und müssen im Linux-Format vorliegen.
- Standortname — Geben Sie einen Namen für die Site ein.
- Appliance-Name — Geben Sie den Namen ein, den Sie der Appliance zuweisen möchten.
- Sicherer Schlüssel — Dies ist ein Hexadezimalschlüssel mit 8 bis 32 Ziffern, der für die Verschlüsselung und die Mitgliedschaftsüberprüfung in der SD-WAN-Appliance verwendet wird. Standardmäßig ist dieses Feld mit einem automatisch generierten Sicherheitsschlüssel vorausgefüllt. Übernehmen Sie die Standardeinstellung, oder geben Sie ein benutzerdefiniertes Hexadezimalformat ein.
- Modell — Wählen Sie das Appliance-Modell aus dem Dropdownmenü aus.
- Modus — Wählen Sie den Client als Modus aus.
-
Klicken Sie auf Hinzufügen, um die Website hinzuzufügen. Die neue Site wird der Sitestruktur hinzugefügt und öffnet das Konfigurationsformular Grundeinstellungen für die Site.
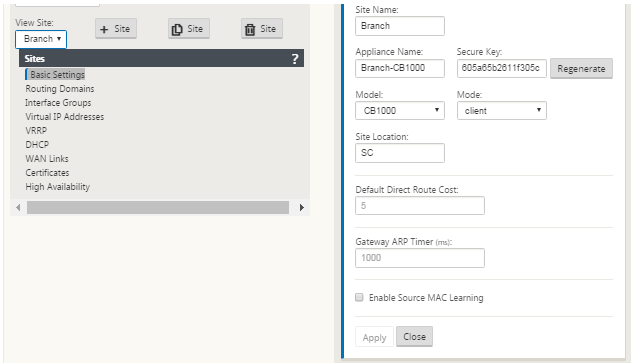
-
Geben Sie die Grundeinstellungen für die Website ein, und klicken Sie auf Übernehmen.
Der nächste Schritt besteht darin, die Schnittstellengruppen für den neuen Zweigstandort hinzuzufügen und zu konfigurieren.
Konfigurieren von Schnittstellengruppen für den Zweig
Gehen Sie folgendermaßen vor, um der neuen Zweigstellensite eine Schnittstellengruppe hinzuzufügen:
-
Wählen Sie in der Siteansicht des Konfigurationseditors den Zweigstandort aus dem Dropdownmenü Site anzeigen aus. Dadurch wird die Konfigurationsansicht für den ausgewählten Standort geöffnet.
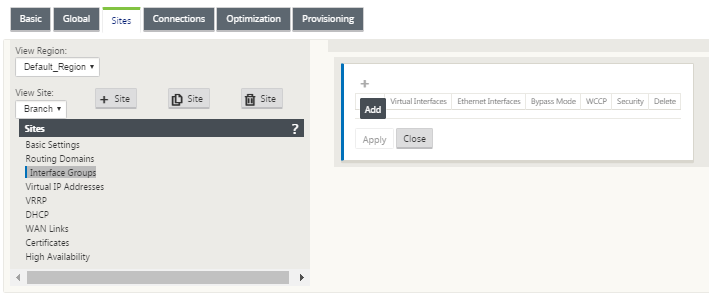
-
Klicken Sie auf +, um die Gruppe der virtuellen Schnittstelle hinzuzufügen. Der Tabelle wird ein neuer leerer Eintrag für virtuelle Schnittstellengruppen hinzugefügt und zur Bearbeitung geöffnet.
-
Klicken Sie rechts neben Virtuelle Schnittstellen auf +. Ein neuer leerer Gruppeneintrag wird zur Tabelle hinzugefügt und zur Bearbeitung geöffnet.
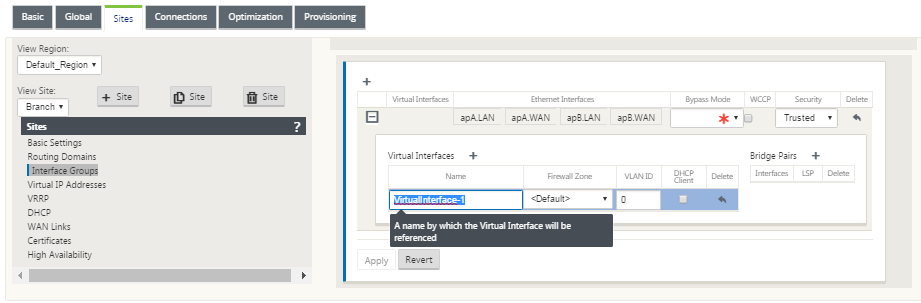
-
Wählen Sie die Ethernet-Schnittstellen aus, die in die Gruppe aufgenommen werden sollen.
Klicken Sie unter Ethernet-Schnittstellen auf eine Schnittstelle, um diese Schnittstelle ein- bzw. auszuschließen. Sie können beliebig viele Schnittstellen auswählen, die in die Gruppe aufgenommen werden sollen.
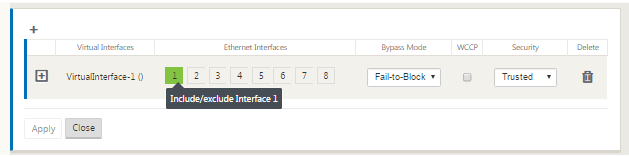
-
Wählen Sie im Dropdownmenü den Umgehungsmodus (keine Standardeinstellung).
Der Umgehungsmodus gibt das Verhalten von Bridgepaarten Schnittstellen in der virtuellen Schnittstellengruppe an, wenn eine Appliance oder ein Dienstausfall oder ein Neustart auftritt. Die Optionen sind: Fail-to-Wire oder Fail-to-Block.
-
Wählen Sie die Sicherheitsstufe aus dem Dropdownmenü.
Dies gibt die Sicherheitsstufe für das Netzwerksegment der virtuellen Schnittstellengruppe an. Die Optionen sind: Vertrauenswürdig oder Nicht vertrauenswürdig. Vertrauenswürdige Segmente werden durch eine Firewall geschützt (Standard ist Vertrauenswürdig).
-
Klicken Sie am linken Rand der hinzugefügten virtuellen Schnittstelle auf +. Daraufhin wird die Tabelle Virtuelle Schnittstellen angezeigt.
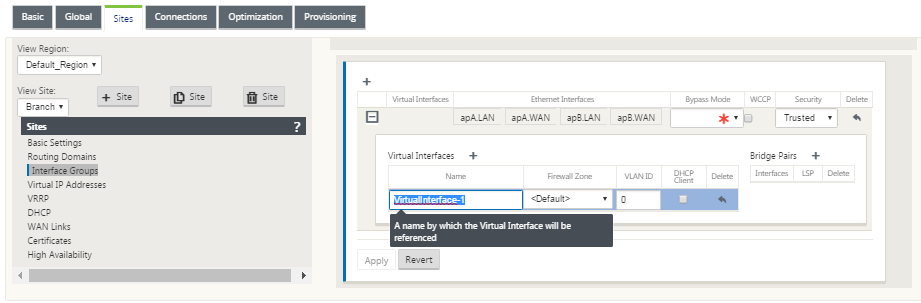
-
Klicken Sie rechts neben Virtuelle Schnittstellen auf +. Die IDs Name, Firewall Zone und VLAN-ID werden angezeigt.
-
Geben Sie den Namen und die VLAN-ID für diese virtuelle Schnittstellengruppe ein.
-
Name — Der Name, mit dem auf diese virtuellen Schnittstellen verwiesen wird.
-
Firewall-Zone - Wählen Sie eine Firewall-Zone aus dem Dropdownmenü aus.
-
VLAN-ID — Die ID zum Identifizieren und Markieren von Datenverkehr zu und von der virtuellen Schnittstelle. Verwenden Sie die ID 0 (Null) für native/nicht markierte Datenverkehr.
-
-
Klicken Sie rechts neben Brückenpaaren auf +. Ein neuer Bridge Pairs Eintrag wird hinzugefügt und wird zur Bearbeitung geöffnet.
-
Wählen Sie die Ethernet-Schnittstellen, die gekoppelt werden sollen, aus den Dropdownmenüs aus. Um weitere Paare hinzuzufügen, klicken Sie erneut auf + neben Bridge-Paare.
-
Klicken Sie auf Übernehmen. Ihre Einstellungen werden angewendet und der neuen virtuellen Schnittstellengruppe der Tabelle hinzugefügt.
Hinweis
Zu diesem Zeitpunkt sehen Sie rechts neben dem neuen Eintrag für die Gruppe der virtuellen Schnittstelle ein gelbes Deltaüberwachungswarnsymbol. Dies liegt daran, dass Sie noch keine virtuellen IP-Adressen (VIPs) für die Site konfiguriert haben. Vorerst können Sie diese Warnung ignorieren, da sie automatisch aufgelöst wird, wenn Sie die virtuellen IPs für die Site richtig konfiguriert haben.
-
Um weitere virtuelle Schnittstellengruppen hinzuzufügen, klicken Sie rechts neben dem Zweig Schnittstellengruppen auf + und fahren Sie wie oben fort.
Konfigurieren der virtuellen IP-Adresse für den Zweigstandort
Der nächste Schritt besteht darin, die virtuellen IP-Adressen für den Standort zu konfigurieren und sie der entsprechenden Gruppe zuzuweisen.
-
Klicken Sie in der Ansicht Sites für den neuen Zweigstandort auf + links neben den Virtuellen IP-Adressen . Dadurch wird die Tabelle Virtuelle IP-Adressen für den neuen Standort angezeigt.
-
Klicken Sie rechts neben Virtuelle IP-Adressen auf +, um eine Adresse hinzuzufügen. Das Formular zum Hinzufügen und Konfigurieren einer neuen virtuellen IP-Adresse wird angezeigt.
-
Geben Sie die IP-Adresse/Präfix-Informationen ein, und wählen Sie die virtuelle Schnittstelle aus, mit der die Adresse verknüpft ist. Die virtuelle IP-Adresse muss die vollständige Hostadresse und die Netzmaske enthalten.
-
Wählen Sie die gewünschten Einstellungen für die virtuelle IP-Adresse aus, z. B. Firewall-Zone, Identität, Privat und Sicherheit.
-
Wählen Sie Inband Mgmt, damit die virtuelle IP-Adresse eine Verbindung zu Verwaltungsdiensten wie Web-UI und SSH herstellen kann.
Hinweis:
Die Schnittstelle sollte den Sicherheitstyp Vertrauenswürdig und Identität aktiviert haben.
-
Wählen Sie eine virtuelle IP als Backup-Management-Netzwerk aus. Auf diese Weise können Sie die virtuelle IP-Adresse für die Verwaltung verwenden, wenn der Verwaltungsport nicht mit einem Standard-Gateway konfiguriert ist.
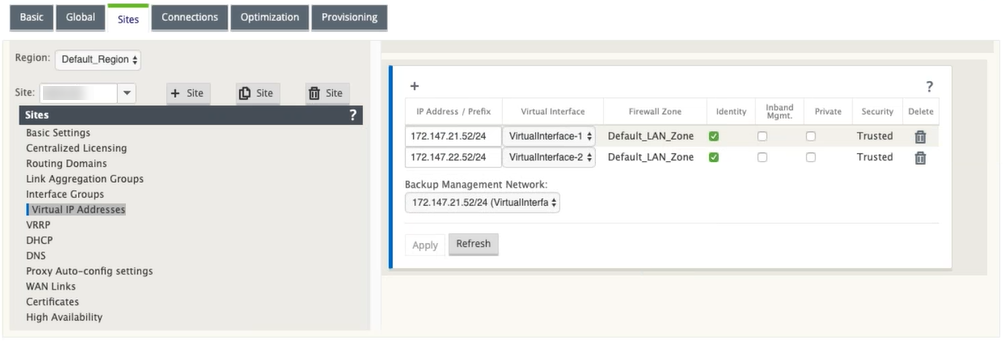
-
Klicken Sie auf Übernehmen. Die Adressinformationen zum Standort werden hinzugefügt und enthalten sie in die Tabelle Virtuelle IP-Adressen des Standortes.
-
Um weitere virtuelle IP-Adressen hinzuzufügen, klicken Sie rechts neben den Virtuellen IP-Adressen auf +, und fahren Sie wie oben beschrieben fort.
So konfigurieren Sie WAN-Links für den Zweig
Der nächste Schritt besteht darin, die WAN-Links für die Site zu konfigurieren.
-
Klicken Sie in der Ansicht Sites für den neuen Zweigstandort auf die Bezeichnung WAN-Links .
-
Klicken Sie rechts neben den WAN-Links auf Link hinzufügen, um eine neue WAN-Verbindung hinzuzufügen. Das Dialogfeld Hinzufügen wird angezeigt.
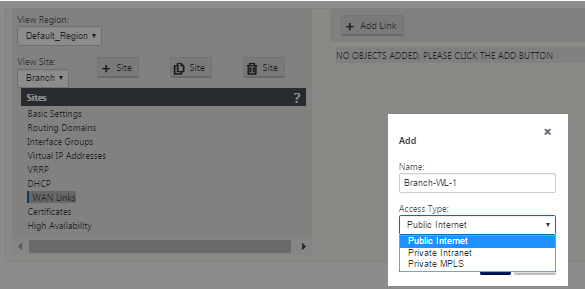
-
(Optional) Geben Sie einen Namen für die WAN-Verbindung ein, wenn Sie die Standardeinstellung nicht verwenden möchten.
Der Standardwert ist der Site-Name, der mit dem folgenden Suffix angehängt wird:
<number>-WL-
Wo <number> ist die Anzahl der WAN-Links für diese Website, erhöht um eins.
-
Wählen Sie im Dropdownmenü den Zugriffstyp aus.
Die Optionen sind Public Internet, Private Intranet oder Private Multiprotocol Label Switching.
-
Klicken Sie auf Hinzufügen. Die Konfigurationsseite WAN-Links Basic Settings wird angezeigt und fügt der Seite den neuen nicht konfigurierten WAN-Link hinzu.
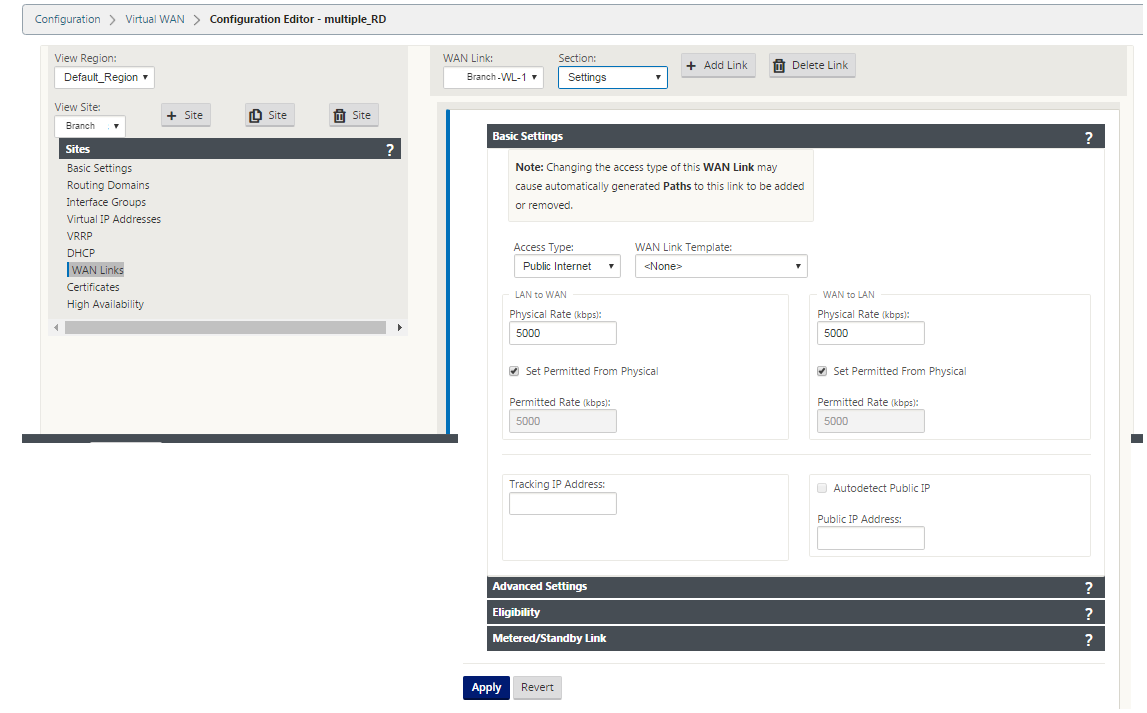
-
Geben Sie die Verknüpfungsdetails für die neue WAN-Verbindung ein. Konfigurieren Sie die LAN-zu-WAN-, WAN-zu-LAN-Einstellungen.
Einige Richtlinien lauten wie folgt:
-
Einige Internetlinks könnten asymmetrisch sein. Eine falsche Konfiguration der zulässigen Geschwindigkeit kann sich negativ auf die Leistung dieser Verbindung auswirken.
-
Vermeiden Sie die Verwendung von Burstgeschwindigkeiten, die die festgeschriebene Rate übertreffen.
-
Achten Sie bei Internet-WAN-Verbindungen darauf, die öffentliche IP-Adresse hinzuzufügen.
-
-
Klicken Sie auf die graue Bereichsleiste Erweiterte Einstellungen. Dadurch wird das Formular Erweiterte Einstellungen für den Link geöffnet.
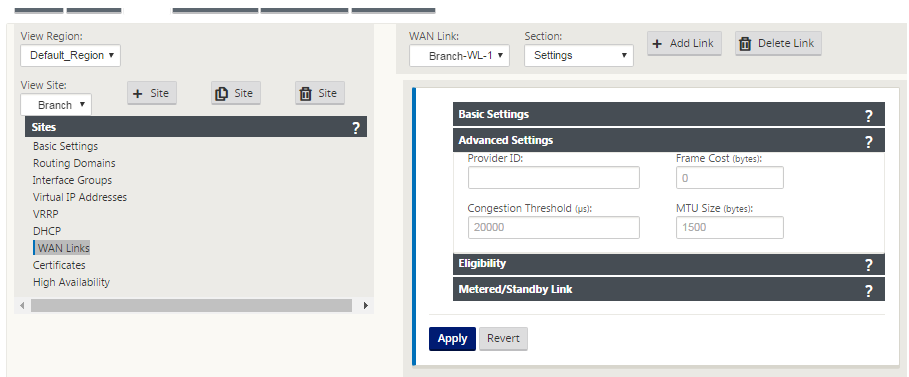
-
Geben Sie die erweiterten Einstellungen für den Link ein.
-
Provider-ID — (Optional) Geben Sie eine eindeutige ID-Nummer 1—100 ein, um WAN-Links festzulegen, die mit demselben Dienstanbieter verbunden sind. Virtual WAN verwendet die Provider-ID, um Pfade beim Senden doppelter Pakete zu unterscheiden.
-
Frame Cost (Bytes) — Geben Sie die Größe (in Bytes) des Headers/Trailers ein, der zu jedem Paket hinzugefügt wurde. Zum Beispiel die Größe der hinzugefügten Ethernet-IPG- oder AAL5-Anhänger in Bytes.
-
Stauschwellenwert — Geben Sie den Stauschwellenwert (in Mikrosekunden) ein, nach dem die WAN-Verbindung die Paketübertragung drosselt, um weitere Staus zu vermeiden.
-
MTU-Größe (Byte) — Geben Sie die größte Rohpaketgröße (in Byte) ein, ohne die Frame-Kosten.
-
-
Klicken Sie auf die graue Auswahlleiste. Dadurch wird das Formular Berechtigungseinstellungen für den Link geöffnet.
-
Wählen Sie die Berechtigungseinstellungen für den Link aus.
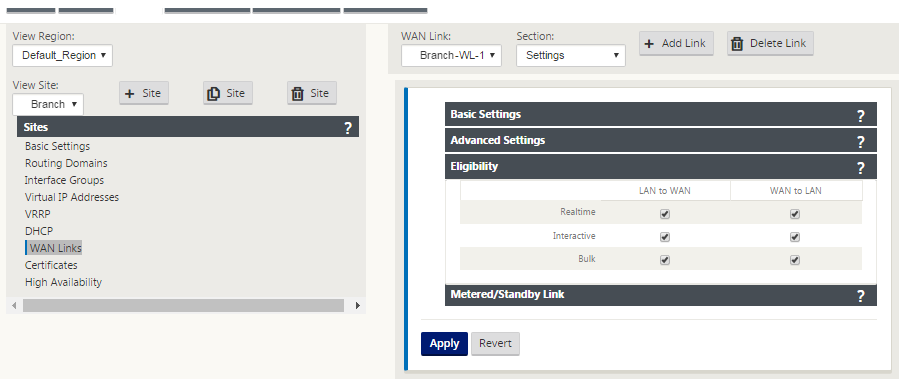
-
Klicken Sie auf die graue Abschnittleiste mit Metered Link. Dadurch wird das Formular Metered Link-Einstellungen für den Link geöffnet.
-
(Optional) Wählen Sie Metering aktivieren, um die Messung für diesen Link zu aktivieren. Daraufhin werden die Felder Metering-Einstellungen aktivieren angezeigt.
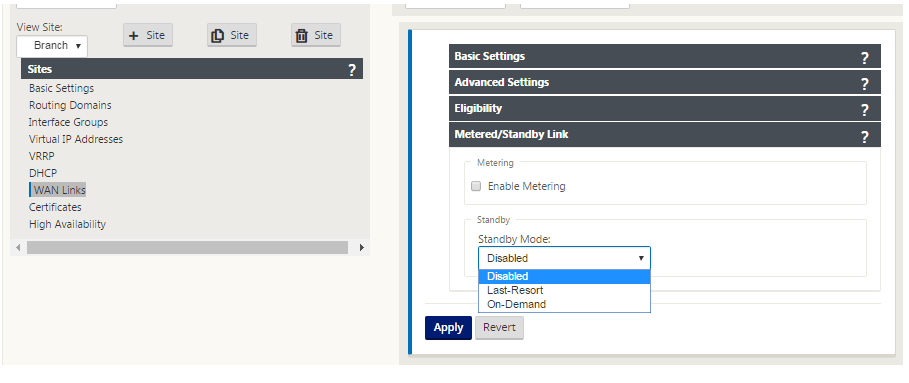
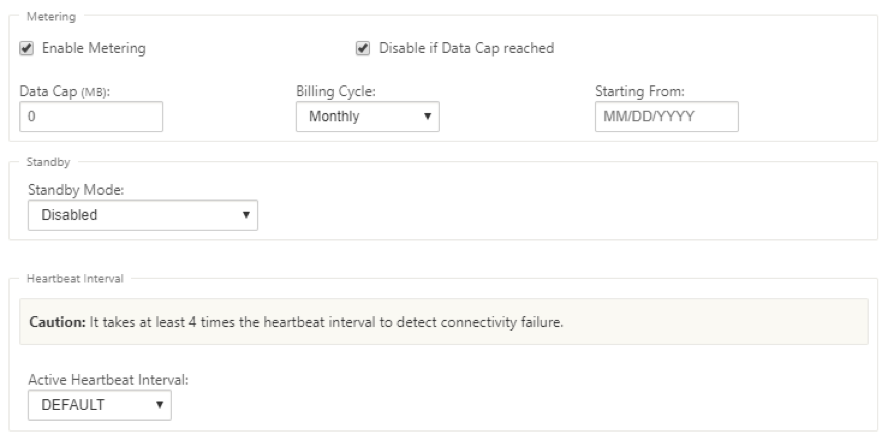
-
Konfigurieren Sie die Messeinstellungen für den Link. Geben Sie Folgendes ein:
- Data Cap (MB) — Geben Sie die Daten-Cap-Zuweisung für die Verknüpfung in MB ein.
- Abrechnungszyklus — Wählen Sie entweder monatlich oder wöchentlich aus dem Dropdown-Menü aus.
- Beginnend von — Geben Sie das Startdatum des Abrechnungszyklus ein.
- Letztes Resort festlegen — Wählen Sie diese Option aus, um diesen Link als letzten Ausweg im Falle eines Ausfalls aller anderen verfügbaren Links zu aktivieren. Unter normalen WAN-Bedingungen sendet Virtual WAN nur minimalen Datenverkehr über getaktete Links, um den Linkstatus zu überprüfen. Im Falle eines Ausfalls kann SD-WAN jedoch aktive gemessene Links als letzter Ausweg für die Weiterleitung des Produktionsverkehrs verwenden.
-
Klicken Sie auf Übernehmen. Dadurch werden die angegebenen Einstellungen auf die neue WAN-Verbindung angewendet.
Der nächste Schritt besteht darin, die Access Interfaces für die neue WAN-Verbindung zu konfigurieren. Eine Zugriffsoberfläche besteht aus einer virtuellen Schnittstelle, einer WAN-Endpunkt-IP-Adresse, einer Gateway-IP-Adresse und einem virtuellen Pfadmodus, die gemeinsam als Schnittstelle für eine bestimmte WAN-Verbindung definiert sind. Jede WAN-Verbindung muss über mindestens eine Zugriffsoberfläche verfügen.
Hinweis
Eine Option zur automatischen Bereitstellung von Freigaben unter Berücksichtigung der Remotebandbreite wird hinzugefügt, um WAN-Verbindungen zu konfigurieren. Mit der Option Provisioning mit Remotebandbreite festlegen können Benutzer mit großen Netzwerken und unterschiedlichen Bandbreitenkonfigurationen die Bandbreitenbereitstellung für Rechenzentrumsstandorte dynamisch verwalten.
-
Wählen Sie auf der Seite WAN-Link-Konfiguration für den Link Zugriffsschnittstellen aus. Dadurch wird die Ansicht Access Interfaces für die Site geöffnet.

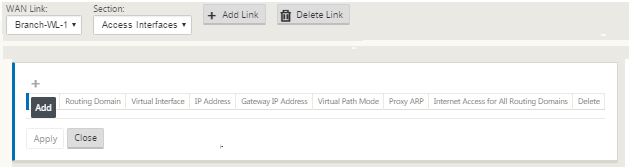
-
Klicken Sie auf +, um eine Schnittstelle hinzuzufügen. Ein leerer Eintrag zur Tabelle wird hinzugefügt und zur Bearbeitung geöffnet. Geben Sie die Einstellungen für die Access Interfaces für die Verknüpfung ein.
Hinweis
Jede WAN-Verbindung muss über mindestens eine Zugriffsoberfläche verfügen.
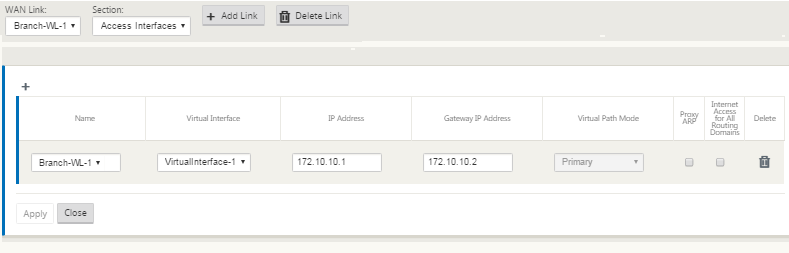
-
Geben Sie Folgendes ein:
-
Name: Dies ist der Name, mit dem diese Access Interface referenziert wird. Geben Sie einen Namen für die neue Access-Schnittstelle ein, oder übernehmen Sie die Standardeinstellung. Der Standardwert verwendet die folgende Namenskonvention:
WAN_link_name-AI-number
Wobei wan_link_name der Name der WAN-Verbindung ist, die Sie dieser Schnittstelle zuordnen, und number ist die Anzahl der derzeit für diesen Link konfigurierten Access Interfaces, erhöht um 1.
Hinweis
Wenn der Name abgeschnitten angezeigt wird, können Sie den Cursor in das Feld setzen, dann klicken und halten und rollen Sie die Maus nach rechts oder links, um den abgeschnittenen Teil zu sehen.
- Virtuelle Schnittstelle — Die virtuelle Schnittstelle, die von dieser Access Interface verwendet wird. Wählen Sie einen Eintrag aus dem Dropdownmenü der Virtuellen Schnittstellen aus, die für diesen Zweigstandort konfiguriert sind.
- IP-Adresse — Die IP-Adresse für den Access Interface Endpunkt von der Appliance zum WAN.
- Gateway IP-Adresse - Dies ist die IP-Adresse für den Gateway-Router.
- Virtueller Pfadmodus — Die Priorität für den virtuellen Pfadverkehr auf dieser WAN-Verbindung. Die Optionen sind: Primär, Sekundäroder Ausschließen. Wenn diese Zugriffsoberfläche auf Ausschließenfestgelegt ist, wird diese Zugriffsoberfläche nur für den Internet- und Intranetverkehr verwendet.
- Proxy ARP — Aktivieren Sie das Kontrollkästchen, das aktiviert werden soll. Wenn diese Option aktiviert ist, antwortet die Virtual WAN Appliance auf ARP-Anforderungen für die Gateway-IP-Adresse, wenn das Gateway nicht erreichbar ist.
-
-
Klicken Sie auf Übernehmen.
Sie haben nun die Konfiguration der neuen WAN-Verbindung abgeschlossen. Wiederholen Sie diese Schritte, um zusätzliche WAN-Links für die Site hinzuzufügen und zu konfigurieren.
Der nächste Schritt besteht darin, die Routen für die Site hinzuzufügen und zu konfigurieren.
So konfigurieren Sie Routen für den Zweig
Gehen Sie folgendermaßen vor, um die Routen für die Site hinzuzufügen und zu konfigurieren:
-
Klicken Sie auf die Ansicht Verbindungen für den neuen Zweigstandort, und wählen Sie Routen aus. Dadurch wird die Routenansicht für die Site angezeigt.
-
Klicken Sie rechts neben Routen auf +, um eine Route hinzuzufügen. Daraufhin wird das Dialogfeld Routen zur Bearbeitung geöffnet.
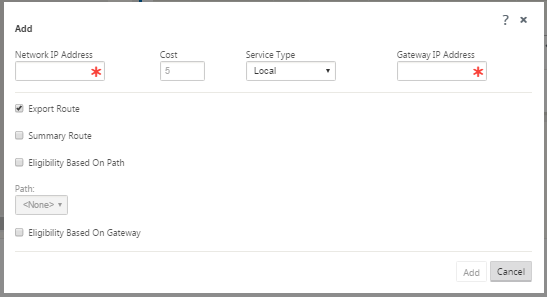
-
Geben Sie die Routenkonfigurationsinformationen für die neue Route ein.
-
Netzwerk-IP-Adresse — Geben Sie die Netzwerk-IP-Adresse ein.
-
Kosten — Geben Sie ein Gewicht zwischen 1 und 15 ein, um die Routenpriorität für diese Route zu bestimmen. Lower-Cost-Routen haben Vorrang vor höheren Kosten Routen. Der Standardwert ist 5.
-
Servicetyp — Wählen Sie den Servicetyp für die Route aus dem Dropdownmenü für dieses Feld aus. Die folgenden Optionen stehen zur Auswahl:
-
Virtueller Pfad — Dieser Dienst verwaltet den Datenverkehr über die virtuellen Pfade. Ein virtueller Pfad ist eine logische Verbindung zwischen zwei WAN-Verbindungen. Es umfasst eine Sammlung von WAN-Pfaden, die kombiniert werden, um eine hohe Service-Level-Kommunikation zwischen zwei SD-WAN-Knoten zu ermöglichen. Dies geschieht durch ständige Messung und Anpassung an veränderte Anwendungsanforderungen und WAN-Bedingungen. SD-WAN-Appliances messen das Netzwerk pro Pfad. Ein virtueller Pfad kann statisch (immer vorhanden) oder dynamisch sein (nur vorhanden, wenn der Datenverkehr zwischen zwei SD-WAN-Appliances einen konfigurierten Schwellenwert erreicht).
-
Internet — Dieser Dienst verwaltet den Datenverkehr zwischen einem Enterprise-Standort und Websites im öffentlichen Internet. Datenverkehr dieses Typs ist nicht gekapselt. In Zeiten der Überlastung verwaltet das SD-WAN aktiv die Bandbreite, indem es den Internetverkehr relativ zum virtuellen Pfad einschränkt, und den Intranetverkehr entsprechend der vom Administrator festgelegten SD-WAN-Konfiguration begrenzt.
-
Intranet — Dieser Dienst verwaltet Enterprise-Intranet-Datenverkehr, der nicht für die Übertragung über einen virtuellen Pfad definiert wurde. Wie beim Internetverkehr bleibt er ungekapselt, und das SD-WAN verwaltet die Bandbreite, indem dieser Datenverkehr im Verhältnis zu anderen Diensttypen während der Staus begrenzt wird. Unter bestimmten Bedingungen und wenn für Intranet-Fallback auf dem virtuellen Pfad konfiguriert ist, kann Datenverkehr, der normalerweise mit einem virtuellen Pfad reist, stattdessen als Intranetdatenverkehr behandelt werden, um die Netzwerkzuverlässigkeit aufrechtzuerhalten.
-
Passthrough — Dieser Dienst verwaltet den Datenverkehr, der über das virtuelle WAN übergeben werden soll. Der an den Passthrough-Dienst gerichtete Datenverkehr umfasst Broadcasts, ARPs und anderen Nicht-IPv4-Datenverkehr sowie Datenverkehr im lokalen Subnetz der Virtual WAN Appliance, konfigurierten Subnetzen oder vom Netzwerkadministrator angewendete Regeln. Dieser Datenverkehr wird vom SD-WAN nicht verzögert, geformt oder geändert. Daher müssen Sie sicherstellen, dass Passthrough-Datenverkehr keine erheblichen Ressourcen auf den WAN-Verbindungen verbraucht, die die SD-WAN-Appliance für andere Dienste konfiguriert ist.
-
Lokal — Dieser Dienst verwaltet den lokalen IP-Datenverkehr auf der Website, der keinem anderen Dienst entspricht. SD-WAN ignoriert Datenverkehr, der für eine lokale Route bestimmt ist.
-
GRE-Tunnel — Dieser Dienst verwaltet den IP-Datenverkehr, der für einen GRE-Tunnel bestimmt ist, und stimmt mit dem am Standort konfigurierten LAN-GRE-Tunnel überein. Mit der Funktion GRE Tunnel können Sie SD-WAN Appliances so konfigurieren, dass GRE Tunnel im LAN beendet werden. Bei einer Route mit Servicetyp GRE Tunnel muss sich das Gateway in einem der Tunnelsubnetze des lokalen GRE Tunnels befinden.
-
LAN IPsec-Tunnel — Dieser Dienst verwaltet den IP-Datenverkehr, der für den IPsec-Tunnel bestimmt ist.
-
Inter-Routing - Dieser Service ermöglicht das Leck von Routen zwischen Routingdomänen innerhalb einer Site oder zwischen verschiedenen Standorten. Dadurch entfällt die Notwendigkeit, dass ein Edgerouter Routeleaking verarbeitet.
-
-
Gateway IP Address — Geben Sie die Gateway-IP-Adresse für diese Route ein.
-
Berechtigung basierend auf Pfad (Kontrollkästchen) — (Optional) Wenn diese Option aktiviert ist, erhält die Route keinen Datenverkehr, wenn der ausgewählte Pfad ausgefallen ist.
-
Pfad — Dies gibt den Pfad an, der zum Bestimmen der Routenberechtigung verwendet werden soll.
-
-
Klicken Sie auf Übernehmen.
Hinweis
Nachdem Sie auf Übernehmengeklickt haben, werden möglicherweise Überwachungswarnungen angezeigt, die darauf hinweisen, dass weitere Maßnahmen erforderlich sind. Ein Rotpunkt- oder Goldrut-Delta-Symbol weist auf einen Fehler in dem Abschnitt hin, in dem es angezeigt wird. Sie können diese Warnungen verwenden, um Fehler oder fehlende Konfigurationsinformationen zu identifizieren. Bewegen Sie den Mauszeiger über ein Überwachungswarnsymbol, um eine kurze Beschreibung der Fehler in diesem Abschnitt anzuzeigen. Sie können auch auf die dunkelgraue Statusleiste für Audits (unten auf der Seite) klicken, um eine vollständige Liste aller Überwachungswarnungen anzuzeigen.
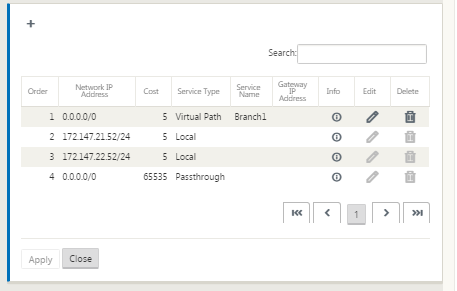
Sie können auch konfigurierte Routen bearbeiten, wie unten gezeigt.
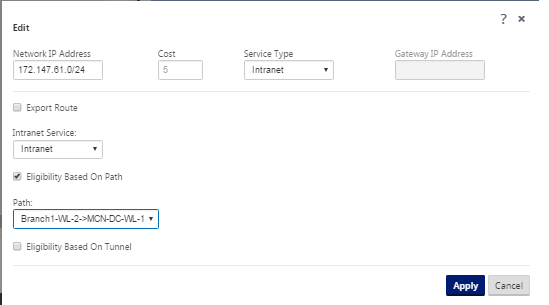
Sie haben nun die erforderlichen Schritte zum Konfigurieren eines Clientstandorts abgeschlossen. Es gibt auch einige zusätzliche, optionale Schritte, die Sie ausführen können, bevor Sie mit der nächsten Phase der Bereitstellung fortfahren. Eine Liste dieser Schritte und Links zu Anweisungen finden Sie unten. Wenn Sie diese Funktionen jetzt nicht konfigurieren möchten, können Sie[Vorbereitung der SD-WAN-Appliance-Pakete auf dem MCN.]direkt mit(/en-us/citrix-sd-wan/11-1/configuration/installing-virtual-wan-appliance-packages-clients.html)
Die optionalen Schritte sind wie folgt:
-
High Availability konfigurieren — High Availability ist eine Konfiguration, bei der zwei Virtual WAN Appliances an einem Standort in einer Active/Standby-Partnerschaftskapazität für Redundanzzwecke bereitgestellt werden. Wenn Sie Hochverfügbarkeit für diese Website nicht implementieren, können Sie diesen Schritt überspringen. Anweisungen finden Sie unterKonfigurieren von Hochverfügbarkeit (hohe Verfügbarkeit) für den Zweigstandort (optional).
-
Klonen des neuen Zweigstandorts — Sie haben die Möglichkeit, den von Ihnen konfigurierten Zweigstandort zu klonen und diese als Vorlage zum Hinzufügen einer anderen Site zu verwenden. Die Appliance-Modelle für die Original-Site und den Klon müssen identisch sein. Anweisungen finden Sie unter Klonen des Zweigstandorts (optional).
-
Konfigurieren der WAN-Optimierung — Wenn Ihre Citrix SD-WAN Virtual WAN-Lizenz WAN-Optimierungsfunktionen enthält, können Sie diese Funktionen aktivieren und Ihrer Konfiguration hinzufügen. Dazu müssen Sie den Abschnitt Optimierung im Konfigurations-Editor ausfüllen und die geänderte Konfiguration speichern.
Konfiguration speichern
Der nächste Schritt besteht darin, die abgeschlossene Sites Konfiguration zu speichern. Die Konfiguration wird in Ihrem Workspace auf der lokalen Appliance gespeichert.
Warnung
Wenn die Konsolensitzung ein Timeout oder Sie sich vor dem Speichern der Konfiguration vom Management-Webinterface abmelden, gehen alle nicht gespeicherten Konfigurationsänderungen verloren. Sie müssen sich dann wieder beim System anmelden und den Konfigurationsvorgang von Anfang an wiederholen. Aus diesem Grund wird empfohlen, das Konfigurationspaket häufig oder an Schlüsselpunkten in der Konfiguration zu speichern. Hinweis
Als zusätzliche Vorsichtsmaßnahme wird empfohlen, dass Sie Speichern unter anstelle vonSpeichernverwenden, um ein Überschreiben des falschen Konfigurationspakets zu vermeiden.
Nach dem Speichern der Konfigurationsdatei haben Sie die Möglichkeit, sich vom Management Web Interface abzumelden und den Konfigurationsvorgang später fortzusetzen. Wenn Sie sich jedoch abmelden, müssen Sie die gespeicherte Konfiguration erneut öffnen, wenn Sie fortfahren. Anweisungen finden Sie im Abschnitt unter MCN konfigurieren;Laden eines gespeicherten Konfigurationspakets in den Konfigurations-Editor.
Gehen Sie folgendermaßen vor, um das aktuelle Konfigurationspaket zu speichern:
-
Klicken Sie auf Speichern unter (oben im mittleren Bereich des Konfigurations-Editors). Dadurch wird das Dialogfeld Speichern unter geöffnet.
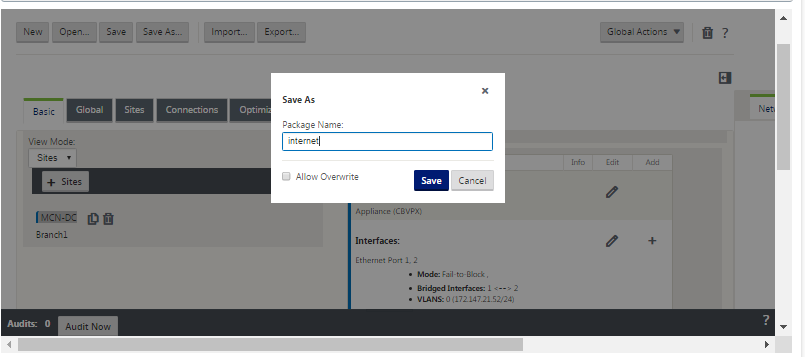
-
Geben Sie den Namen des Konfigurationspakets ein. Klicken Sie auf Speichern.
Hinweis
Wenn Sie die Konfiguration in einem vorhandenen Konfigurationspaket speichern, müssen Sie vor dem Speichern die Option Überschreiben zulassen auswählen.
Der nächste Schritt besteht darin, die virtuellen Pfade und den Virtual Path Service zwischen dem MCN und den Client-Sites zu konfigurieren. Anweisungen finden Sie in derKonfigurieren des Virtual Path Service zwischen MCN und Client-Sites.
Zweigstandort umbenennen
Nachdem Sie den Zweigstandort umbenannt haben, müssen Sie ein neues Konfigurationspaket in das Netzwerk hochladen.
-
Stationieren Sie im MCN das Netzwerk mit einer neuen Konfiguration, die den umbenannten Zweigstandort enthält.
-
Laden Sie das Stagingpaket für den umbenannten Zweigstandort herunter.
-
Wählen Sie im MCNdie Option Staged network aktivierenaus. Dadurch wird die umbenannte Site deaktiviert, und die Site wird nicht mehr verfügbar.
-
Navigieren Sie zur Seite Lokale Änderungsverwaltung .
-
Laden Sie das zuvor heruntergeladene Paket hoch. Klicken Sie auf Weiter und dann auf Aktivieren.
Umbenennen von Zweigstandort mit hoher Verfügbarkeit
So laden Sie eine neue Konfiguration hoch, nachdem Sie einen Zweigstandort umbenannt haben, der mit hoher Verfügbarkeit aktiviert ist:
-
Stationieren Sie im MCN das Netzwerk mit einer neuen Konfiguration, die den umbenannten Zweigstandort enthält.
-
Laden Sie das Stagingpaket für die aktive und hochverfügbare Appliance mit umbenannten Zweigstandort herunter.
-
Wählen Sie im MCNdie Option Staged for network aktivieren aus. Dadurch wird die umbenannte Site deaktiviert, und die Site wird nicht mehr verfügbar.
-
Navigieren Sie zur aktiven Appliance in der Zweigstelle. Rufen Sie die Seite Local Change Management auf.
-
Laden Sie das zuvor heruntergeladene Paket hoch. Klicken Sie auf Weiter und dann auf Aktivieren.
-
Wiederholen Sie die Schritte 4 (a) und 4 (b) für die Standby-Appliance.