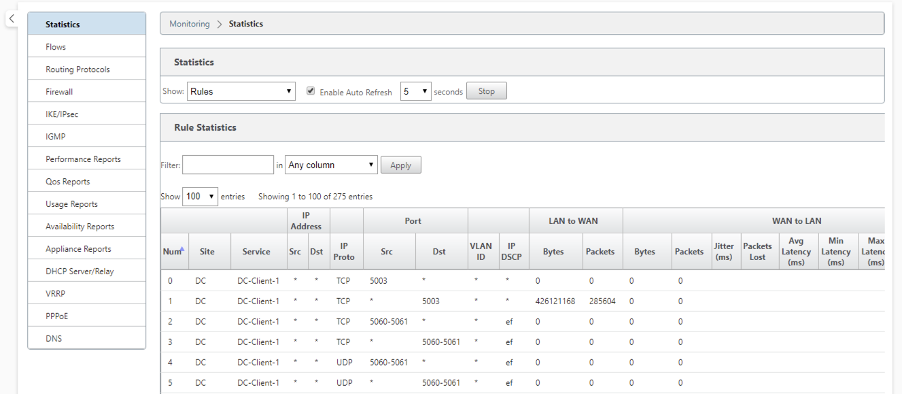Regeln nach IP-Adresse und Portnummer
Regeln nach IP-Adresse und Portnummer Funktion hilft Ihnen, Regeln für Ihr Netzwerk zu erstellen und bestimmte Quality of Service (QoS) Entscheidungen basierend auf den Regeln zu treffen. Sie können benutzerdefinierte Regeln für Ihr Netzwerk erstellen. Sie können beispielsweise eine Regel erstellen als — Wenn die Quell-IP-Adresse 172.186.30.74 und die Ziel-IP-Adresse 172.186.10.89 lautet, legen Sie den Übertragungsmodus als Persistent Path und LAN auf WAN-Klasse als 10 (realtime_class) fest.
Mit dem Konfigurationseditor können Sie Regeln für den Verkehrsfluss erstellen und die Regeln mit Anwendungen und Klassen verknüpfen. Sie können Kriterien zum Filtern des Datenverkehrs für einen Flow angeben und allgemeine Verhaltensweisen, LAN-zu-WAN-Verhalten, WAN-zu-LAN-Verhalten und Paketprüfungsregeln anwenden.
Sie können Regeln lokal auf Standortebene oder auf globaler Ebene erstellen. Wenn mehr als eine Website dieselbe Regel erfordert, können Sie unter Global > Virtual Path Default Sets > Rules eine Vorlage für Regelnerstellen. Die Vorlage kann dann an die Sites angehängt werden, auf denen die Regeln angewendet werden müssen. Selbst wenn eine Site mit der global erstellten Regelvorlage verknüpft ist, können Sie standortspezifische Regeln erstellen. In solchen Fällen haben standortspezifische Regeln Vorrang und überschreiben die global erstellte Regelvorlage.
Erstellen von Regeln nach IP-Adresse und Portnummer
-
Navigieren Sie im SD-WAN-Konfigurationseditor zu Global > Virtual Path Default Sets.
Hinweis
Sie können Regeln auf Site-Ebene erstellen, indem Sie zu Sites > Verbindungen > Virtuelle Pfade > Regelnnavigieren.
-
Klicken Sie auf Standardsatz hinzufügen, geben Sie einen Namen für den Standardsatz ein, und klicken Sie auf Hinzufügen. Wählen Sie im Feld Abschnitt die Option Regeln aus, und klicken Sie auf + .
-
Geben Sie im Feld Reihenfolge den Auftragswert ein, der definiert werden soll, wann die Regel in Bezug auf andere Regeln angewendet wird.
-
Wählen Sie im Feld Regelgruppenname eine Regelgruppe aus. Die Statistiken für Regeln mit derselben Regelgruppe werden gruppiert und können zusammen angezeigt werden.
Um Regelgruppen anzuzeigen, navigieren Sie zu Überwachung > Statistiken, und wählen Sie im Feld Anzeigendie Option Regelgruppenaus.
Sie können auch benutzerdefinierte Anwendungen hinzufügen. Weitere Informationen finden Sie unter Regelgruppen hinzufügen und MOS aktivieren.
-
Wählen Sie im Feld Routingdomäne eine der konfigurierten Routingdomänen aus.
-
Sie können Regeln Abgleichskriterien definieren, um Dienste basierend auf den aufgeführten Parametern zu filtern. Nach der Filterung werden die Regeleinstellungen auf die Dienste angewendet, die diesen Kriterien entsprechen.
-
Quell-IP-Adresse: Quell-IP-Adresse und Subnetzmaske, die mit dem Datenverkehr übereinstimmen.
-
Ziel-IP-Adresse: Ziel-IP-Adresse und Subnetzmaske, die mit dem Datenverkehr übereinstimmen.
Hinweis
Wenn das Kontrollkästchen Dest=Src aktiviert ist, wird die Quell-IP-Adresse auch für die Ziel-IP-Adresse verwendet.
-
Protokoll: Protokoll, das mit dem Datenverkehr übereinstimmt.
-
Quellport: Quellportnummer oder Portbereich, der mit dem Datenverkehr übereinstimmt.
-
Zielport: Zielportnummer oder Portbereich, der mit dem Datenverkehr übereinstimmt.
Hinweis
Wenn das Kontrollkästchen Dest=Src aktiviert ist, wird der Quellport auch für den Zielport verwendet.
-
DSCP: Das DSCP-Tagim IP-Header, das mit dem Datenverkehr übereinstimmt.
-
VLAN: Die VLAN-ID, die mit dem Datenverkehr übereinstimmt.
-
-
Klicken Sie auf das Symbol Hinzufügen (+) neben der neuen Regel.
-
Klicken Sie auf Eigenschaften mit Protokoll initialisieren, um die Regeleigenschaften zu initialisieren, indem Sie die Regelstandardwerte und empfohlenen Einstellungen für das Protokoll anwenden. Dadurch werden die Standardregeleinstellungen aufgefüllt. Sie können die Einstellungen auch manuell anpassen, wie in den folgenden Schritten gezeigt.
-
Klicken Sie auf die Kachel WAN Allgemein, um die folgenden Eigenschaften zu konfigurieren.
-
Übertragungsmodus: Wählen Sie einen der folgenden Übertragungsmodi aus.
-
Lastenausgleichspfad: Der Datenverkehr für den Fluss wird über mehrere Pfade für den Dienst ausgeglichen. Der Datenverkehr wird über den besten Pfad gesendet, bis dieser Pfad verwendet wird. Überbleibende Pakete werden über den nächstbesten Pfad gesendet.
-
Persistenter Pfad: Der Datenverkehr für den Flow bleibt auf demselben Pfad, bis der Pfad nicht mehr verfügbar ist.
-
Doppelter Pfad: Der Datenverkehr für den Fluss wird über mehrere Pfade dupliziert, was die Zuverlässigkeit erhöht.
-
Dienst überschreiben: Der Datenverkehr für den Flow überschreibt einen anderen Dienst. Wählen Sie im Feld Dienst überschreiben den Diensttyp aus, für den der Dienst außer Kraft setzt. Ein virtueller Pfaddienst kann beispielsweise zu einem Intranet-, Internet- oder Passthrough-Dienst überschreiben.
-
-
Verlorene Pakete erneut übertragen: Senden Sie Datenverkehr, der dieser Regel entspricht, über einen zuverlässigen Dienst an die Remote-Appliance und senden Sie verlorene Pakete erneut.
-
TCP-Beendigung aktivieren: Aktivieren Sie die TCP-Beendigung des Datenverkehrs für diesen Flow. Die Roundtrip-Zeit für die Bestätigung von Paketen wird reduziert und verbessert somit den Durchsatz.
-
Bevorzugter WAN-Link: Der WAN-Link, den die Flows zuerst verwenden sollten.
-
Persistente Impedanz: Die Mindestzeit in Millisekunden, für die der Datenverkehr im selben Pfad verbleiben würde, bis die Wartezeit beträgt, bei der der Pfad länger als der konfigurierte Wert ist.
-
Aktivieren Sie IP, TCP und UDP: Komprimieren Sie Header in IP-, TCP- und UDP-Paketen.
-
GRE aktivieren: Kopfzeilen in GRE-Paketen komprimieren.
-
Paketaggregation aktivieren: Aggregieren Sie kleine Pakete zu größeren Paketen.
-
Performance verfolgen: Zeichnet die Performance-Attribute dieser Regel in einer Sitzungsdatenbank auf (z. B. Verlust, Jitter, Latenz und Bandbreite).
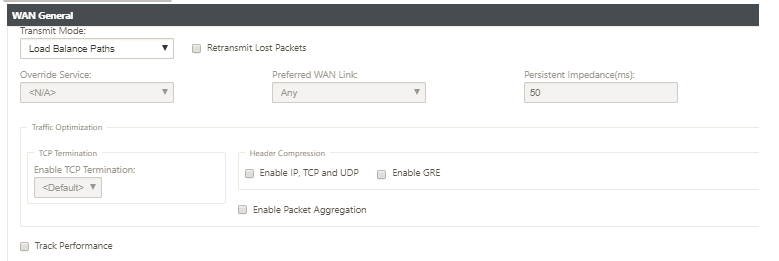
-
-
Klicken Sie auf die Kachel LAN-zu-WAN, um das LAN-zu-WAN-Verhalten für diese Regel zu konfigurieren.
-
Klasse: Wählen Sie eine Klasse aus, der diese Regel zugeordnet werden soll.
Hinweis
Sie können Klassen auch anpassen, bevor Sie Regeln anwenden. Weitere Informationen finden Sie unterSo passen Sie Klassen an.
-
Große Paketgröße: Pakete, die kleiner oder gleich dieser Größe sind, werden die Werte für Drop Limitund Drop Depthzugewiesen, die in den Feldern rechts neben dem Feld Klasseangegeben sind.
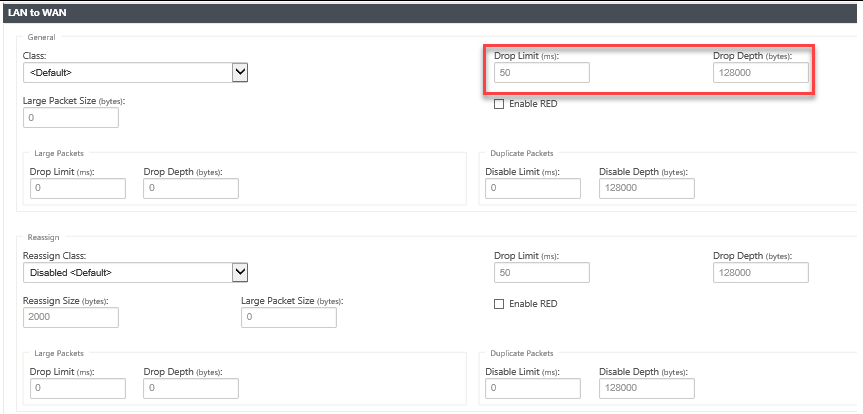
Pakete, die größer als diese Größe sind, werden den Werten zugewiesen, die in den Standardfeldern Drop Limit und Drop Depth im Abschnitt Große Pakete des Bildschirms angegeben sind.
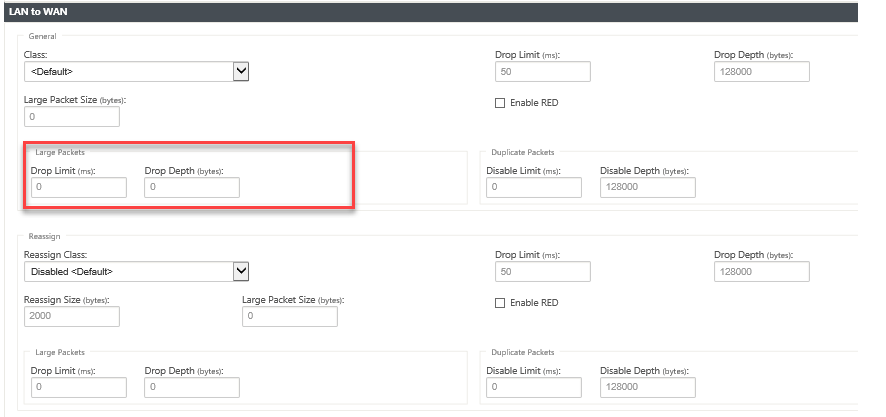
-
Drop-Limit: Länge der Zeit, nach der Pakete, die im Klassenplaner warten, gelöscht werden. Nicht anwendbar für eine Massenklasse.
-
Drop-Tiefe: Schwellenwert für die Warteschlange, nach dem Pakete gelöscht werden.
-
RED aktivieren: Random Early Detection (RED) sorgt für eine faire gemeinsame Nutzung von Klassenressourcen, indem Pakete verworfen werden, wenn Staus auftritt.
-
Größe neu zuweisen: Paketlänge, die bei Überschreitung dazu führt, dass das Paket der Klasse neu zugewiesen wird, die im Feld Klasse neu zuweisen angegeben ist.
-
Klasseneu zuweisen: Klasse, die verwendet wird, wenn die Paketlänge die im Feld Größe neu zuweisen angegebene Paketlänge überschreitet.
-
Deaktivieren Limit: Zeit, für die Duplizierung deaktiviert werden kann, um zu verhindern, dass doppelte Pakete Bandbreite belegen.
-
Deaktivieren Tiefe: Die Warteschlangentiefe des Klassenplaners, zu welchem Zeitpunkt die doppelten Pakete nicht generiert werden.
-
TCP-Standalone-ACK-Klasse: Klasse mit hoher Priorität, der TCP-Standalone-Bestätigungen bei großen Dateiübertragungen zugeordnet werden.
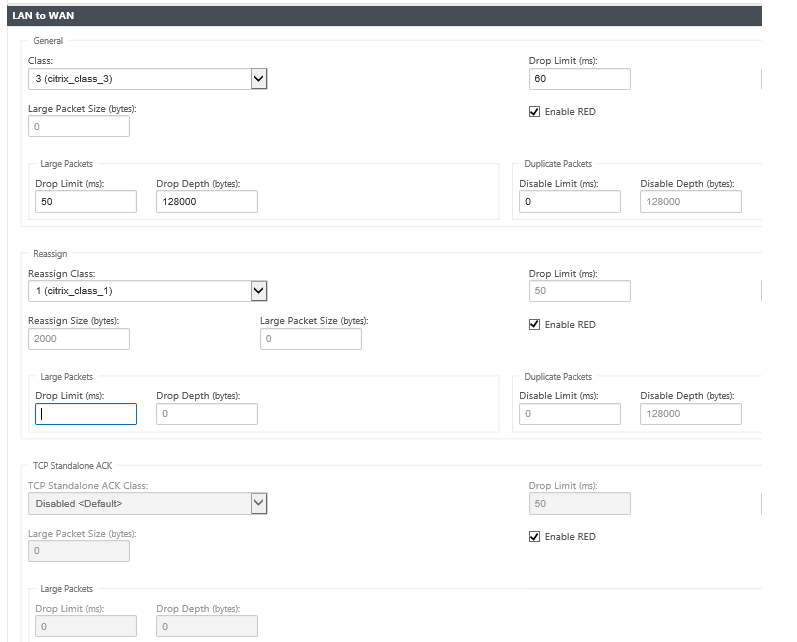
-
-
Klicken Sie auf die WAN-zu-LAN-Kachel, um das WAN-zu-LAN-Verhalten für diese Regel zu konfigurieren.
-
Paketresequenzierung aktivieren: Sequenziert die Pakete in der richtigen Reihenfolge am Ziel.
-
Haltezeit: Zeitintervall, für das die Pakete für die Wiedersequenzierung gehalten werden, danach werden die Pakete an das LAN gesendet.
-
Späte Wiedersequenzierungspakete verwerfen: Verwerfen Sie nicht bestellbare Pakete, die eingetroffen sind, nachdem die für die Wiedersequenzierung erforderlichen Pakete an das LAN gesendet wurden.
-
DSCP-Tag: DSCP-Tag wird auf die Pakete angewendet, die dieser Regel entsprechen, bevor sie an das LAN gesendet werden.
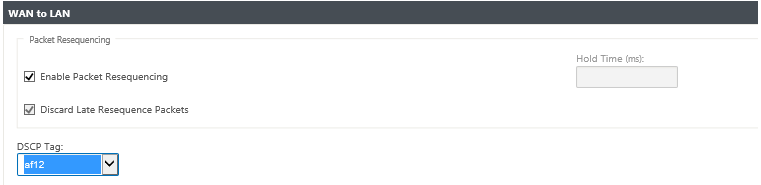
-
-
Klicken Sie auf Deep Packet Inspection (Deep Packet Inspection), und wählen Sie Passive FTP-Erkennung aktivieren (Enable Passive FTP-Erkennung), damit die Regel den für die FTP-Datenübertragung verwendeten Port erkennt und die Regeleinstellungen automatisch auf
-
Klicken Sie auf Übernehmen.
Hinweis
Speichern Sie die Konfiguration, exportieren Sie sie in den Posteingang der Änderungsverwaltung und starten Sie den Änderungsverwaltungsprozess.
Regeln überprüfen
Navigieren Sie im Konfigurations-Editor zu Monitoring > Flows. Wählen Sie das Feld “ Flow-Typ “ im Abschnitt “Flows auswählen “ oben auf der Seite “ Flows “ aus. Neben dem Feld Flow-Typ gibt es eine Reihe von Kontrollkästchen zum Auswählen der Flow-Informationen, die Sie anzeigen möchten. Überprüfen Sie, ob die Flussinformationen den konfigurierten Regeln entsprechen.
Beispiel: Die Regel “Wenn die Quell-IP-Adresse 172.186.30.74 und die Ziel-IP-Adresse 172.186.10.89 ist, legen Sie den Übertragungsmodus als persistenter Pfad fest” zeigt die folgenden Flow-Datenan.
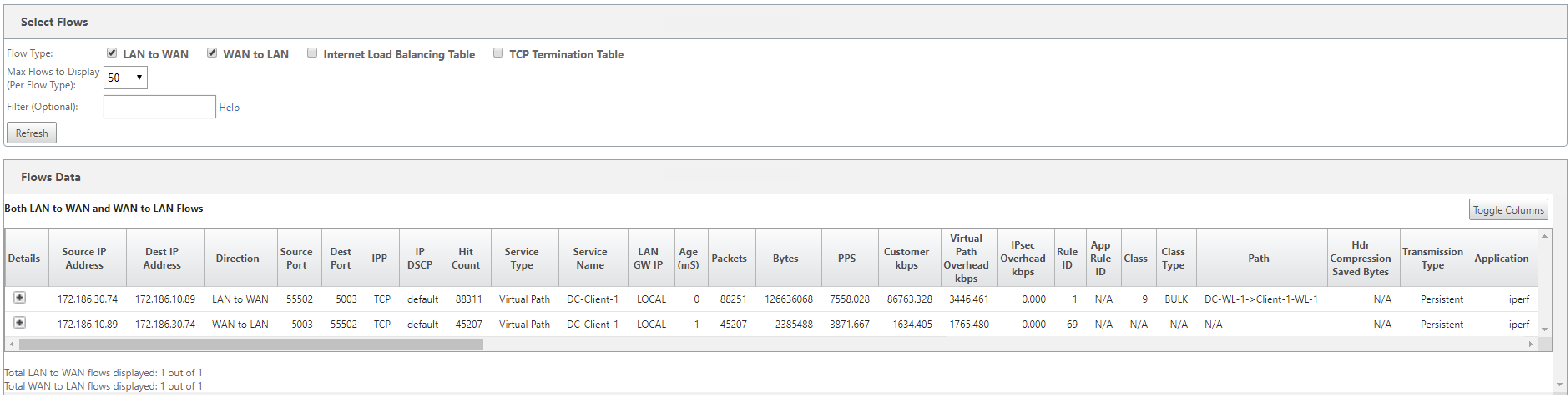
Navigieren Sie im Konfigurations-Editor zu Monitoring > Statistiken und überprüfen Sie die konfigurierten Regeln.