Konfiguration
Nachdem Sie die SD-WAN-Software und -Lizenzen installiert haben, können Sie SD-WAN-Appliance-Einstellungen konfigurieren, um mit der Verwaltung Ihres Netzwerks und der Bereitstellung zu beginnen.
Ersteinrichtung
Diese Verfahren müssen für jede Appliance abgeschlossen sein, die Sie zu Ihrem SD-WAN hinzufügen möchten. Folglich erfordert dieser Prozess eine gewisse Abstimmung mit Ihren Site-Administratoren in Ihrem gesamten Netzwerk, um sicherzustellen, dass die Appliances zum richtigen Zeitpunkt vorbereitet und einsatzbereit sind. Sobald der Master Control Node (MCN) konfiguriert und bereitgestellt ist, können Sie Ihrem SD-WAN jederzeit Client-Appliances (Client-Knoten) hinzufügen.
Für jede Appliance, die Sie zu Ihrem virtuellen WAN hinzufügen möchten, müssen Sie Folgendes tun.
-
Richten Sie die SD-WAN Appliance-Hardware und alle virtuellen SD-WAN VPX-Appliances (SD-WAN VPX-VW) ein, die Sie bereitstellen werden.
-
Legen Sie die Verwaltungs-IP-Adresse für die Appliance fest, und überprüfen Sie die Verbindung.
-
Legen Sie Datum und Uhrzeit auf der Appliance fest.
-
Stellen Sie den Timeout-Schwellenwert für die Konsolensitzung auf einen hohen oder den Maximalwert ein.
Warnung
Wenn Ihre Konsolensitzung abläuft oder Sie sich vor dem Speichern Ihrer Konfiguration vom Management-Webinterface abmelden, gehen alle nicht gespeicherten Konfigurationsänderungen verloren. Sie müssen sich dann wieder beim System anmelden und den Konfigurationsvorgang von Anfang an wiederholen. Aus diesem Grund wird dringend empfohlen, das Timeout-Intervall der Konsolensitzung auf einen hohen Wert festzulegen, wenn Sie ein Konfigurationspaket erstellen oder ändern oder andere komplexe Aufgaben ausführen.
-
Laden Sie die Softwarelizenzdatei hoch und installieren Sie sie auf der Appliance.
Anweisungen zum Installieren einer virtuellen SD-WAN Appliance (SD-WAN VPX) finden Sie in den folgenden Abschnitten:
Übersicht über das Layout des Web Interface (UI)
Dieser Abschnitt enthält grundlegende Navigationsanweisungen und eine Navigations-Roadmap der Seitenhierarchie der SD-WAN-Webverwaltungsoberfläche. <! — Außerdem werden spezifische Navigationsanweisungen für den Konfigurations-Editor und den Assistenten für die Änderungsverwaltung bereitgestellt. —>
Basic Navigation
Die folgende Abbildung zeigt die grundlegenden Navigationselemente des Web Management Interface und die Terminologie, mit der sie identifiziert wurden.
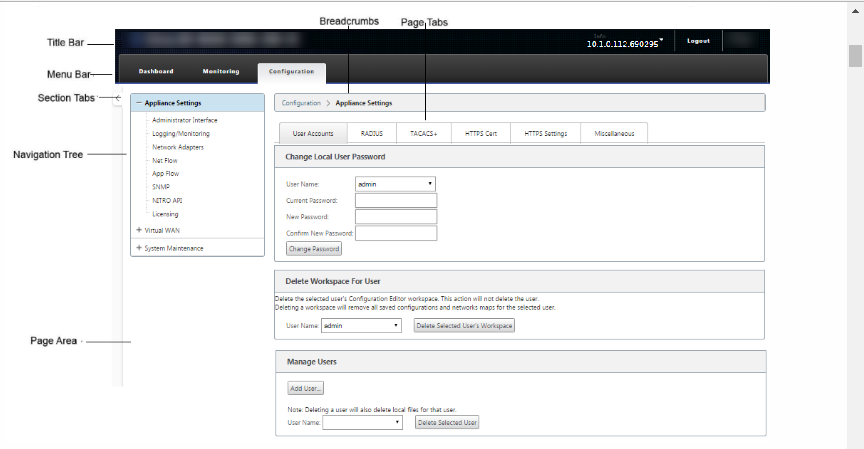
Die grundlegenden Navigationselemente lauten wie folgt:
-
Titelleiste — Zeigt die Modellnummer der Appliance, die Host-IP-Adresse für die Appliance, die Version des derzeit auf der Appliance ausgeführten Softwarepakets und den Benutzernamen für die aktuelle Anmeldesitzung an. Die Titelleiste enthält auch die Schaltfläche Abmelden zum Beenden der Sitzung.
-
Hauptmenüleiste — Dies ist die Leiste, die auf jedem Management-Webinterface-Bildschirm unter der Titelleiste angezeigt wird. Dies enthält die Abschnittsregisterkarten zum Anzeigen des Navigationsbaums und Seiten für einen ausgewählten Abschnitt.
-
Abschnittsregisterkarten — Die Abschnittsregisterkarten befinden sich in der Hauptmenüleiste oben auf der Seite. Dies sind die Top-Level-Kategorien für die Seiten und Formulare des Web Management Interface. Jeder Abschnitt verfügt über einen eigenen Navigationsbaum zum Navigieren in der Seitenhierarchie in diesem Abschnitt. Klicken Sie auf eine Abschnittsregisterkarte, um die Navigationsstruktur für diesen Abschnitt anzuzeigen.
-
Navigationsbaum — Der Navigationsbaum befindet sich im linken Bereich unterhalb der Hauptmenüleiste. Dadurch wird der Navigationsbaum für einen Abschnitt angezeigt. Klicken Sie auf eine Abschnittsregisterkarte, um die Navigationsstruktur für diesen Abschnitt anzuzeigen. Der Navigationsbaum bietet folgende Anzeige- und Navigationsmöglichkeiten:
-
Klicken Sie auf eine Abschnittsregisterkarte, um den Navigationsbaum und die Seitenhierarchie für diesen Abschnitt anzuzeigen.
-
Klicken Sie neben einem Zweig im Baum auf + (Pluszeichen), um die verfügbaren Seiten für dieses Zweigthema anzuzeigen.
-
Klicken Sie auf einen Seitennamen, um diese Seite im Seitenbereich anzuzeigen.
-
Klicken Sie — (Minuszeichen) neben einem Zweiggegenstand, um die Filiale zu schließen.
-
-
Brotkrumen — Dies zeigt den Navigationspfad zur aktuellen Seite an. Die Brotkrumen befinden sich oben auf dem Seitenbereich, direkt unter der Hauptmenüleiste. Aktive Navigationslinks werden in blauer Schrift angezeigt. Der Name der aktuellen Seite wird in schwarzer Fettschrift angezeigt.
-
Seitenbereich — Dies ist die Seitenanzeige und der Arbeitsbereich für die ausgewählte Seite. Wählen Sie ein Element im Navigationsbaum aus, um die Standardseite für dieses Element anzuzeigen.
-
Seitenregisterkarten — Einige Seiten enthalten Registerkarten zum Anzeigen weiterer untergeordneter Seiten für dieses Thema oder Konfigurationsformular. Diese befinden sich oben im Seitenbereich, direkt unter den Breadcrumbs. Manchmal (wie beim Änderungsmanagement-Assistenten ) befinden sich Registerkarten im linken Bereich des Seitenbereichs zwischen dem Navigationsbaum und dem Arbeitsbereich der Seite.
-
Größenänderung des Seitenbereichs - Bei einigen Seiten können Sie die Breite des Seitenbereichs (oder der Abschnitte davon) vergrößern oder verkleinern, um mehr Felder in einer Tabelle oder einem Formular anzuzeigen. In diesem Fall befindet sich am rechten Rand eines Seitenbereichs, eines Formulars oder einer Tabelle eine graue, vertikale Größenänderungsleiste. Bewegen Sie den Cursor über die Größenänderungsleiste, bis sich der Cursor in einen bidirektionalen Pfeil verwandelt. Klicken und ziehen Sie dann die Leiste nach rechts oder links, um die Bereichsbreite zu vergrößern oder zu verkleinern.
Wenn die Größenänderungsleiste für eine Seite nicht verfügbar ist, können Sie auf den rechten Rand des Browsers klicken und ziehen, um die ganze Seite anzuzeigen.
Dashboard für die Webmanagement-Benutzeroberfläche
Klicken Sie auf die Registerkarte Dashboard-Abschnitt, um grundlegende Informationen für die lokale Appliance anzuzeigen.
Auf der Seite Dashboard werden die folgenden grundlegenden Informationen für die Appliance angezeigt:
-
Systemstatus
-
Status des virtuellen Pfaddienstes
-
Versionsinformationen zum lokalen Appliance-Softwarep
Die folgende Abbildung zeigt ein Beispiel für eine Master Control Node (MCN)-Appliance-Dashboard-Anzeige.
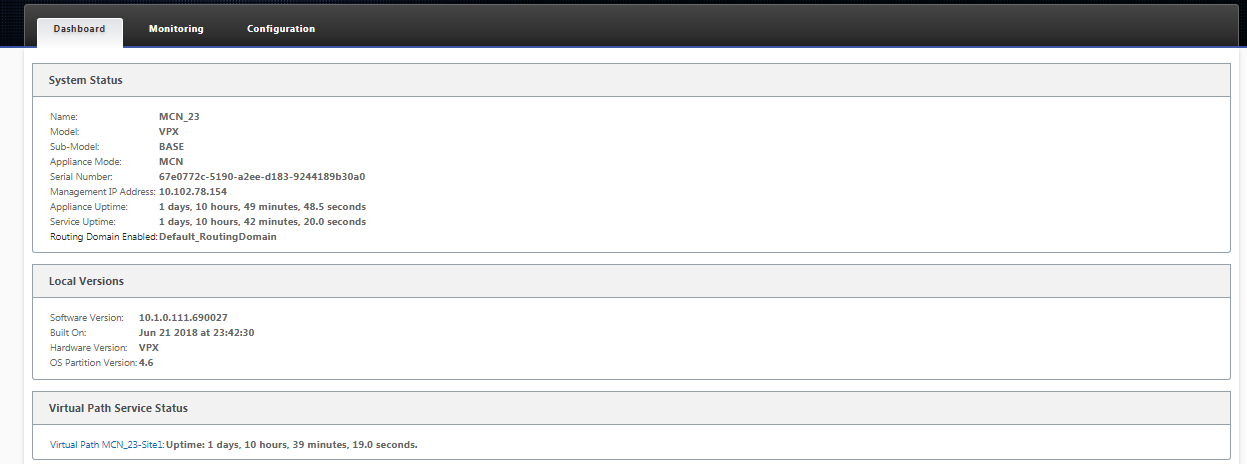
Die folgende Abbildung zeigt ein Beispiel für eine Client-Appliance-Dashboard-Anzeige.

Einrichten der Appliance-Hardware
Gehen Sie wie folgt vor, um Citrix SD-WAN Appliance-Hardware (physische Appliance) einzurichten:
-
Richten Sie das Chassis ein.
Citrix SD-WAN Appliances können in einem Standard-Rack installiert werden. Stellen Sie das Gehäuse für die Desktop-Installation auf eine ebene Fläche. Stellen Sie sicher, dass an den Seiten und an der Rückseite des Geräts ein Abstand von mindestens 2 Zoll vorhanden ist, um eine ordnungsgemäße Belüftung zu gewährleisten.
-
Verbinde die Stromversorgung.
- Stellen Sie sicher, dass der Netzschalter auf Aus eingestellt ist.
- Stecken Sie das Netzkabel in das Gerät und eine Steckdose.
- Drücken Sie den Netzschalter auf der Vorderseite des Geräts.
-
Verbinden Sie die Stromversorgung.
- Stellen Sie sicher, dass der Netzschalter auf Aus eingestellt ist.
- Stecken Sie das Netzkabel in das Gerät und eine Steckdose.
- Drücken Sie den Netzschalter auf der Vorderseite des Geräts.
-
Verbinden Sie den Managementport des Geräts mit einem PC.
Sie müssen die Appliance zur Vorbereitung auf den Abschluss des nächsten Vorgangs an einen PC anschließen und die Verwaltungs-IP-Adresse für die Appliance festlegen.
Hinweis
Stellen Sie vor dem Anschließen der Appliance sicher, dass der Ethernet-Anschluss am PC aktiviert ist. Verwenden Sie ein Ethernet-Kabel, um den SD-WAN Appliance-Managementport mit dem Standard-Ethernetport eines PCs zu verbinden.
SD-WAN VPX-SE Managementport
Die virtuelle SD-WAN VPX-SE Appliance ist eine virtuelle Maschine, daher gibt es keinen physischen Verwaltungs-Port. Wenn Sie jedoch die Verwaltungs-IP-Adresse für das SD-WAN VPX-SE nicht konfiguriert haben, als Sie die virtuelle VPX-Maschine erstellt haben, müssen Sie dies jetzt tun, wie im Abschnitt Konfigurieren der Verwaltungs-IP-Adresse für den SD-WAN VPX-SEbeschrieben.
Die virtuelle SD-WAN VPX-SE Appliance ist eine virtuelle Maschine, daher gibt es keinen physischen Verwaltungs-Port. Wenn Sie jedoch die Verwaltungs-IP-Adresse für das SD-WAN VPX-SE nicht konfiguriert haben, als Sie die virtuelle VPX-Maschine erstellt haben, müssen Sie dies jetzt tun, wie im Abschnitt Konfigurieren der Verwaltungs-IP-Adresse für den SD-WAN VPX-SEbeschrieben.
Konfigurieren der Verwaltungs-IP-Adresse
Um den Remotezugriff auf eine SD-WAN-Appliance zu aktivieren, müssen Sie eine eindeutige Verwaltungs-IP-Adresse für die Appliance angeben. Um dies zu tun, müssen Sie zuerst die Appliance an einen PC anschließen. Sie können dann einen Browser auf dem PC öffnen und eine direkte Verbindung mit der Managementoberfläche der Appliance herstellen, wo Sie die Verwaltungs-IP-Adresse für diese Appliance festlegen können. Die Verwaltungs-IP-Adresse muss für jede Appliance eindeutig sein.
Citrix SD-WAN Appliances unterstützen sowohl IPv4- als auch IPv6-Protokolle. Sie können IPv4, IPv6 oder beides (Dual Stack) konfigurieren. Wenn sowohl die IPv4- als auch die IPv6-Protokolle konfiguriert sind, hat das IPv4-Protokoll Vorrang vor dem IPv6-Protokoll.
HINWEIS:
Um eine IPv4- oder IPv6-Adresse in funktionsspezifischen Konfigurationen zu konfigurieren, stellen Sie sicher, dass das gleiche Protokoll als Management-Interface-Protokoll aktiviert und konfiguriert ist. Wenn Sie beispielsweise eine IPv6-Adresse für einen SMTP-Server konfigurieren möchten, stellen Sie sicher, dass eine IPv6-Adresse als Verwaltungsschnittstellenadresse konfiguriert ist.
Link-lokale Adressen (IPv6-Adressen, die mit “fe80” beginnen) sind nicht zulässig.
Um eine IPv6-Adresse zu konfigurieren, benötigen Sie einen Router im Netzwerk, der die IPv6-Adresse ankündigt.
Die Verfahren zum Festlegen der Management-IP-Adresse für eine Hardware-SD-WAN-Appliance und eine virtuelle VPX-Appliance (Citrix SD-WAN VPX-SE) sind unterschiedlich. Anweisungen zum Konfigurieren der Adresse für jeden Appliance-Gerätetyp finden Sie unter:
- Virtuelle SD-WAN VPX Appliance - Siehe die Abschnitte [Konfigurieren der Management-IP-Adresse für das SD-WAN VPX-SE und Unterschiede zwischen einer SD-WAN VPX-SE und SD-WAN WANOP VPX-Installation.
Gehen Sie folgendermaßen vor, um die Verwaltungs-IP-Adresse für eine Hardware-SD-WAN-Appliance zu konfigurieren:
Hinweis
Sie müssen den folgenden Vorgang für jede Hardware-Appliance wiederholen, die Sie zu Ihrem Netzwerk hinzufügen möchten.
-
Wenn Sie eine Hardware-SD-WAN-Appliance konfigurieren, schließen Sie die Appliance physisch an einen PC an.
- Wenn Sie dies noch nicht getan haben, schließen Sie ein Ende eines Ethernet-Kabels an den Managementport der Appliance und das andere Ende an den Standard-Ethernetport des PCs an.
Hinweis
Stellen Sie sicher, dass der Ethernet-Port auf dem PC aktiviert ist, den Sie für die Verbindung mit der Appliance verwenden.
-
Notieren Sie die aktuellen Ethernet-Port-Einstellungen für den PC, den Sie zum Festlegen der Appliance-Verwaltungs-IP-Adresse verwenden.
Sie müssen die Ethernet-Porteinstellungen auf dem PC ändern, bevor Sie die IP-Adresse der Appliance festlegen können. Achten Sie darauf, die ursprünglichen Einstellungen aufzuzeichnen, damit Sie sie nach der Konfiguration der Verwaltungs-IP-Adresse wiederherstellen können.
-
Ändern Sie die IP-Adresse für den PC.
Öffnen Sie auf dem PC Ihre Netzwerkschnittstelleneinstellungen und ändern Sie die IP-Adresse für Ihren PC wie folgt:
- 192.168.100.50
-
Ändern Sie die Einstellung Subnet Mask auf Ihrem PC wie folgt:
- 255.255.0.0
-
Öffnen Sie auf dem PC einen Browser und geben Sie die Standard-IP-Adresse für das Gerät ein. Geben Sie die folgende IP-Adresse in die Adresszeile des Browsers ein:
- 192.168.100.1
Hinweis
Es wird empfohlen, dass Sie den Google Chrome-Browser verwenden, wenn Sie eine Verbindung zu einem SD-WAN-Gerät herstellen.
Ignorieren Sie alle Browserzertifikatwarnungen für das Management-Webinterface.
Dadurch wird der Anmeldebildschirm der SD-WAN-Verwaltungswebschnittstelle auf der angeschlossenen Appliance geöffnet.
-
Geben Sie den Benutzernamen und das Kennwort des Administrators ein und klicken Sie auf Anmelden.
-
Standardbenutzername des Administrators: admin
-
Standard-Administratorkennwort: Passwort
Hinweis
Es wird empfohlen, das Standardkennwort zu ändern. Achten Sie darauf, das Kennwort an einem sicheren Ort aufzuzeichnen, da die Wiederherstellung des Kennworts möglicherweise ein Zurücksetzen der Konfiguration erfordert.
Nachdem Sie sich bei der Management-Weboberfläche angemeldet haben, wird die Dashboard-Seite angezeigt, wie unten dargestellt.
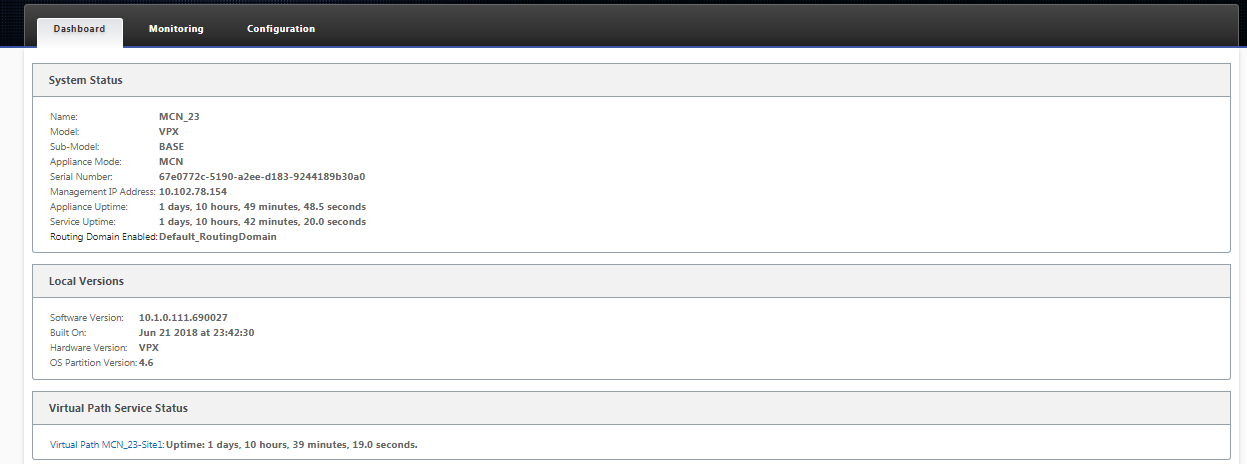
Wenn Sie sich zum ersten Mal bei der Management-Weboberfläche einer Appliance anmelden, zeigt das Dashboard ein Warnsymbol (Goldenrod Delta) und eine Warnmeldung an, die angibt, dass der SD-WAN-Dienst deaktiviert ist und die Lizenz nicht installiert wurde. Im Moment können Sie diese Warnung ignorieren. Die Warnung wird gelöst, nachdem Sie die Lizenz installiert und den Konfigurations- und Bereitstellungsvorgang für die Appliance abgeschlossen haben.
-
-
Wählen Sie in der Hauptmenüleiste die Registerkarte Konfiguration aus.
Dadurch wird die Konfigurationsnavigationsstruktur im linken Bereich des Bildschirms angezeigt. Der Konfigurationsnavigationsbaum enthält die folgenden drei Hauptzweige:
- Appliance-Einstellungen
- Virtuelles WAN
- System-Pflege
Wenn Sie die Registerkarte Konfiguration auswählen, wird automatisch der Zweig Appliance-Einstellungen geöffnet, wobei standardmäßig die Seite Administratorschnittstelle vorausgewählt ist, wie in der folgenden Abbildung dargestellt.
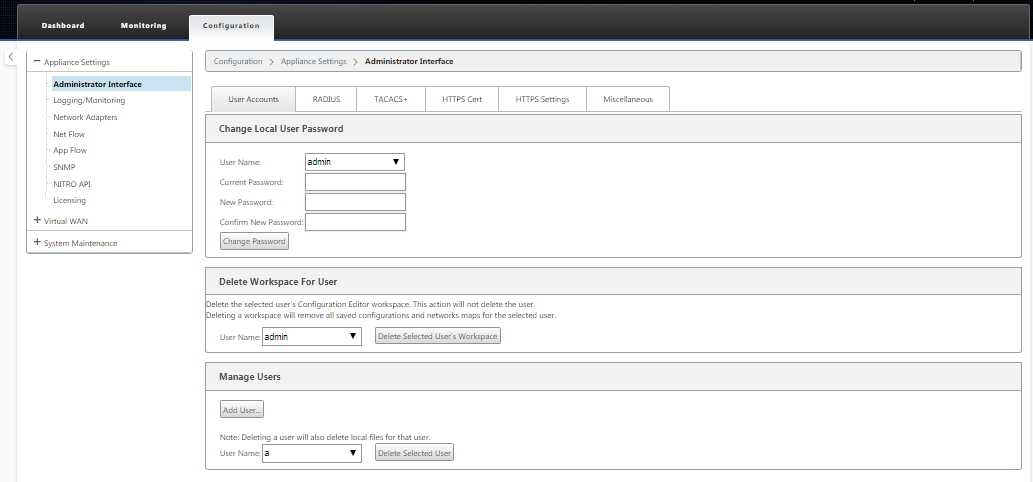
-
Wählen Sie im Zweig Appliance-Einstellungen der Navigationsstruktur die Option Netzwerkadapteraus. Dadurch wird die Einstellungsseite für Netzwerkadapter mit der standardmäßig vorausgewählten Registerkarte IP-Adresse angezeigt, wie in der folgenden Abbildung gezeigt.
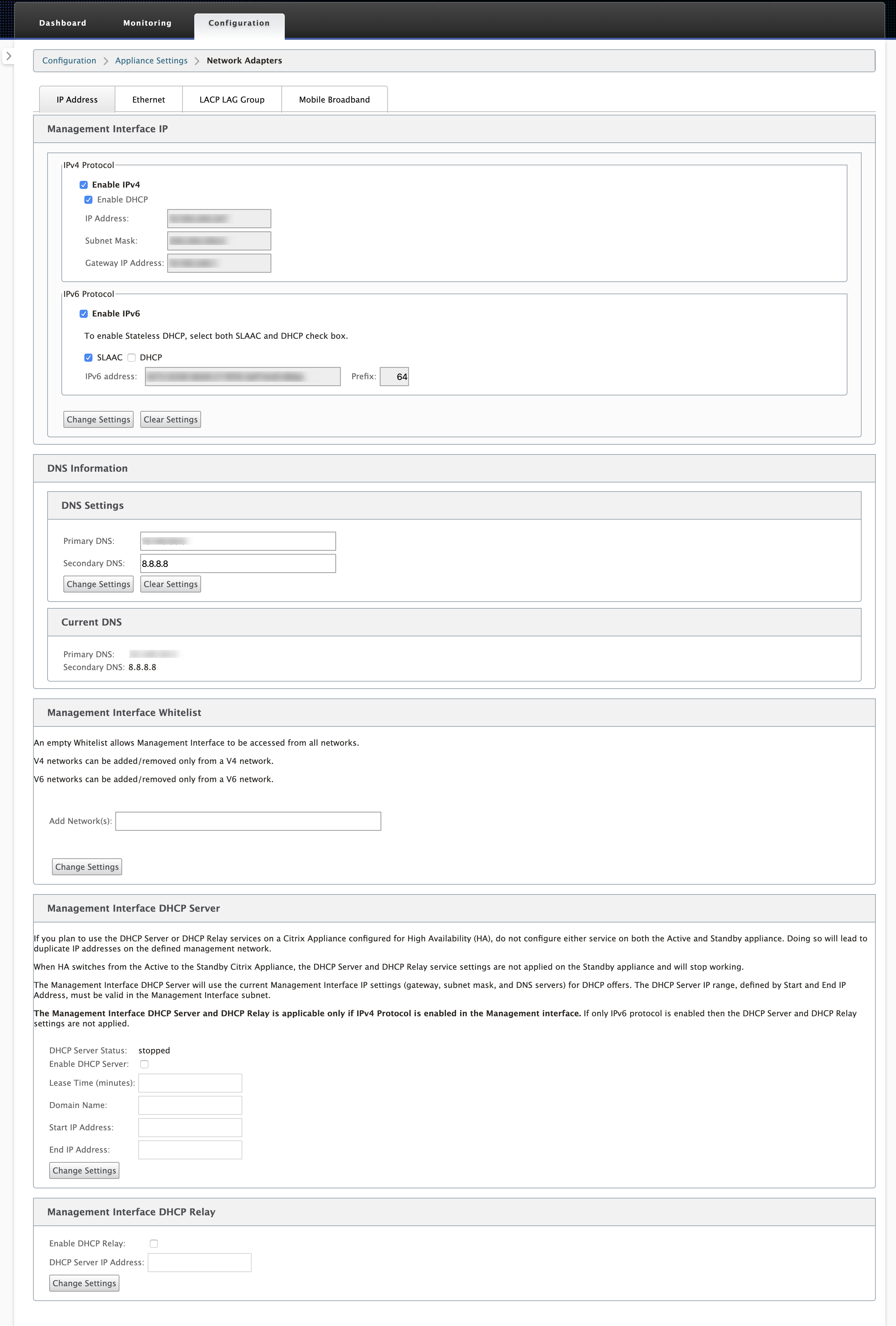
-
Aktivieren Sie auf der Registerkarte “IP-Adresse” eine der folgenden Optionen:
-
IPv4-Protokoll: Um die IPv4-Adresse zu aktivieren, aktivieren Sie das Kontrollkästchen IPv4 aktivieren. Das Dynamic Host Control Protocol (DHCP) weist jedem Gerät im Netzwerk dynamisch eine IP-Adresse und andere Netzwerkkonfigurationsparameter zu. Wählen Sie DHCP aktivieren, um die IP-Adresse dynamisch zuzuweisen. Um die IP-Adresse manuell zu konfigurieren, geben Sie die folgenden Details an:
- IP-Adresse
- Subnetzmaske
- Gateway-IP-Adresse
-
IPv6-Protokoll: Um die IPv6-Adresse zu aktivieren, aktivieren Sie das Kontrollkästchen IPv6 aktivieren. Sie können die IPv6-Adresse manuell konfigurieren oder DHCP oder SLAAC aktivieren, um die IP-Adresse automatisch zuzuweisen.
Um manuell zu konfigurieren, geben Sie die folgenden Details an:
- IP-Adresse
- Präfix
Um SLAAC zu konfigurieren, aktivieren Sie das Kontrollkästchen SLAAC. SLAAC weist jedem Gerät im Netzwerk automatisch eine IPv6-Adresse zu. SLAAC ermöglicht es einem IPv6-Client, seine eigenen Adressen mithilfe einer Kombination aus lokal verfügbaren Informationen und Informationen zu generieren, die von Routern über das Neighbor Discovery Protocol (NDP) beworben werden.
Um DHCP zu konfigurieren, aktivieren Sie das Kontrollkästchen DHCP. Um zustandloses DHCP zu aktivieren, aktivieren Sie die Kontrollkästchen SLAAC und DHCP.
- Sowohl IPv4- als auch IPv6-Protokolle: Aktivieren Sie die Kontrollkästchen IPv6aktivieren und IPv4 aktivieren, um sowohl IPv4- als auch IPv6-Protokolle zu aktivieren. In solchen Szenarien verfügt die SD-WAN-Appliance über eine IPv4-Verwaltungs-IP-Adresse und eine IPv6-Verwaltungsadresse.
HINWEIS:
- Die Verwaltungs-IP-Adresse muss für jede Appliance eindeutig sein.
- Die Abschnitte Management Interface DHCP Server und DHCP Relay auf der Registerkarte IP-Adresse sind nur anwendbar, wenn das IPv4-Protokoll in der Verwaltungsschnittstelle aktiviert ist.
- Wenn die Verwaltungsschnittstelle als DHCP-Client fungiert, wird der Hostname in DHCP-Clientnachrichten als Option 12 verwendet. Ab Citrix SD-WAN Version 11.2.3 und bis Version 11.4.1 wurde der Hostname als sdwanfestgelegt. Ab Citrix SD-WAN Version 11.4.1 entspricht der Hostname dem Site-Namen. Wenn der Site-Name zum ersten Mal geändert oder konfiguriert wird, wird der alte Site-Name oder sdwan, bis das Konfigurationsupdate abgeschlossen ist und der virtuelle WAN-Dienst verfügbar ist, der alte Site-Name oder sdwan als Hostname in DHCP-Clientnachrichten verwendet. Nachdem das Konfigurationsupdate abgeschlossen ist und der virtuelle WAN-Dienst verfügbar ist, verwenden die nachfolgenden DHCP-Clientnachrichten den neuen Standortnamen.
-
IPv4-Protokoll: Um die IPv4-Adresse zu aktivieren, aktivieren Sie das Kontrollkästchen IPv4 aktivieren. Das Dynamic Host Control Protocol (DHCP) weist jedem Gerät im Netzwerk dynamisch eine IP-Adresse und andere Netzwerkkonfigurationsparameter zu. Wählen Sie DHCP aktivieren, um die IP-Adresse dynamisch zuzuweisen. Um die IP-Adresse manuell zu konfigurieren, geben Sie die folgenden Details an:
-
Klicken Sie auf Change Settings. Ein Bestätigungsdialogfeld wird angezeigt, in dem Sie aufgefordert werden, zu überprüfen, ob Sie diese Einstellungen ändern möchten.
-
Klicken Sie auf OK.
-
Ändern Sie die Netzwerkschnittstelleneinstellungen auf Ihrem PC wieder auf die ursprünglichen Einstellungen.
Hinweis
Das Ändern der IP-Adresse für Ihren PC schließt automatisch die Verbindung zur Appliance und beendet Ihre Anmeldesitzung auf der Management-Weboberfläche.
-
Trennen Sie das Gerät vom PC und verbinden Sie das Gerät mit Ihrem Netzwerk-Router oder Switch. Trennen Sie das Ethernet-Kabel vom PC, aber trennen Sie es nicht von Ihrem Gerät. Verbinden Sie das freie Ende des Kabels mit Ihrem Netzwerk-Router oder Switch.
Die SD-WAN-Appliance ist jetzt mit Ihrem Netzwerk verbunden und in diesem verfügbar.
-
Testen Sie die Verbindung. Öffnen Sie auf einem mit Ihrem Netzwerk verbundenen PC einen Browser und geben Sie die Verwaltungs-IP-Adresse ein, die Sie für die Appliance im folgenden Format konfiguriert haben:
Für IPv4-Adresse:
https://<IPv4 address>Beispiel:
https://10.10.2.3Für IPv6-Adresse:
https://<[IPv6 address]>Beispiel:
https://[fd73:xxxx:yyyy:26::9]Wenn die Verbindung erfolgreich ist, wird der Anmeldebildschirm für die SD-WAN-Management-Weboberfläche auf der von Ihnen konfigurierten Appliance angezeigt.
Tipp
Melden Sie sich nach der Überprüfung der Verbindung nicht von der Management-Weboberfläche ab. Sie verwenden es, um die verbleibenden Aufgaben abzuschließen, die in den folgenden Abschnitten beschrieben werden.
Sie haben nun die Verwaltungs-IP-Adresse Ihrer SD-WAN-Appliance festgelegt und können von jedem Standort im Netzwerk aus eine Verbindung mit der Appliance herstellen.
Zulassungsliste der Verwaltungsschnitt
Die zulässige Liste ist eine genehmigte Liste von IP-Adressen oder IP-Domains, die die Berechtigung zum Zugriff auf Ihre Verwaltungsschnittstelle haben. Eine leere Liste ermöglicht den Zugriff auf Management Interface von allen Netzwerken aus. Sie können IP-Adressen hinzufügen, um sicherzustellen, dass die Verwaltungs-IP-Adresse nur für die vertrauenswürdigen Netzwerke zugänglich ist.
Um eine IPv4-Adresse zur zulässigen Liste hinzuzufügen oder zu entfernen, müssen Sie nur mit einer IPv4-Adresse auf die Verwaltungsschnittstelle der SD-WAN-Appliance zugreifen. Um eine IPv6-Adresse zur zulässigen Liste hinzuzufügen oder zu entfernen, müssen Sie auf die Verwaltungsschnittstelle der SD-WAN-Appliance nur mit einer IPv6-Adresse zugreifen.
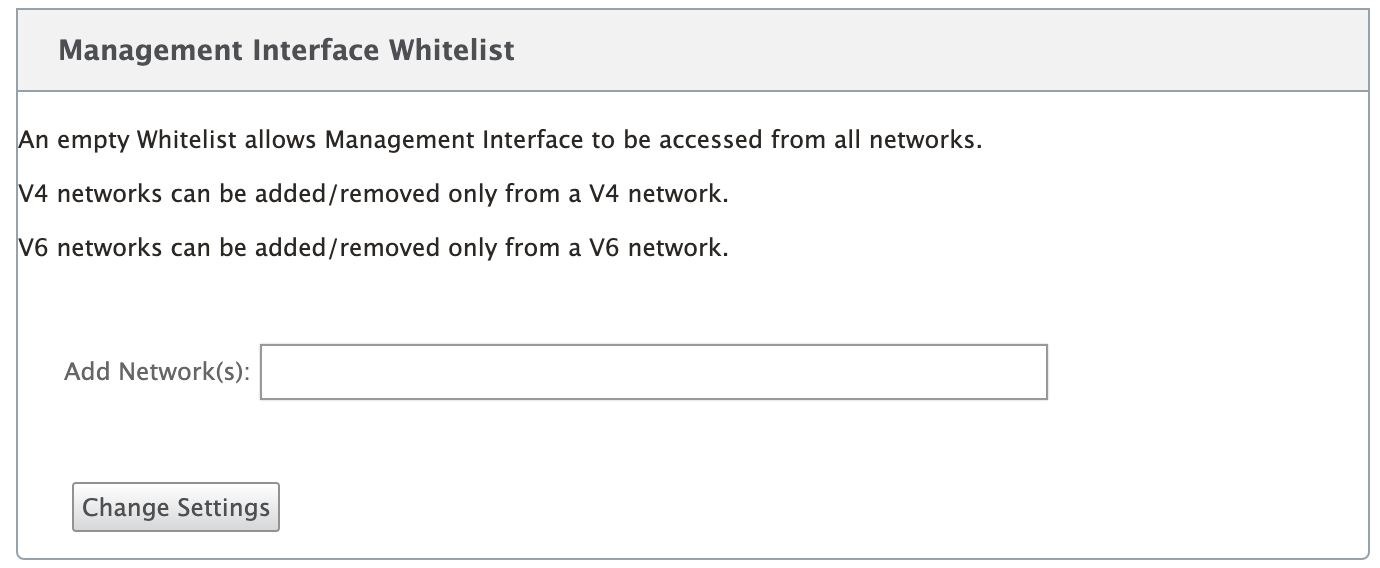
Datum und Uhrzeit festlegen
Bevor Sie die SD-WAN-Softwarelizenz auf einer Appliance installieren, müssen Sie Datum und Uhrzeit auf der Appliance festlegen.
Hinweis
Sie müssen diesen Vorgang für jede Appliance wiederholen, die Sie Ihrem Netzwerk hinzufügen möchten.
Wenn die aktuelle Zeit entweder manuell oder über den NTP-Server geändert wird und die neu eingestellte Zeit mehr als der Timer für das Sitzungstimeout ist, wird die UI-Sitzung abgemeldet.
Gehen Sie folgendermaßen vor, um Datum und Uhrzeit festzulegen:
- Melden Sie sich beim Management-Webinterface auf der Appliance an, die Sie konfigurieren.
-
Wählen Sie in der Hauptmenüleiste die Registerkarte Konfiguration.
Dadurch wird die Konfigurationsnavigationsstruktur im linken Bereich des Bildschirms angezeigt.
-
Öffnen Sie den Zweig Systemwartung im Navigationsbaum.
-
Wählen Sie unter dem Zweig Systemwartung die Option Datum/Uhrzeit Einstellungen Daraufhin wird die Seite Datums-/Uhrzeiteinstellungen wie folgt angezeigt.
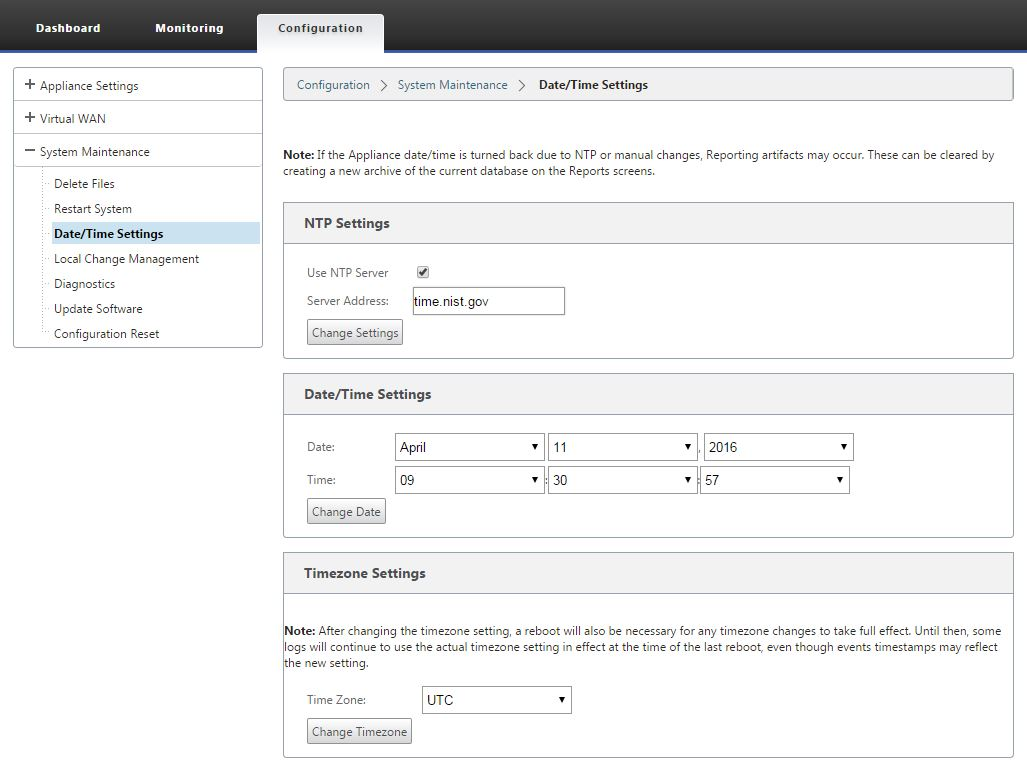
-
Wählen Sie im Dropdownmenü Zeitzone am unteren Rand der Seite die Zeitzone aus.
Hinweis
Wenn Sie die Zeitzoneneinstellung ändern müssen, müssen Sie dies tun, bevor Sie Datum und Uhrzeit festlegen, sonst bleiben Ihre Einstellungen nicht wie eingegeben erhalten.
- Klicken Sie auf Zeitzone ändern. Dadurch wird die Zeitzone aktualisiert und die aktuelle Datums- und Uhrzeiteinstellung entsprechend neu berechnet. Wenn Sie vor diesem Schritt das richtige Datum und die richtige Uhrzeit festlegen, sind Ihre Einstellungen nicht mehr korrekt. Wenn das Zeitzonenupdate abgeschlossen ist, werden im oberen Bereich der Seite ein Symbol für eine Erfolgsalarmierung (grünes Häkchen) und eine Statusmeldung angezeigt.
- (Optional) Aktivieren Sie den NTP-Serverdienst.
- Wählen Sie NTP-Server verwenden.
- Geben Sie die Serveradresse in das Feld Serveradresse ein.
- Klicken Sie auf Change Settings. Ein Erfolgswarnsymbol (grünes Häkchen) und eine Statusmeldung werden angezeigt, wenn das Update abgeschlossen ist.
- Wählen Sie den Monat, den Tag und das Jahr aus den Dropdownmenüs des Feldes Datum aus.
- Wählen Sie die Stunde, Minuten und Sekunden aus den Dropdownmenüs des Zeitfelds aus.
- Klicken Sie auf Datum ändern.
Hinweis:
Dies aktualisiert die Datums- und Uhrzeiteinstellung, zeigt jedoch kein Erfolgswarnsymbol oder eine Statusmeldung an.
Der nächste Schritt besteht darin, den Timeout-Schwellenwert für die Konsolensitzung auf den Maximalwert festzulegen. Dieser Schritt ist optional, wird jedoch empfohlen. Dies verhindert, dass die Sitzung während der Arbeit an der Konfiguration vorzeitig beendet wird, was zu einem Arbeitsverlust führen kann. Anweisungen zum Festlegen des Zeitüberschreitungswertes für die Konsolensitzung finden Sie im folgenden Abschnitt. Wenn Sie den Timeout-Schwellenwert nicht zurücksetzen möchten, können Sie direkt mit dem Abschnitt Hochladen und Installieren der SD-WAN-Softwarelizenzdateifortfahren.
Warnung
Wenn Ihre Konsolensitzung ein Timeout vornimmt oder Sie sich vor dem Speichern der Konfiguration vom Management-Webinterface abmelden, gehen alle nicht gespeicherten Konfigurationsänderungen verloren. Melden Sie sich wieder am System an, und wiederholen Sie den Konfigurationsvorgang von Anfang an.
Sitzungstimeout
Wenn Ihre Konsolensitzung ein Timeout vornimmt oder Sie sich vor dem Speichern der Konfiguration vom Management-Webinterface abmelden, gehen alle nicht gespeicherten Konfigurationsänderungen verloren. Sie müssen sich dann wieder beim System anmelden und den Konfigurationsvorgang von Anfang an wiederholen. Aus diesem Grund wird empfohlen, dass Sie das Timeout-Intervall für Konsolensitzungen beim Erstellen oder Ändern eines Konfigurationspakets oder beim Ausführen anderer komplexer Aufgaben auf einen hohen Wert festlegen. Die Standardeinstellung beträgt 60 Minuten. Das Maximum beträgt 9.999 Minuten. Aus Sicherheitsgründen sollten Sie ihn dann auf einen niedrigeren Schwellenwert zurücksetzen, nachdem Sie diese Aufgaben abgeschlossen haben.
Gehen Sie wie folgt vor, um das Timeout-Intervall der Konsolensitzung zurückzusetzen
-
Wählen Sie die Registerkarte Konfiguration aus, und wählen Sie dann den Zweig Appliance-Einstellungen in der Navigationsstruktur aus.
Dadurch wird die Seite Appliance-Einstellungen angezeigt, wobei die Registerkarte Benutzerkonten standardmäßig vorausgewählt ist.
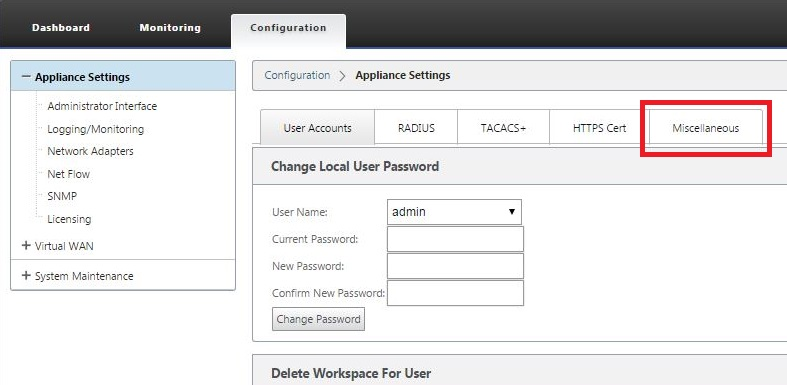
-
Wählen Sie die Registerkarte Verschiedenes (ganz rechts).
Dadurch wird die Registerkarte Verschiedenes angezeigt.
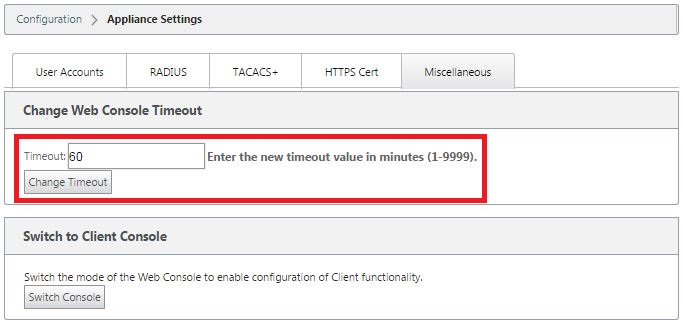
-
Geben Sie den Timeout-Wert für die Konsole ein.
Geben Sie im Feld Timeout des Abschnitts Timeout der Webkonsole ändern einen höheren Wert (in Minuten) bis zum Maximalwert von 9999 ein. Der Standardwert ist 60, was für eine erste Konfigurationssitzung viel zu kurz ist.
Hinweis
Stellen Sie aus Sicherheitsgründen sicher, dass Sie diesen Wert nach Abschluss der Konfiguration und Bereitstellung auf ein niedrigeres Intervall zurücksetzen.
-
Klicken Sie auf Timeout ändern.
Dadurch wird das Zeitüberschreitungsintervall der Sitzung zurückgesetzt und eine Erfolgsmeldung angezeigt, wenn der Vorgang abgeschlossen ist.
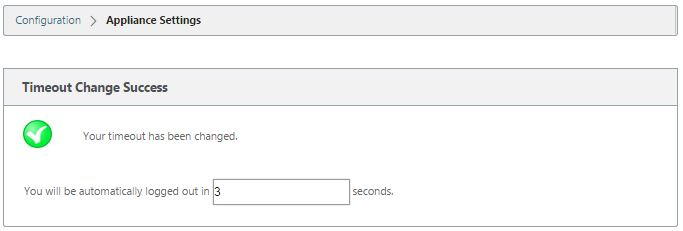
Nach einem kurzen Intervall (ein paar Sekunden) wird die Sitzung beendet und Sie werden automatisch vom Management-Webinterface abgemeldet. Die Anmeldeseite wird angezeigt.
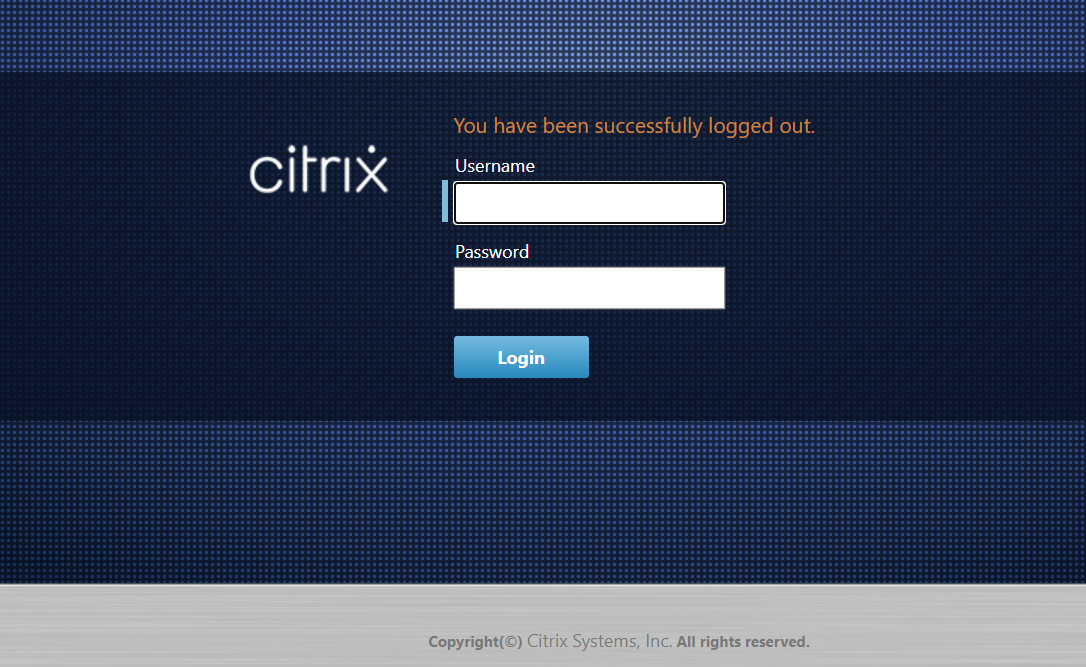
-
Geben Sie den Benutzernamen des Administrators (Admin) und das Kennwort (Kennwort) einund klicken Sie auf Anmelden.
Der nächste Schritt besteht darin, die SD-WAN-Softwarelizenzdatei auf der Appliance hochzuladen und zu installieren.
Alarme konfigurieren
Sie können jetzt Ihre SD-WAN-Appliance so konfigurieren, dass Alarmbedingungen basierend auf Ihrem Netzwerk und Ihren Prioritäten identifiziert, Warnungen generiert und Benachrichtigungen per E-Mail, Syslog oder SNMP-Trap empfangen werden.
Ein Alarm ist eine konfigurierte Warnung, die aus einem Ereignistyp, einem Auslösezustand, einem Löschzustand und einem Schweregrad besteht.
So konfigurieren Sie Alarmeinstellungen:
-
Navigieren Sie in der SD-WAN-Webverwaltungsoberfläche zu Konfiguration > Appliance-Einstellungen > Protokollierung/Überwachung und klicken Sie auf Alarmoptionen.
-
Klicken Sie auf Alarm hinzufügen, um einen neuen Alarm hinzuzufügen.
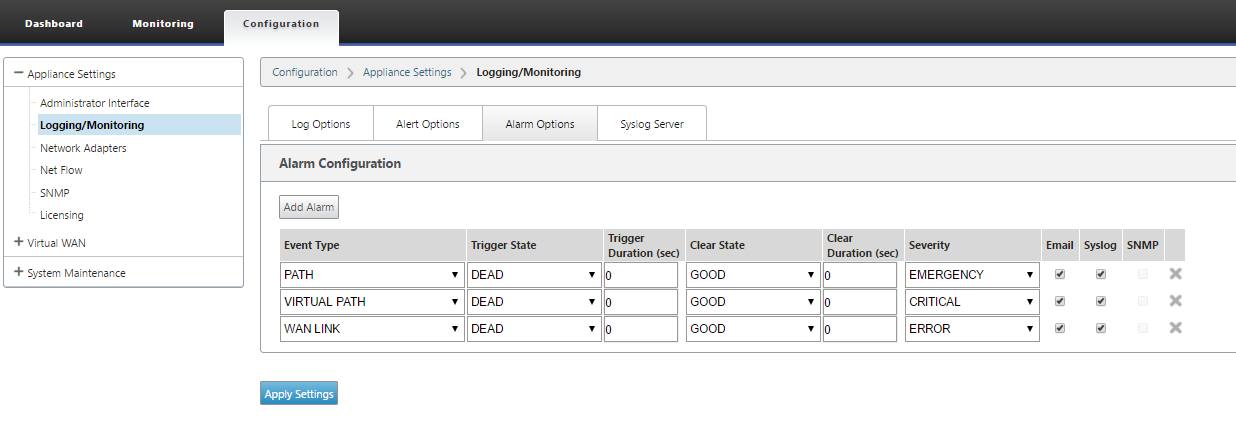
-
Wählen Sie Werte für die folgenden Felder aus, oder geben Sie sie ein:
- Ereignistyp: Die SD-WAN-Appliance kann Alarme für bestimmte Subsysteme oder Objekte im Netzwerk auslösen, diese werden als Ereignistypen bezeichnet. Die verfügbaren Ereignistypen sind SERVICE, VIRTUAL_PATH, WANLINK, PATH, DYNAMIC_VIRTUAL_PATH, WAN_LINK_CONGESTION, USAGE_CONGESTION, FAN, POWER_SUPPLY, PROXY_ARP, ETHERNET, DISCOVERED_MTU, GRE_TUNNEL und IPSEC_TUNNEL.
- Triggerstatus: Der Ereignisstatus, der einen Alarm für einen Ereignistyp auslöst. Die verfügbaren Optionen für den Triggerstatus hängen vom ausgewählten Ereignistyp ab.
- Triggerdauer: Die Dauer in Sekunden, dies bestimmt, wie schnell das Gerät einen Alarm auslöst. Geben Sie ‘0’ ein, um sofortige Benachrichtigungen zu erhalten, oder geben Sie einen Wert zwischen 15-7200 Sekunden ein. Alarme werden nicht ausgelöst, wenn innerhalb des Zeitraums der Triggerdauer mehrere Ereignisse auf demselben Objekt auftreten. Weitere Alarme werden nur ausgelöst, wenn ein Ereignis länger als die Triggerdauer andauert.
- Clear State: Der Ereignisstatus, der einen Alarm für eine Ereignisart löscht, nachdem der Alarm ausgelöst wurde. Die verfügbaren Clear State-Optionen hängen vom ausgewählten Trigger-Status ab.
- Löschdauer: Die Dauer in Sekunden. Sie bestimmt, wie lange gewartet werden muss, bevor ein Alarm ausgelöst wird. Geben Sie ‘0’ ein, um den Alarm sofort zu löschen, oder geben Sie einen Wert zwischen 15-7200 Sekunden ein. Der Alarm wird nicht gelöscht, wenn innerhalb der angegebenen Zeit ein weiteres Clear-State-Ereignis am selben Objekt auftritt.
- Schweregrad: Ein benutzerdefiniertes Feld, das bestimmt, wie dringend ein Alarm ist. Der Schweregrad wird in den Alarmen angezeigt, die gesendet werden, wenn der Alarm ausgelöst oder gelöscht wird, und in der Zusammenfassung des ausgelösten Alarms.
- E-Mail: Alarmauslöser und klare Warnungen für die Ereignisart werden per E-Mail gesendet.
- Syslog: Alarmauslöser und Clear Alerts für den Ereignistyp werden über Syslog gesendet.
- SNMP: Alarmauslöser und Löschwarnungen für den Ereignistyp werden per SNMP-Trap gesendet.
-
Fügen Sie nach Bedarf weitere Alarme hinzu.
-
Klicken Sie auf Einstellungen anwenden.
Anzeigen von ausgelösten Alarmen
So zeigen Sie eine Zusammenfassung aller ausgelösten Alarme an:
Navigieren Sie in der SD-WAN-Webverwaltungsoberfläche zu Konfiguration> Systemwartung > Diagnose>Alarme.
Eine Liste aller ausgelösten Alarme wird angezeigt.
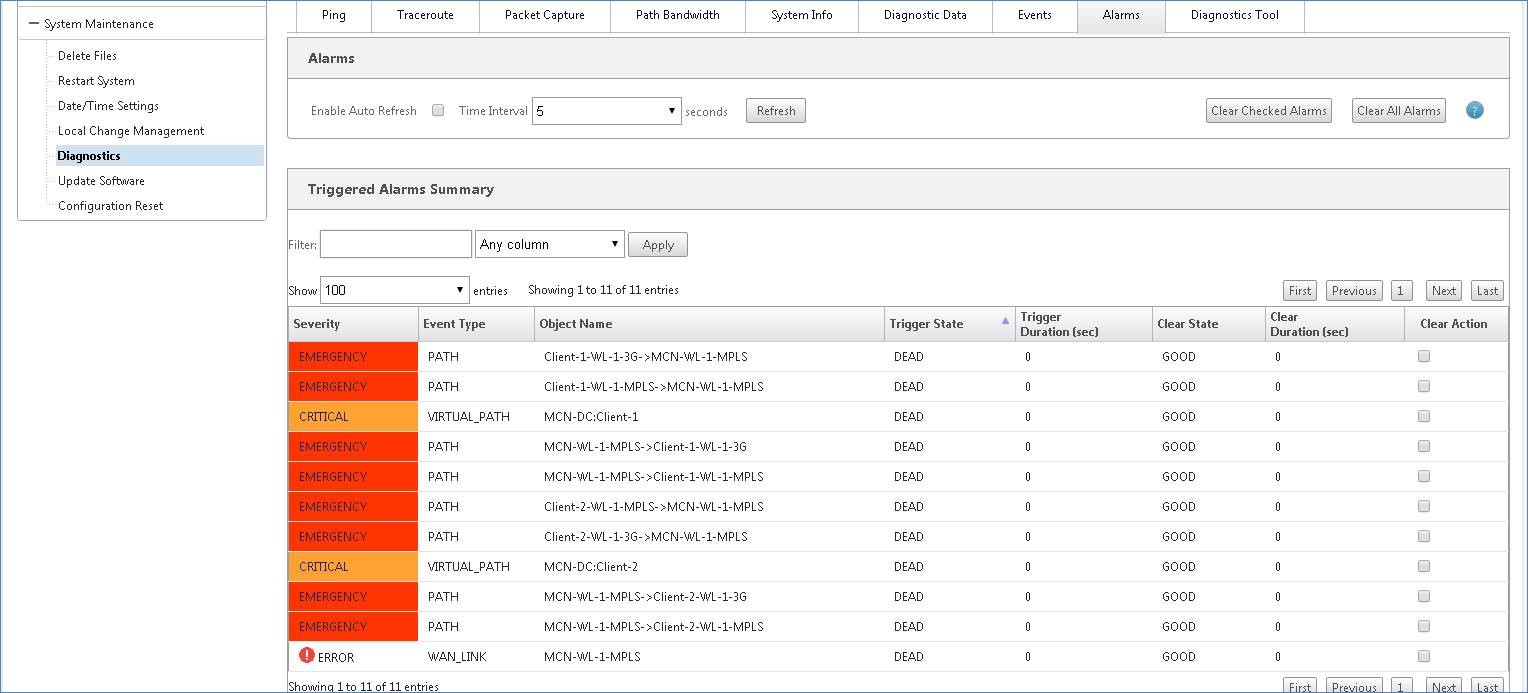
Clearing ausgelöste Alarme
So löschen Sie ausgelöste Alarme manuell:
- Navigieren Sie in der SD-WAN-Webverwaltungsoberfläche zu Konfiguration> Systemwartung > Diagnose>Alarme.
- Wählen Sie in der Spalte Aktion löschen die Alarme aus, die Sie löschen möchten.
- Klicken Sie auf Überprüfte Alarme löschen. Alternativ klicken Sie auf Alle Alarme löschen, um alle Alarme zu löschen.
Master-Kontrollknoten einrichten
Der SD-WAN Master Control Node (MCN) ist die Head End-Appliance im virtuellen WAN. In der Regel ist dies eine virtuelle WAN-Appliance, die im Rechenzentrum bereitgestellt wird. Der MCN dient als Verteilungspunkt für die anfängliche Systemkonfiguration und alle nachfolgenden Konfigurationsänderungen. Darüber hinaus führen Sie die meisten Upgrade-Verfahren über das Management-Webinterface auf dem MCN durch. In einem virtuellen WAN kann nur ein aktives MCN vorhanden sein.
Standardmäßig haben Appliances die vorab zugewiesene Rolle des Clients. Um eine Appliance als MCN einzurichten, müssen Sie zuerst den MCN-Standort hinzufügen und konfigurieren und dann die Konfiguration und das entsprechende Softwarepaket auf der angegebenen MCN-Appliance bereitstellen und aktivieren.
Ab Version Citrix SD-WAN 11.5 können Sie einen MCN über den Citrix SD-WAN Orchestrator Service einrichten. Weitere Informationen finden Sie unter Bereitstellung und Sitekonfiguration.
Verbinden der Client-Appliances mit dem Netzwerk
Bei einer Erstbereitstellung oder wenn Sie einem vorhandenen SD-WAN Client-Knoten hinzufügen, besteht der nächste Schritt darin, dass die Administratoren der Zweigstellen die Client-Appliances an ihren jeweiligen Zweigstellen mit dem Netzwerk verbinden. Dies ist in Vorbereitung auf das Hochladen und Aktivieren der entsprechenden SD-WAN-Appliance-Pakete auf die Clients. Verbinden Sie jeden Zweigstandortadministrator, um diese Verfahren zu initiieren und zu koordinieren.
Um die Site-Appliances mit dem SD-WAN zu verbinden, sollten Site-Administratoren Folgendes tun:
-
Wenn Sie dies noch nicht getan haben, richten Sie die Client-Appliances ein.
Gehen Sie für jede Appliance, die Sie zu Ihrem SD-WAN hinzufügen möchten, wie folgt vor:
- Richten Sie die SD-WAN-Appliance-Hardware und alle virtuellen SD-WAN VPX-Appliances (SD-WAN VPX-SE) ein, die Sie bereitstellen.
- Legen Sie die Verwaltungs-IP-Adresse für die Appliance fest, und überprüfen Sie die Verbindung.
- Legen Sie Datum und Uhrzeit auf der Appliance fest. Stellen Sie den Timeout-Schwellenwert für die Konsolensitzung auf einen hohen oder den Maximalwert ein.
- Laden Sie die Softwarelizenzdatei hoch und installieren Sie sie auf der Appliance.
-
Verbinden Sie das Gerät mit dem LAN der Zweigstelle. Verbinden Sie ein Ende eines Ethernet-Kabels mit einem für LAN konfigurierten Port auf der SD-WAN-Appliance. Verbinden Sie dann das andere Ende des Kabels mit dem LAN-Switch.
-
Verbinden Sie das Gerät mit dem WAN. Verbinden Sie ein Ende eines Ethernet-Kabels mit einem für WAN konfigurierten Port auf der SD-WAN-Appliance. Verbinden Sie dann das andere Ende des Kabels mit dem WAN-Router.
Der nächste Schritt besteht darin, dass die Zweigstandadministratoren das entsprechende SD-WAN-Appliance-Paket auf ihren jeweiligen Clients installieren und aktivieren.
Zugriff auf den Shell-Befehl
Ab Version SD-WAN 11.4.1 können Benutzer des Administratorkontos den Shell-Befehl direkt von der SD-WAN CLI-Konsole aus ausführen, ohne nach den Anmeldeinformationen des statischen CBVWSSH-Kontos gefragt zu werden. Diese Funktion erhöht die Sicherheit Ihrer SD-WAN-Appliances, da das fest codierte Kennwort des CBVWSSH-Kontos entfernt und mithilfe einer sichereren Methode ersetzt wird. Um den Shell-Befehl auszuführen, melden Sie sich bei der SD-WAN CLI-Konsole an und geben Sie ein shell.
Hinweis
- Diese Funktion wird nur für Benutzer von Admin-Konten unterstützt. Sie wird nicht für Netzwerkadministratoren, Sicherheitsadministratoren oder Benutzer von Viewer-Konten unterstützt.
- Diese Funktion dient nur zur Fehlerbehebung. Alle systemspezifischen Änderungen, die über den Befehl
shellvorgenommen werden, werden von Citrix überwacht.
Upgrade
Wenn Sie Ihre SD-WAN-Appliance auf die Version 11.4.1 aktualisieren, wird das Kennwort des Standard-Administratorkontos mit dem CBVWSSH-Konto synchronisiert. Diese Synchronisierung zwischen dem CBVWSSH-Konto und dem Standard-Administratorkonto erfolgt jedes Mal, wenn Sie das Administratorkonto bearbeiten/aktualisieren.
Downgrade
Wenn Sie Ihre SD-WAN-Appliance von 11.4.1 auf eine ältere Version herunterstufen, erhalten Sie die Option, das Kennwort des Standard-Administratorkontos zurückzusetzen. Das neue Kennwort wird jedoch nicht mit dem CBVWSSH-Konto synchronisiert. Um auch nach einem Downgrade auf den Befehl shell zugreifen zu können, müssen Sie sich daher das aktuelle Kennwort merken, bevor Sie Ihre Appliance herunterstufen.
Bereitstellen von Citrix SD-WAN Standard Edition in OpenStack mit CloudInit
Sie können jetzt Citrix SD-WAN Standard Edition (SE) in einer OpenStack-Umgebung bereitstellen. Hierzu muss das Citrix SD-WAN -Image die Konfigurationslaufwerksfunktionalität unterstützen.
HINWEIS:
Erstellen Sie ein Citrix Image, um die Konfigurationslaufwerksfunktionen zu unterstützen.
Die Config-Drive-Funktionalität unterstützt die folgende Parameterkonfiguration, um die Kommunikation mit Citrix Orchestrator über das Verwaltungsnetzwerk herzustellen:
- Mgmt. ipv4 Adresse
- Mgmt. Gateway
- Name-server1
- Name-server2
- Seriennummer - Wird für die Authentifizierung verwendet und muss für die neue Instanz wiederverwendet werden. Seriennummer, die in Clouding übergeben wird, muss die automatisch generierte Testnummer in der VPX-Instanz überschreiben.
Hinweis
Um die Seriennummer wiederverwenden zu können, ist ein Init-Skript in SD-WAN integriert, das auf einem OpenStack ausgeführt wird und die Seriennummer in /etc/default/family ändert.
Orchestrator muss über eine eindeutige Seriennummer mit SD-WAN-Appliances verfügen, um funktionieren zu können.
Cloudinit-Skript unterstützt die Kontextualisierung für die SD-WAN-Bereitstellung in OpenStack mit config-drive.
Während der Kontextualisierung stellt die Infrastruktur den Kontext für die virtuelle Maschine zur Verfügung und die virtuelle Maschine interpretiert den Kontext. Bei der Kontextualisierung kann die virtuelle Maschine bestimmte Dienste starten, Benutzer erstellen oder Netzwerk- und Konfigurationsparameter festlegen.
Für eine SD-WAN-Instanz in OpenStack sind die Eingaben für Management IP, DNS und Seriennummer der Benutzer erforderlich. Das Cloudinit-Skript analysiert diese Eingaben und stellt der Instanz die angegebenen Informationen zur Verfügung.
Beim Starten von Instanzen in einer OpenStack-Cloud-Umgebung muss die Citrix SD-WAN Appliance zwei Technologien unterstützen: User Data und CloudInit, um die automatisierte Konfiguration von Instanzen beim Booten zu unterstützen.
Führen Sie die folgenden Schritte aus, um SD-WAN SE in einer OpenStack-Umgebung Provisioning:
Voraussetzungen
Gehen Sie zu Images und klicken Sie auf Create Image.
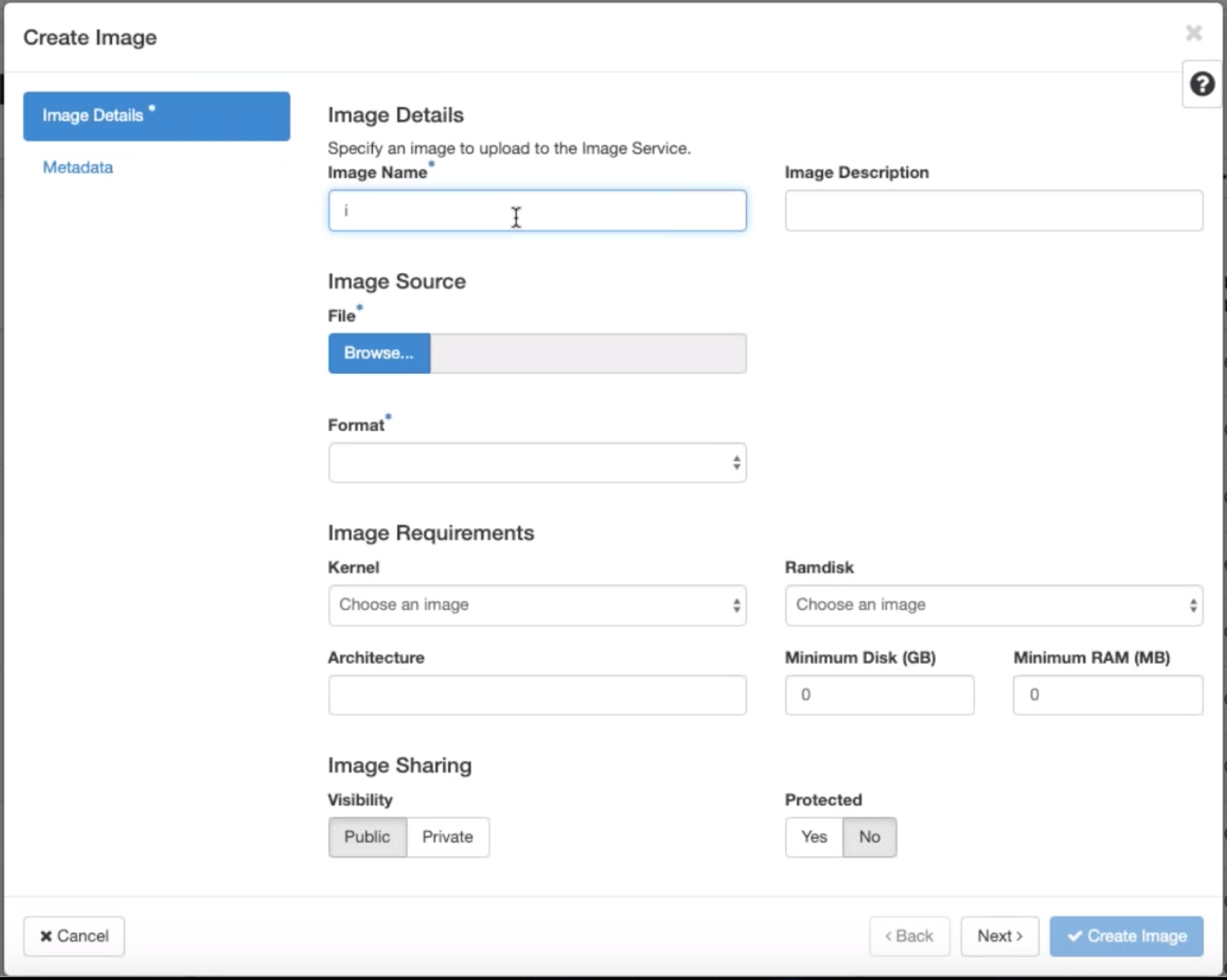
- Imagename - Geben Sie den Imagenamen an.
- Imagebeschreibung — Fügen Sie eine Bildbeschreibung hinzu.
- Datei - Suchen Sie von Ihrem lokalen Laufwerk nach der kvm.qcow2-Imagedatei und wählen Sie sie aus.
- Format — Wählen Sie das Datenträgerformat QCOW2 — QEMU Emulator aus der Dropdownliste aus.
Klicken Sie auf Image erstellen.
Sowohl Netzwerk- als auch Netzwerk-Port müssen zunächst erstellt und vordefiniert werden. So erstellen Sie einen Netzwerk-Port:
-
Wählen Sie unter Netzwerk die Option Netzwerke aus und gehen Sie zur Registerkarte Port.
-
Klicken Sie auf Port erstellen, geben Sie die erforderlichen Details an und klicken Sie auf Erstellen.
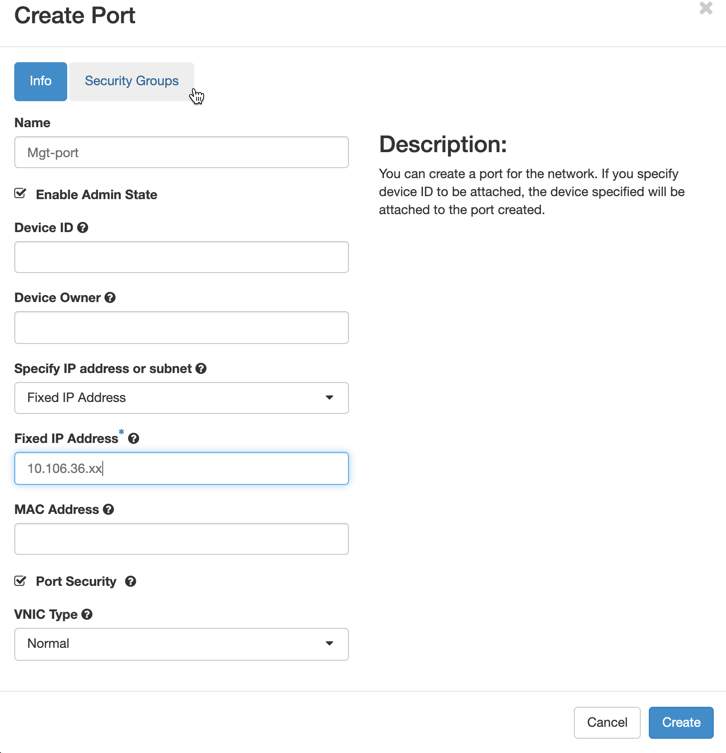
Wenn Sie Feste IP-Adresseauswählen, müssen Sie die Subnetz-IP-Adresse für den neuen Port angeben.
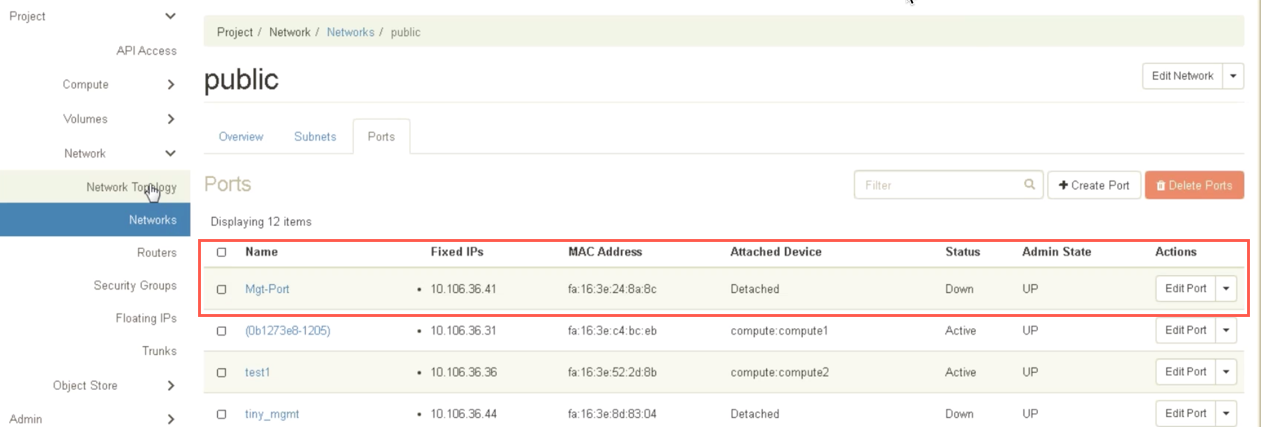
Der Port wird erstellt und da er nicht an ein Gerät angeschlossen ist, wird der aktuelle Status als Detached angezeigt.
Erstellen Sie OpenStack-Instanz, um config-drive zu aktivieren und die user_data zu übergeben.
-
Melden Sie sich bei OpenStack an und konfigurieren Sie Instanzen.
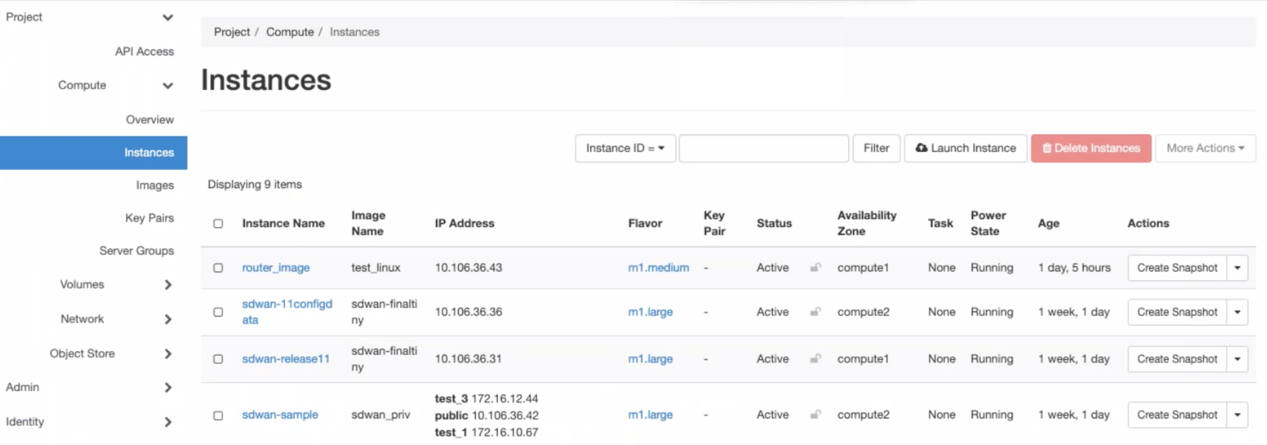
-
Laden Sie die kvm.qcow2.gz-Datei herunter und entpacken Sie sie.
-
Gehen Sie zu Instances und klicken Sie auf Launch Instance
HINWEIS
Sie können zu Instances zurückkehren und auf Launch Instance klicken oder im Bildschirm Images auf Launch klicken, sobald das Image erstellt wurde.

-
Geben Sie auf der Registerkarte Details die folgenden Informationen an:
- Instanzname — Geben Sie den Hostnamen für die Instanz an.
- Beschreibung — Fügt eine Beschreibung für die Instanz hinzu.
- Availability Zone — Wählen Sie die Availability Zone aus der Dropdownliste aus, in der Sie die Instanz bereitstellen möchten.
- Count — Geben Sie die Instanzanzahl ein Sie können die Anzahl erhöhen, um mehrere Instanzen mit denselben Einstellungen zu erstellen. Klicken Sie auf Weiter.
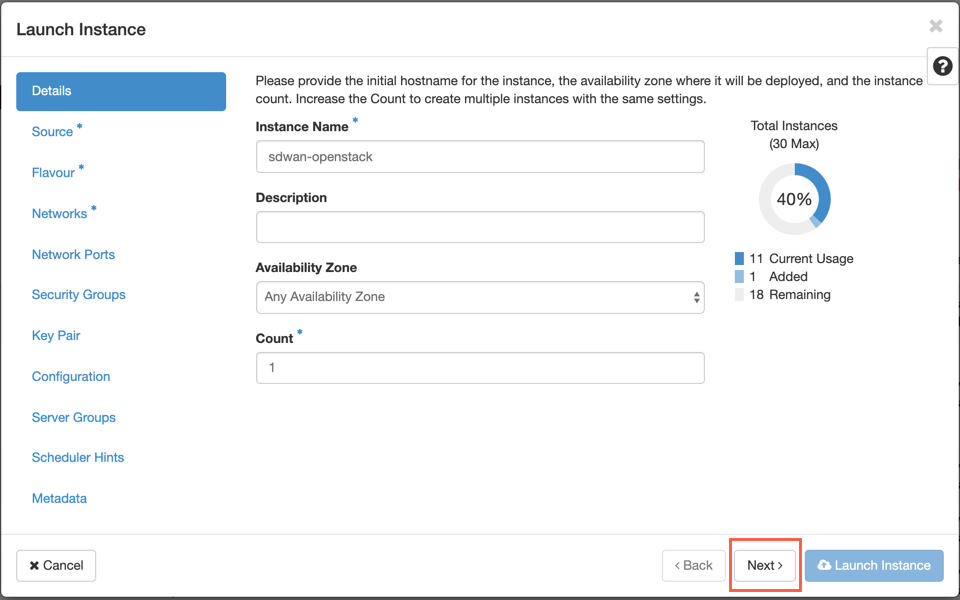
-
Wählen Sie auf der Registerkarte Quelle unter Neues Volume erstellen die Option Nein aus und klicken Sie aufWeiter. Instanzquelle ist die Vorlage, die zum Erstellen einer Instanz verwendet wird.
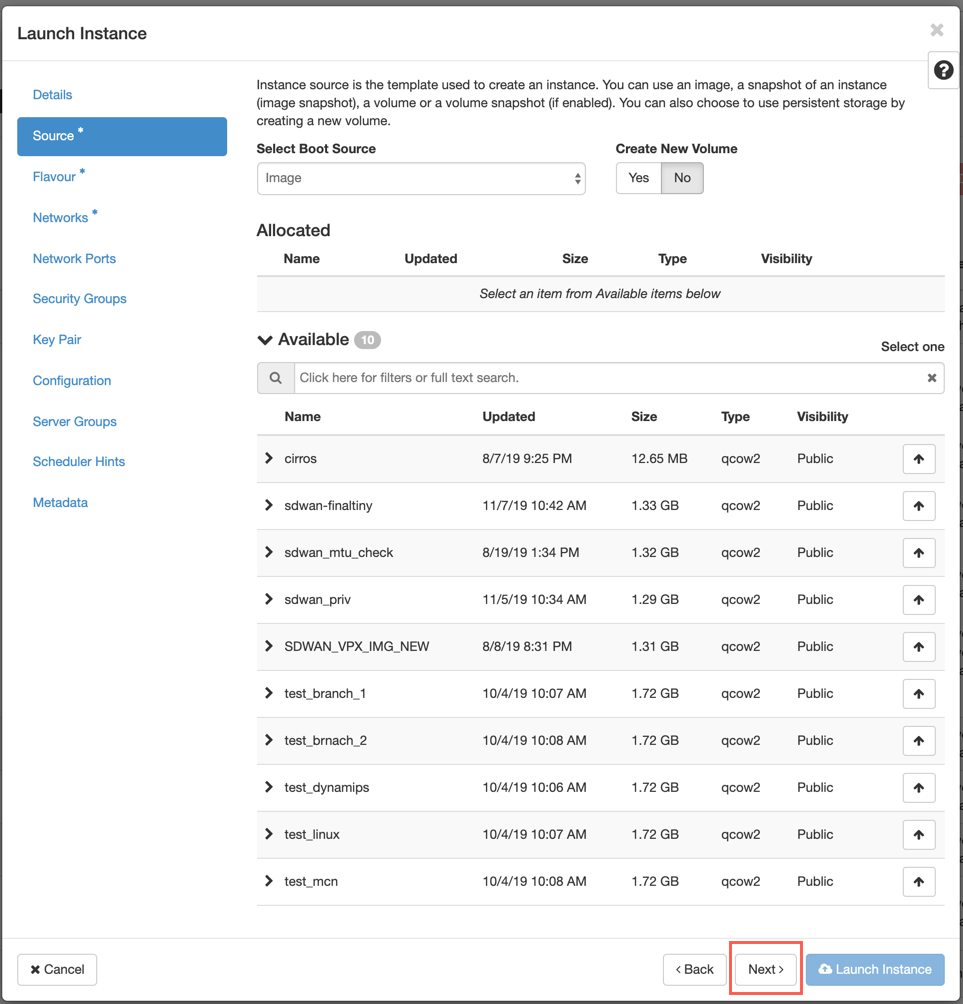
-
Wählen Sie Flavour für die Instanz aus und klicken Sie auf Weiter. Das für eine Instanz ausgewählte Flavour verwaltet die Menge an Rechen-, Speicher- und Speicherkapazität der Instanz.
HINWEIS:
Dem ausgewählten Flavour müssen genügend Ressourcen zugewiesen sein, um den Instanztyp zu unterstützen, den Sie erstellen möchten. Flavours, die nicht genügend Ressourcen für Ihre Instanz bereitstellen, werden in der verfügbaren Tabelle mit einem gelben Warnsymbol gekennzeichnet.
Administratoren sind für die Erstellung und Verwaltung von Geschmacksrichtungen verantwortlich. Klicken Sie auf den Pfeil (rechts), den Sie zuweisen möchten.
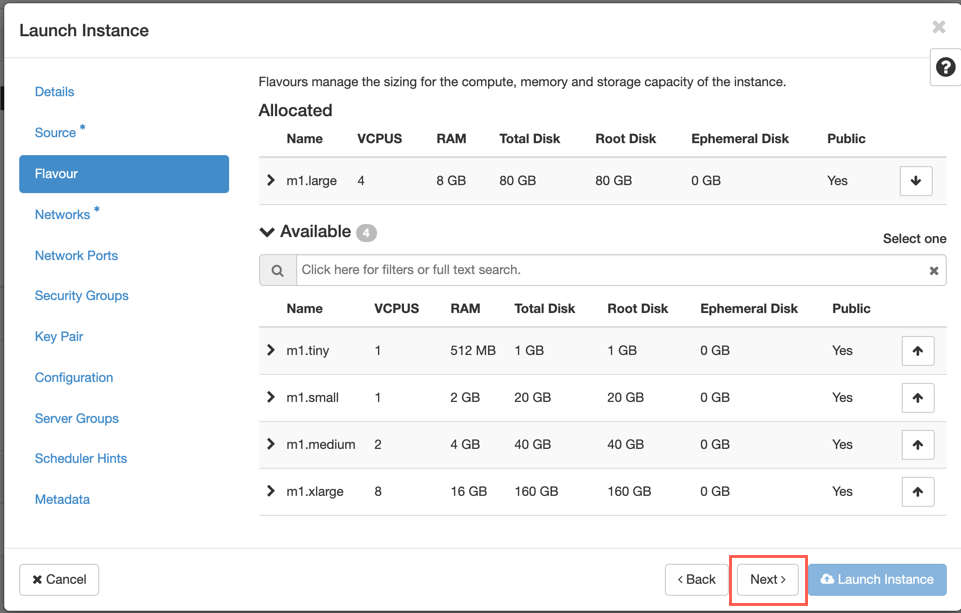
-
Wählen Sie das Netzwerk aus und klicken Sie auf Weiter. Netzwerke stellen die Kommunikationskanäle für Instanzen bereit.
HINWEIS:
Ein Administrator wird die Provider-Netzwerke erstellt, und diese Netzwerke sind einem vorhandenen physischen Netzwerk im Rechenzentrum zugeordnet. Ähnlich werden Projekt-Netzwerke von Benutzern erstellt, und diese Netzwerke sind vollständig isoliert und projektspezifisch.
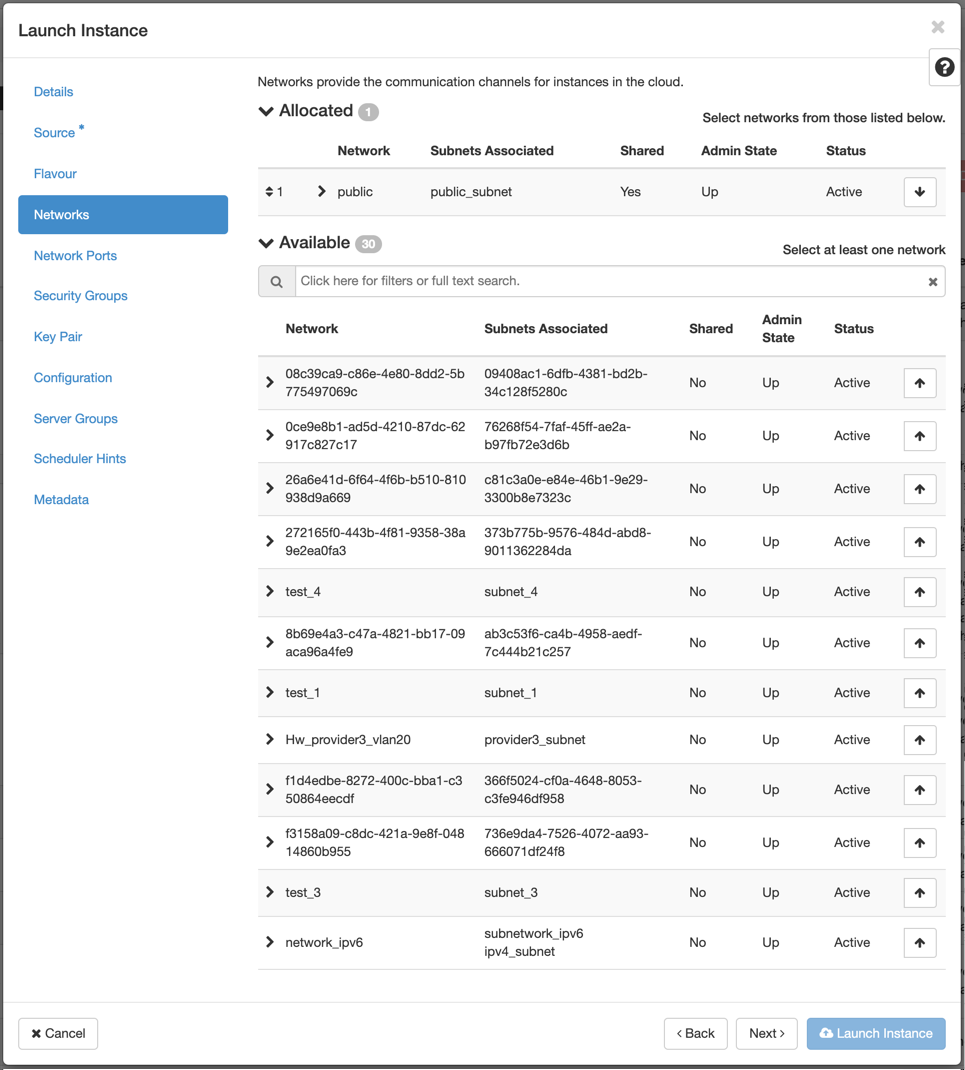
-
Wählen Sie einen Netzwerkport für die Instanz und klicken Sie auf Weiter. Netzwerkports stellen zusätzliche Kommunikationskanäle für die Instanzen bereit.
HINWEIS:
Sie können Ports anstelle von Netzwerken oder eine Mischung aus beiden auswählen.
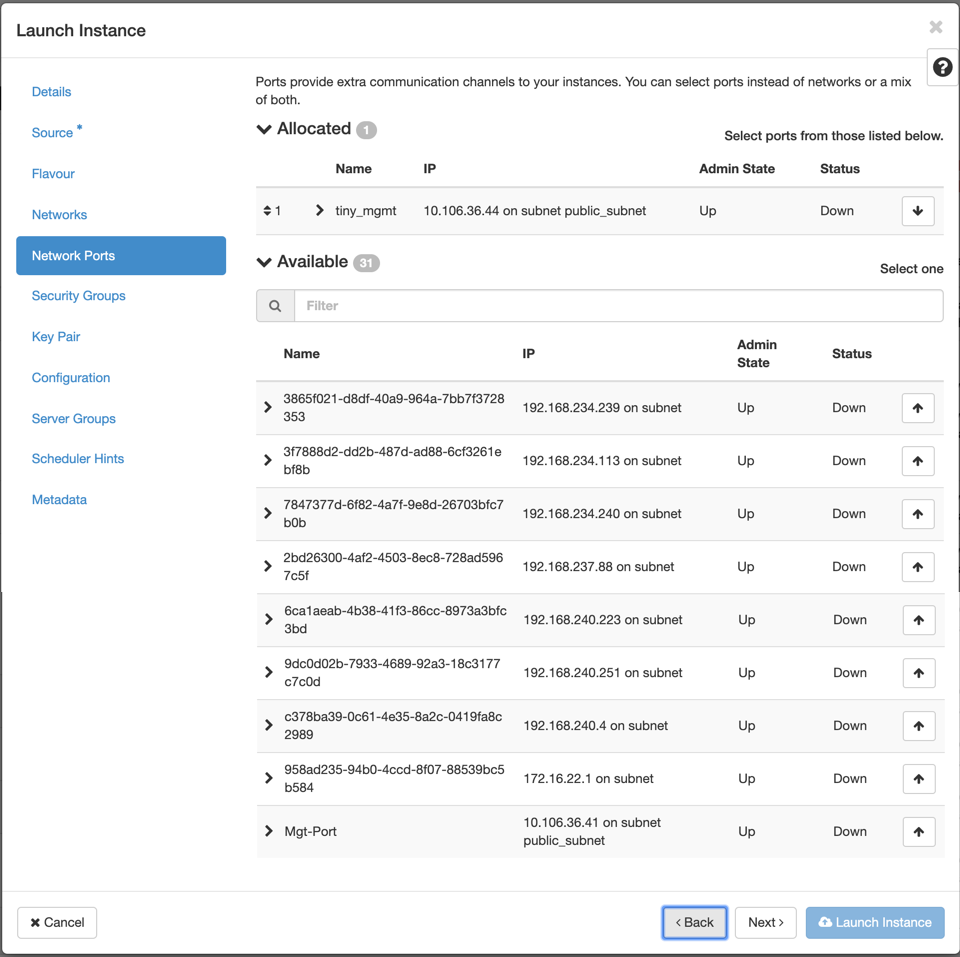
-
Gehen Sie zu Configuration und klicken Sie auf Choose file Markieren Sie die Datei user_data. Sie können die Management-IP-, DNS- und Seriennummerninformationen in der Datei user_data anzeigen.
-
Aktivieren Sie das Kontrollkästchen Konfigurationslaufwerk. Wenn Sie das Konfigurationslaufwerk aktivieren, können Sie die Benutzermetadaten in das Image einfügen.
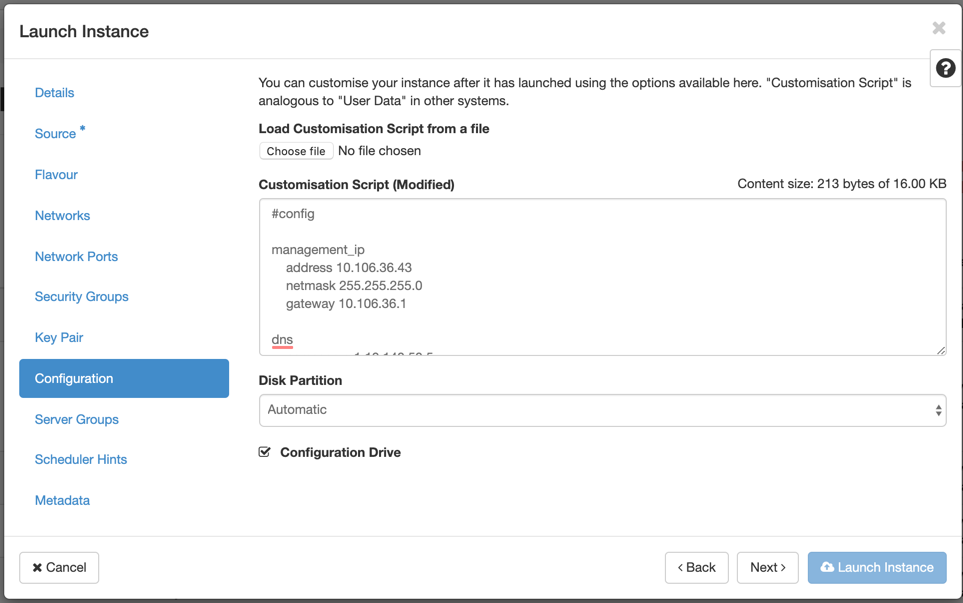
-
Klicken Sie auf Launch Instance.