This content has been machine translated dynamically.
Dieser Inhalt ist eine maschinelle Übersetzung, die dynamisch erstellt wurde. (Haftungsausschluss)
Cet article a été traduit automatiquement de manière dynamique. (Clause de non responsabilité)
Este artículo lo ha traducido una máquina de forma dinámica. (Aviso legal)
此内容已经过机器动态翻译。 放弃
このコンテンツは動的に機械翻訳されています。免責事項
이 콘텐츠는 동적으로 기계 번역되었습니다. 책임 부인
Este texto foi traduzido automaticamente. (Aviso legal)
Questo contenuto è stato tradotto dinamicamente con traduzione automatica.(Esclusione di responsabilità))
This article has been machine translated.
Dieser Artikel wurde maschinell übersetzt. (Haftungsausschluss)
Ce article a été traduit automatiquement. (Clause de non responsabilité)
Este artículo ha sido traducido automáticamente. (Aviso legal)
この記事は機械翻訳されています.免責事項
이 기사는 기계 번역되었습니다.책임 부인
Este artigo foi traduzido automaticamente.(Aviso legal)
这篇文章已经过机器翻译.放弃
Questo articolo è stato tradotto automaticamente.(Esclusione di responsabilità))
Translation failed!
Custom keyword support for JSON payload
Starting from NetScaler release 13.1 build 33.x, you can add keywords of your choice and check if these configured keywords are present in the JSON payload.
SQL injection and command injection have a predefined set of keywords or patterns that they look for in the incoming requests. These predefined sets of keywords might not cover all the keywords as per your requirement and might lead to an increase in the number of false positives. With this feature, you can add keywords that are not covered in the SQL injection and command injection checks and therefore, reduce the false positives.
After adding the keywords, configure the NetScaler appliance to check if the added keywords are detected in the incoming requests. Then configure the appliance to perform one of the following actions:
Add custom keywords using the CLI
Complete the following steps to add a custom keyword using the CLI:
-
Configure a web application firewall profile and define an action when the custom keyword is detected in the incoming request.
set appfw profile <profile-name> –blockKeywordAction (block | log | stats | none) <!--NeedCopy-->By default,
blockKeywordActionis set tonone.Example:
set appfw profile test_profile -blockKeywordAction block <!--NeedCopy--> -
Bind the web application firewall profile with your custom keywords.
bind appfw profile <profile_name> -jsonblockkeyword <keyword_name> -key <expression> -JSONBlockkeywordURL <expression> -isRegex ( REGEX | NOTREGEX ) -JSONBlockKeywordType ( literal | PCRE ) [-comment <string>] [-resourceId <string>] [-RuleType ( ALLOW | DENY )] [-state ( ENABLED | DISABLED )] [-isAutoDeployed ( AUTODEPLOYED |NOTAUTODEPLOYED )] <!--NeedCopy-->Example:
To add blockkeyword as the custom keyword and bind it to test-profile, run the following command:
bind appfw profile test_profile -jsonblockKeyword "blockkeyword" -key id -jsonblockkeywordurL "/signup.php" JSONBlockKeywordType literal -state enable <!--NeedCopy-->
View the statistics of the custom keyword in CLI
Run the following command to view the statistics of the custom keyword:
stat appfw profile <profile name>
<!--NeedCopy-->
Example:
stat appfw profile test_profile
<!--NeedCopy-->
Add custom keywords using the GUI
Complete the following steps to add keywords using the GUI:
-
Navigate to Security > NetScaler Web App Firewall Profile > Profiles.
-
Select a custom profile and click Edit.
Note
Make sure that the selected profile type is JSON.
-
Go to the Advanced Settings section and click Deny Rules.
-
Select the Block Keyword option for the JSON check type and click Edit.
-
Click Add and set the required parameters.
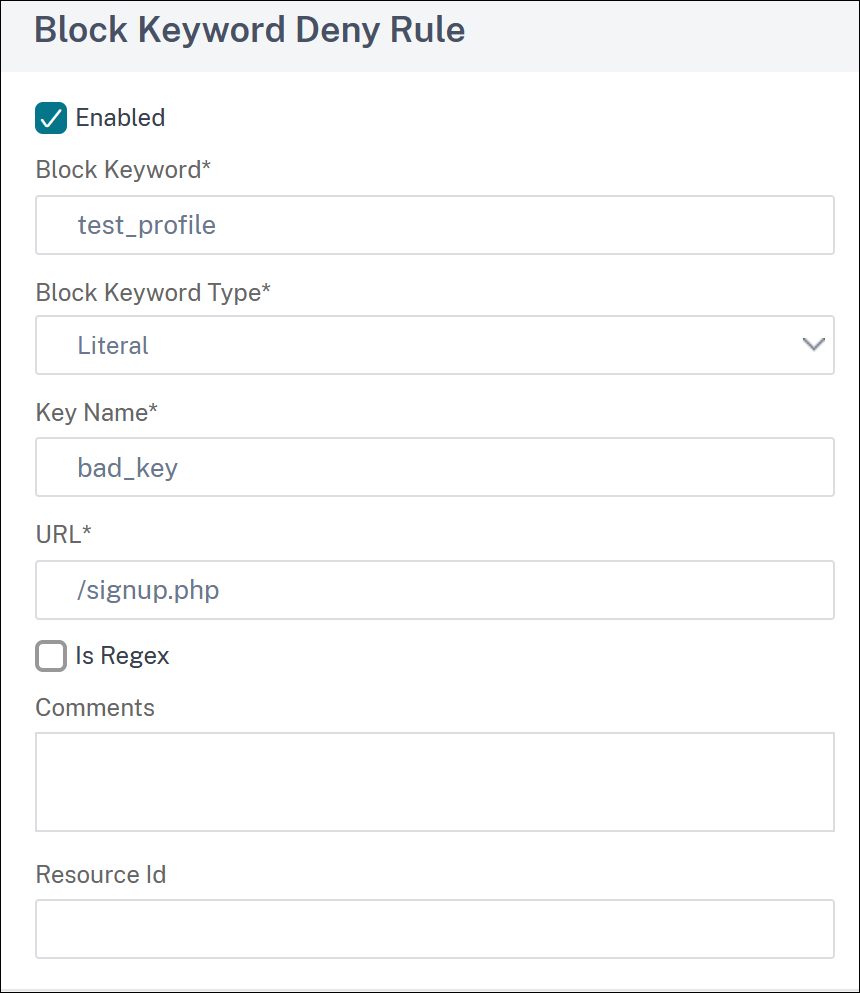
-
Click Create.
The custom keyword that you added is listed in the Block Keyword Deny Rules page.
-
Go to the Advanced Settings section and click Security Checks.
-
Select Block Keyword and click Action Settings.
-
Select the required actions and click OK.
View the statistics of the custom keyword in GUI
Complete the following steps to view the statistics of the custom keyword in the GUI:
-
Navigate to Security > NetScaler Web App Firewall > Profiles.
-
In the details pane, select a Web App Firewall profile and click Statistics.
The NetScaler Web App Firewall Statistics page displays the custom keyword traffic and violation details.
-
You can select Tabular View or switch to Graphical View to display the data in a tabular or graphical format.
Share
Share
This Preview product documentation is Cloud Software Group Confidential.
You agree to hold this documentation confidential pursuant to the terms of your Cloud Software Group Beta/Tech Preview Agreement.
The development, release and timing of any features or functionality described in the Preview documentation remains at our sole discretion and are subject to change without notice or consultation.
The documentation is for informational purposes only and is not a commitment, promise or legal obligation to deliver any material, code or functionality and should not be relied upon in making Cloud Software Group product purchase decisions.
If you do not agree, select I DO NOT AGREE to exit.