Import custom StyleBooks
After you have built your StyleBook, you have to import it to NetScaler Console to use it. NetScaler Console allows you to import a single StyleBook in YAML form or multiple StyleBook YAML files as a bundle in a .zip, .tgz, or .gz form. The NetScaler Console system validates your StyleBooks on import. The StyleBook is now ready to be used for creating configurations.
NetScaler Console also has a built-in YAML editor that you can use to compose the StyleBook YAML contents. The YAML editor allows you to validate your YAML constructs from the NetScaler Console GUI itself. You do not need to use a separate tool for these validation checks. The content is validated against YAML standards and any deviation is highlighted. You can then correct the content and attempt to import the StyleBook into NetScaler Console. The built-in YAML editor provides two advantages while writing your own StyleBook.
- Color coded. The editor displays the StyleBook content parsed as per YAML guidelines, and the color coding helps you to differentiate easily between the keys and the values defined in the YAML content.
- YAML validation. The content is validated for any YAML errors as you type in and any deviation is immediately highlighted. This validation allows you to write text that conforms to YAML guidelines even before you import the StyleBook in the NetScaler Console.
Note:
Currently, the editor validates the content according to YAML guidelines. It does not validate for code correctness and typographical errors.
To import your StyleBook
-
In NetScaler Console, navigate to Applications > Configuration > StyleBooks, and then click Import New StyleBook.
-
Click one of the following options to import a StyleBook.
-
File - select the required file or the bundle of files from your local storage.
Note:
In this example, import the
lb-vserver.ymlStyleBook that you had created in StyleBook to Create a Load Balancing Virtual Server.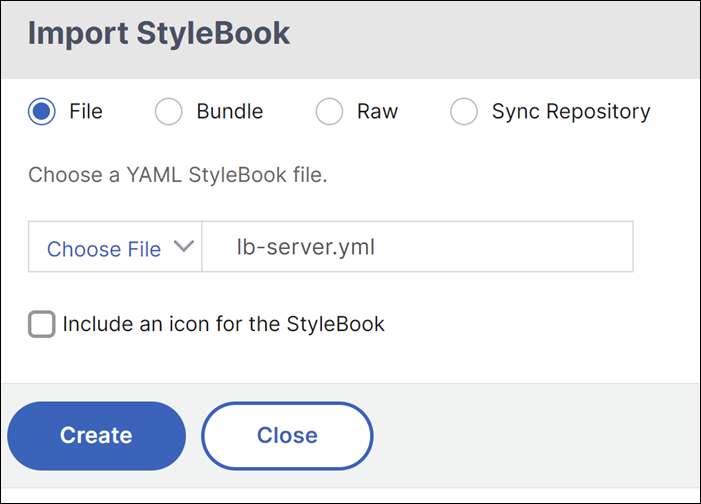
-
Bundle - NetScaler Console allows you to import multiple StyleBooks in YAML format. You can import more than one YAML StyleBook files that are compressed in a zip (.zip) format or tarball (.tgz, .gz) format.
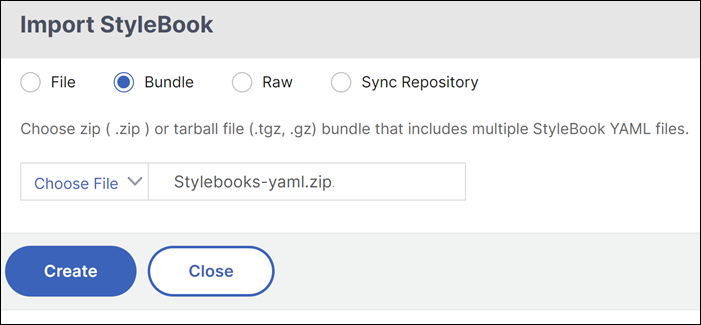
You can now include icons to each StyleBook in the bundle. Ensure to have the resources folder that contains icons in the PNG, GIF, or JPEG formats. If the icon file name matches the StyleBook name, the icons are automatically mapped to the StyleBooks. Otherwise, do the following:
-
Add the
icon_mapping.jsonfile in the resources folder. -
Map StyleBooks and icons in the
icon_mapping.jsonfile as follows:<StyleBook file name> : <icon file name> <!--NeedCopy-->
The following is an example StyleBook bundle:

The
resourcesfolder contains the required icons.
In this example,
sharepoint.yamlandskype.yamlfiles are automatically mapped tosharepoint.jpegandskype.pngrespectively.To map
exchange.yamltoexch.png, specify the following in theicon_mapping.jsonfile:{ "exchange.yaml":"exch.png" } <!--NeedCopy-->If you specify the
defaulticonentry, the StyleBooks are mapped to the default icon unless they are mapped to a different icon.defaulticon: <icon file name> <!--NeedCopy-->In Applications > StyleBooks, the imported StyleBooks appear with the mapped icons.
-
-
Raw - Compose the content of your StyleBook in the YAML editor.
You can validate the StyleBook contents to check the StyleBook grammar errors. To validate StyleBook contents, click Validate Contents.
Note:
While composing StyleBook, make sure to know the following concepts:
- NITRO API
- YAML
For more information about how to write your own StyleBooks, see How to Create Your Own StyleBooks.
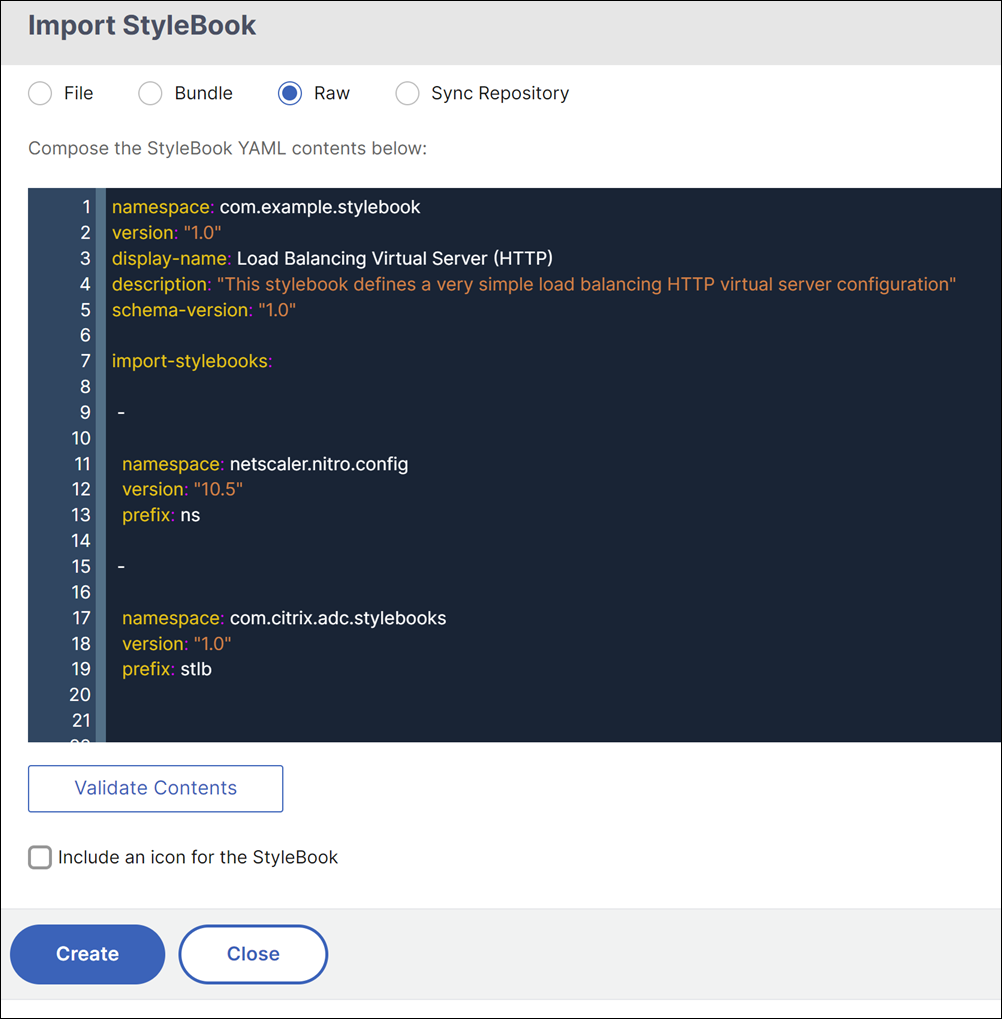
-
Sync Repository - This option lists the repositories added to NetScaler Console. Select the repository that you want to synchronize with NetScaler Console.
Note:
You can also copy and paste the content from a StyleBook YAML file to the YAML editor.
-
-
Optional, select an icon to a StyleBook.
In Applications > StyleBook, the imported StyleBook appears with this icon.
-
Click Create.
NetScaler Console now validates your StyleBook for all syntactic and semantic errors according to the StyleBook grammar. Your StyleBook is not imported into NetScaler Console if there are any errors.
If there are no errors the StyleBook is successfully imported and listed on the StyleBooks page. You can identify the StyleBook by the display name that you had defined in the header section of the StyleBook.
Note:
If you are importing a bundle of files, NetScaler Console decompresses the zipped folder and validates all the StyleBooks. The bundle is not imported even if one StyleBook file fails the validation test.
For more information on StyleBook grammar and syntax of the different constructs and attributes, see StyleBook Grammar.
-
Click the Create Configuration link to create configurations from this StyleBook.
The StyleBook opens as a user interface page on which you can enter the values for all the parameters defined in this StyleBook.
-
Specify the required values for the parameters.
In the following example,
-
Specify the application name and load balancer IP address mandatory fields.
-
Select the LoadBalancing Algorithm from the list. By default, ROUNDROBIN is selected.
-
-
Under Target Instances, select the IP address of the NetScaler instance where you want to deploy the configuration.
You can also deploy the configuration on more than one NetScaler, by specifying as many target instances as needed.
-
If you want to test at the NetScaler (NITRO) configuration objects before you deploy the configuration, click Dry Run.
If the configuration is valid, the configuration objects are created based on the specified values.
In this example, the StyleBook creates only one object of type
lbvserver. This load-balancing server was the only component defined in this basic example StyleBook.Later, click Create to deploy the configuration on the selected NetScaler instances.
After you deploy the configuration successfully, a new config pack appears in the Configurations page.
Note:
You can also click the refresh icon to add recently discovered NetScaler instances in NetScaler Console to the available list of instances in this window.
Search custom StyleBooks
NetScaler Console now allows you to search for StyleBooks based on their type. That is, you can now search for either default StyleBooks or custom StyleBooks. This option is especially helpful when you have to search for your user-defined StyleBooks amidst many default StyleBooks.
To search for custom StyleBooks
-
In NetScaler Console, navigate to Applications > Configurations > StyleBooks.
-
Click the search icon at the top right side.
-
In the search bar, select Type and then select Custom from the sublist.
-
NetScaler Console displays only the user-defined StyleBooks.