Troubleshoot App Dashboard
After you add an application in the App Dashboard, the dashboard immediately displays the app basic configuration details. The application analytics details such as app score, key metrics, and issues start to populate within a few minutes (approximately 10 to 15 minutes). For more information, see Applications.
You must ensure that there is no issue with metrics data flow (AppFlow collector or Analytics profile) from the NetScaler instance. You can get more information on AppFlow collector and analytics profile in this document.
This document describes the troubleshooting steps that you need to perform when:
-
You click an application, the analytics for the selected application do not display the required data even after the mentioned duration (10–15 minutes).
-
The CS or LB application is always indicating Gray color (Not Applicable status) in App Dashboard.
Note
The troubleshooting procedures mentioned in this document are only applicable to Content Switching and Load Balancing virtual servers.
Troubleshooting scenario
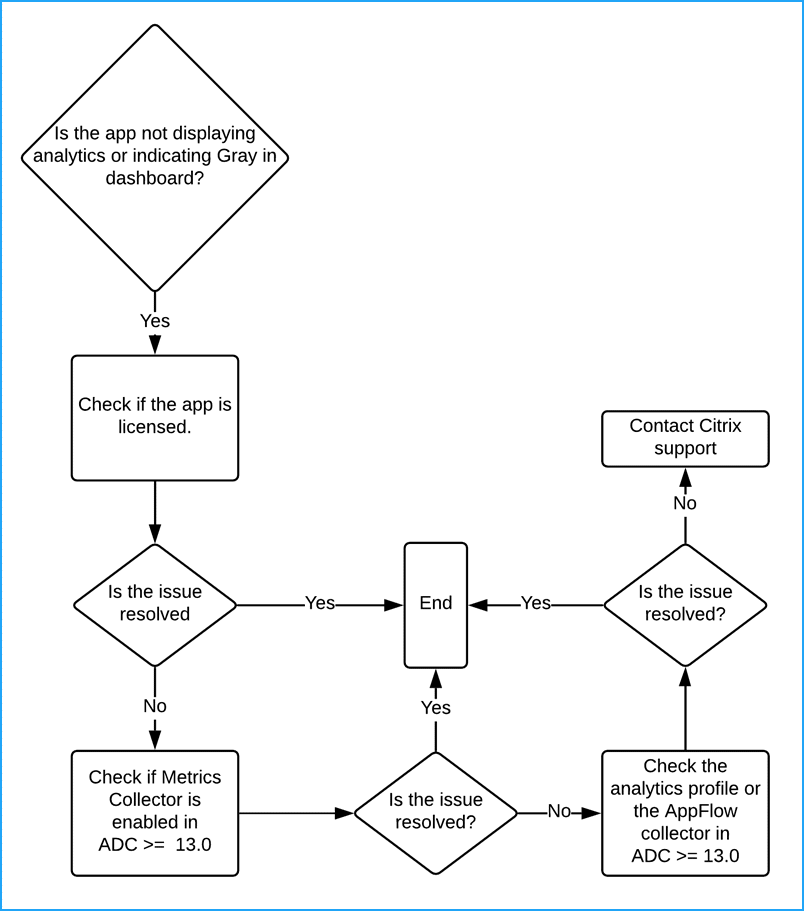
Application is licensed
You must ensure if the application is licensed.
- NetScaler Console - Navigate to Settings > Licensing & Analytics Config and verify if the application is licensed under Virtual Server License Summary. If the application is not licensed, see Manage licensing and enable analytics on virtual servers to license the virtual server.
Metrics collector is enabled
You must ensure if Metrics Collector is enabled in the NetScaler instance.
Note:
Starting from 14.1-21.x or later builds, Metrics Collector is disabled by default in the new NetScaler instances added in NetScaler Console. The metrics collector configuration for the existing managed instances remain unchanged.
To ensure if metrics collector is enabled:
-
Navigate to Settings > Analytics Configuration.
-
Click Configure Metrics under Virtual Server Metrics Summary.
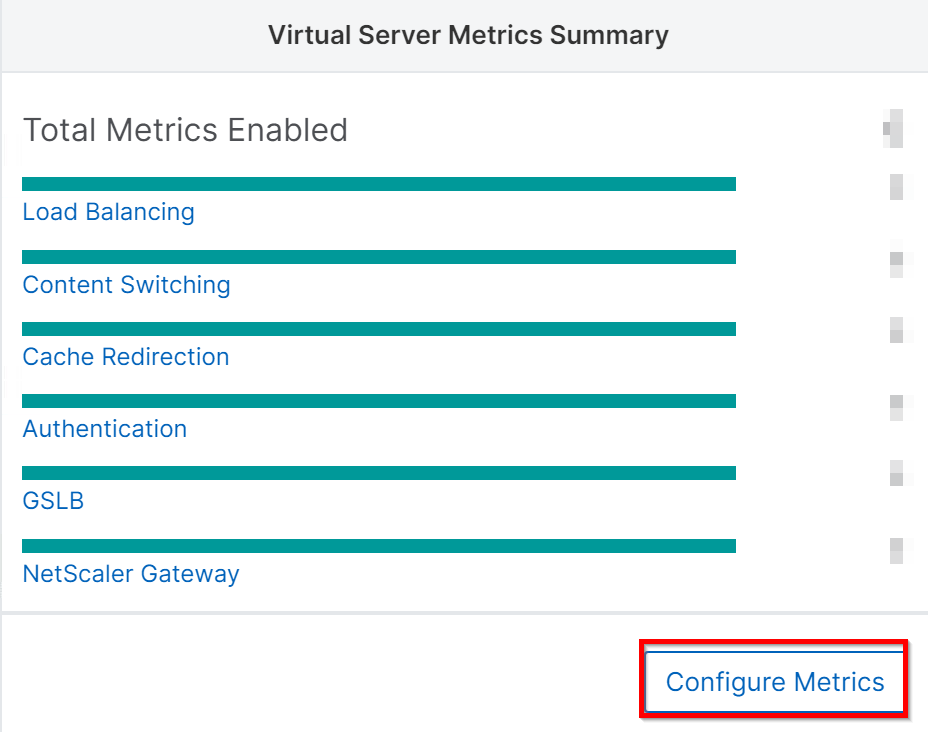
-
In the All Virtual Servers page, you can view the status of the metrics collector on each virtual server. Select the virtual servers that you want to enable and click Enable Metrics.
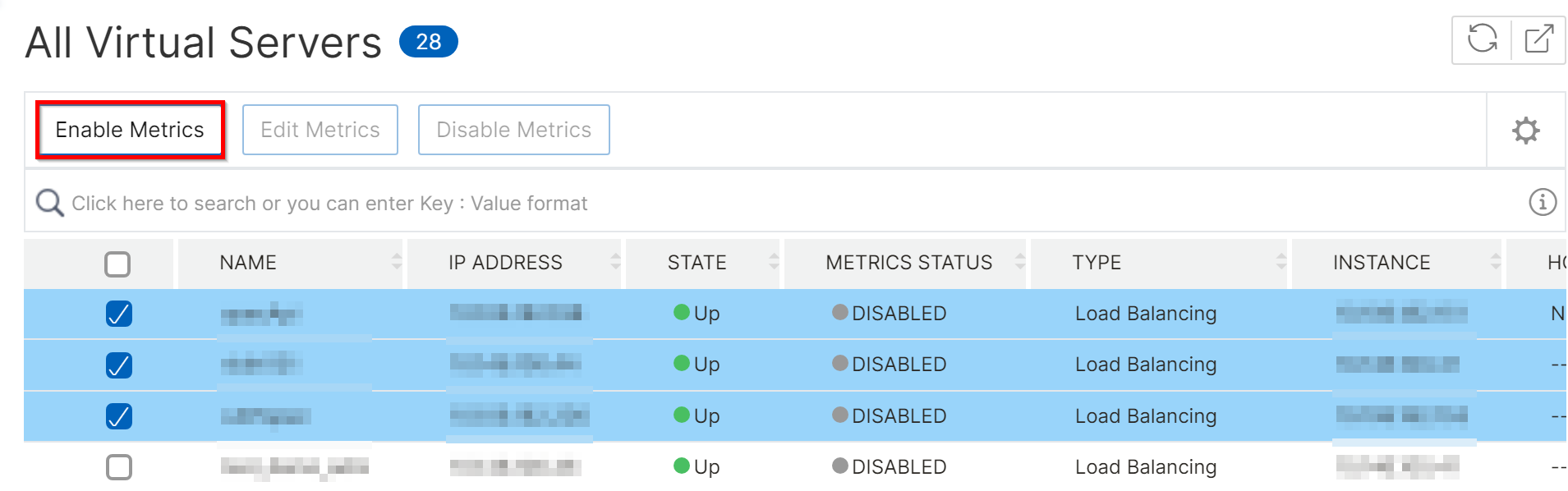
-
Select Enable Metrics to enable Metrics Collector. You can also select Lean Data if you want to enable and view lean period usage analytics. After selecting, click Save Configuration.
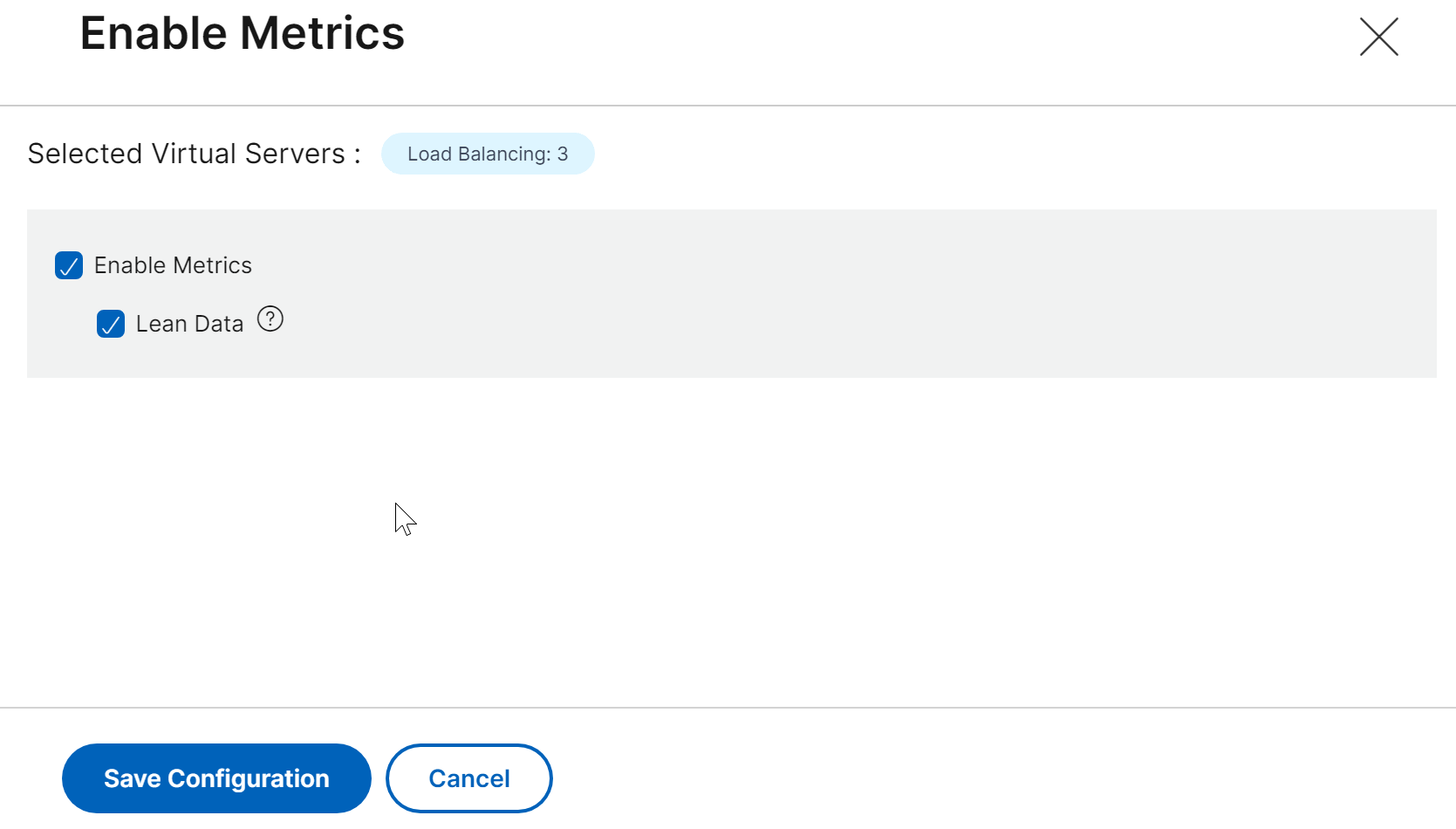
Alternatively, you can also enable metrics collector and lean usage for the virtual servers from the NetScaler® instances page:
-
Navigate to Infrastructure > Instances, select the instance type, and select Metrics Collector from the Select Action list.
-
Select the virtual servers for which you want to enable metrics collector and click Enable Metrics.
-
Select Enable Metrics to enable Metrics Collector. You can also select Lean Data if you want to enable and view lean period usage analytics. After selecting, click Save Configuration.
After you enable metrics collector and if you are still not able to view the data, validate:
-
The AppFlow collector in NetScaler instance version 13.0 earlier than 47.x build.
-
The analytics profile in NetScaler instance build 47.x or later.
NetScaler instance earlier than 47.x builds
In NetScaler:
-
Run the following command to ensure if the collector is UP and running at Port 5563:
sh appflow collector af_collector_rest_<adm_receiver_ip>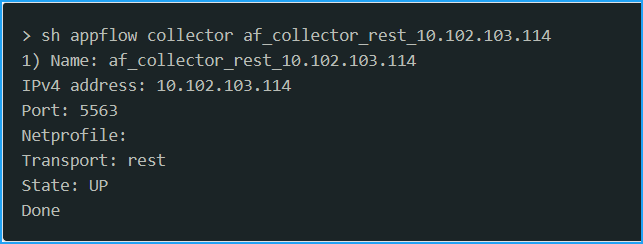
-
If no collector is available, do an instance manual polling in NetScaler Console.
-
Navigate to Infrastructure > Network Function > Poll Now
-
Select the instance and click Start Polling.
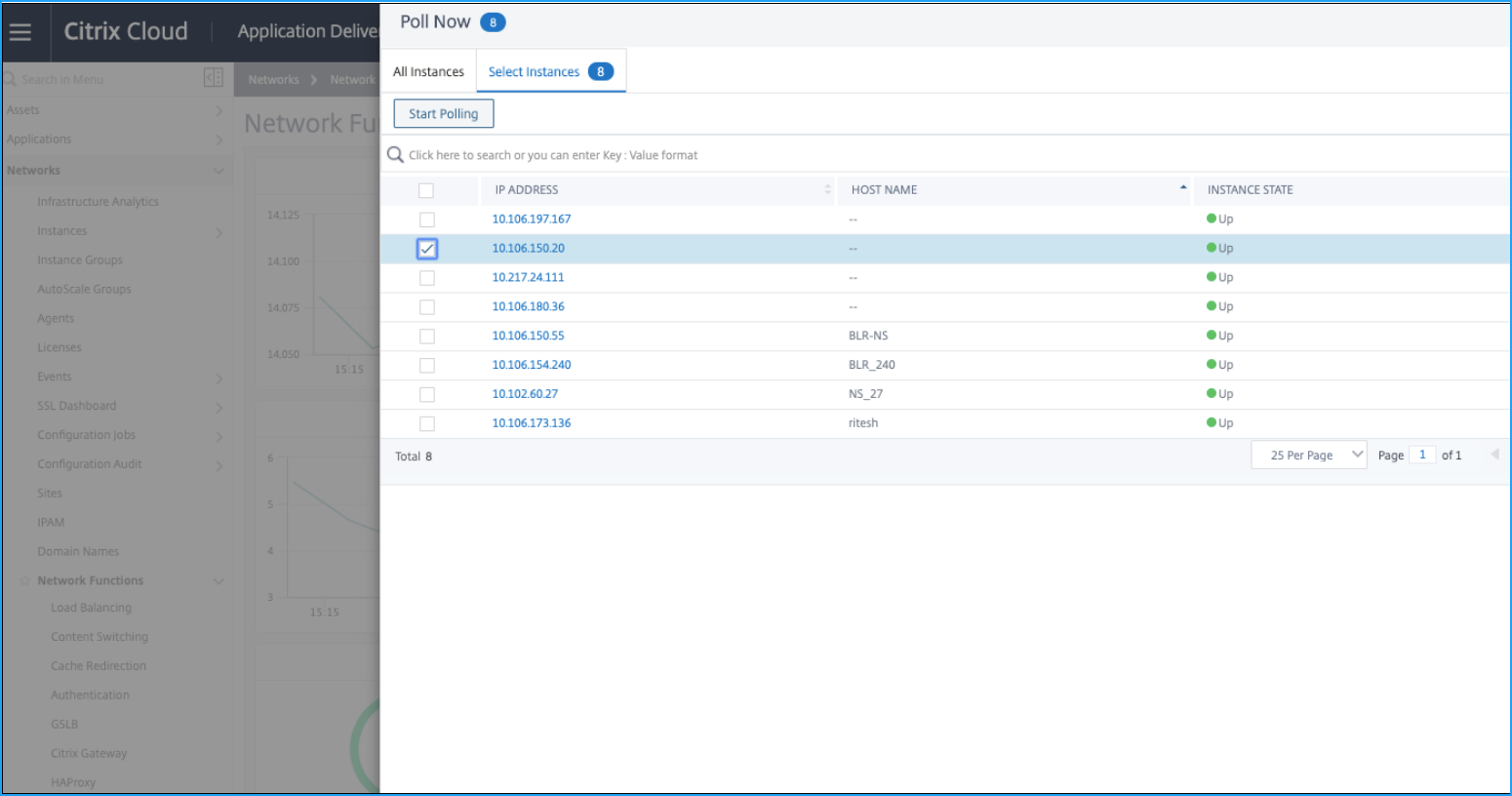
If polling fails, remove the NetScaler instance from NetScaler Console and then add the NetScaler instance again. When you add the NetScaler instance, the collector gets added on NetScaler.
-
If the collector indicates Down status:
-
Ensure if SNIP is configured.

If SNIP is not configured, you must configure SNIP. For more information, see Configuring SNIP.
-
Ensure that if NetScaler instance is reachable to NetScaler Console.
You can validate by doing a ping test. Run
ping -S <SNIP> <adm_receiver_ip>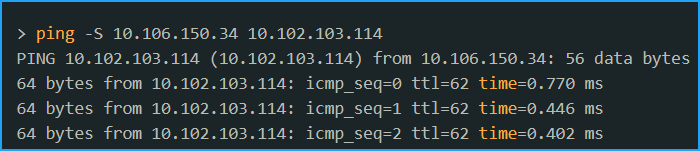
NetScaler instance later than 47.x builds
In NetScaler Console, ensure that the metrics collector service is available:
-
Navigate to Infrastructure > Network Function > Load Balancing > Services.
-
On the search bar, filter by Instance: (IP address) and Name: NetScaler Console.
-
Ensure if
adm_metric_collector_svc_<adm_receiver ip>is available. The IP address can be either the NetScaler Console management IP or the agent IP.Ensure that this service is in UP status and running at Port 5563.
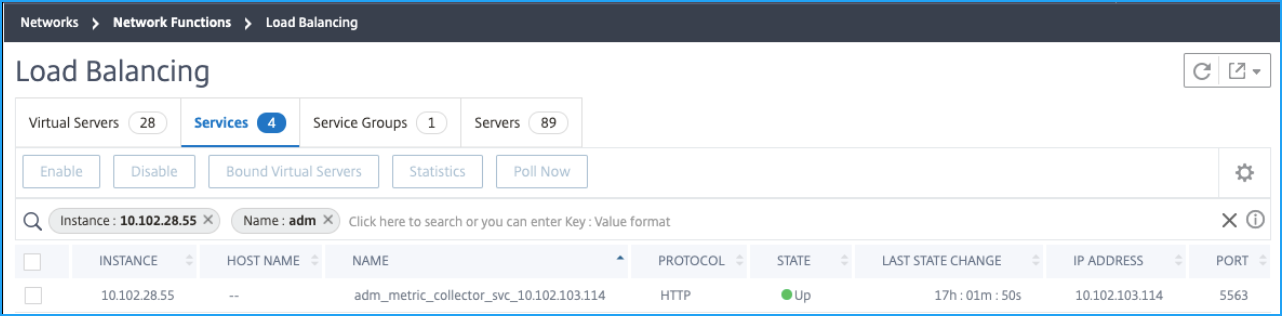
If you still cannot view the data, ensure that the collector service is bound to time series analytics profile in NetScaler.
-
Log on to NetScaler
-
Run the following command:
sh analytics profile ns_analytics_time_series_profile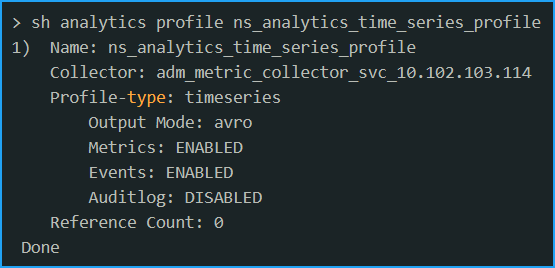
If the collector indicates Down status:
-
Ensure if SNIP is configured.

If SNIP is not configured, you must configure SNIP. For more information, see Configuring SNIP.
-
Ensure that if NetScaler instance is reachable to NetScaler Console.
You can validate by doing a ping test. Run
ping -S <SNIP> <adm_receiver_ip>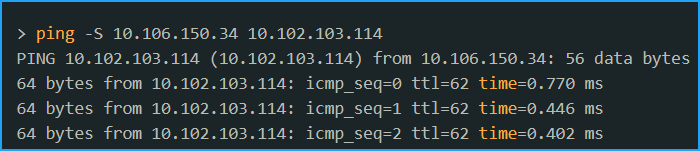
-
Ensure that the traffic connectivity through telnet is able to connect the service.
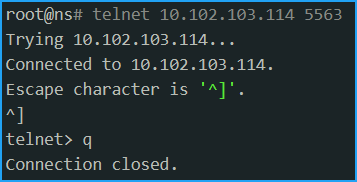
If telnet is able to connect the service, then a firewall exists and is blocking the metric data flow. You must resolve the firewall block issue.
If no collector service is bound to time series analytics profile in NetScaler, the Collector is displayed as blank.
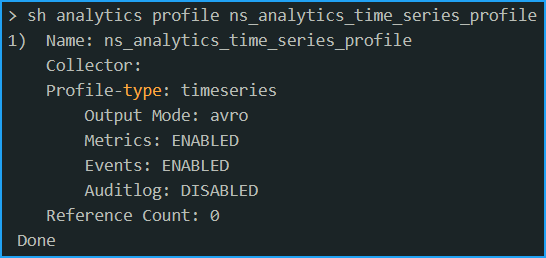
You must do an instance manual polling in NetScaler Console.
-
Navigate to Infrastructure > Network Function > Poll Now
-
Select the instance and click Start Polling.
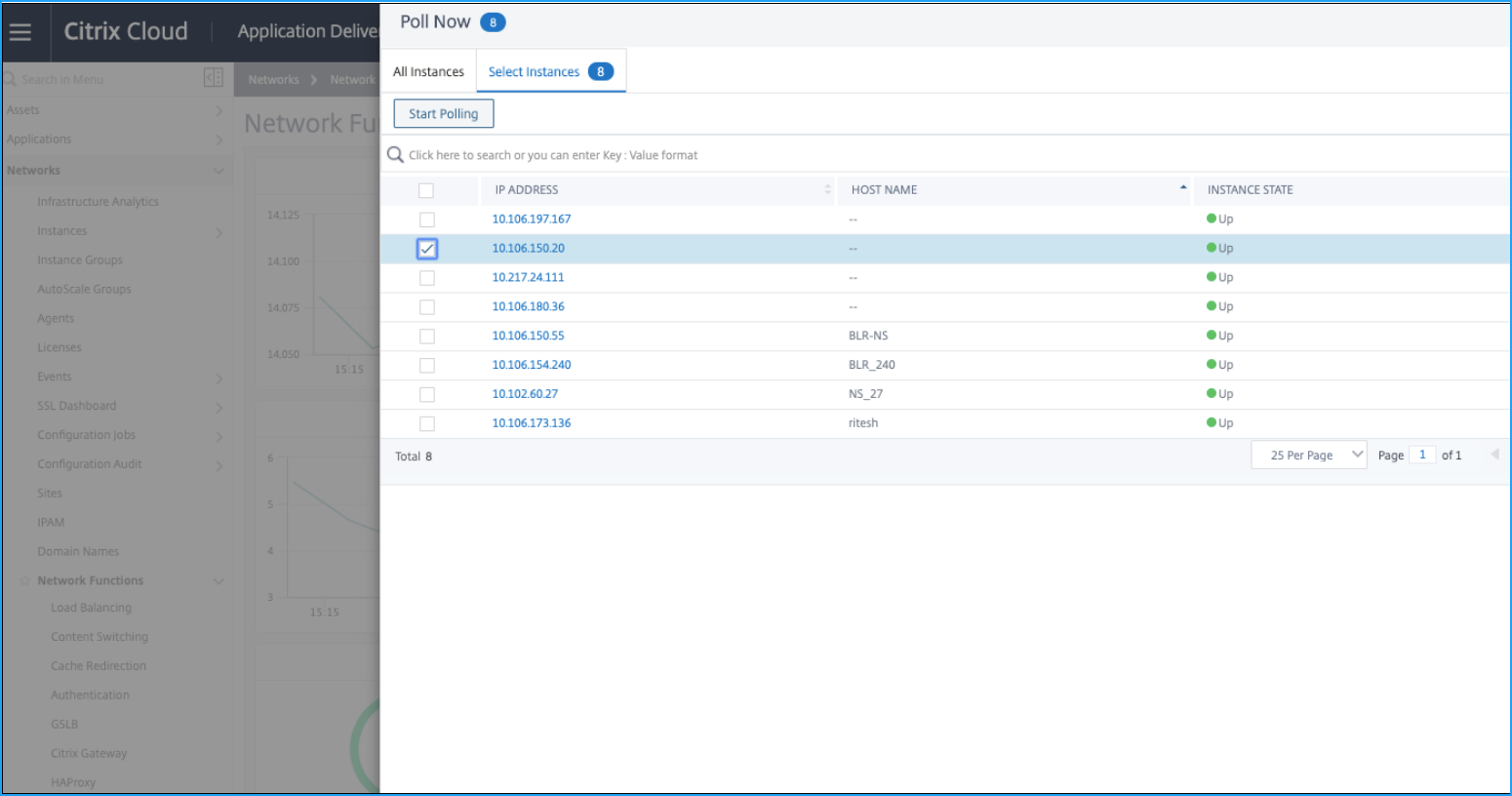
If polling fails, add the collector service directly at NetScaler instance using the following commands:
add service adm_metric_collector_svc_<adm_receiver_ip> <adm_receiver_ip> HTTP 5563unset analyticsprofile ns_analytics_time_series_profile -collectorsset analytics profile ns_analytics_time_series_profile -collectors adm_metric_collector_svc_<adm_receiver_ip> -metrics enabled -events enabledThe analytics time series profile is updated.
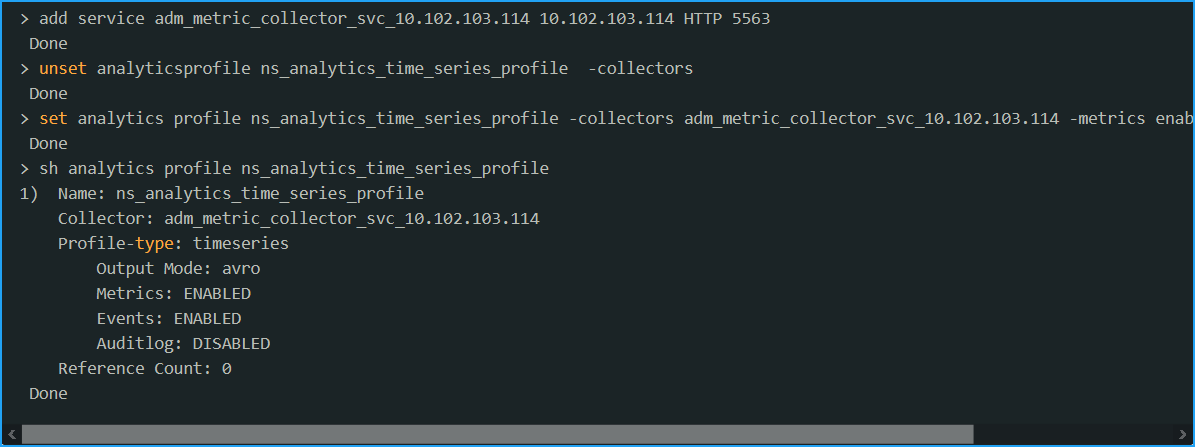
If the issue still persists even after performing all the mentioned troubleshooting steps, contact NetScaler support.