-
-
-
-
-
Descripción general de la instalación e implementación de SD-WAN VPX
-
Puertos Ethernet virtuales para plataformas SD-WAN VPX-SE/VPXL-SE
-
Implementar VPX
-
Conexión al dispositivo SD-WAN VPX y prueba de la implementación
-
Actualización de XenServer 6.5 para dispositivos SD-WAN Standard Edition
-
Dispositivo virtual (VPX) SD-WAN Standard Edition en Hypervisor en Hyper-V 2012 R2 y 2016
-
Instalación de dispositivos SD-WAN en la plataforma Microsoft Hyper-V
-
Instalar dispositivos virtuales SD-WAN SE (VPX) en la plataforma Linux-KVM
-
Instalación de la AMI SD-WAN VPX Standard Edition en Amazon AWS
-
Implementar una instancia de Citrix SD-WAN Standard Edition en Azure: Versión 10.2 y posterior
-
Función de alta disponibilidad de SD-WAN Standard Edition Virtual Appliance (VPX) para AWS
-
Implementar una instancia VPX de Citrix SD-WAN en un dispositivo Citrix ADC SDX
-
Standard Edition en AWS para la compatibilidad con Cloudwatch
-
This content has been machine translated dynamically.
Dieser Inhalt ist eine maschinelle Übersetzung, die dynamisch erstellt wurde. (Haftungsausschluss)
Cet article a été traduit automatiquement de manière dynamique. (Clause de non responsabilité)
Este artículo lo ha traducido una máquina de forma dinámica. (Aviso legal)
此内容已经过机器动态翻译。 放弃
このコンテンツは動的に機械翻訳されています。免責事項
이 콘텐츠는 동적으로 기계 번역되었습니다. 책임 부인
Este texto foi traduzido automaticamente. (Aviso legal)
Questo contenuto è stato tradotto dinamicamente con traduzione automatica.(Esclusione di responsabilità))
This article has been machine translated.
Dieser Artikel wurde maschinell übersetzt. (Haftungsausschluss)
Ce article a été traduit automatiquement. (Clause de non responsabilité)
Este artículo ha sido traducido automáticamente. (Aviso legal)
この記事は機械翻訳されています.免責事項
이 기사는 기계 번역되었습니다.책임 부인
Este artigo foi traduzido automaticamente.(Aviso legal)
这篇文章已经过机器翻译.放弃
Questo articolo è stato tradotto automaticamente.(Esclusione di responsabilità))
Translation failed!
Implementar VPX de SD-WAN
Esta sección proporciona instrucciones para instalar la plantilla OVF de SD-WAN VPX y crear la máquina virtual SD-WAN VPX.
- Si aún no lo ha hecho, descargue el archivo de plantilla SD-WAN VPX OVF (archivo OVA) en el equipo local. Descargue o copie la plantilla SD-WAN VPX OVF en el equipo local que está utilizando para conectarse al servidor ESXi que alojará su VPX SD-WAN. El archivo de plantilla OVF tiene un nombre de archivo que utiliza la siguiente convención de nomenclatura: cb-vw-vpx-version_number-vmware.ova, donde:
- version_number es el número de versión de la versión de la versión de SD-WAN VPX.
-
.ova es el sufijo de nombre de archivo que indica que se trata de un archivo de plantilla OVF.
Nota
Para obtener información adicional, consulte Descarga de los paquetes de software.
- Continuando en vSphere Client, haga clic en Archivo y, a continuación, seleccione Implementar plantilla OVF… en el menú desplegable. Muestra la primera página del asistente Implementar plantilla OVF, la página Origen.
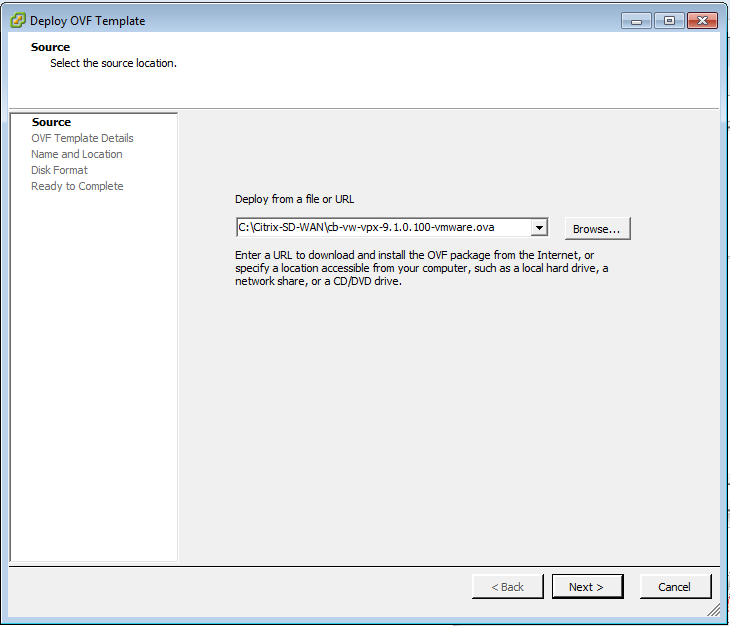
- Seleccione la plantilla CB VPX-VW OVF (archivo OVA ) que desea instalar. Busque la ubicación del archivo OVA que descargó anteriormente en el equipo local y selecciónelo.
- Haga clic en Siguiente. Importa el archivo OVA seleccionado y muestra la página Detalles de Plantilla OVF.
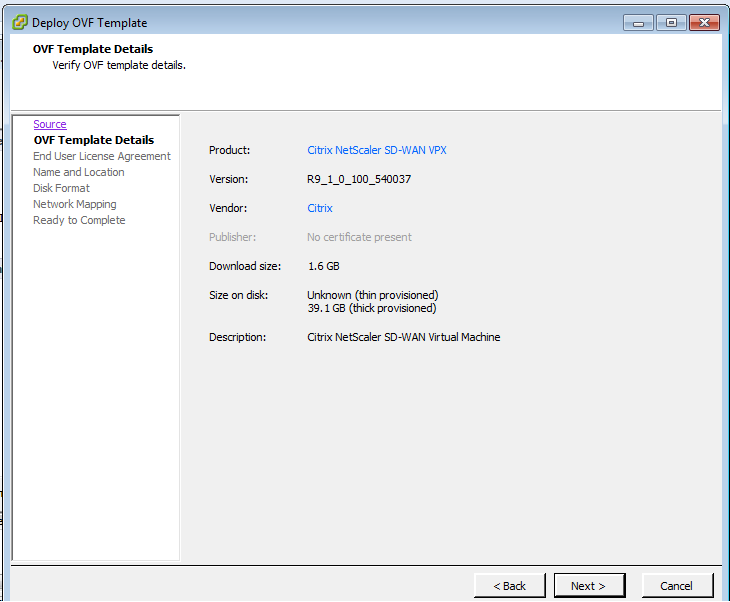
- Esta página muestra información básica sobre la plantilla OVF importada.
- Haga clic en Siguiente. Esto pasa a la página Contrato de licencia de usuario final.
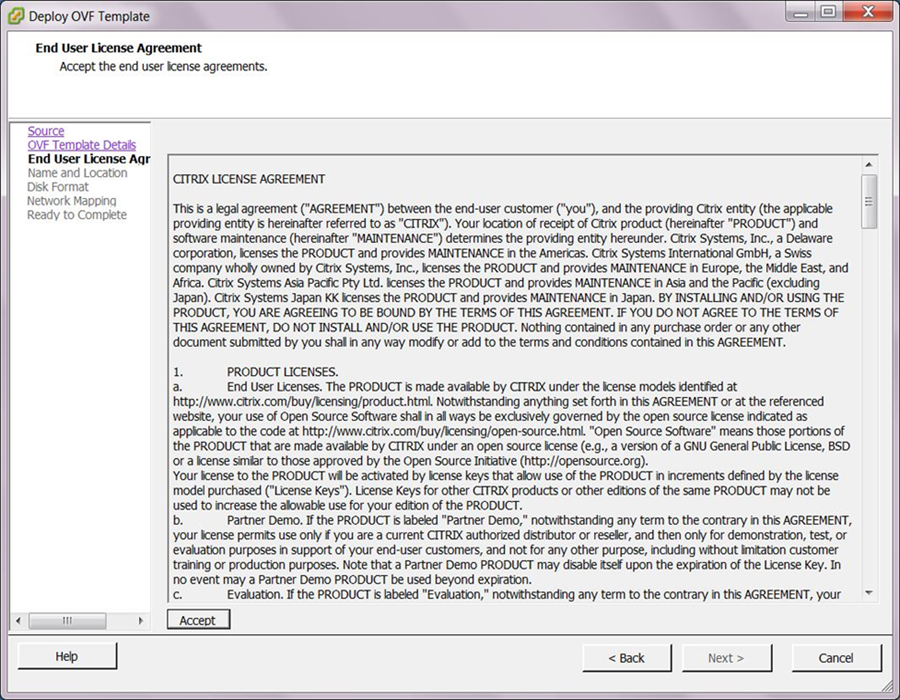
- Haga clic en Aceptar y, a continuación, haga clic en Siguiente. Esto pasa a la página Nombre y ubicación.

- Introduzca un nombre único para la nueva máquina virtual (o acepte el valor predeterminado). El nombre debe ser único dentro de la carpeta Inventario actual y puede tener hasta 80 caracteres de longitud.
- Haga clic en Siguiente. Aparecerá la página Formato de Disco. La máquina virtual SD-WAN VPX-VW requiere 39,1 GB de espacio en disco.
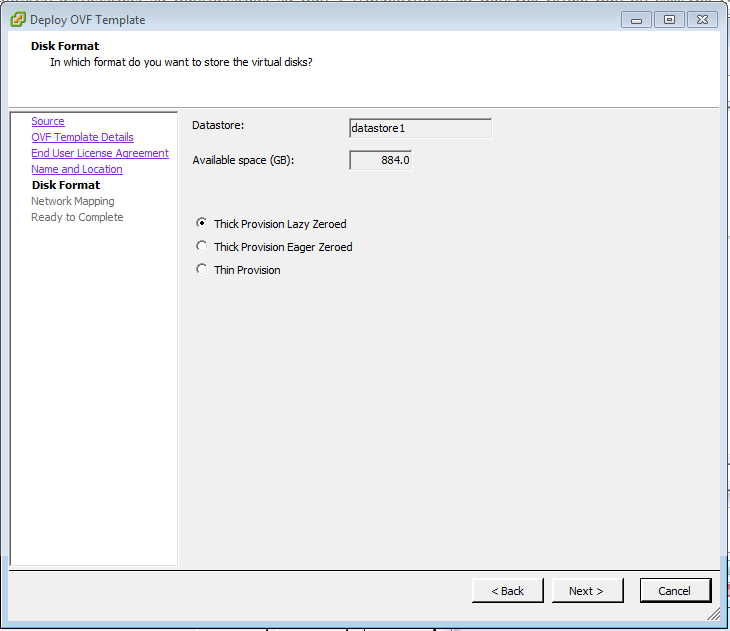
- Acepte la configuración predeterminada y haga clic en Siguiente. Esto pasa a la página Asignación de red.
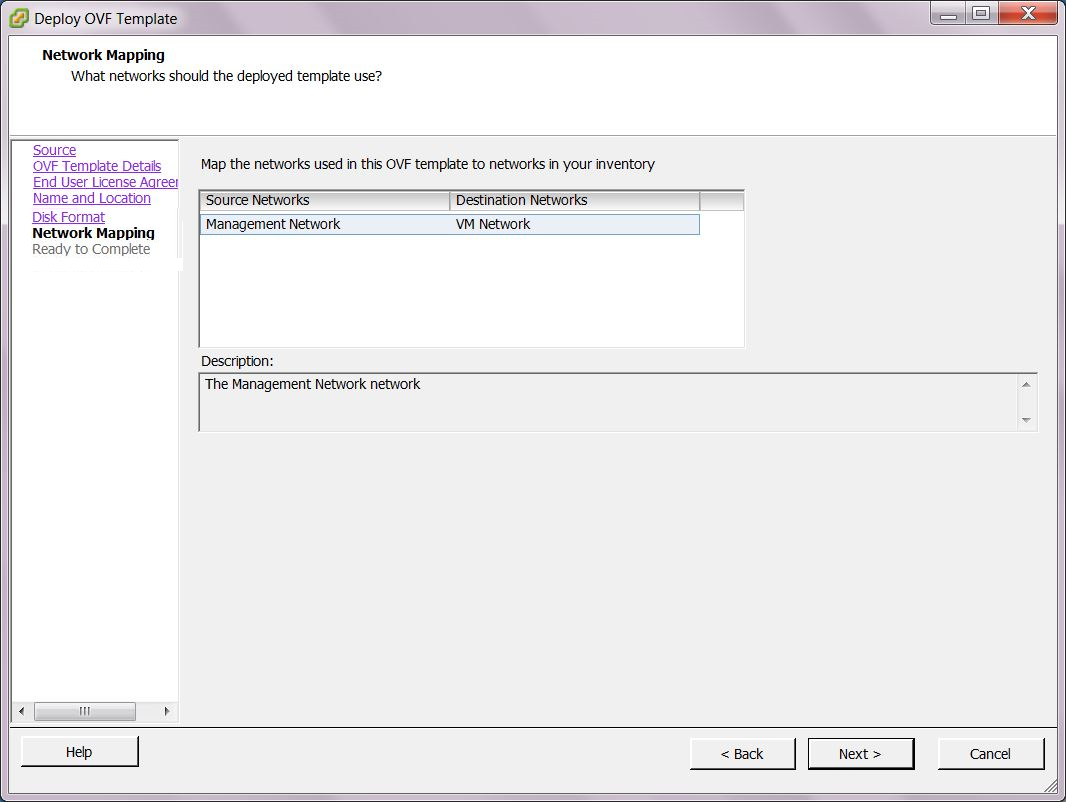
- Acepte el valor predeterminado (VM Network) y haga clic en Siguiente. Esto pasa a la página Listo para completar.
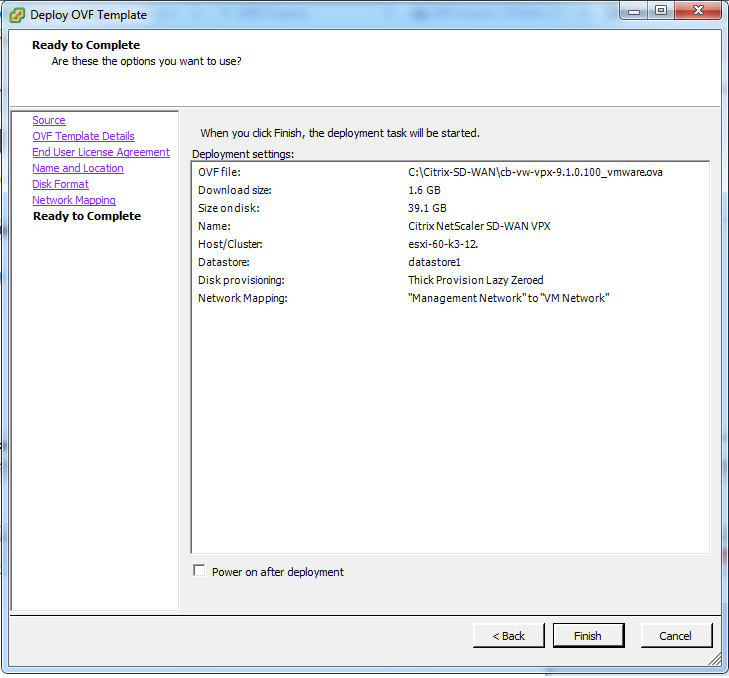
- Haga clic en Finalizar para crear la máquina virtual.
Nota
Descomprimir la imagen de disco en el servidor podría tardar varios minutos.
Esto muestra el cuadro de diálogo Implementar Citrix SD-WAN VPX cuadro de diálogo.
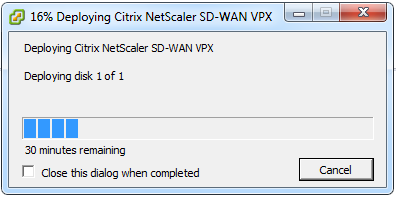 Dependiendo de las condiciones presentes en el servidor, la implementación puede tardar de varios minutos a unas horas en completarse. Cuando la máquina virtual SD-WAN VPX se ha creado correctamente, aparece un mensaje de éxito.
Dependiendo de las condiciones presentes en el servidor, la implementación puede tardar de varios minutos a unas horas en completarse. Cuando la máquina virtual SD-WAN VPX se ha creado correctamente, aparece un mensaje de éxito.
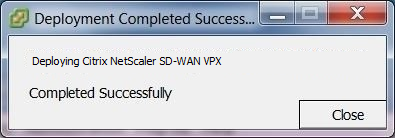
- Haga clic en Cerrar. Esto cierra el asistente Deploy OVF Plantilla y vuelve a la ventana principal de vSphere Client. Si se trata de la primera máquina virtual que ha creado con este vSphere Client, aparecerá la página principal de vSphere Client. Si ha creado previamente una o varias máquinas virtuales, aparecerá la página Inventario.
El siguiente paso es configurar la dirección IP de administración VPX de SD-WAN. En la siguiente sección se proporcionan instrucciones para este procedimiento.
Compartir
Compartir
En este artículo
This Preview product documentation is Cloud Software Group Confidential.
You agree to hold this documentation confidential pursuant to the terms of your Cloud Software Group Beta/Tech Preview Agreement.
The development, release and timing of any features or functionality described in the Preview documentation remains at our sole discretion and are subject to change without notice or consultation.
The documentation is for informational purposes only and is not a commitment, promise or legal obligation to deliver any material, code or functionality and should not be relied upon in making Cloud Software Group product purchase decisions.
If you do not agree, select I DO NOT AGREE to exit.