Configurar nodo de sucursal
Para agregar un nuevo sitio de sucursal a la tabla Sitios y comenzar a configurar el sitio, haga lo siguiente:
Nota
Si ha cerrado la sesión del MCN después de crear y guardar el nuevo paquete de configuración, deberá volver a iniciar sesión y volver a abrir la configuración antes de poder continuar. Para ello, haga clic en Abrir en la barra de menús del Editor de configuración (parte superior del área de página). Esto muestra un cuadro de diálogo para seleccionar la configuración que quiere cambiar.
-
Continuando con el Editor de configuración, haga clic en Agregaren la barra Sitiospara comenzar a agregar y configurar el nuevo sitio de sucursal. Aparecerá el cuadro de diálogo Agregar sitio.
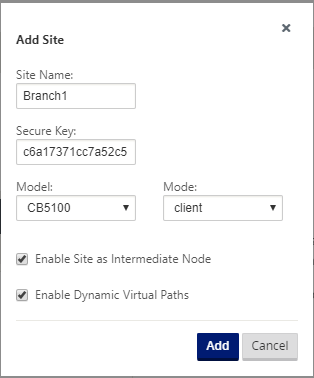
-
Escriba la siguiente información del sitio.
Nota
Las entradas no pueden contener espacios y deben estar en formato Linux.
- Nombre del sitio: Escriba un nombre para el sitio.
- Nombre del dispositivo: Escriba el nombre que quiere asignar al dispositivo.
- Clave segura: Se trata de una clave hexadecimal de 8 a 32 dígitos que se utiliza para el cifrado y la verificación de pertenencia en el dispositivo SD-WAN. De forma predeterminada, este campo se rellena previamente con una clave de seguridad generada automáticamente. Acepte el valor predeterminado o escriba un formato hexadecimal de clave personalizada.
- Modelo: Seleccione el modelo de dispositivo en el menú implementable.
- Modo: Seleccione el cliente como modo.
-
Haga clic en Agregar para agregar el sitio. El nuevo sitio se agrega al árbol de sitios y abre el formulario de configuración de configuración básica del sitio.
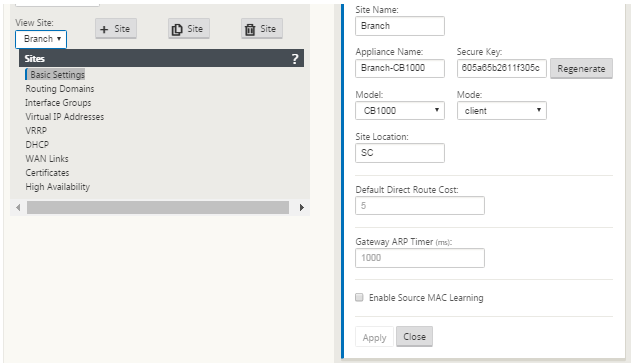
-
Escriba la configuración básica del sitio y haga clic en Aplicar.
El siguiente paso es agregar y configurar los grupos de interfaz para el nuevo sitio de sucursal.
Cómo configurar grupos de interfaz para la sucursal
Para agregar Grupo de interfaz al nuevo sitio de sucursal, haga lo siguiente:
-
Continuando en la vista Sitios del Editor de configuración, seleccione el sitio de sucursal en el menú implementable Ver sitio. Esto abre la vista de configuración para el sitio seleccionado.
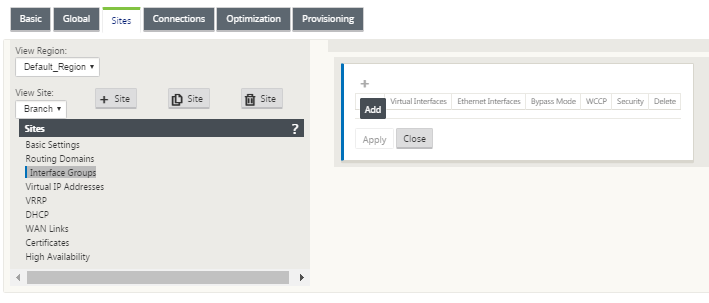
-
Haga clic en + para agregar el grupo de interfaz virtual. Se agrega una nueva entrada de grupo de interfaz virtual en blanco a la tabla y se abre para modificarla.
-
Haga clic en + a la derecha de Interfaces virtuales. Se agrega una nueva entrada de grupo en blanco a la tabla y se abre para modificarla.
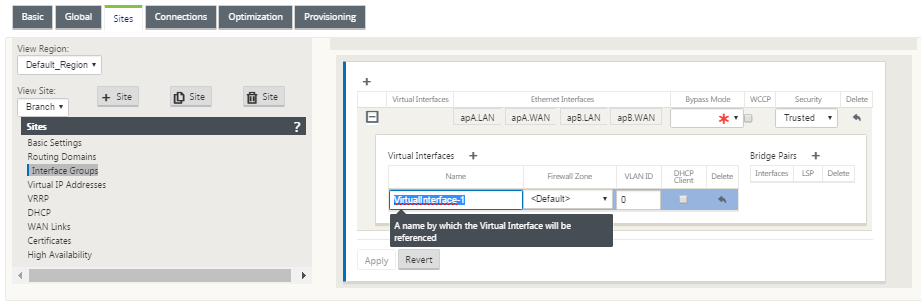
-
Seleccione las interfaces Ethernet que quiere incluir en el grupo.
En Interfaces Ethernet, haga clic en una interfaz para incluir/excluir esa interfaz. Puede seleccionar cualquier número de interfaces que quiera incluir en el grupo.
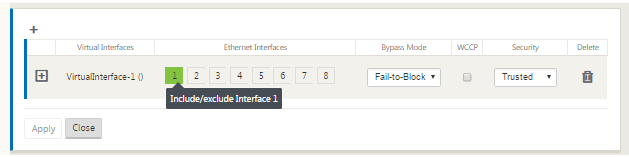
-
Seleccione el Modo de omisión en el menú implementable (sin valor predeterminado).
El modo de omisión especifica el comportamiento de las interfaces emparejadas en puente en el grupo de interfaz virtual, en caso de que un dispositivo o servicio falle o se reinicie. Las opciones son: Fail-to-Wire o Fail-to-Block.
-
Seleccione el Nivel de seguridad en el menú implementable.
Especifica el nivel de seguridad para el segmento de red del grupo de interfaz virtual. Las opciones son: De confianza o de no confianza. Los segmentos de confianza están protegidos por un firewall (el valor predeterminado es Trusted).
-
Haga clic en + en el borde izquierdo de la interfaz virtual que ha agregado. Muestra la tabla Interfaces Virtuales.
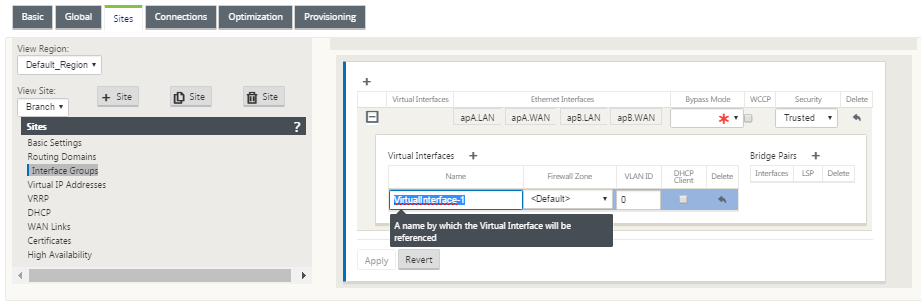
-
Haga clic en + a la derecha de Interfaces virtuales. Aparecen los identificadores de nombre, zona de cortafuegos e ID de VLAN.
-
Escriba el nombre y el ID de VLAN para este grupo de interfaz virtual.
-
Nombre: Nombre por el que se hace referencia a estas interfaces virtuales.
-
Zona de firewall: Seleccione una zona de firewall en el menú implementable.
-
ID de VLAN: ID para identificar y marcar el tráfico hacia y desde la interfaz virtual. Use un ID de 0 (cero) para el tráfico nativo/no etiquetado.
-
-
Haga clic en + a la derecha de los pares de puentes. Se agrega una nueva entrada de Bridge Pairs y se abre para modificarla.
-
Seleccione las interfaces Ethernet que se van a emparejar en los menús desplegables. Para agregar más pares, haga clic en + junto a Pairs de puente de nuevo.
-
Haga clic en Aplicar. La configuración se aplica y agrega al nuevo grupo de interfaz virtual de la tabla.
Nota
En esta etapa, verá un icono amarillo de alerta de auditoría delta, a la derecha de la nueva entrada del grupo de interfaz virtual. Esto se debe a que aún no ha configurado ninguna dirección IP virtual (VIP) para el sitio. Por ahora, puede ignorar esta alerta, ya que se resuelve automáticamente cuando haya configurado correctamente las IP virtuales para el sitio.
-
Para agregar más grupos de interfaz virtual, haga clic en + a la derecha de la sucursal Grupos de interfaz y proceda como se indica anteriormente.
Cómo configurar la dirección IP virtual para el sitio de sucursal
El siguiente paso es configurar las direcciones IP virtuales para el sitio y asignarlas al grupo apropiado.
-
Continuando en la vista Sitios para el nuevo sitio de sucursal, haga clic en + a la izquierda de Direcciones IP virtuales. Muestra la tabla Direcciones IP virtuales para el nuevo sitio.
-
Haga clic en + a la derecha de Direcciones IP virtuales para agregar una dirección. Aparecerá el formulario para agregar y configurar una nueva dirección IP virtual.
-
Escriba la información de dirección IP / prefijo y seleccione la interfaz virtual con la que está asociada la dirección. La dirección IP virtual debe incluir la dirección de host completa y la máscara de red.
-
Seleccione la configuración quiereda para la dirección IP virtual, como Zona de firewall, Identidad, Privado y Seguridad.
-
Seleccione Administración en banda para permitir que la dirección IP virtual se conecte a servicios de administración como la interfaz de usuario web y SSH.
Nota:
La interfaz debe ser del tipo de seguridad Confiable e Identidad habilitada.
-
Seleccione una IP virtual como una red de administración de copias de seguridad. Esto le permite utilizar la dirección IP virtual para la administración si el puerto de administración no está configurado con una Gateway predeterminada.
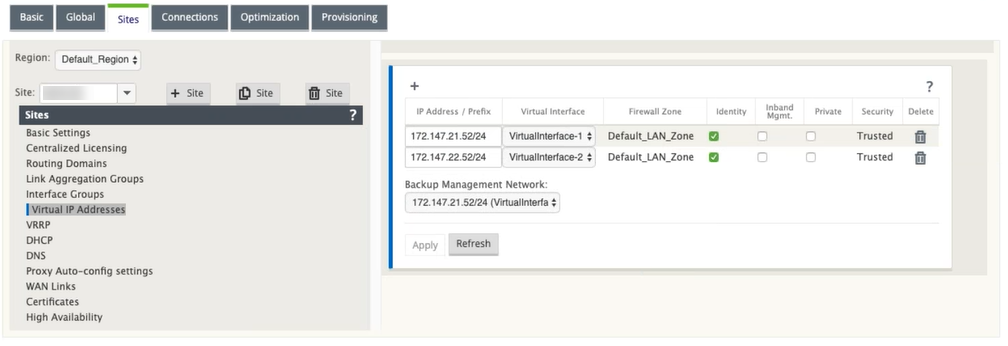
-
Haga clic en Aplicar. La información de dirección al sitio se agrega e incluye en la tabla Direcciones IP virtuales del sitio.
-
Para agregar más direcciones IP virtuales, haga clic en + a la derecha de las Direcciones IP virtualesy continúe como se indica anteriormente.
Cómo configurar enlaces WAN para la sucursal
El siguiente paso es configurar los enlaces WAN para el sitio.
-
Continuando en la vista Sitios del nuevo sitio de sucursal, haga clic en la etiqueta Enlaces WAN.
-
Haga clic en Agregar vínculo a la derecha de los enlaces WAN para agregar un nuevo enlace WAN. Aparecerá el cuadro de diálogo Agregar.
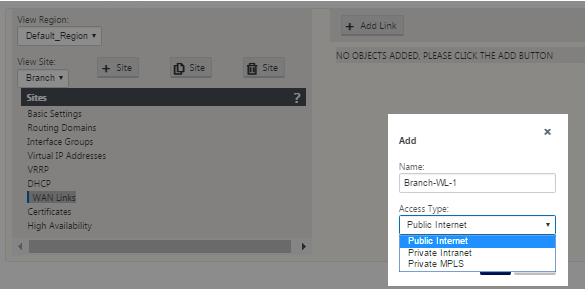
-
(Opcional) escriba un nombre para el enlace WAN si no quiere utilizar el valor predeterminado.
El valor predeterminado es el nombre del sitio, anexado con el siguiente sufijo:
<number>- WL-
Dónde <number> es el número de enlaces WAN para este sitio, incrementados en uno.
-
Seleccione Tipo de acceso en el menú implementable.
Las opciones son Internet público, Intranet privadao Cambio de etiquetas multiprotocolo privado.
-
Haga clic en Agregar. Aparece la página de configuración básica de enlaces WAN y agrega el nuevo enlace WAN no configurado a la página.
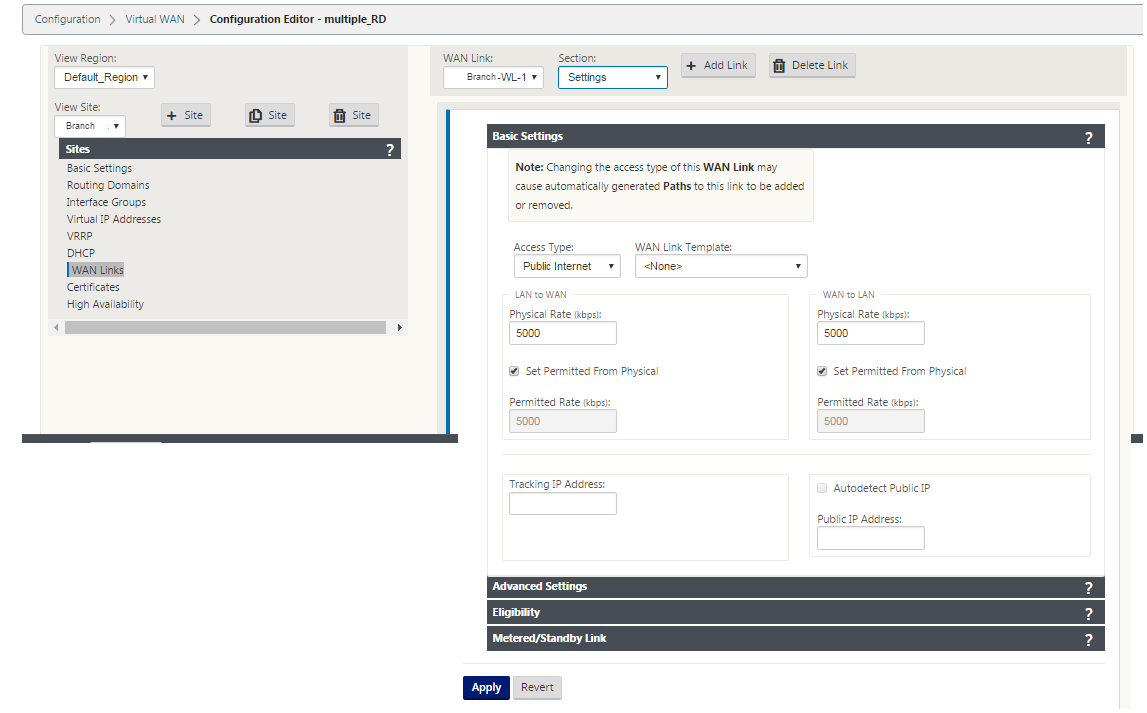
-
Escriba los detalles del vínculo para el nuevo enlace WAN. Configure la configuración de LAN a WAN, WAN a LAN.
Algunas directrices son las siguientes:
-
Algunos enlaces a Internet pueden ser asimétricos. La configuración incorrecta de la velocidad permitida puede afectar negativamente al rendimiento de ese enlace.
-
Evite utilizar velocidades de ráfaga que superen la velocidad comprometida.
-
Para los enlaces WAN de Internet, asegúrese de agregar la Dirección IP pública.
-
-
Haga clic en la barra de sección Configuración avanzada gris. Esto abre el formulario Configuración avanzada del vínculo.
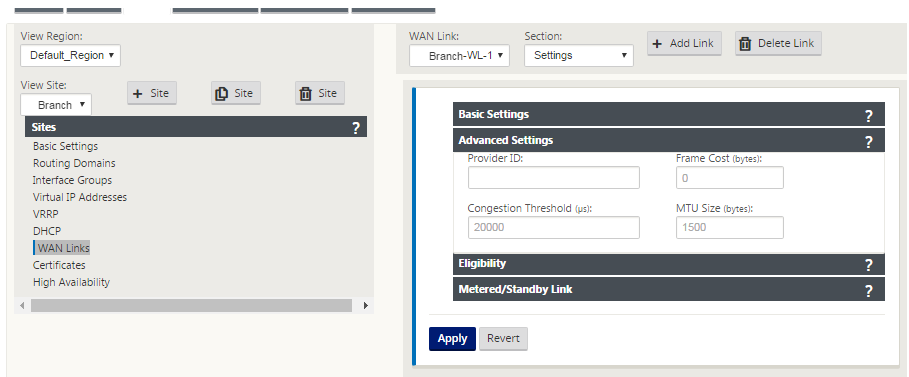
-
Escriba la Configuración avanzada del vínculo.
-
ID de proveedor: Escriba un número de ID único 1 a 100 para designar enlaces WAN conectados al mismo proveedor de servicios. La WAN virtual utiliza el Id. de proveedor para diferenciar rutas al enviar paquetes duplicados.
-
Coste de trama (bytes): Escriba el tamaño (en bytes) del encabezado/remolque agregado a cada paquete. Por ejemplo, el tamaño en bytes de los remolques Ethernet IPG o AAL5 agregados.
-
Umbral de congestión: Escriba el umbral de congestión (en microsegundos) después del cual el enlace WAN limita la transmisión de paquetes para evitar una mayor congestión.
-
Tamaño de MTU (bytes): Escriba el tamaño de paquete sin procesar más grande (en bytes), sin incluir el coste de trama.
-
-
Haga clic en la barra de sección de elegibilidad gris. Esto abre el formulario Configuración de elegibilidad para el vínculo.
-
Seleccione la configuración de elegibilidad para el enlace.
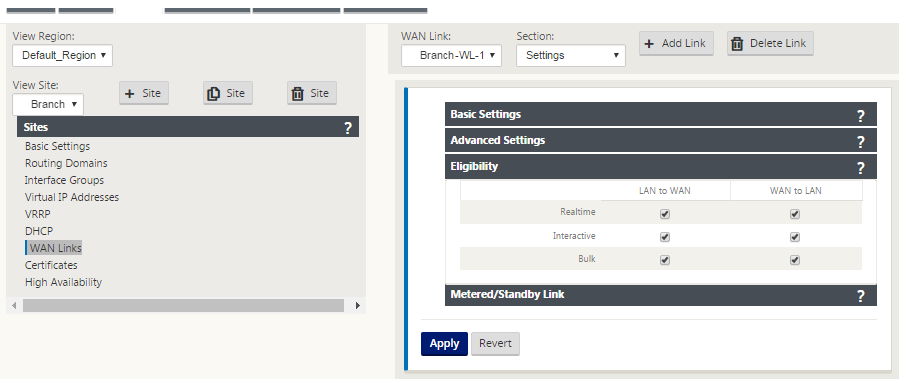
-
Haga clic en la barra de sección Vínculo medido gris. Esto abre el formulario de configuración de Vínculo medido para el vínculo.
-
(Opcional) Seleccione Activar medición para habilitar la medición para este vínculo. Muestra los campos Habilitar configuración de medición.
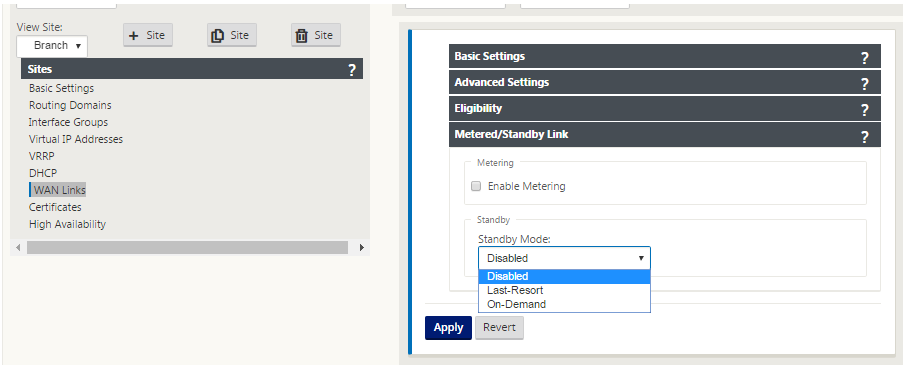
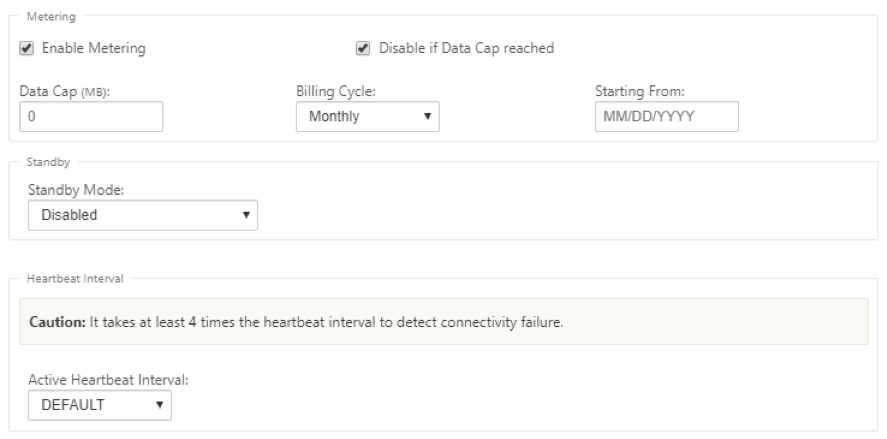
-
Configure los parámetros de medición para el enlace. Escriba lo siguiente:
- Límite de datos (MB): Escriba la asignación de límite de datos para el vínculo, en MB.
- Ciclo de facturación: Seleccione Mensual o Semanal en el menú implementable.
- Desde Inicio: Escriba la fecha de inicio del ciclo de facturación.
- Establecer último recurso: Seleccione esta opción para habilitar este enlace como enlace de último recurso en caso de fallo de todos los demás enlaces disponibles. En condiciones WAN normales, la WAN virtual envía solo un tráfico mínimo a través de enlaces medidos, para comprobar el estado del vínculo. Sin embargo, en caso de fallo, SD-WAN puede utilizar vínculos medidos activos como último recurso para reenviar el tráfico de producción.
-
Haga clic en Aplicar. Esto aplica la configuración especificada al nuevo enlace WAN.
El siguiente paso es configurar las interfaces de acceso para el nuevo enlace WAN. Una interfaz de acceso consta de una interfaz virtual, una dirección IP de punto final WAN, una dirección IP de puerta de enlace y un modo de ruta virtual definido colectivamente como una interfaz para un enlace WAN específico. Cada enlace WAN debe tener al menos una interfaz de acceso.
Nota
Se agrega una opción para aprovisionar recursos compartidos automáticamente teniendo en cuenta el ancho de banda remoto para configurar enlaces WAN. La opción Establecer Provisioning mediante ancho de banda remoto permite a los usuarios con redes grandes y diversas configuraciones de ancho de banda administrar el aprovisionamiento de ancho de banda para sitios de centro de datos de forma dinámica.
-
Seleccione Interfaces de Acceso en la página de configuración de Enlace WAN para el vínculo. Esto abre la vista Interfaces de acceso para el sitio.

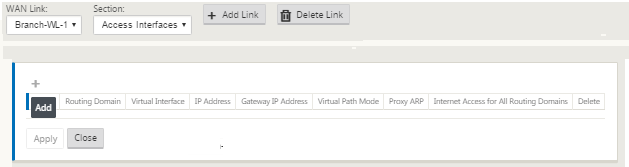
-
Haga clic en + para agregar una interfaz. Se agrega una entrada en blanco a la tabla y se abre para modificarla. Escriba la configuración de las interfaces de acceso para el vínculo.
Nota
Cada enlace WAN debe tener al menos una interfaz de acceso.
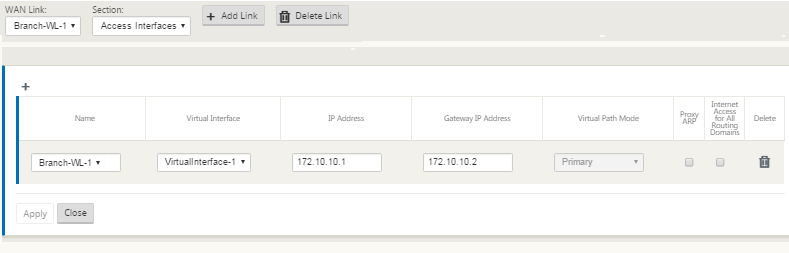
-
Escriba lo siguiente:
-
Nombre: Nombrepor el que se hace referencia a esta Interfaz de Acceso. Escriba un nombre para la nueva interfaz de acceso o acepte el valor predeterminado. El valor predeterminado utiliza la siguiente convención de nomenclatura:
WAN_LINK_Nombre-AI-Number
Donde WAN_LINK_NAME es el nombre del enlace WAN que está asociando a esta interfaz, y el número es el número de interfaces de acceso configuradas actualmente para este vínculo, incrementado en 1.
Nota
Si el nombre aparece truncado, puede colocar el cursor en el campo y, a continuación, mantener pulsado el ratón y mover el ratón hacia la derecha o hacia la izquierda para ver la parte truncada.
- Interfaz virtual: La interfaz virtual que utiliza esta interfaz de acceso. Seleccione una entrada del menú desplegable de Interfaces virtuales configuradas para este sitio de sucursal.
- Dirección IP: Dirección IP del extremo de la interfaz de acceso desde el dispositivo a la WAN.
- Dirección IP de la Gateway: Esta es la dirección IP del enrutador de la puerta de enlace.
- Modo de ruta virtual: Prioridad para el tráfico de ruta virtual en este enlace WAN. Las opciones son: Principal, Secundarioo Excluir. Si se establece en Excluir, esta interfaz de acceso se utiliza solo para el tráfico de Internet e Intranet.
- Proxy ARP: Seleccione la casilla de verificación que desea activar. Si está habilitada, Virtual WAN Appliance responde a las solicitudes ARP para la dirección IP de la Gateway, cuando la puerta de enlace es inalcanzable.
-
-
Haga clic en Aplicar.
Ya ha terminado de configurar el nuevo enlace WAN. Repita estos pasos para agregar y configurar enlaces WAN adicionales para el sitio.
El siguiente paso es agregar y configurar las rutas para el sitio.
Cómo configurar rutas para la sucursal
Para agregar y configurar las rutas para el sitio, haga lo siguiente:
-
Haga clic en la vista Conexiones para el nuevo sitio de sucursal y seleccione Rutas. Muestra la vista Rutas del emplazamiento.
-
Haga clic en + a la derecha de Rutas para agregar una ruta. Esto abre el cuadro de diálogo Rutas para su edición.
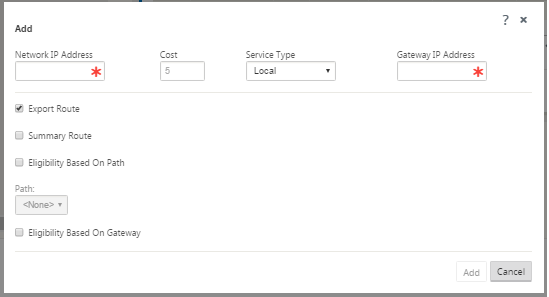
-
Escriba la información de configuración de ruta para la nueva ruta.
-
Dirección IP de red: Escriba la Dirección IP de red.
-
Coste: Escriba un peso de 1 a 15 para determinar la prioridad de ruta para esta ruta. Las rutas de menor coste tienen prioridad sobre las rutas de mayor coste. El valor predeterminado es 5.
-
Tipo de servicio: Seleccione el tipo de servicio para la ruta en el menú implementable de este campo. Opciones disponibles:
-
Ruta virtual: Este servicio administra el tráfico a través de las rutas virtuales. Una ruta virtual es un vínculo lógico entre dos enlaces WAN. Comprende una colección de rutas WAN combinadas para proporcionar una comunicación de alto nivel de servicio entre dos nodos SD-WAN. Esto se hace midiendo y adaptándose constantemente a la demanda cambiante de las aplicaciones y a las condiciones WAN. Los dispositivos SD-WAN miden la red por trayecto. Una ruta virtual puede ser estática (siempre existe) o dinámica ( existe cuando el tráfico entre dos dispositivos SD-WAN alcanza un umbral configurado).
-
Internet: Este servicio administra el tráfico entre un sitio de Enterprise y sitios de Internet público. El tráfico de este tipo no está encapsulado. Durante los tiempos de congestión, la SD-WAN administra activamente el ancho de banda limitando la velocidad del tráfico de Internet en relación con la ruta virtual y el tráfico de Intranet de acuerdo con la configuración de SD-WAN establecida por el Administrador.
-
Intranet: Este servicio administra el tráfico de Intranet de empresa que no se ha definido para su transmisión a través de una ruta de acceso virtual. Al igual que con el tráfico de Internet, permanece sin encapsular y la SD-WAN administra el ancho de banda limitando la velocidad de este tráfico en relación con otros tipos de servicios durante los tiempos de congestión. En determinadas condiciones, y si se configura para la repliegue de intranet en la ruta de acceso virtual, el tráfico que normalmente viaja con una ruta de acceso virtual se puede tratar como tráfico de intranet, para mantener la fiabilidad de la red.
-
PassThrough: Este servicio administra el tráfico que se va a pasar a través de la WAN virtual. El tráfico dirigido al Servicio de paso incluye difusiones, ARP y otro tráfico no IPv4, así como el tráfico en la subred local del dispositivo WAN virtual, subredes configuradas o Reglas aplicadas por el Administrador de red. El SD-WAN no retrasa, da forma ni cambia este tráfico. Por lo tanto, debe asegurarse de que el tráfico PassThrough no consume recursos sustanciales en los enlaces WAN que el dispositivo SD-WAN está configurado para utilizar para otros servicios.
-
Local: Este servicio administra el tráfico IP local en el sitio que no coincide con ningún otro servicio. SD-WAN ignora el tráfico originado y destinado a una ruta local.
-
Túnel GRE: Este servicio administra el tráfico IP destinado a un túnel GRE y coincide con el túnel GRE LAN configurado en el sitio. La función Túnel GRE le permite configurar los dispositivos SD-WAN para finalizar los túneles GRE en la LAN. Para una ruta con el tipo de servicio GRE Tunnel, la Gateway debe residir en una de las subredes de túnel del túnel GRE local.
-
Túnel IPSec LAN: Este servicio administra el tráfico IP destinado al túnel IPSec.
-
Direcciones IP de puerta deenlace: Escriba la dirección IP de puerta de enlace para esta ruta.
-
Elegibilidad basada en la ruta (casilla de verificación): (Opcional) Si está activada, la ruta no recibe tráfico cuando la ruta seleccionada está desactivada.
-
Ruta: Especifica la ruta que se utilizará para determinar la elegibilidad de la ruta.
-
-
Haga clic en Aplicar.
Nota
Después de hacer clic en Aplicar, es posible que aparezcan advertencias de auditoría que indiquen que es necesario realizar más acciones. Un punto rojo o un icono delta de vara dorada indica un error en la sección donde aparece. Puede utilizar estas advertencias para identificar errores o falta información de configuración. Pase el cursor sobre un icono de advertencia de auditoría para mostrar una breve descripción de los errores en esa sección. También puede hacer clic en la barra de estado Auditorías de color gris oscuro (parte inferior de la página) para mostrar una lista completa de todas las advertencias de auditoría.
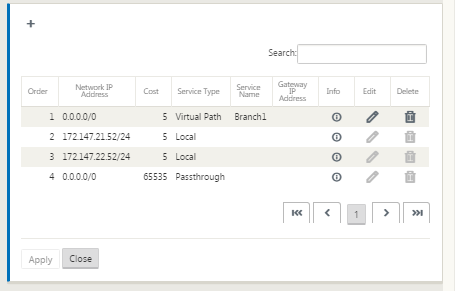
También puede modificar rutas configuradas como se muestra a continuación.
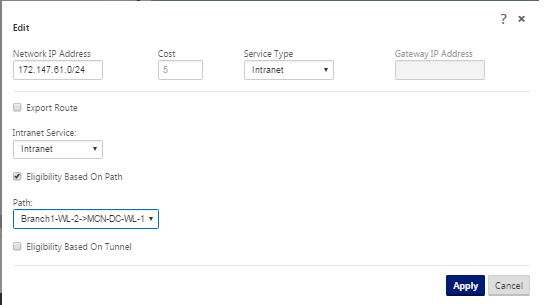
Ahora ha completado los pasos necesarios para configurar un sitio cliente. También hay algunos pasos opcionales adicionales que puede completar antes de continuar con la siguiente fase de la implementación. A continuación se proporciona una lista de estos pasos y enlaces a las instrucciones. Si no quiere configurar estas funciones ahora, puede proceder directamente aPreparación de los paquetes de dispositivos SD-WAN en el MCN.
Los pasos opcionales son los siguientes:
-
Configurar alta disponibilidad: Alta disponibilidad es una configuración en la que dos dispositivos WAN virtuales en un sitio funcionan en una capacidad de asociación activo/en espera con fines de redundancia. Si no está implementando Alta disponibilidad para este sitio, puede omitir este paso. Para obtener instrucciones, consulte Configuración de alta disponibilidad (alta disponibilidad) para el sitio de sucursal (opcional).
-
Clonar el nuevo sitio de sucursal: Tiene la opción de clonar el sitio de sucursal que configuró y usarlo como plantilla para agregar otro sitio. Los modelos del dispositivo para el sitio original y el clon deben ser los mismos. Para obtener instrucciones, consulte Clonación del sitio de sucursal (opcional).
-
Configurar optimización de WAN: Si la licencia de WAN virtual de Citrix SD-WAN incluye funciones de optimización de WAN, tiene la opción de habilitar y agregar estas funciones a su configuración. Para ello, debe completar la sección Optimización en el Editor de configuración y guardar la configuración modificada.
Guardar configuración
El siguiente paso es guardar la configuración de Sitios completada. La configuración se guarda en el Workspace en el dispositivo local.
Advertencia
Si el tiempo de espera de la sesión de consola o cierra sesión en Management Web Interface antes de guardar la configuración, se perderán los cambios de configuración no guardados. A continuación, debe volver a iniciar sesión en el sistema y repetir el procedimiento de configuración desde el principio. Por esta razón, se recomienda guardar el paquete de configuración con frecuencia, o en puntos clave de la configuración. Nota
Como precaución adicional, se recomienda utilizar Guardar como, en lugar deGuardar**, para evitar sobrescribir el paquete de configuración incorrecto.
Después de guardar el archivo de configuración, tiene la opción de cerrar la sesión de Management Web Interface y continuar el proceso de configuración más adelante. Sin embargo, si cierra la sesión, deberá volver a abrir la configuración guardada cuando reanude. Las instrucciones se proporcionan en la sección Configuración de MCN;Cargar un paquete de configuración guardado en el Editor de configuración.
Para guardar el paquete de configuración actual, haga lo siguiente:
-
Haga clic en Guardar como (en la parte superior del panel central del Editor de configuración). Se abre el cuadro de diálogo Guardar como.
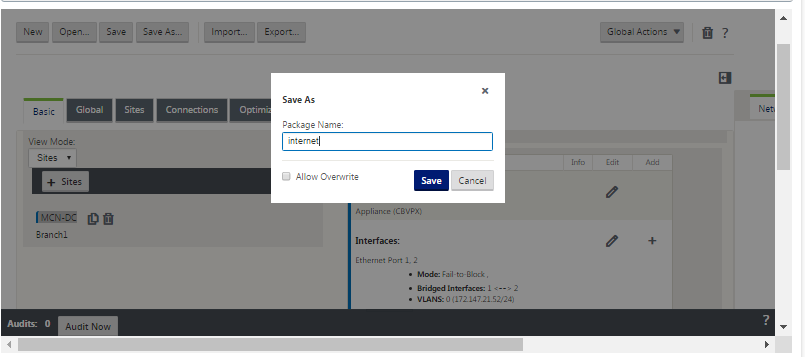
-
Escriba el nombre del paquete de configuración. Haga clic en Guardar.
Nota
Si está guardando la configuración en un paquete de configuración existente, asegúrese de seleccionar Permitir sobrescritura antes de guardarla.
El siguiente paso es configurar las rutas virtuales y el servicio de rutas virtuales entre el MCN y los sitios cliente. Las instrucciones se proporcionan en elConfiguración del servicio de ruta virtual entre los sitios de MCN y cliente.
Cambiar el nombre del sitio de sucursal
Después de cambiar el nombre del sitio de la sucursal, debe cargar el nuevo paquete de configuración a la red.
-
Desde el MCN, red de caso con nueva configuración que contiene el sitio de sucursal renombrado.
-
Descargue el paquete provisional para el sitio de sucursal renombrado.
-
En el MCN, seleccione Activar red en etapas. Esto inhabilita el sitio renombrado y el sitio deja de estar disponible.
-
Acceda a la página Gestión de cambios Locales de la sucursal.
-
Cargue el paquete descargado anteriormente. Haga clic en Siguiente y, a continuación, en Activar.
Cambiar el nombre del sitio de sucursal con alta disponibilidad
Para cargar nueva configuración después de cambiar el nombre de un sitio de sucursal habilitado con alta disponibilidad:
-
Desde el MCN, red de caso con nueva configuración que contiene el sitio de sucursal renombrado.
-
Descargue el paquete provisional para el dispositivo activo y de alta disponibilidad con el sitio de sucursal renombrado.
-
En el MCN, seleccione Activar en etapas para la red. Esto inhabilita el sitio renombrado y el sitio deja de estar disponible.
-
Desplácese hasta el dispositivo activo en la sucursal. Vaya a la página Administración de cambios locales.
-
Cargue el paquete descargado anteriormente. Haga clic en Siguiente y, a continuación, en Activar.
-
Repita los pasos 4 (a) y 4 (b) para el dispositivo en espera.