Installation et configuration de l’SD-WAN Orchestrator pour les applications locales sur un serveur ESXi
Installation du client VMware vSphere
Vous trouverez ci-dessous les instructions de base pour télécharger et installer le client VMware vSphere que vous utilisez pour créer et déployer Citrix SD-WAN Orchestrator pour machine virtuelle (VM) sur site.
Pour télécharger et installer le client VMware vSphere, procédez comme suit :
-
Ouvrez un navigateur et accédez au serveur ESXi qui héberge votre instance de machine virtuelle vSphere Client et Citrix SD-WAN Orchestrator pour une instance de machine virtuelle sur site. La page d’accueil de VMware ESXi s’affiche.
-
Cliquez sur le lien Télécharger vSphere Client pour télécharger le fichier d’installation de vSphere Client.
-
Installez vSphere Client.
Exécutez le fichier d’installation de vSphere Client que vous avez téléchargé et acceptez chacune des options par défaut lorsque vous y êtes invité.
-
Une fois l’installation terminée, démarrez le programme vSphere Client.
La page de connexion de VMware vSphere Client s’affiche et vous invite à saisir les informations d’identification du serveur ESXi.
-
Entrez les informations de connexion au serveur ESXi :
- Adresse IP/nom : Entrez l’adresse IP ou le nom de domaine complet (FQDN) du serveur ESXi qui héberge votre instance de machine virtuelle Citrix SD-WAN Orchestrator pour une instance de machine virtuelle sur site.
- Nom d’utilisateur : entrez le nom du compte administrateur du serveur. La valeur par défaut est racine.
- Mot de passe : Entrez le mot de passe associé à ce compte administrateur.
-
Cliquez sur Connexion. La page principale de vSphere Client s’affiche.
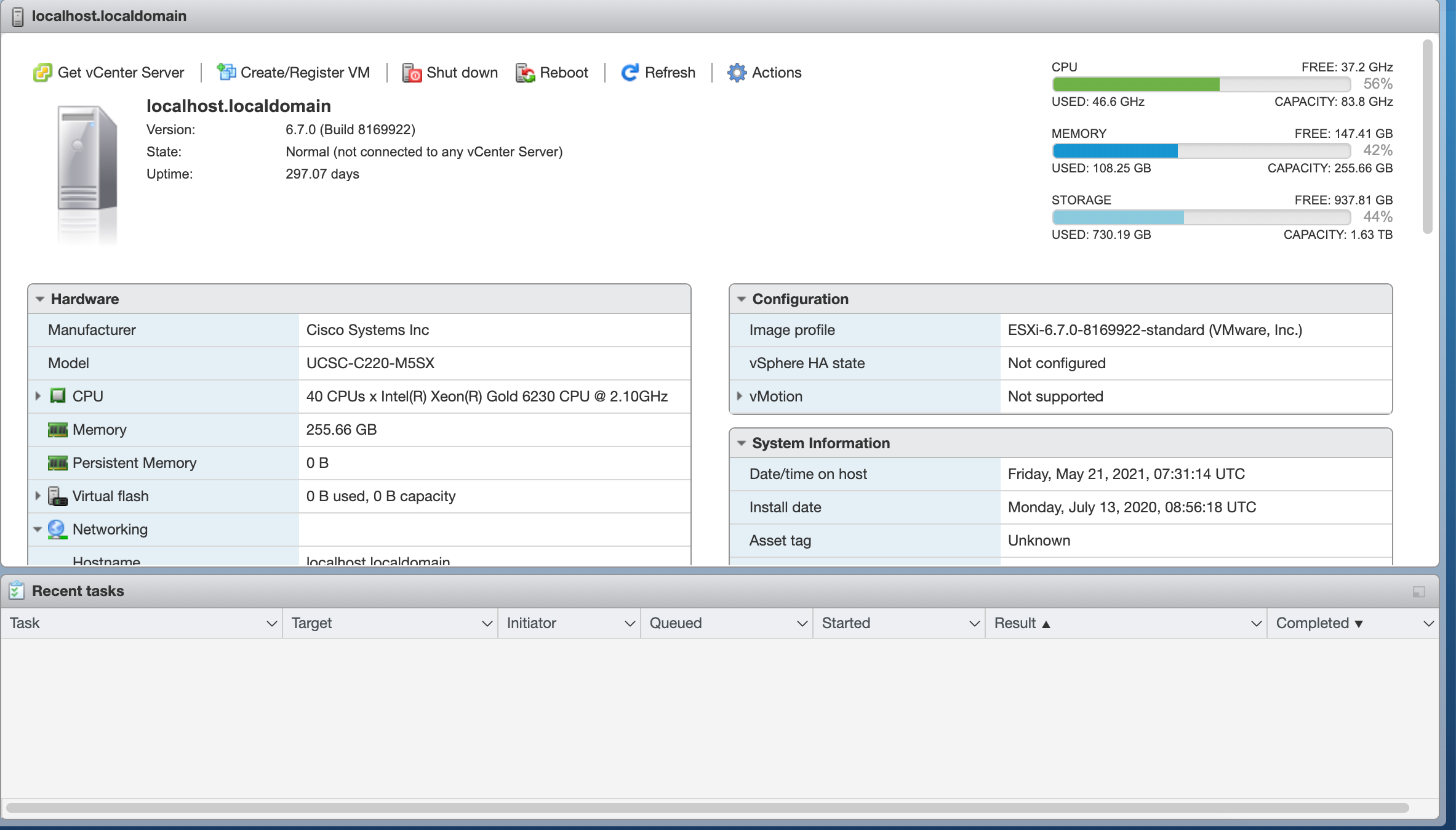
Création du Citrix SD-WAN Orchestrator pour machine virtuelle locale à l’aide du modèle OVF
Après avoir installé le client VMware vSphere, créez le Citrix SD-WAN Orchestrator pour la machine virtuelle sur site.
-
Si vous ne l’avez pas déjà fait, téléchargez le fichier modèle OVF Citrix SD-WAN Orchestrator for On-premises (fichier .ova) sur le PC local.
Pour plus d’informations, consultez la section Configuration système requise et installation.
-
Dans vSphere Client, cliquez sur Créer/enregistrer une machine virtuelle, puis sélectionnez Déployer une machine virtuelle à partir d’un fichier OVF ou OVA dans la liste. Cliquez sur Suivant.
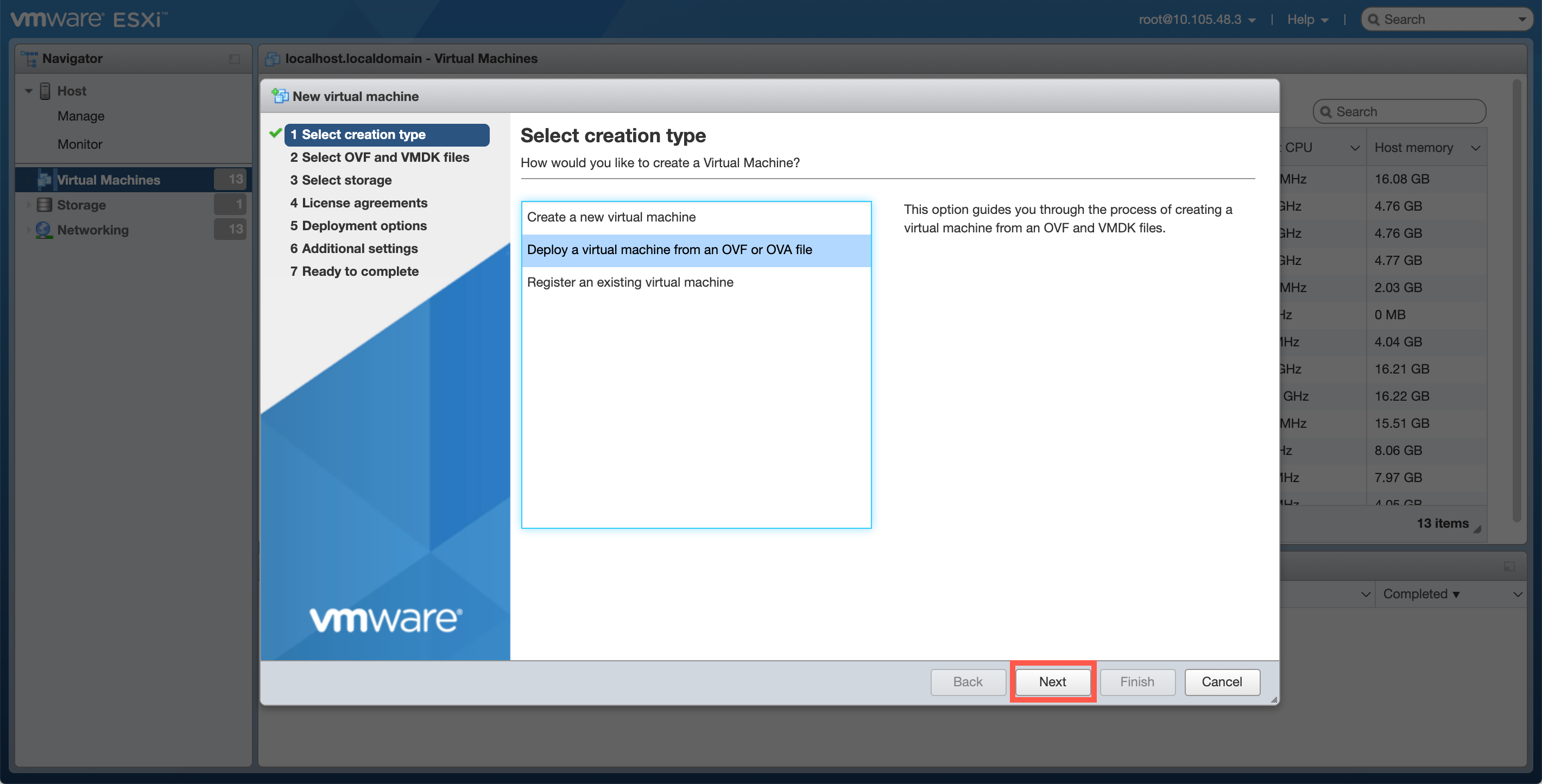
-
Entrez un nom unique pour la nouvelle machine virtuelle.
-
Cliquez dans la zone et sélectionnez le modèle Citrix SD-WAN Orchestrator for On-premises OVF (fichier .ova) que vous souhaitez installer ou vous pouvez faire glisser le fichier à l’intérieur de la zone.
-
Cliquez sur Suivant.
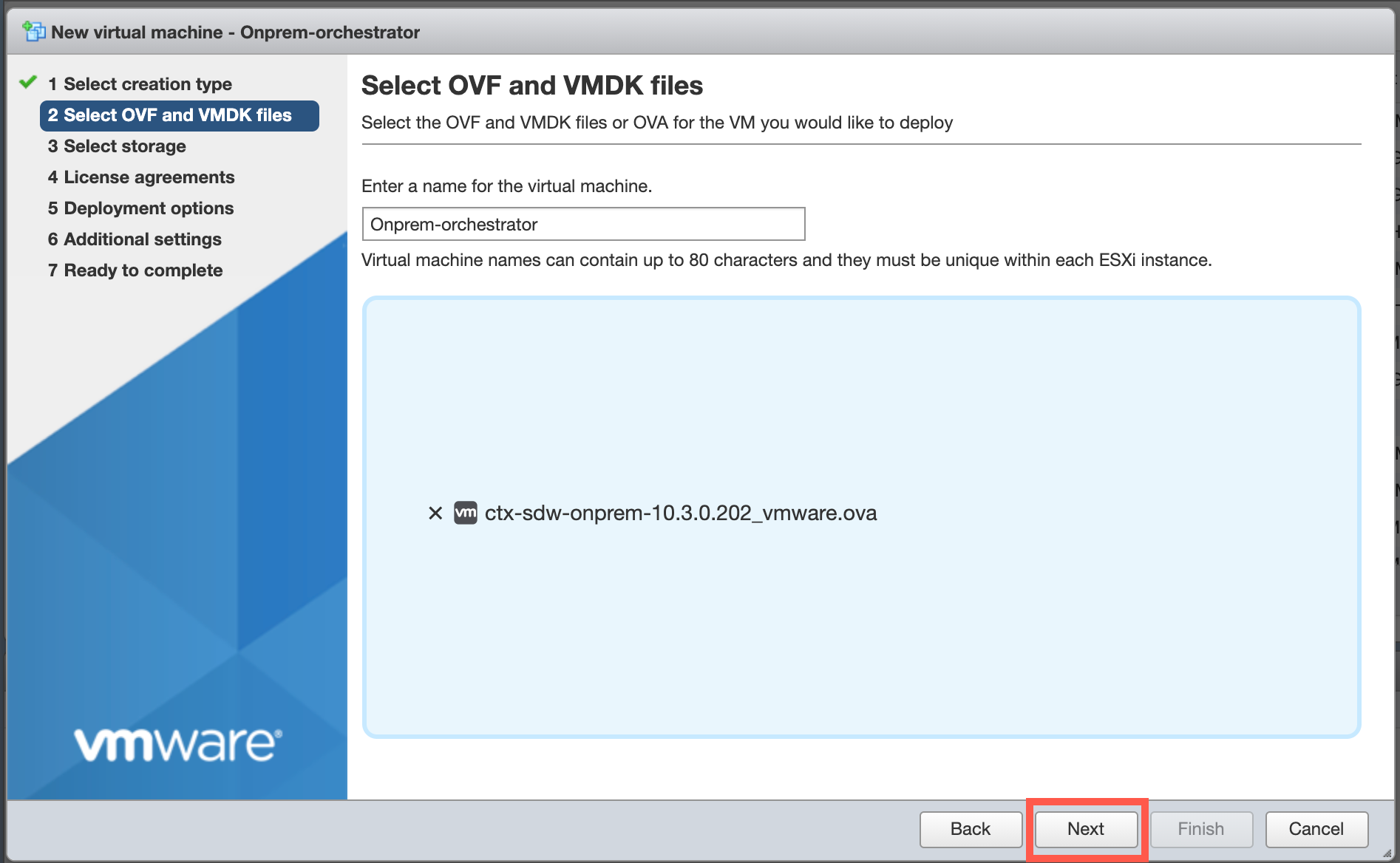
-
Cliquez sur Suivant.
La page Stockage s’affiche.
-
Acceptez la ressource de stockage par défaut en cliquant sur Suivant.
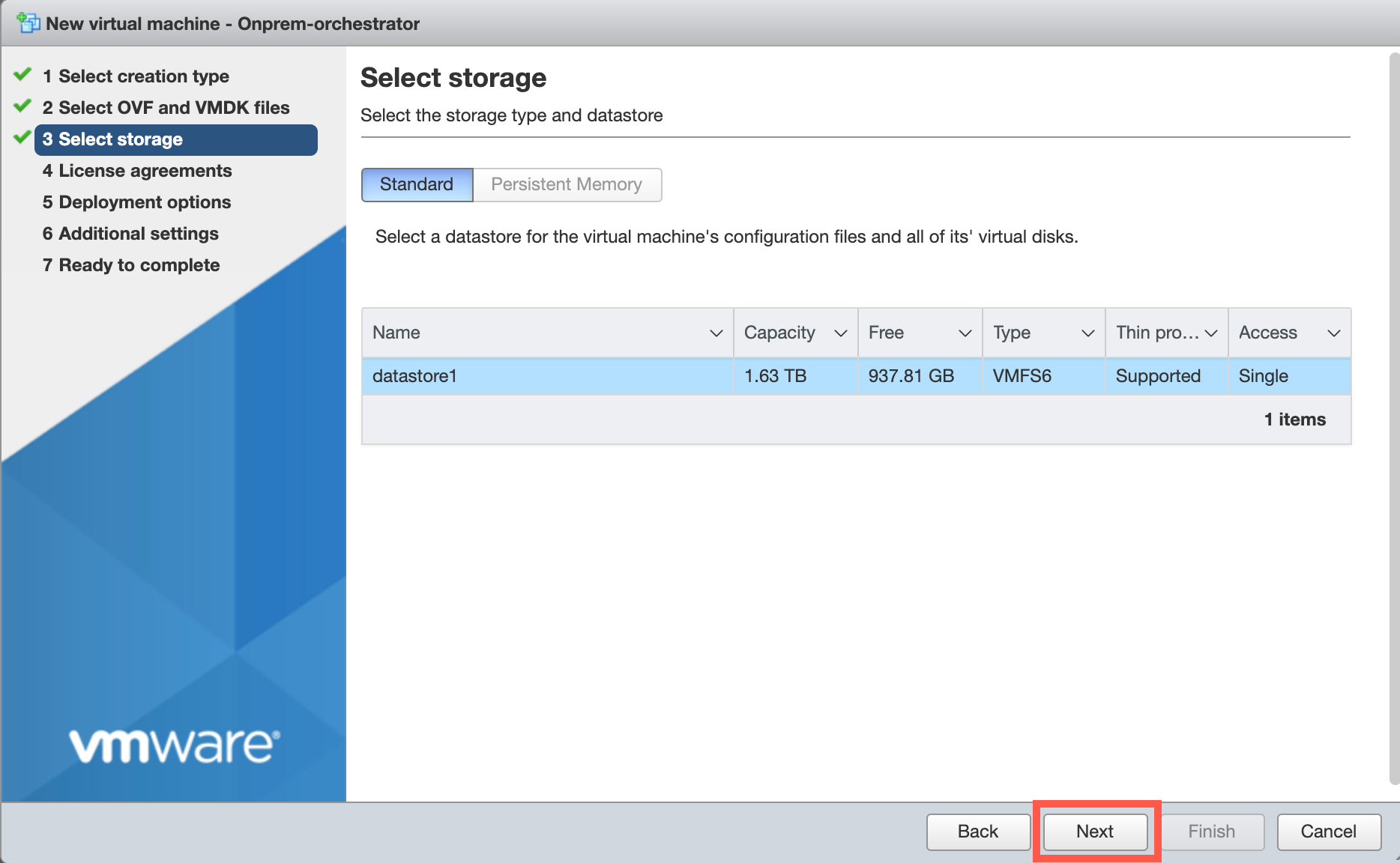
-
Sur la page EULA, cliquez sur J’accepte, puis sur Suivant.
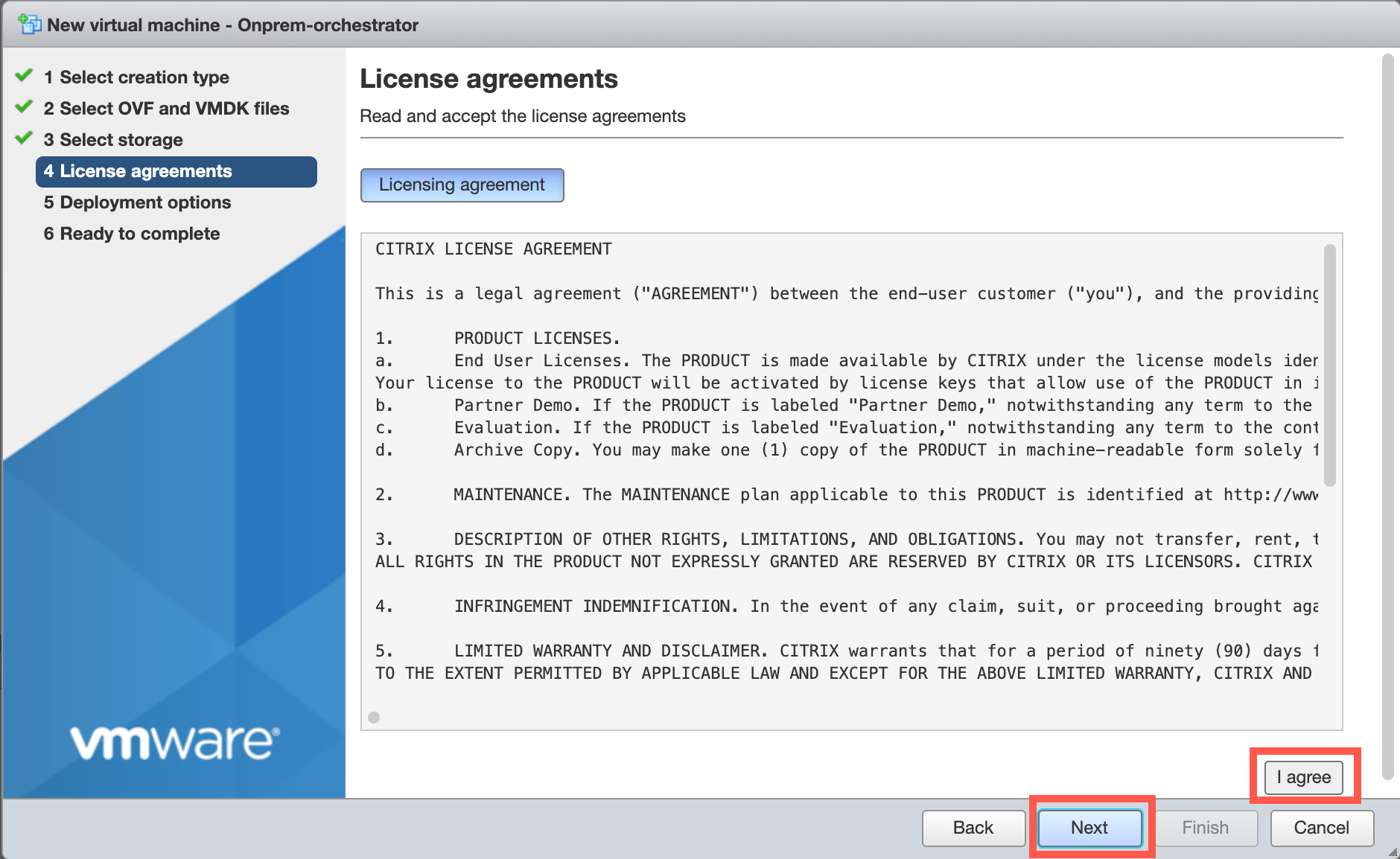
-
Sur la page des options de déploiement, sélectionnez le réseau de machines virtuelles dans la liste déroulante et acceptez les paramètres par défaut pour les autres champs. Cliquez sur Suivant.
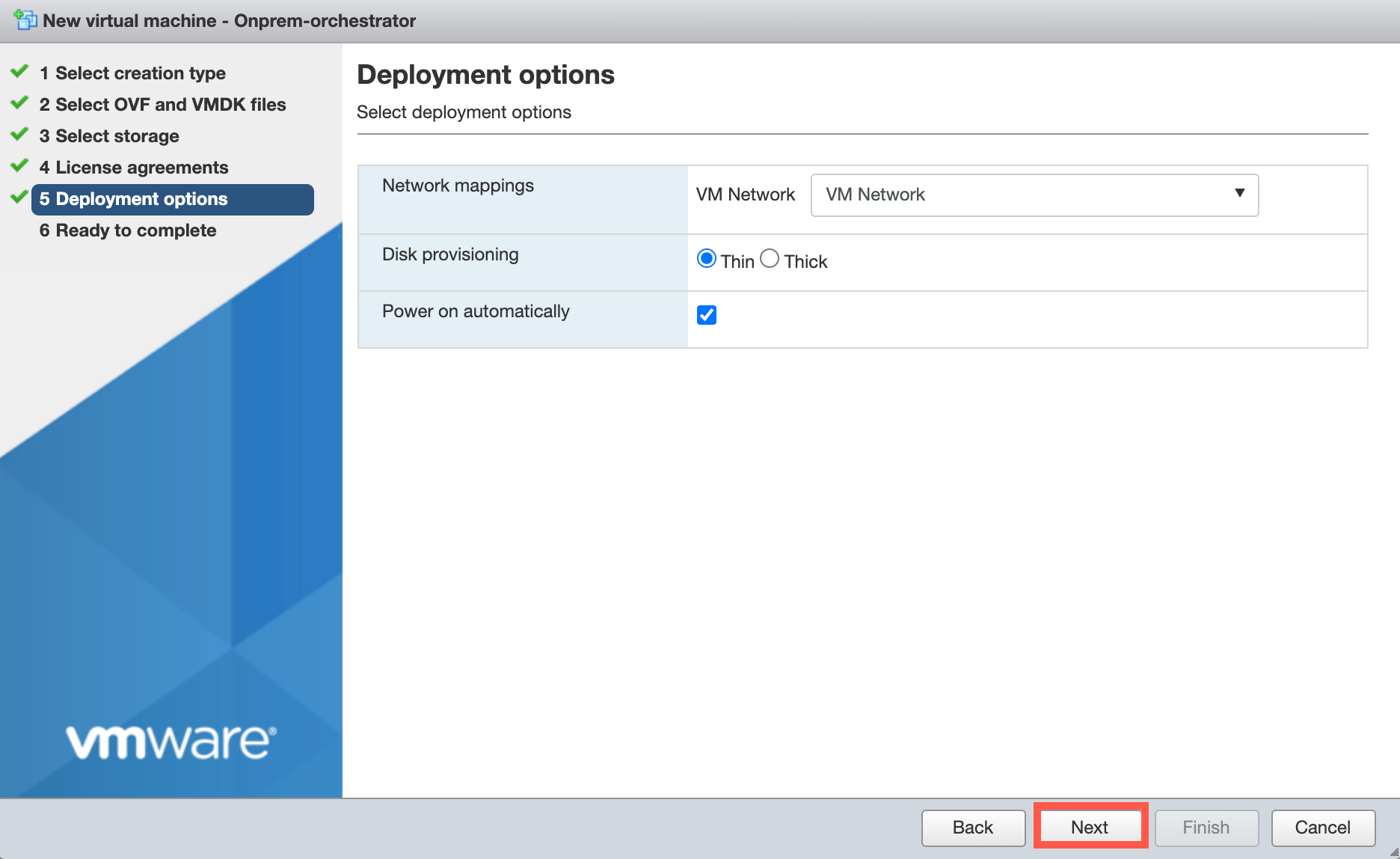
-
Sur la page Prêt à terminer, cliquez sur Terminer pour créer la machine virtuelle.
Remarque
La décompression de l’image disque sur le serveur peut prendre plusieurs minutes.
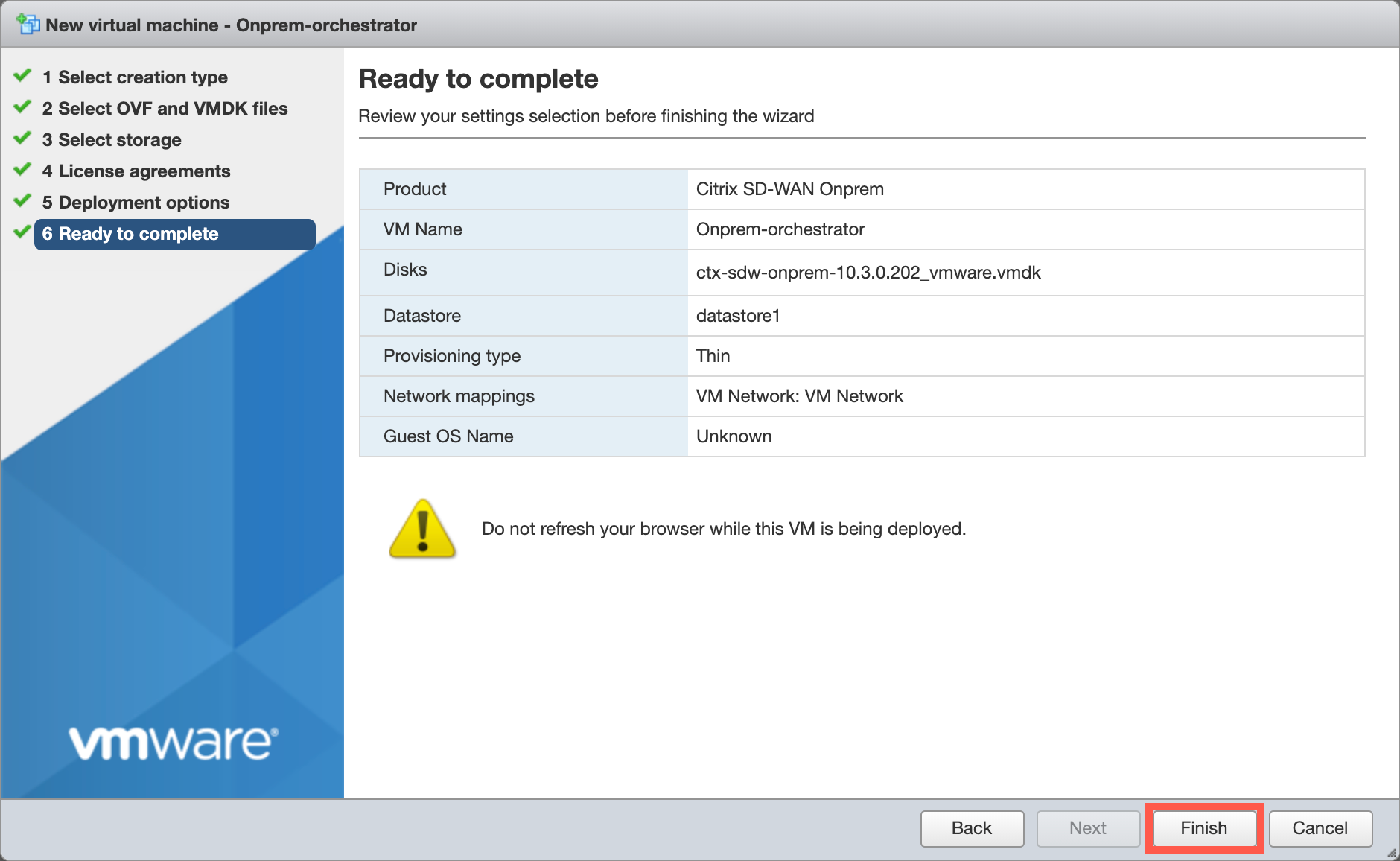
Afficher et enregistrer l’adresse IP de gestion sur le serveur ESXi
L’adresse IP de gestion est l’adresse IP de Citrix SD-WAN Orchestrator pour machine virtuelle sur site. Utilisez cette adresse IP pour vous connecter à l’interface utilisateur Web Citrix SD-WAN Orchestrator pour locaux.
Pour afficher l’adresse IP de gestion, procédez comme suit :
-
Sur la page Inventaire des clients vSphere, sélectionnez le nouveau Citrix SD-WAN Orchestrator pour machine virtuelle sur site.
-
Sur la page Citrix SD-WAN Orchestrator pour locaux, sous Tâches récentes, attendez que le résultat soit terminé.
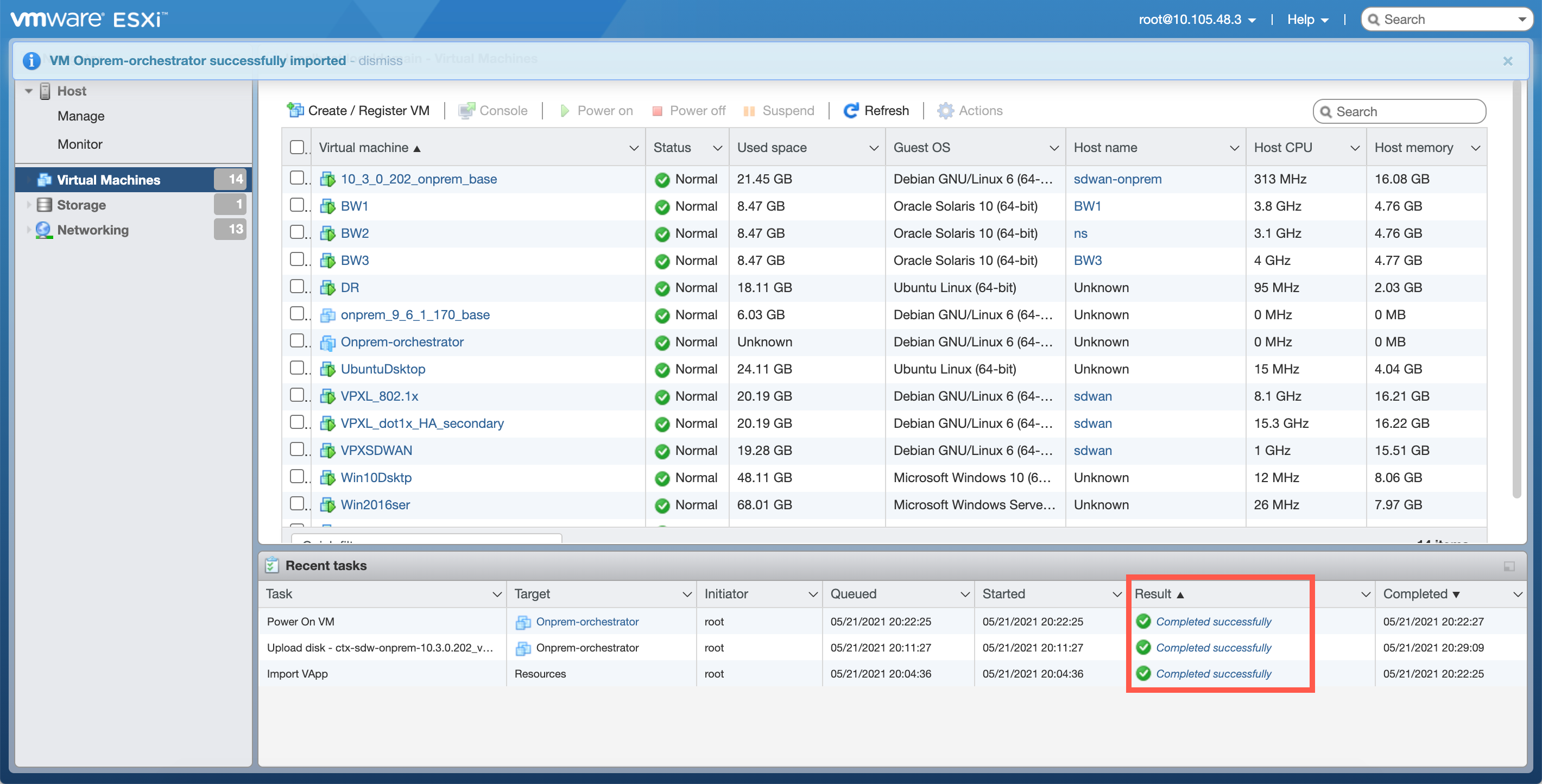
-
Sélectionnez l’onglet Console, puis cliquez n’importe où dans la zone de la console pour passer en mode console.
Remarque
Pour libérer le contrôle de votre curseur par la console, appuyez simultanément sur
<Alt>les touches<Ctrl>et. -
Appuyez sur Entrée pour afficher l’invite de connexion à la console.
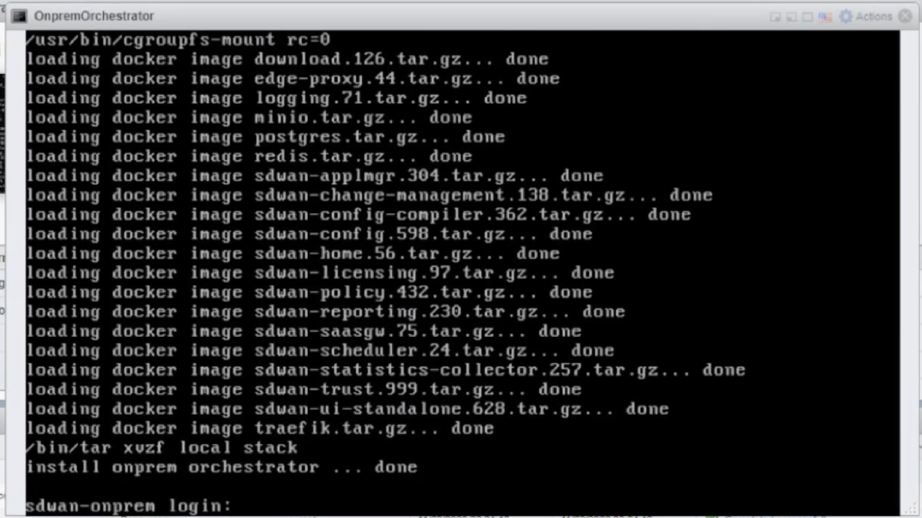
-
Connectez-vous à la console de la machine virtuelle.
Les informations de connexion par défaut pour le nouveau Citrix SD-WAN Orchestrator pour machine virtuelle locale sont les suivantes :
- Identifiant : admin
- Mot de passe : password
Remarque
Il est obligatoire de modifier le mot de passe du compte administrateur par défaut lors de la première connexion. Cette modification est appliquée en utilisant l’interface de ligne de commande et l’interface utilisateur.
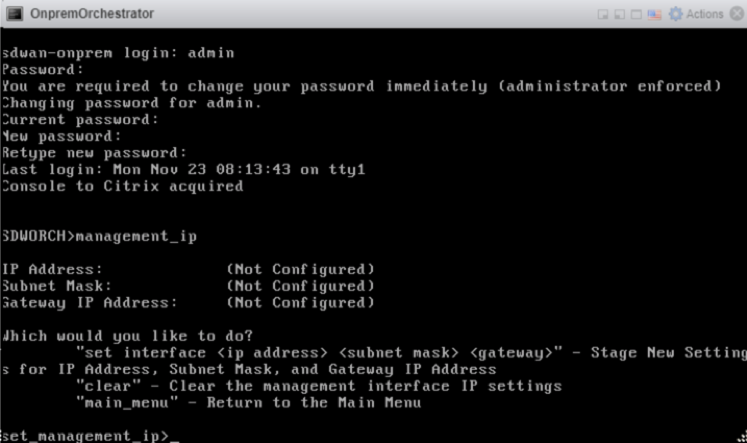
-
Enregistrez l’adresse IP de gestion de la machine virtuelle Citrix SD-WAN Orchestrator for On-premises, qui s’affiche sous la forme d’adresse IP de l’hôte dans un message de bienvenue qui apparaît lorsque vous vous connectez.
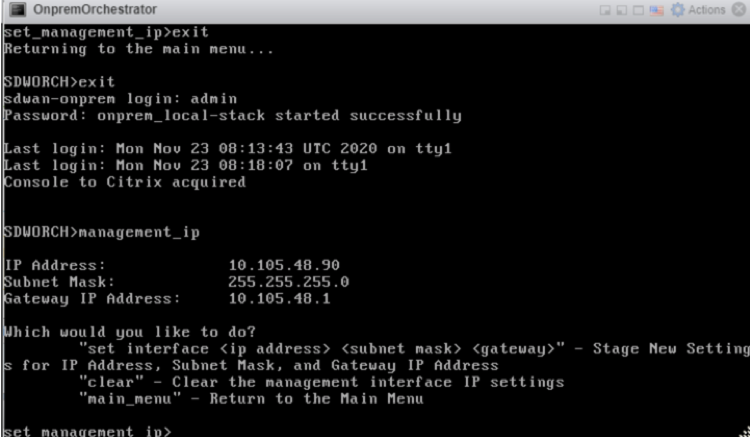
Remarque
-
Le serveur DHCP doit être présent et disponible sur le réseau SD-WAN, sinon cette étape ne peut pas être terminée.
-
Dans la console, entrez la commande CLI
set_dnspour confirmer le paramètre actuel du serveur DNS et reconfigurer le serveur DNS si le serveur DNS existant n’est pas en mesure de fournir le service DNS. Pour plus d’informations sur l’utilisation de laset_dnscommande, consultez Citrix SD-WAN Orchestrator pour la connexion sur site.
-
Si le serveur DHCP n’est pas configuré sur le réseau SD-WAN, vous devez saisir manuellement une adresse IP statique.
Pour configurer une adresse IP statique comme adresse IP de gestion :
-
Lorsque la machine virtuelle est démarrée, cliquez sur l’onglet Console .
- Connectez-vous à la machine virtuelle. Les informations de connexion par défaut pour le nouveau Citrix SD-WAN Orchestrator pour machine virtuelle locale sont les suivantes :
- Identifiant : admin
- Mot de passe : password
-
Dans la console, entrez la commande CLI
management_ip. -
Entrez la commande
set interface <ipaddress> <subnetmask> <gateway>pour configurer l’adresse IP de gestion. -
Êtes-vous sûr de vouloir modifier les paramètres IP de votre interface de gestion ?
Vous risquez de perdre la connexion à l’appliance. <y/n>?
Appuyez sur « y » pour modifier l’adresse IP et accéder à la nouvelle adresse IP de gestion configurée après environ 6 à 7 minutes.