-
Installation et mise à niveau du logiciel
-
Mise à niveau du logiciel virtuel WAN vers la version 9.3.5 avec déploiement virtuel WAN
-
Mise à niveau vers la version 11.3 avec une configuration WAN virtuelle fonctionnelle
-
Mise à niveau vers la version 11.3 sans configuration WAN virtuelle fonctionnelle
-
Mise à niveau logicielle partielle à l'aide de la gestion des changements locaux
-
Guide de configuration des charges de travail Citrix Virtual Apps and Desktops
-
Configuration locale de Citrix SD-WAN Orchestrator sur une appliance Citrix SD-WAN
-
-
-
Plug-in client d'optimisation de Citrix WAN
This content has been machine translated dynamically.
Dieser Inhalt ist eine maschinelle Übersetzung, die dynamisch erstellt wurde. (Haftungsausschluss)
Cet article a été traduit automatiquement de manière dynamique. (Clause de non responsabilité)
Este artículo lo ha traducido una máquina de forma dinámica. (Aviso legal)
此内容已经过机器动态翻译。 放弃
このコンテンツは動的に機械翻訳されています。免責事項
이 콘텐츠는 동적으로 기계 번역되었습니다. 책임 부인
Este texto foi traduzido automaticamente. (Aviso legal)
Questo contenuto è stato tradotto dinamicamente con traduzione automatica.(Esclusione di responsabilità))
This article has been machine translated.
Dieser Artikel wurde maschinell übersetzt. (Haftungsausschluss)
Ce article a été traduit automatiquement. (Clause de non responsabilité)
Este artículo ha sido traducido automáticamente. (Aviso legal)
この記事は機械翻訳されています.免責事項
이 기사는 기계 번역되었습니다.책임 부인
Este artigo foi traduzido automaticamente.(Aviso legal)
这篇文章已经过机器翻译.放弃
Questo articolo è stato tradotto automaticamente.(Esclusione di responsabilità))
Translation failed!
Passer à la console MCN
Pour ajouter et configurer le site MCN, vous devez d’abord vous connecter à l’interface Web de gestion sur l’appliance que vous proposez au rôle MCN, puis passer l’interface Web de gestion en mode console MCN . Le modeConsole MCN permet d’accéder à l’éditeur de configuration dans l’interface Web de gestion à laquelle vous êtes actuellement connecté. Vous pouvez ensuite utiliser l’ éditeur de configuration pour ajouter et configurer le site MCN.
Remarque
Le passage en mode Console MCN modifie uniquement le mode de fonctionnement du mode de l’interface Web de gestion, et non le rôle actif de l’appliance elle-même. Pour promouvoir une appliance au rôle de MCN, vous devez d’abord ajouter et configurer le site MCN et activer la configuration et le package logiciel sur l’appliance MCN désignée.
Pour passer l’interface Web de gestion en mode console MCN, procédez comme suit :
-
Connectez-vous à l’interface Web de gestion de l’appliance que vous souhaitez configurer en tant que MCN.
-
Cliquez sur Configuration dans la barre de menu principale de l’écran principal de l’interface Web de gestion (barre bleue en haut de la page).
-
Dans l’arborescence de navigation (volet gauche), ouvrez la branche Paramètres du matériel et cliquez sur Interface administrateur.
La page Interface de l’administrateur s’affiche dans le volet central.
-
Sélectionnez l’onglet Divers .
La page Paramètres administratifs divers s’affiche.
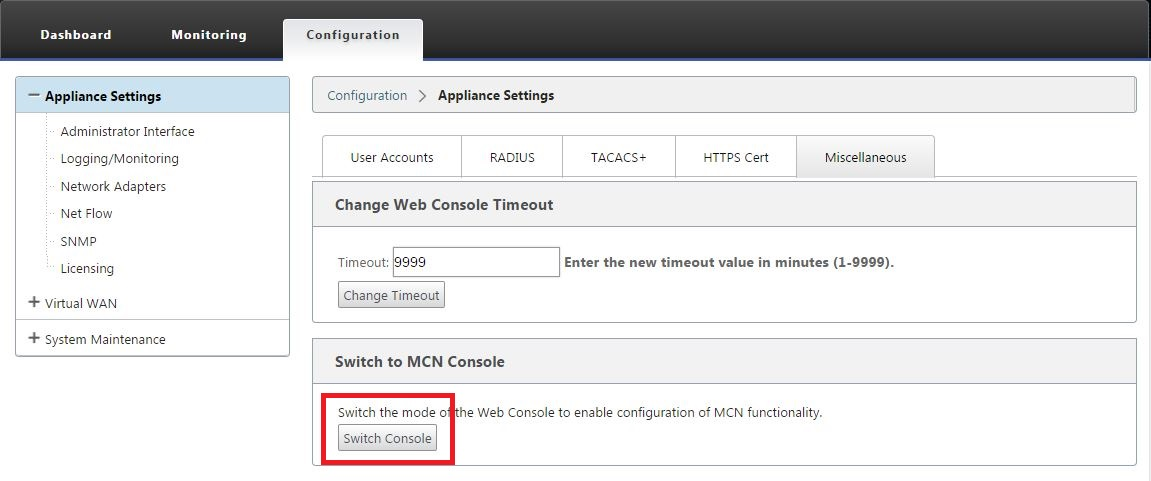
Au bas de l’onglet Divers se trouve la section Basculer vers [Client > MCN Console. Cette section contient le bouton Switch Console permettant de basculer entre les modes de console de l’appliance.
L’en-tête de la section indique le mode de console actuel, comme suit :
- En mode Console client (par défaut), l’en-tête de la section est Basculer vers la console MCN.
- En mode Console MCN, l’en-tête de la section est Basculer vers la console client.
Par défaut, une nouvelle appliance est définie en mode Console client .
Le modeConsole MCN active la branche Configuration Editor dans l’arborescence de navigation. L’ éditeur de configuration est disponible uniquement sur l’appliance MCN.
Remarque
Avant de passer à l’étape suivante, assurez-vous que l’appliance est toujours définie sur la valeur par défaut (modeConsole client). L’en-tête de la section doit être : Basculer vers la console MCN.
-
Cliquez sur Switch Mode (Mode de commutation) pour définir le mode de l’appliance sur le mode console MCN .
Cela affiche une boîte de dialogue vous invitant à confirmer que vous souhaitez passer en mode MCN.
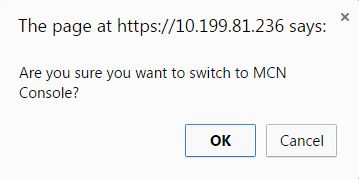
-
Cliquez sur OK.
Cela permet de basculer le mode console en mode console MCN et de mettre fin à la session en cours. Un message de réussite s’affiche, ainsi qu’un état du compte à rebours indiquant le nombre de secondes restant avant la fin de la session.
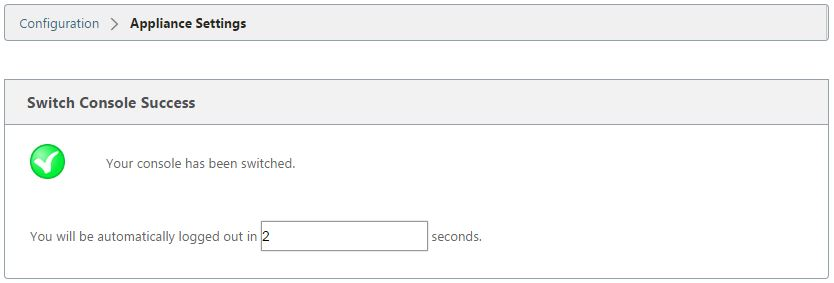
Une fois le compte à rebours terminé, la session est terminée et la page de connexion apparaît.
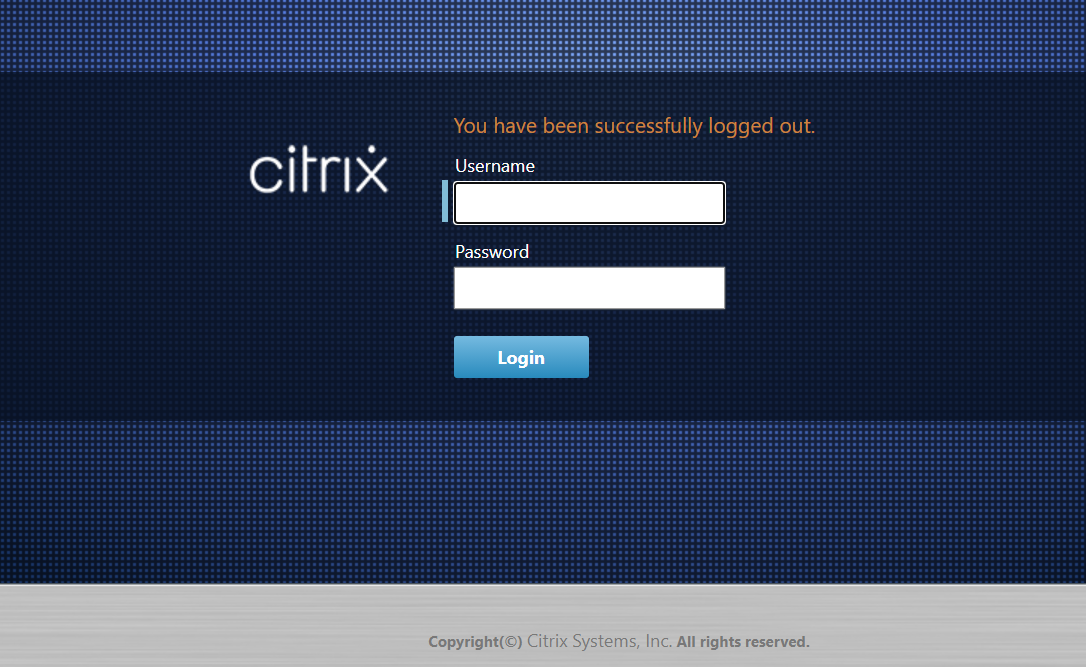
-
Entrez le nom d’utilisateur et le mot de passe de l’administrateur, puis cliquez sur Connexion.
-
Nom d’utilisateur administrateur par défaut : admin
-
Mot de passe administrateur par défaut : password
Une fois connecté, le tableau de bord s’affiche et indique maintenant que l’appliance est en mode MCN.
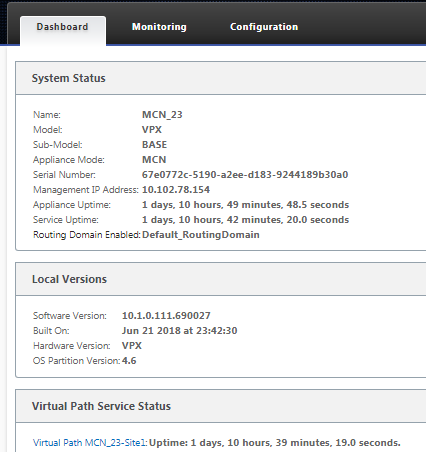
L’étape suivante consiste à ouvrir une nouvelle configuration et à ajouter le site MCN à la table Sites, puis à commencer à configurer le nouveau site MCN.
-
Partager
Partager
Dans cet article
This Preview product documentation is Cloud Software Group Confidential.
You agree to hold this documentation confidential pursuant to the terms of your Cloud Software Group Beta/Tech Preview Agreement.
The development, release and timing of any features or functionality described in the Preview documentation remains at our sole discretion and are subject to change without notice or consultation.
The documentation is for informational purposes only and is not a commitment, promise or legal obligation to deliver any material, code or functionality and should not be relied upon in making Cloud Software Group product purchase decisions.
If you do not agree, select I DO NOT AGREE to exit.