-
Installation et mise à niveau du logiciel
-
Mise à niveau du logiciel virtuel WAN vers la version 9.3.5 avec déploiement virtuel WAN
-
Mise à niveau vers la version 11.3 avec une configuration WAN virtuelle fonctionnelle
-
Mise à niveau vers la version 11.3 sans configuration WAN virtuelle fonctionnelle
-
Mise à niveau logicielle partielle à l'aide de la gestion des changements locaux
-
Guide de configuration des charges de travail Citrix Virtual Apps and Desktops
-
Configuration locale de Citrix SD-WAN Orchestrator sur une appliance Citrix SD-WAN
-
-
-
Édition Premium de Citrix SD-WAN
-
Activation de l'optimisation et configuration des paramètres de fonctionnalités par défaut
-
Configuration des paramètres de réglage par défaut de l'optimisation
-
Configuration des classificateurs d'application par défaut d'optimisation
-
Configuration des classes de service d'optimisation par défaut
-
-
Plug-in client d'optimisation de Citrix WAN
-
This content has been machine translated dynamically.
Dieser Inhalt ist eine maschinelle Übersetzung, die dynamisch erstellt wurde. (Haftungsausschluss)
Cet article a été traduit automatiquement de manière dynamique. (Clause de non responsabilité)
Este artículo lo ha traducido una máquina de forma dinámica. (Aviso legal)
此内容已经过机器动态翻译。 放弃
このコンテンツは動的に機械翻訳されています。免責事項
이 콘텐츠는 동적으로 기계 번역되었습니다. 책임 부인
Este texto foi traduzido automaticamente. (Aviso legal)
Questo contenuto è stato tradotto dinamicamente con traduzione automatica.(Esclusione di responsabilità))
This article has been machine translated.
Dieser Artikel wurde maschinell übersetzt. (Haftungsausschluss)
Ce article a été traduit automatiquement. (Clause de non responsabilité)
Este artículo ha sido traducido automáticamente. (Aviso legal)
この記事は機械翻訳されています.免責事項
이 기사는 기계 번역되었습니다.책임 부인
Este artigo foi traduzido automaticamente.(Aviso legal)
这篇文章已经过机器翻译.放弃
Questo articolo è stato tradotto automaticamente.(Esclusione di responsabilità))
Translation failed!
Configuration des classes de service par défaut d’optimisation
Vous pouvez configurer les paramètres de classe de service par défaut de l’optimisation WAN dans l’onglet Global .
Pour configurer l’ensemble par défaut des classes de service d’optimisation WAN, procédez comme suit :
-
Dans l’onglet Global, cliquez sur Classes de service d’optimisation du réseau étendu.
La table Classes de service s’ouvre, qui affiche l’ensemble de classes de service par défaut.
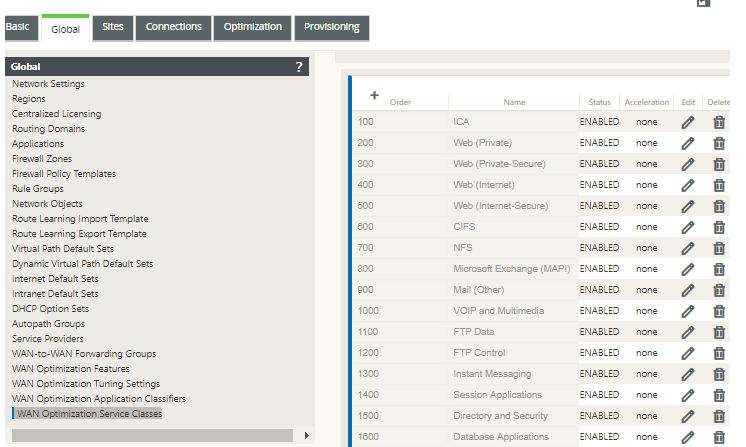
Ce tableau est également un formulaire de configuration. Vous pouvez utiliser ce formulaire pour configurer (modifier), supprimer et ajouter des classes de service pour créer un jeu par défaut personnalisé. Le jeu de classes de service par défaut modifié et les paramètres de classe de service individuels que vous configurez sont automatiquement appliqués par défaut à tout site de branche inclus dans l’arborescence de sections Optimisation .
Remarque
Vous pouvez également personnaliser le jeu et les paramètres des classes de service pour chaque site de branche spécifique. Pour obtenir des instructions sur la personnalisation de la configuration de l’ optimisation pour un site de branche, reportez-vous à la section Configuration de l’optimisation pour un site de branche.
-
Pour configurer une classe de service existante, cliquez sur Modifier (icône en forme de crayon), dans la colonne Modifier de cette entrée de classe dans le tableau Classes de service.
Cela ouvre une fenêtre contextuelle Modifier les paramètres pour configurer la classe de service sélectionnée.
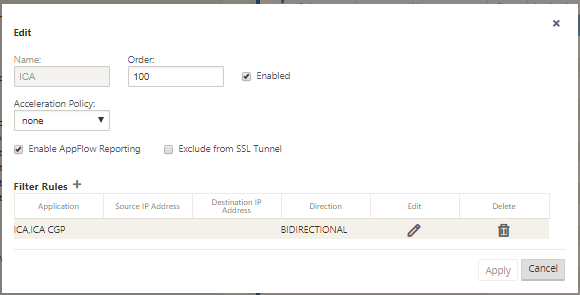
-
Configurez les paramètres de base de la classe de service.
Les paramètres de base sont les suivants :
-
Activé : sélectionnez cette option pour activer la nouvelle classe de service. La classe est activée par défaut.
-
Stratégie d’accélération : sélectionnez une stratégie dans le menu déroulant Stratégie d’accélération . Les options sont les suivantes :
-
disque : sélectionnez cette stratégie pour spécifier le disque du dispositif comme emplacement de stockage de l’historique du trafic utilisé pour la compression. Ceci active la stratégie de compression basée sur disque (DBC) pour cette classe de service. En règle générale, une stratégie de disque est généralement le meilleur choix, car l’appliance sélectionne automatiquement le disque ou la mémoire comme emplacement de stockage, en fonction de celui qui convient le mieux au trafic.
-
none : sélectionnez cette option si vous ne souhaitez pas activer de stratégie d’accélération pour cette classe de service. Une politique nulle n’ est généralement utilisée que pour le trafic chiffré non compressible et la vidéo en temps réel.
-
contrôle de flux uniquement : sélectionnez cette stratégie pour désactiver la compression mais activer l’accélération du contrôle de flux. Sélectionnez cette option pour les services toujours chiffrés et pour le canal de contrôle FTP.
-
memory — Sélectionnez cette stratégie pour spécifier la mémoire comme emplacement de stockage de l’historique du trafic utilisé pour la compression.
-
-
Activer les rapports AppFlow : sélectionnez cette option pour activer les rapports AppFlow pour cette classe de service. AppFlow est une norme de l’industrie pour le déverrouillage des données transactionnelles d’application traitées par l’infrastructure réseau. L’interface AppFlow d’optimisation WAN fonctionne avec n’importe quel collecteur AppFlow pour générer des rapports. Le collecteur reçoit des informations détaillées de l’appliance, à l’aide de la norme ouverte AppFlow (
http://www.appflow.org).Pour plus d’informations sur AppFlow, consultez la documentation du produit Citrix CloudBridge 7.4 disponible sur le portail de documentation Citrix
http://docs.citrix.com/.Remarque
Pour afficher les rapports AppFlow d’optimisation WAN, sélectionnez l’onglet Surveillance**,** puis dans l’arborescence de navigation (volet gauche), ouvrez la branche Optimisation WAN et sélectionnez AppFlow. Consultez également la section Surveillance du réseau étendu virtuel.
-
Exclure du tunnel SSL : sélectionnez cette option pour exclure du tunnel SSL le trafic associé à la classe de service.
-
-
Configurez les règles de filtrage pour la classe de service.
Pour modifier une règle existante, procédez comme suit :
-
Dans le tableau Règles de filtre (en bas du formulaire), cliquez sur Modifier (icône de crayon) dans la colonne Modifier de la règle à modifier.
Cela révèle les paramètres de règles de filtrage pour la règle de filtre sélectionnée.
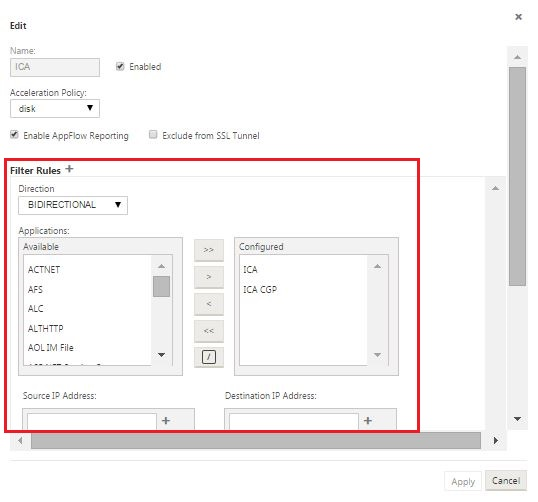
-
Sélectionnez la direction du filtre dans le menu déroulant Direction.
Sélectionnez l’une des options suivantes :
-
BIDIRECTIONNEL
-
UNIDIRECTIONNEL
-
-
Ajoutez ou supprimez des applications dans la liste Configuré .
Pour ajouter une application à la liste : Sélectionnez-la dans la liste Applications de gauche, puis cliquez sur la flèche Ajouter vers la droite (**) pour ajouter le groupe à la liste **Configuré sur la droite. Pour ajouter toutes les applications à la liste en même temps, cliquez sur la double flèche droite Add All (>).
Pour supprimer une application de la liste : sélectionnez-la dans la liste Configuré à droite, puis cliquez sur la flèche gauche Supprimer (<). Pour supprimer toutes les applications de la liste en même temps, cliquez sur la double flèche gauche Supprimer tout («).
-
Faites défiler vers le bas pour afficher la partie tronquée du formulaire.
La section des paramètres des règles de filtrage est assez longue. Vous devrez donc utiliser les barres de défilement pour afficher la partie tronquée du formulaire.
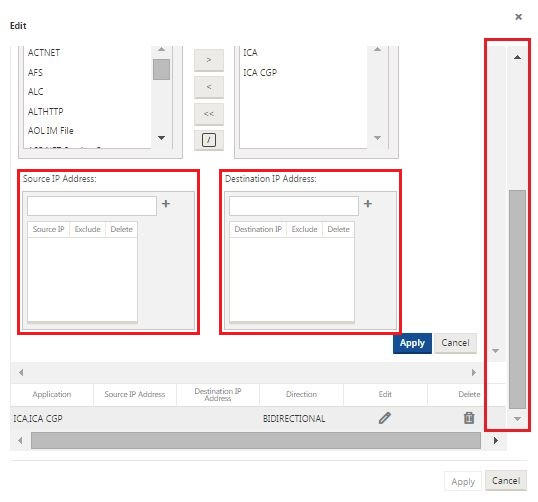
-
Entrez l’adresse IP source dans le champ Adresse IP source .
-
Cliquez sur + à droite de l’adresse IP source que vous venez de saisir.
L’adresse IP spécifiée est ajoutée à la table des adresses IP source .
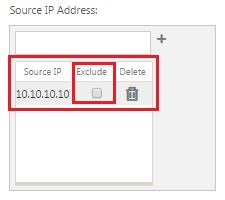
-
Indiquez s’il faut inclure ou exclure l’adresse IP source pour cette règle de filtrage.
Cochez la case Exclure pour exclure l’adresse IP source spécifiée de cette règle de filtrage. Décochez la case pour inclure l’adresse.
-
Entrez l’adresse IP de destination dans le champ Adresse IP de destination.
-
Cliquez sur + à droite de l’adresse IP de destination que vous venez de saisir.
L’adresse IP spécifiée est ajoutée à la table des adresses IP source .

-
Indiquez s’il faut inclure ou exclure l’adresse IP de destination pour cette règle de filtrage.
Cochez la case Exclure pour exclure l’adresse IP de destination spécifiée de cette règle de filtrage. Décochez la case pour inclure l’adresse.
-
Cliquez sur Apply.
Cela applique vos modifications à la règle et masque la section des paramètres des règles de filtrage .
-
-
(Facultatif) Personnalisez le jeu de classes de service par défaut.
Vous pouvez ajouter ou supprimer des classes de service pour personnaliser le jeu par défaut, comme suit :
-
Pour supprimer une classe de service de l’ensemble :
Cliquez sur l’icône de la corbeille dans la colonne Supprimer d’une entrée de classe de service dans le tableau pour supprimer cette entrée.
-
Pour ajouter une classe de service à l’ensemble :
-
Cliquez sur + à droite de l’étiquette de branche Classe de service .
Le formulaire Ajouter une configuration s’affiche.
-
Entrez le nom de la nouvelle classe de service dans le champ Nom.
-
Configurez la nouvelle classe de service.
Les étapes de configuration d’une nouvelle classe de service sont les mêmes que pour la modification d’une classe de service existante. Pour obtenir des instructions, reportez-vous aux étapes suivantes, plus haut dans cette section :
“3. Configurez les paramètres de base de la classe de service.”
“4. Configurez les règles de filtrage pour la classe de service.”
-
Cliquez sur Ajouter pour ajouter la nouvelle classe de service au jeu par défaut et fermer le formulaire Ajouter une configuration.
-
-
-
(Facultatif, recommandé) Enregistrez le package de configuration.
Vous avez maintenant terminé la configuration globale de l’optimisation du réseau étendu et vous pouvez commencer à configurer les jeux et paramètres d’ optimisation pour les sites de succursale.
Partager
Partager
Dans cet article
This Preview product documentation is Cloud Software Group Confidential.
You agree to hold this documentation confidential pursuant to the terms of your Cloud Software Group Beta/Tech Preview Agreement.
The development, release and timing of any features or functionality described in the Preview documentation remains at our sole discretion and are subject to change without notice or consultation.
The documentation is for informational purposes only and is not a commitment, promise or legal obligation to deliver any material, code or functionality and should not be relied upon in making Cloud Software Group product purchase decisions.
If you do not agree, select I DO NOT AGREE to exit.