NetScaler GUIを使用した手動構成
Web App Firewall機能を手動で構成する必要がある場合は、NetScaler GUIの手順を使用することをCitrix では推奨しています。
署名オブジェクトを作成および設定するには
シグニチャを設定する前に、適切なデフォルトシグニチャオブジェクトテンプレートからシグニチャオブジェクトを作成する必要があります。コピーに新しい名前を割り当て、コピーを設定します。デフォルトのシグニチャオブジェクトを直接設定または変更することはできません。次の手順では、シグニチャオブジェクトを設定する基本的な手順を示します。詳細な手順については、 シグニチャ機能の手動設定を参照してください。
- Security > NetScaler Web App Firewall > Signaturesに移動します。
-
詳細ペインで、テンプレートとして使用する署名オブジェクトを選択し、[追加]をクリックします。
選択肢は次のとおりです:
- デフォルトのシグニチャ。シグニチャルール、SQL インジェクションルール、クロスサイトスクリプティングルールが含まれます。
- XPath インジェクション。デフォルトシグネチャのすべての項目が含まれ、さらに XPath インジェクションルールも含まれます。
- 署名オブジェクトの追加ダイアログボックスで、新しい署名オブジェクトの名前を入力して「OK」をクリックし、「閉じる」をクリックします。名前は、英字、数字、またはアンダースコア記号で始まり、1 ~ 31 個の英数字、およびハイフン (-)、ピリオド (.)、ポンド (#)、スペース ()、アットマーク (@)、等号 (=)、およびアンダースコア (_) 記号で構成できます。
- 作成した署名オブジェクトを選択し、「開く」をクリックします。
-
「 署名オブジェクトの変更 」ダイアログで、左側の「 フィルター条件を表示 」オプションを設定して、設定するフィルター項目を表示します。
これらのオプションを変更すると、指定した結果が右側の「フィルタ結果」(Filtered Results) ウィンドウに表示されます。シグニチャのカテゴリの詳細については、「 署名」を参照してください。
- [Filtered Results] 領域で、該当するチェックボックスをオンまたはオフにして、シグニチャの設定を構成します。
- 終了したら、[ 閉じる] をクリックします。
GUI を使用して Web App Firewall プロファイルを作成するには
Web App Firewall プロファイルを作成するには、いくつかの構成の詳細を指定するだけで済みます。
- [ **セキュリティ] > [NetScaler Web App Firewall] **[プロファイル] に移動します。
- 詳細ペインで、[ 追加] をクリックします。
-
Web App Firewall プロファイルの作成ダイアログボックスで 、プロファイルの名前を入力します。
名前は、文字、数字、またはアンダースコア記号で始まり、1 ~ 31 文字の英数字、ハイフン (-)、ピリオド (.)、ポンド (#)、スペース ()、アットマーク (@)、等号 (=)、コロン (:)、およびアンダースコア (_) で構成できます。
- ドロップダウンリストからプロファイルタイプを選択します。
- [ 作成] をクリックし、[ 閉じる] をクリックします。
GUI を使用して Web App Firewall プロファイルを構成するには
- [ **セキュリティ] > [NetScaler Web App Firewall] **[プロファイル] に移動します。
- 詳細ウィンドウで、構成するプロファイルを選択し、[ 編集] をクリックします。
- [ Web App Firewall プロファイルの構成 ] ダイアログボックスの [ セキュリティチェック ] タブで、セキュリティチェックを構成します。
- チェックに対するアクションを有効または無効にするには、一覧でそのアクションのチェックボックスをオンまたはオフにします。
-
そのチェックに他のパラメータを設定するには、一覧でそのチェックの右端にある青色の山形をクリックします。表示されるダイアログボックスで、パラメータを設定します。これらはチェックごとに異なります。
チェックを選択し、ダイアログボックスの下部にある [開く] をクリックして、そのチェックの [ 緩和の構成 ] ダイアログボックスまたは [ 規則の構成 ] ダイアログボックスを表示することもできます。これらのダイアログボックスもチェックごとに異なります。ほとんどの場合、[ チェック ] タブと [ 一般 ] タブがあります。チェックが緩和またはユーザー定義規則をサポートしている場合、「 チェック 」(Checks) タブには「 追加 」(Add) ボタンが表示されます。このボタンでは、チェックのリラクゼーションまたは規則を指定できる別のダイアログボックスが開きます。(緩和とは、特定のトラフィックを小切手から除外するルールです)。緩和が既に設定されている場合は、緩和を選択して [ 開く ] をクリックして変更できます。
-
チェックの学習済み例外またはルールを確認するには、チェックを選択し、[ 学習済み違反] をクリックします。[ 学習済み規則の管理 ] ダイアログボックスで、学習した例外または規則を順に選択します。
- 例外またはルールを編集してリストに追加するには、[ Edit & Deploy] をクリックします。
- 例外またはルールを変更せずに受け入れるには、[ Deploy] をクリックします。
- リストから例外または規則を削除するには、[ スキップ] をクリックします。
- 確認する例外または規則の一覧を更新するには、[ Refresh] をクリックします。
- ラーニングビジュアライザーを開いて学習したルールを確認するには、ビジュアライザーをクリックします。
- チェックと一致した接続のログエントリを確認するには、チェックを選択し、[ ログ] をクリックします。この情報を使用してどのチェックが攻撃に一致するかを判断し、それらのチェックをブロックできるようにすることができます。この情報を使用して、正当なトラフィックと一致するチェックを特定することもできます。これにより、正当な接続を許可するように適切な免除を構成できます。ログの詳細については、ログ、 統計、およびレポートを参照してください。
- チェックを完全に無効にするには、リストで、そのチェックの右側にあるすべてのチェックボックスをオフにします。
- [ 設定 ] タブで、プロファイル設定を構成します。
-
以前に作成して設定したシグニチャのセットにプロファイルを関連付けるには、 [Common Settings]で、[Signatures] ドロップダウンリストからそのシグニチャのセットを選択します。
注:
[共通設定] セクションを表示するには、ダイアログボックスの右側のスクロールバーを使用して下にスクロールする必要があります。
-
HTML または XML エラーオブジェクトを設定するには、該当するドロップダウンリストからオブジェクトを選択します。
注:
まず、インポートペインで使用するエラーオブジェクトをアップロードする必要があります。
-
デフォルトの XML コンテンツタイプを設定するには、「デフォルトリクエスト」テキストボックスと「デフォルトレスポンス」テキストボックスにコンテンツタイプ文字列を直接入力するか、「許可されたコンテンツタイプの管理」をクリックして、許可されるコンテンツタイプのリストを管理します。
-
-
学習機能を使用する場合は、[学習] をクリックし、プロファイルの学習設定を構成します。詳細については、「 機能の構成と学習機能」を参照してください。
- 「 OK」 をクリックして変更を保存し、「プロファイル」ペインに戻ります。
Web App Firewall ルールまたは緩和の設定
このダイアログボックスでは、設定するセキュリティチェックに応じて 2 種類の情報を設定します。ほとんどの場合、セキュリティチェックに例外 (または緩和) を設定します。拒否 URL チェックまたはフィールドフォーマットチェックを設定する場合は、追加 (またはルール) を設定します。どちらのプロセスも同じです。
NetScaler GUIを使用して緩和ルールを構成するには
- [ セキュリティ ] > [ NetScaler Web App Firewall ] > [プロファイル] に移動します。
- 「 プロファイル 」ペインで、設定するプロファイルを選択し、「 編集」をクリックします。
- 「 Web App Firewall プロファイルの設定 」ページで、「 詳細設定 」セクションの「 緩和ルール 」をクリックします。「 緩和規則 」セクションには、Web App Firewall 緩和規則の全リストが記載されています。
- 設定するセキュリティルールをクリックし、[ 編集] をクリックします。
- URL 緩和ルールページには、このルールに設定できるアクションのリストと、既存の緩和またはルールのリストが含まれています。手動で緩和を追加していない場合や、学習エンジンが推奨する緩和を承認していない場合は、リストが空になる可能性があります。リストの下には、リストのリラクゼーションを追加、変更、削除、有効化、または無効化できるボタンが並んでいます。
-
リラクゼーションまたはルールを追加または変更するには、次のいずれかを実行します。
- 新しいリラクゼーションを追加するには、「 追加」をクリックします。
- 既存のリラクゼーションを変更するには、変更するリラクゼーションを選択し、「 開く」をクリックします。
「 開始 URL 緩和ルール 」ページが表示されます。タイトル以外は、これらのダイアログボックスは同じです。
-
以下の説明に従ってダイアログボックスに入力します。各チェックのダイアログボックスは異なります。以下のリストには、どのダイアログボックスにも表示される可能性のあるすべての要素が含まれています。
- 「有効」チェックボックス-選択するとこの緩和またはルールをアクティブに使用し、オフにすると非アクティブになります。
- 添付コンテンツタイプ— XML 添付ファイルのコンテンツタイプ属性。テキスト領域に、許可する XML 添付ファイルの Content-Type 属性と一致する正規表現を入力します。
- アクション URL—テキスト領域に、Web フォームに入力されたデータの配信先の URL を定義する PCRE 形式の正規表現を入力します。
- Cookie:テキスト領域に、Cookie を定義する PCRE 形式の正規表現を入力します。
- フィールド名— Web フォームのフィールド名要素には、フィールド名、フォームフィールド、または同様の名前のラベルを付けることができます。テキスト領域に、フォームフィールドの名前を定義する PCRE 形式の正規表現を入力します。
- オリジン URL から-テキスト領域に、Web フォームをホストする URL を定義する PCRE 形式の正規表現を入力します。
- From Action URL—テキスト領域に、Web フォームに入力されたデータの配信先の URL を定義する PCRE 形式の正規表現を入力します。
- 名前— XML 要素または属性名。テキスト領域に、要素または属性の名前を定義する PCRE 形式の正規表現を入力します。
- URL —URL要素には、アクション URL、拒否 URL、フォームアクション URL、フォームオリジン URL、開始 URL、または単に URL というラベルを付けることができます。テキスト領域に、URL を定義する PCRE 形式の正規表現を入力します。
-
フォーマット— フォーマットセクションには、リストボックスやテキストボックスを含む複数の設定が含まれています。次のいずれかが表示されることがあります。
- タイプ-タイプドロップダウンリストでフィールドタイプを選択します。新しいフィールドタイプ定義を追加するには、「管理」をクリックします。
- 最小文字数— ユーザにこのフィールドへの入力を強制する場合は、最小文字数を表す正の整数を入力します。デフォルト:0 (フィールドを空白のままにできます)
- 最大長— このフィールドのデータ長を制限するには、最大文字数を表す正の整数を入力します。デフォルト:65535
-
場所— 緩和の対象となるリクエストの要素をドロップダウンリストから選択します。HTML セキュリティチェックでは、次の選択肢があります。
- フォームフィールド-Web フォームのフォームフィールド。
- ヘッダー-リクエストヘッダー。
- クッキー-クッキーヘッダーを設定します。
XML セキュリティチェックでは、次の選択肢があります。
- エレメント-XML エレメント。
- 属性-XML 属性。
- 添付ファイルの最大サイズ— XML 添付に使用できる最大サイズ (バイト単位)。
- コメント— テキスト領域にコメントを入力します。オプションです。
注:正規表現を必要とする要素については、正規表現を入力するか、「正規表現トークン」メニューを使用して正規表現の要素と記号をテキストボックスに直接挿入するか、「 正規表現エディタ」をクリックして「正規表現の追加」ダイアログボックスを開き、それを使用して表現を作成できます 。
- リラクゼーションまたはルールを削除するには、そのリラクゼーションまたはルールを選択し、「 削除」をクリックします。
- リラクゼーションまたはルールを有効にするには、そのリラクゼーションまたはルールを選択し、「 有効にする」をクリックします。
- リラクゼーションまたはルールを無効にするには、そのリラクゼーションまたはルールを選択し、「 無効」をクリックします。
-
統合された対話型グラフィック表示で、既存のすべての緩和の設定と関係を構成するには、[ビジュアライザー] をクリックし、表示ツールを使用します。
注記:
「 ビジュアライザー 」ボタンは、すべてのチェック緩和ダイアログボックスに表示されるわけではありません。
- このチェックの学習ルールを確認するには、[学習] をクリックし、 学習機能を設定して使用するにはの手順を実行します。
- [OK] をクリックします。
NetScaler GUIを使用して学習したルールを構成するには
- [ セキュリティ ] > [ NetScaler Web App Firewall ] > [プロファイル] に移動します。
- [ プロファイル ] ペインでプロファイルを選択し、[ 編集] をクリックします。
- NetScaler Web App Firewall プロファイルページで 、「 **詳細設定から学習したルール」をクリックします。 **学習ルールセクションには 、現在のプロファイルで利用できる学習機能をサポートするセキュリティチェックのリストが表示されます。
- 学習しきい値を設定するには、セキュリティチェックを選択し、[設定] をクリックします。
-
「 動的プロファイリングおよび学習ルールの設定 」ページでは、設定を設定できます。詳細については、「 動的プロファイル設定」を参照してください。
-
最小数のしきい値。設定するセキュリティチェックの学習設定によっては、最小数のしきい値とは、監視する必要があるユーザーセッションの最小数、監視する必要のあるリクエストの最小数、または学習済み緩和が生成される前に特定のフォームフィールドを確認する必要がある最小回数を指す場合があります。デフォルト:1
-
回数のしきい値のパーセンテージ。設定しているセキュリティチェックの学習設定に応じて、しきい値の割合は、セキュリティチェックに違反した観察されたユーザーセッションの合計の割合、リクエストの割合、またはフォームフィールドが特定のフィールドタイプと一致した回数の割合を指す場合があります。学習したリラクゼーションが生成されます。デフォルト:0
-
- 学習したデータをすべて削除して学習機能をリセットし、最初から観測を再開する必要があるようにするには、「 すべての学習データを削除 」アクションを選択します。
注:
このボタンは、レビューされておらず、承認またはスキップされた学習済みの推奨事項のみを削除します。受け入れられて展開された学習済み緩和は削除されません。
- 学習エンジンを特定の IP セットからのトラフィックに制限するには、[ 信頼できる学習クライアント] をクリックし、使用する IP アドレスをリストに追加します。
- [信頼できる学習クライアント] リストに IP アドレスまたは IP アドレス範囲を追加するには、[ 追加] をクリックします。
- 「AppFirewall プロファイルからトラステッドクライアントへのバインディング」ページで、「追加」をクリックします。
- 「 有効 」チェックボックスを選択して機能を有効にします。
- 「トラステッド・ラーニング・クライアント」** ボックスに、IPアドレスまたはIPアドレス範囲をCIDR形式で入力します。
- 「 コメント 」テキスト領域に、この IP アドレスまたは IP アドレス範囲を説明するコメントを入力します。
- [作成]して[閉じる] をクリックします。
- 既存の IP アドレスまたは範囲を変更するには、IP アドレスまたは IP 範囲をクリックし、[ 編集] をクリックします。名前以外は、表示されるダイアログボックスは「 信頼できる学習クライアントの追加 」ダイアログボックスと同じです。
- IP アドレスまたは IP アドレス範囲を無効または有効にして、一覧に残すには、IP アドレスまたは範囲をクリックし、必要に応じて [ 無効化 ] または [ 有効にする] をクリックします。
-
IP アドレスまたは IP 範囲を完全に削除するには、IP アドレスまたは IP 範囲をクリックし、[ 削除] をクリックします。
- 「 閉じる 」をクリックすると、 NetScaler Web App Firewall プロファイルページに戻ります 。
NetScaler GUIを使用してNetScaler Web App Firewall ポリシーを作成するには
- [ **セキュリティ ] > [ NetScaler Web App Firewall ] > [ポリシー] に移動します。**
- ポリシーページで 、 NetScaler Web App Firewall ポリシーリンクをクリックします 。
- NetScaler Web App Firewall ポリシーページで、「追加」をクリックします。
-
NetScaler Web App Firewall ポリシーの作成ページで、次のパラメーターを設定します。
- 名前。 名前は、文字、数字、またはアンダースコア記号で始まり、1 ~ 128 文字の英数字、ハイフン (-)、ピリオド (.)、ポンド (#)、スペース ()、アットマーク (@)、等号 (=)、コロン (:)、およびアンダースコア (_) で構成できます。
- プロフィール。[プロファイル(Profile)] ドロップダウンリストから、このポリシーに関連付けるプロファイルを選択します。[新規] をクリックしてポリシーに関連付けるプロファイルを作成し、[変更] をクリックして既存のプロファイルを変更できます。
- 式。[式] テキスト領域で、ポリシーのルールを作成します。
- ログアクション。ログアクションを追加するか、既存のログアクションを変更できます。
- [コメント]。ポリシーに関する簡単な説明。
- 「 作成」または「OK」をクリックし、「閉じる」をクリックします。
Web App Firewall ルール (式) を作成または構成するには
ポリシールールは、 式とも呼ばれ、ポリシーに関連付けられたプロファイルを使用して Web App Firewall がフィルタリングする Web トラフィックを定義します。他のNetScalerポリシールール( または表現)と同様に、Web App Firewall ルールはNetScaler式の構文を使用します。この構文は強力で柔軟性があり、拡張可能です。この一連の命令で完全に記述するには複雑すぎます。次の手順を使用して単純なファイアウォールポリシールールを作成するか、ポリシー作成プロセスの概要として読むことができます。
-
まだ作成していない場合は、 Web App FirewallウィザードまたはNetScaler GUIで適切な場所に移動してポリシールールを作成します。
- Web App Firewall ウィザードでポリシーを構成する場合は、ナビゲーションペインで[ NetScaler Web App Firewall ウィザード]をクリックし、詳細ペインで[ NetScaler Web App Firewall ウィザード]をクリックし、[ ルールの指定 ]タブページに移動します。
-
「 ルールを指定 」ページで、ドロップダウンリストから式のプレフィックスを選択します。選択肢は次のとおりです:
- HTTP HTTP プロトコル。HTTP プロトコルに関連するリクエストの側面を調べる場合は、これを選択します。
- SYS。1 つ以上の保護された Web サイト。リクエストの受信者に関連するリクエストの側面を調べる場合は、これを選択します。
- CLIENT。要求を送信したコンピュータ。リクエストの送信者の側面を調べる場合は、これを選択します。
- サーバー。要求の送信先のコンピュータ。リクエストの受信者の何らかの側面を調べたい場合は、これを選択してください。
プレフィックスを選択すると、Web App Firewall に 2 つの部分からなるプロンプトウィンドウが表示され、次に選択可能な選択肢が一番下部に表示されます。
-
次の用語を選択してください。
プレフィックスとして HTTP を選択した場合、唯一の選択肢は REQ です。これは、要求と応答のペアを指定する REQ です。(Web App Firewall は、リクエストとレスポンスをそれぞれ別々ではなくユニットとして動作します)。別のプレフィックスを選択した場合、選択肢はより多様になります。特定の選択肢に関するヘルプを表示するには、その選択肢を 1 回クリックすると、その選択に関する情報が下のプロンプトウィンドウに表示されます。
使用する用語が決まったら、ダブルクリックして [ 式 ] ウィンドウに挿入します。
-
選択した期間の後にピリオドを入力します。次に、前の手順で説明したように、次の用語を選択するように求められます。用語で値を入力する必要がある場合は、適切な値を入力します。たとえば、HTTP.REQ.HEADER (「」) を選択した場合、引用符の間にヘッダー名を入力します。
-
式が終了するまで、プロンプトから用語を選択し、必要な値を入力します。
特定の目的のための式の例をいくつか挙げます。
- 特定の Web ホスト。特定の Web ホストからのトラフィックを照合するには、次の手順を実行します。
HTTP.REQ.HEADER("Host").EQ("shopping.example.com")
shopping.example.com には、マッチングさせたいウェブホストの名前を代入してください。
- 特定の Web フォルダまたはディレクトリ。Web ホスト上の特定のフォルダまたはディレクトリからのトラフィックを照合するには、次の手順を実行します。
HTTP.REQ.URL.STARTSWITH("https//www.example.com/folder")
www.example.com の場合は、ウェブホストの名前を代用してください。フォルダーの場合は、一致させたいコンテンツのフォルダーまたはパスに置き換えてください。たとえば、ショッピングカートが /solutions/orders というフォルダにある場合、その文字列をフォルダに置き換えます。
- 特定の種類のコンテンツ:GIF 画像。GIF 形式の画像を一致させるには:
HTTP.REQ.URL.ENDSWITH(".gif")
他のフォーマットイメージを一致させるには、.gif の代わりに別の文字列を置き換えます。
- 特定の種類のコンテンツ:スクリプト。CGI-BIN ディレクトリにあるすべての CGI スクリプトを一致させるには、次の手順を実行します。
HTTP.REQ.URL.STARTSWITH("https//www.example.com/CGI-BIN")
.js 拡張子を持つすべての JavaScript を照合するには、次の手順に従います。
HTTP.REQ.URL.ENDSWITH(".js")
ポリシー式の作成の詳細については、「 ポリシーと式」を参照してください。
注:
コマンドラインを使用してポリシーを構成する場合は、NetScaler式内の二重引用符をエスケープしてください。たとえば、GUI で入力すると、次の式は正しいです。
HTTP.REQ.HEADER("Host").EQ("shopping.example.com")
ただし、コマンドラインで入力する場合は、代わりに次のように入力する必要があります。
HTTP.REQ.HEADER("Host").EQ("shopping.example.com")
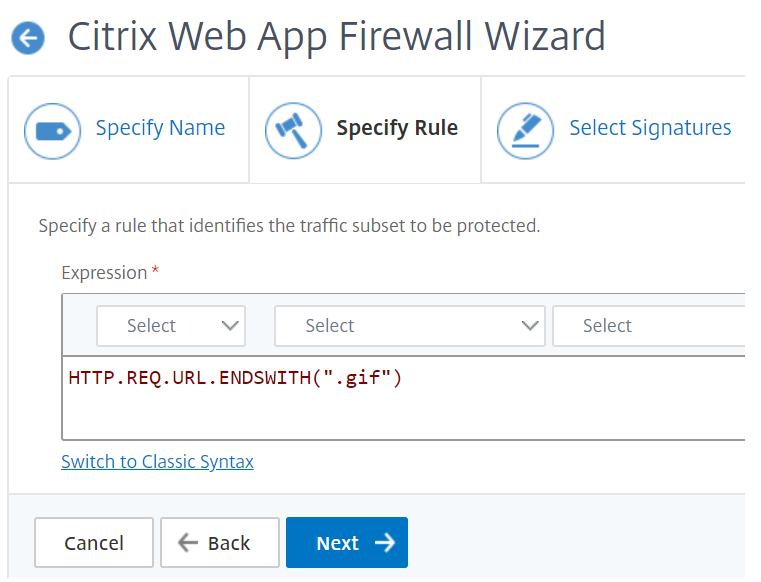
[式の追加] ダイアログボックスを使用してファイアウォールルール (式) を追加するには
[ 式の追加 ] ダイアログボックス(式エディタとも呼ばれる)は、NetScaler式の言語に慣れていないユーザーが、フィルタリングするトラフィックに一致するポリシーを構築するのに役立ちます。
- まだ行っていない場合は、 Web App FirewallウィザードまたはCitrix ADC GUIで適切な場所に移動します。
- Web App Firewall ウィザードでポリシーを構成する場合は、ナビゲーションペインで [ Web App Firewall] をクリックし、詳細ペインで [ Web App Firewall Wizard] をクリックして、[ ルールの指定 ] 画面に移動します。
- ポリシーを手動で構成する場合は、ナビゲーションペインで、[ Web App Firewall]、[ **ポリシー]、[ ファイアウォール] の順に展開します。詳細ウィンドウで、ポリシーを作成するには、[ **追加] をクリックします。既存のポリシーを変更するには、ポリシーを選択し、[ 開く]をクリックします。
- [ ルールの指定 ] 画面の [ Web App Firewall プロファイルの作成 ] ダイアログボックス、または [ Web App Firewall プロファイルの構成 ] ダイアログボックスで、[ 追加] をクリックします。
- [ 式の追加 ] ダイアログボックスの [式の作成] 領域の最初のリストボックスで、次のプレフィックスのいずれかを選択します。
- HTTP HTTP プロトコル。HTTP プロトコルに関連するリクエストの側面を調べる場合は、これを選択します。デフォルトの選択肢。
- SYS。1 つ以上の保護された Web サイト。リクエストの受信者に関連するリクエストの側面を調べる場合は、これを選択します。
- CLIENT。要求を送信したコンピュータ。リクエストの送信者の側面を調べる場合は、これを選択します。
- サーバー。要求の送信先のコンピュータ。リクエストの受信者の何らかの側面を調べたい場合は、これを選択してください。
- 2 番目のリストボックスで、次の用語を選択します。ダイアログボックスでは、コンテキストに有効な用語のみが含まれるようにリストが自動的に調整されるため、使用可能な用語は、前の手順で行った選択によって異なります。たとえば、前のリストボックスで [HTTP] を選択した場合、リクエストに対する唯一の選択肢は [REQ] です。Web App Firewall は、リクエストと関連する応答を 1 つのユニットとして扱い、両方をフィルタリングするため、個別にレスポンスを指定する必要はありません。2 番目の用語を選択すると、第 2 項の右に 3 番目のリストボックスが表示されます。[ヘルプ] ウィンドウには 2 番目の項の説明が表示され、[ 式のプレビュー ] ウィンドウにはエクスプレッションが表示されます。
- 3 番目のリストボックスで、次の用語を選択します。右側に新しいリストボックスが表示され、ヘルプウィンドウが新しい用語の説明が表示されます。 エクスプレッションのプレビュー (Preview Expression) ウィンドウが更新され、指定したポイントまでのエクスプレッションが表示されます。
- 条件の選択を続け、引数の入力を求められたら、式が完成します。既に用語を選択した後に間違えたり、式を変更したい場合は、単に別の用語を選択できます。式が変更され、変更した用語の後に追加した引数やその他の用語はクリアされます。
- 式の作成が終了したら、「 OK」 をクリックして「 式の追加 」ダイアログボックスを閉じます。 エクスプレッションがエクスプレッションテキストエリアに挿入されます 。
NetScaler GUIを使用してWeb App Firewall ポリシーをバインドするには
- 次のいずれかを行います:
- [ セキュリティ ] > [ Web App Firewall] に移動し、詳細ペインで [ アプリケーションファイアウォールポリシーマネージャー] をクリックします。
- [ **セキュリティ ] > [ NetScaler Web App Firewall ] > [ ポリシー ] > [ ファイアウォール] に移動し、[NetScaler Web App Firewall ポリシー] ペインで [ポリシーマネージャー] をクリックします。**
-
アプリケーションファイアウォールポリシーマネージャーダイアログで 、ポリシーをバインドするバインドポイントをドロップダウンリストから選択します。選択肢は以下のとおりです。
- グローバルオーバーライド。このバインドポイントにバインドされたポリシーは、NetScalerアプライアンス上のすべてのインターフェイスからのすべてのトラフィックを処理し、他のポリシーよりも先に適用されます。
- LB 仮想サーバー。負荷分散仮想サーバーにバインドされたポリシーは、その負荷分散仮想サーバーによって処理されるトラフィックにのみ適用され、デフォルトのグローバルポリシーの前に適用されます。LB 仮想サーバーを選択したら、このポリシーをバインドする特定の負荷分散仮想サーバーも選択する必要があります。
- CS 仮想サーバー。コンテンツスイッチング仮想サーバーにバインドされたポリシーは、そのコンテンツスイッチング仮想サーバーによって処理されるトラフィックにのみ適用され、デフォルトのグローバルポリシーの前に適用されます。CS 仮想サーバーを選択したら、このポリシーをバインドする特定のコンテンツスイッチング仮想サーバーも選択する必要があります。
- デフォルトグローバル。このバインドポイントにバインドされたポリシーは、NetScalerアプライアンス上のすべてのインターフェイスからのすべてのトラフィックを処理します。
- ポリシーラベル。ポリシーラベルにバインドされたポリシーは、ポリシーラベルがルーティングするトラフィックを処理します。ポリシーラベルは、このトラフィックにポリシーが適用される順序を制御します。
- なし。ポリシーをどのバインドポイントにもバインドしないでください。
- [続行] をクリックします。既存の Web App Firewall ポリシーのリストが表示されます。
- バインドするポリシーをクリックして選択します。
- バインディングをさらに調整します。
- ポリシーの優先度を変更するには、フィールドをクリックして有効にし、新しい優先度を入力します。「 優先順位を再作成」を選択して、優先順位を均等に再設定することもできます 。
- ポリシー表現を変更するには、そのフィールドをダブルクリックして Web App Firewall ポリシーの設定ダイアログボックスを開き 、ポリシー表現を編集できます。
- Goto Expression を設定するには、 Goto Expression 列の見出しにあるフィールドをダブルクリックしてドロップダウンリストを表示し、エクスプレッションを選択できます。
- Invoke オプションを設定するには、Invoke 列の見出しにあるフィールドをダブルクリックしてドロップダウンリストを表示し、そこで式を選択できます。
- ステップ 3 ~ 6 を繰り返して、グローバルにバインドするその他の Web App Firewall ポリシーを追加します。
- [OK] をクリックします。ポリシーが正常にバインドされたことを示すメッセージがステータスバーに表示されます。
この記事の概要
- 署名オブジェクトを作成および設定するには
- GUI を使用して Web App Firewall プロファイルを作成するには
- GUI を使用して Web App Firewall プロファイルを構成するには
- Web App Firewall ルールまたは緩和の設定
- NetScaler GUIを使用して学習したルールを構成するには
- NetScaler GUIを使用してNetScaler Web App Firewall ポリシーを作成するには
- Web App Firewall ルール (式) を作成または構成するには
- [式の追加] ダイアログボックスを使用してファイアウォールルール (式) を追加するには
- NetScaler GUIを使用してWeb App Firewall ポリシーをバインドするには