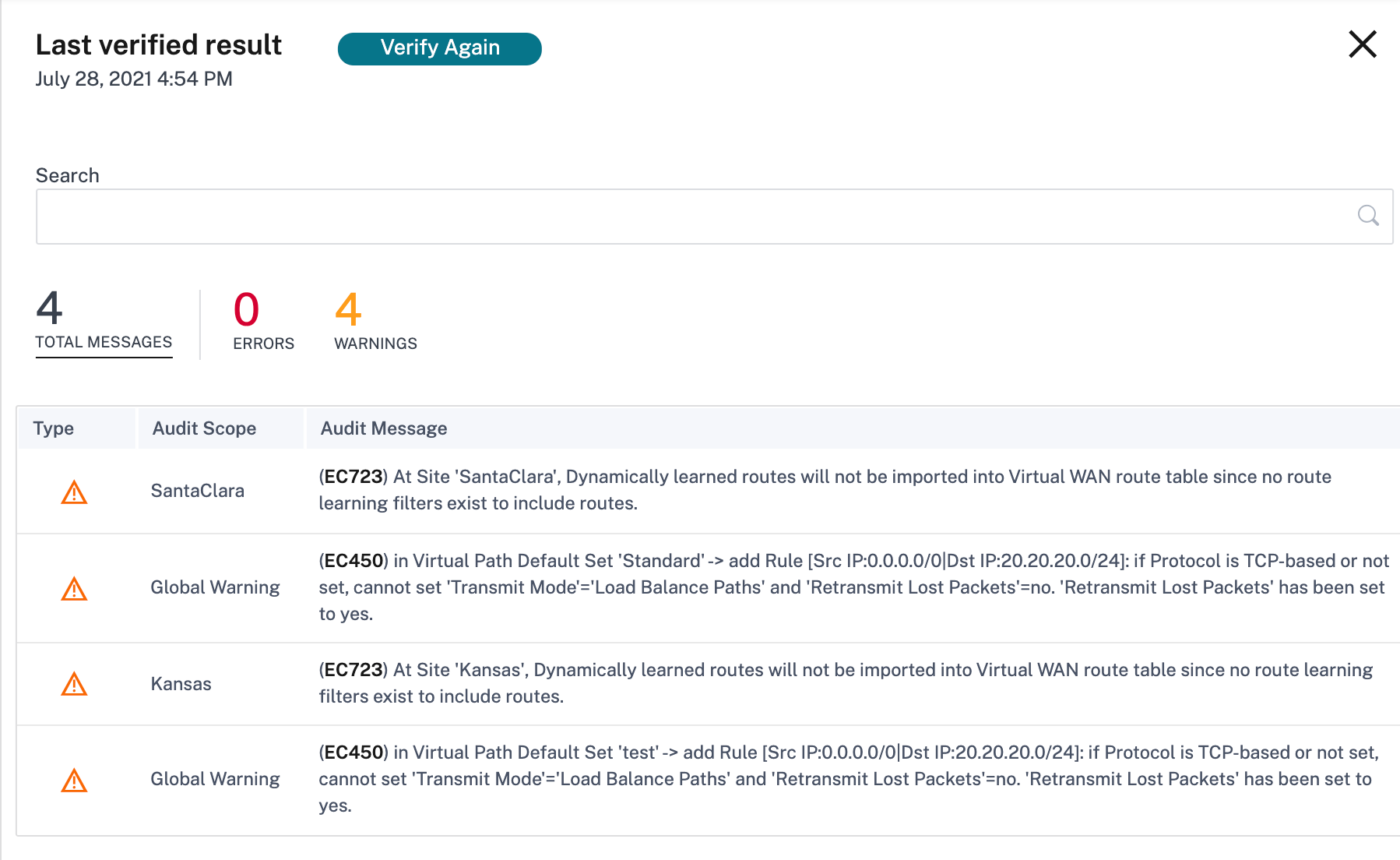展開
サイトを設定したら、 Deployment ページを使用してソフトウェアバージョンを変更し、ネットワーク全体にその設定をステージングしてデプロイできます。
Software Version フィールドでアプライアンスソフトウェアバージョンを選択すると、ネットワーク上のすべてのアプライアンスの SD-WAN ソフトウェアをアップグレードできます 。
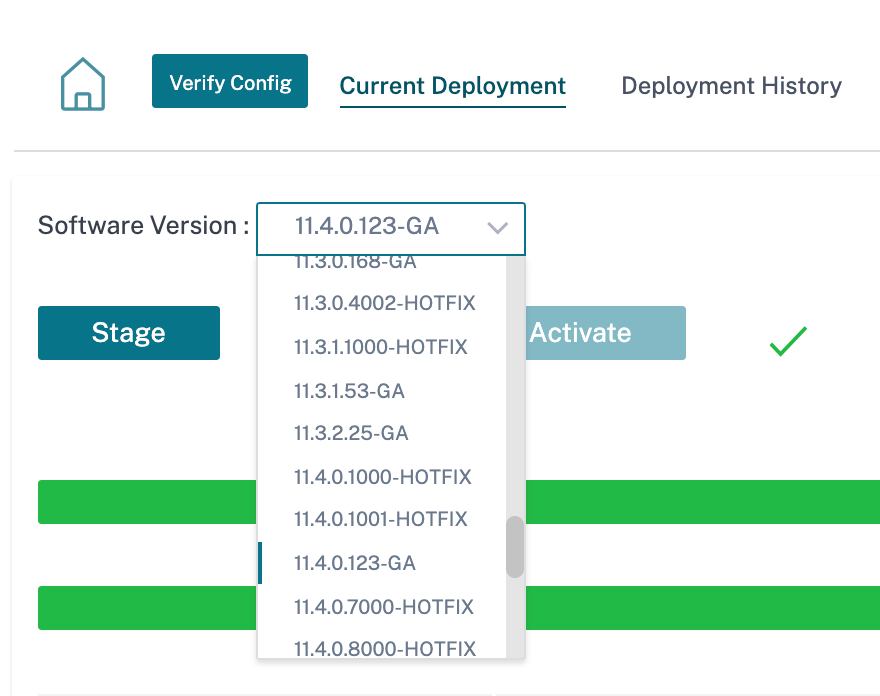
確認のメッセージが表示されます。[ 続行] をクリックします。
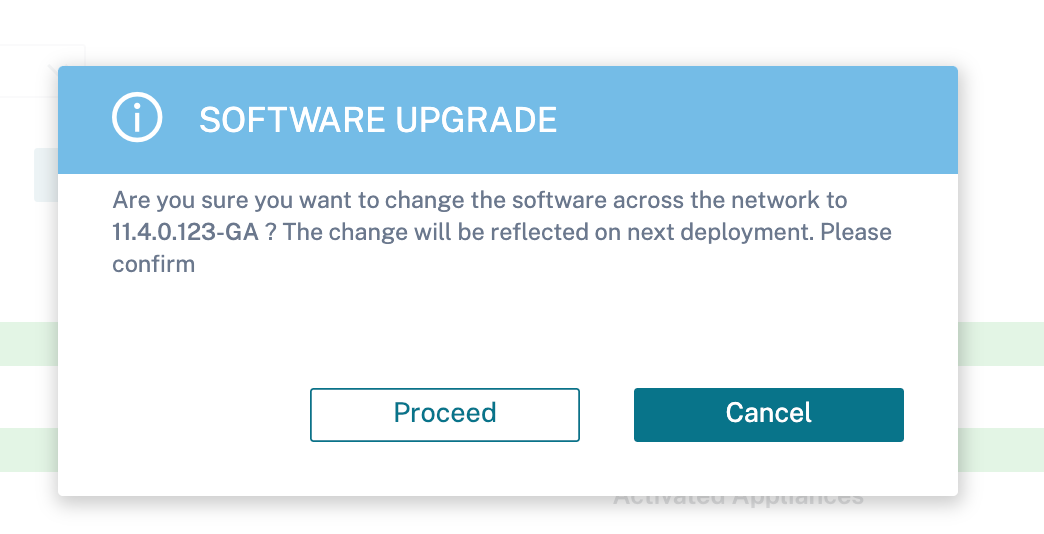
![]()
エラー発生時のロールバック
エラー時のロールバック機能を有効にすると 、(展開の一部として)ネットワークアクティベーションを実行した後にCitrix SD-WAN Orchestratorサービスに接続できなかったサイトは、以前のバージョン(最後にステージングされたパッケージ)への自動ロールバックをトリガーして接続の復元を試みます。
注: 自動ロールバックは、Citrix SD-WAN Orchestrator サービスへの接続に失敗したサイトのみを対象としており、ネットワーク全体には適用されません。
ロールバックは、アプライアンスが Citrix SD-WAN Orchestrator サービスの接続を失った場合にのみトリガーされ、仮想パスのステータスがダウンするなど他のシナリオではトリガーされません。
ネットワーク内の少なくとも1つのサイトがロールバックを開始すると、警告メッセージが表示され、ロールバックしようとしているサイトのリストと、すべてのオンラインサイトのネットワーク全体のロールバックを開始するオプションが表示されます。これらのサイトの進捗状況を確認し、適切なアクションを選択できます。
エラー時ロールバック機能を有効にするには、[ 構成] > [デプロイ] > [設定] > [エラー時ロールバック]に移動します。
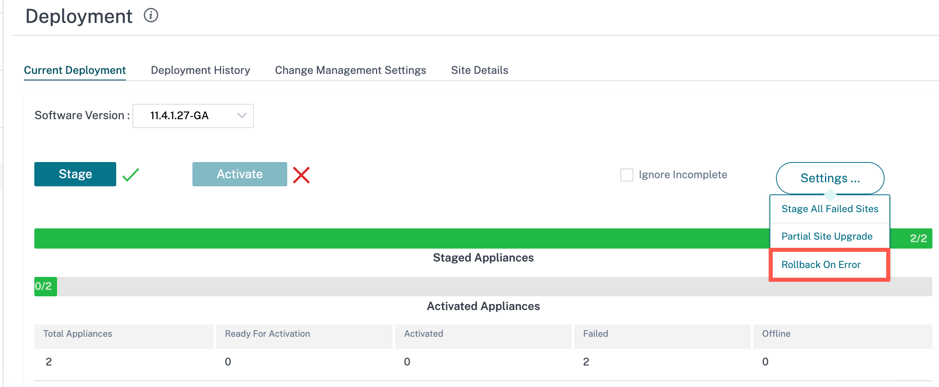
「 エラー時にロールバック 」チェックボックスを選択すると、アクティベーション後に Citrix SD-WAN Orchestrator サービスに接続できなかったサイトの自動ロールバックを有効にできます。 Rollback on Error機能を有効にするには 、デプロイを開始する前にRollback on Error機能を有効にする必要があります。
サイトが自動ロールバックをトリガーするには、アクティベーション後、少なくとも 30 分間(現在は変更不可)オフラインのままにする必要があります。サイトが30分以内にCitrix SD-WAN Orchestratorサービスに接続できる場合、ロールバックはトリガーされません。
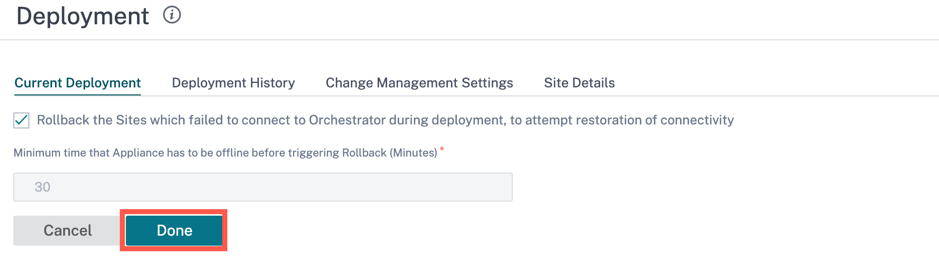
注: サイトのロールバックは、アクティブ化後にサイトが接続を失った場合にのみ実行されます。サイトがオンラインで、アクティベーションが失敗した場合、ロールバックはトリガーされません。
「 エラー時のロールバック」を有効にしたら、「完了」 をクリックします。
ユースケース 1: ヒットレスアップグレード
サイトは、ステータスが [ アクティベーション中] の状態で指定された時間アクティベーションが完了するのを待ちます。
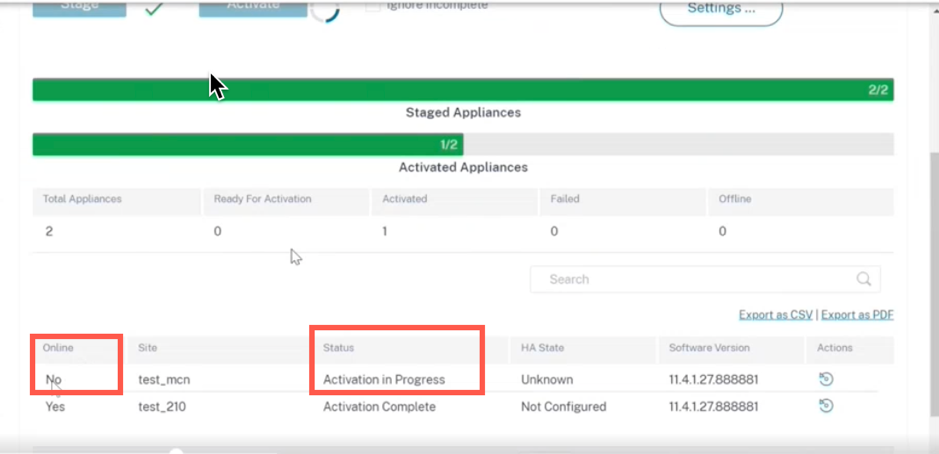
そのタイムアウトを過ぎると、サイトがまだオフラインの場合は、Citrix SD-WAN Orchestrator サービスはさらに 30 分(ロールバック開始タイムアウト)待ってサイトに接続し直す機会を与えます。この段階では、ステータスには [ アクティベーションタイムアウト]、[ロールバック開始待ち] (残り時間 (分))と表示されます。
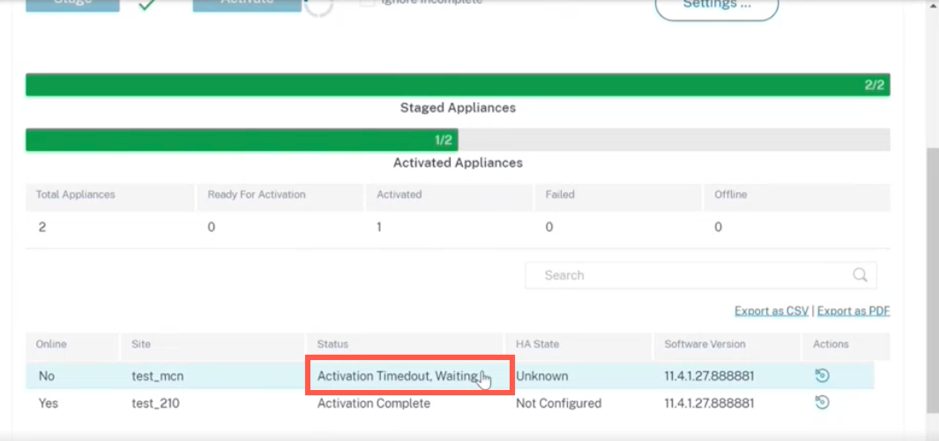
30分の待機期間を過ぎると、アプライアンスは以前の構成または(および)ソフトウェアへの自動ロールバックをトリガーして、Citrix SD-WAN Orchestratorサービスの接続を復元しようとします。Citrix SD-WAN Orchestrator サービスは、アプライアンスが Citrix SD-WAN Orchestrator サービスに接続するまで 20 分(設定不可)待ちます。この間、ステータスには「 ロールバック中」(残り時間(分単位)と表示されます。
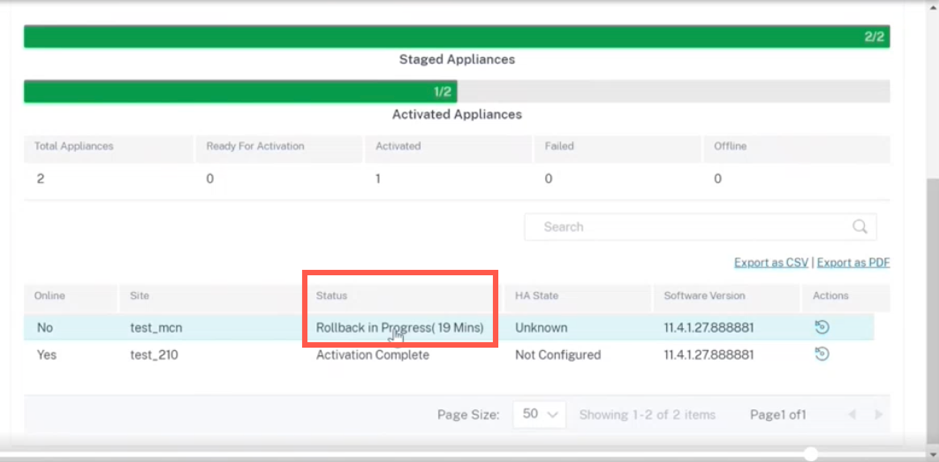
アプライアンスが接続に失敗した場合、この20分以内に、Citrix SD-WAN Orchestratorサービスはロールバック操作を失敗とマークし、ステータスには「 デバイスロールバック失敗」と表示されます。
ネットワークでは、少なくとも1つのデバイスが自動ロールバックを開始すると、次のようなバナーがユーザーに表示されます。
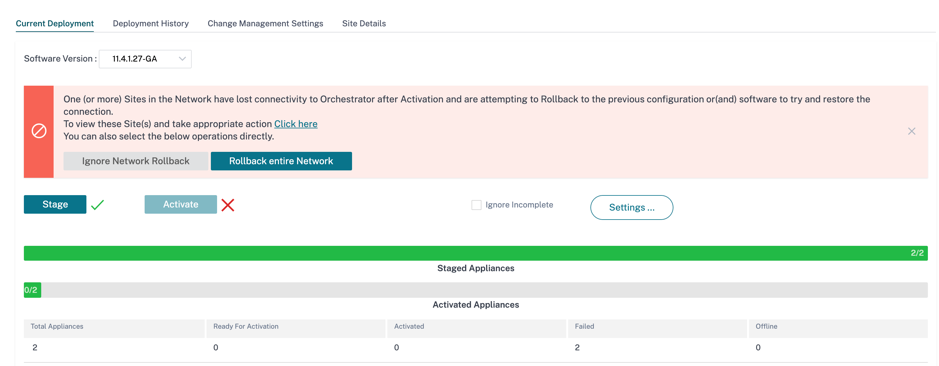
ネットワークアクティベーションの段階に基づいて、表示されたオプションは次の操作を実行します。
-
ネットワークロールバックを無視:
- ヒットレスアップグレードシナリオの場合:現在のデプロイを終了します。
- ヒットレスアップグレードシナリオの最初のステップ:デプロイはアクティベーションの 2 番目のステップに進みます。
- ヒットレスアップグレードシナリオの 2 番目のステップ:現在のデプロイを終了します。
-
ネットワーク全体のロールバック:
- ヒットレスアップグレードシナリオの場合:ネットワーク内のすべてのオンラインサイトでロールバックをトリガーします。
- ヒットレスアップグレードシナリオの最初のステップ:ネットワーク内のすべてのオンラインスタンバイデバイスでロールバックをトリガーします。
- ヒットレスアップグレードシナリオの 2 番目のステップ:すべてのオンラインサイト (アクティブおよびスタンバイ) でロールバックをトリガーします。このシナリオでは、高可用性デバイスのほぼヒットレスなソフトウェアアップグレードは適用されません。
さらに「Click Here」ハイパーリンクをクリックすると 、ロールバックが進行中または完了しているサイトのリストを表示し、そのページに対して上記のアクションを実行できます。
また、ロールバックをトリガーしたサイトが成功または失敗するまで待ってから、ネットワーク全体のロールバックをトリガーするかどうかを決定することもできます。
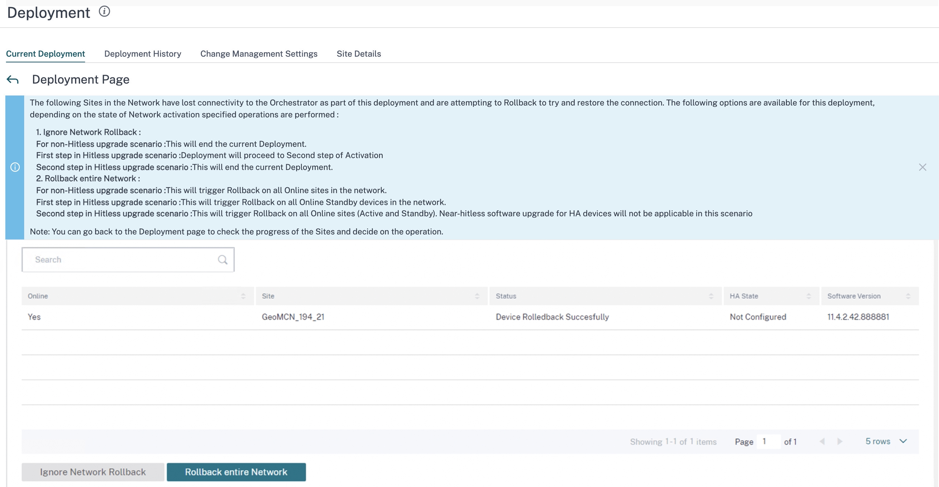
「 ネットワーク全体をロールバック 」オプションを選択すると、次のポップアップボックスが表示されます。
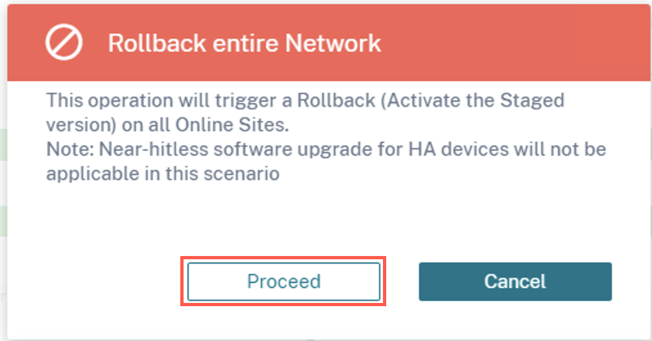
注: このシナリオでは、高可用性アプライアンスのニアヒットレスソフトウェアアップグレードは適用されません。つまり、ネットワークに高可用性サイトがある場合、ネットワーク全体のロールバックをトリガーすると、そのサイトの両方の高可用性アプライアンスが同時にアクティブになり、一部の原因となる可能性があります。ネットワークのダウンタイム。
[ 続行 ] をクリックすると、すべてのオンラインサイトでネットワーク全体のロールバックが開始されます。
ユースケース 2: ヒットレスアップグレード
ヒットレスアップグレードの場合、スタンバイアプライアンスが最初にアクティブ化され、次にアクティブで非高可用性アプライアンスがアクティブ化されます。アクティベーション後にスタンバイアプライアンスがオフラインになり、ロールバックを開始する場合の最初のステップの一部として、次のオプションを使用できます。
-
ネットワークロールバックを無視:オフラインのスタンバイアプライアンスを無視して、アクティブなアプライアンスのアクティベーションを続行します。
-
ネットワーク全体のロールバック:アクティベーションを完了したオンラインスタンバイアプライアンスをすべてロールバックし、進行中のデプロイを終了します。この場合、アクティブで非高可用性アプライアンスのアクティベーションは行われません。
ヒットレスアップグレードの次のステップは、アクティブで非高可用性アプライアンスのアクティベーションです。前述の「 ヒットレスアップグレード 」セクションで説明したように、エラー発生時のロールバックワークフローと同じです。このシナリオでは、「 ネットワーク全体をロールバック」を選択すると、すべての(アクティブおよびスタンバイの)アプライアンスでロールバックがトリガーされます。
サイトがロールバックを完了し、Citrix SD-WAN Orchestrator サービスに接続し直すと、そのサイトのステータスに「 デバイスロールバック成功 」と表示され、サイトはオンラインになります。
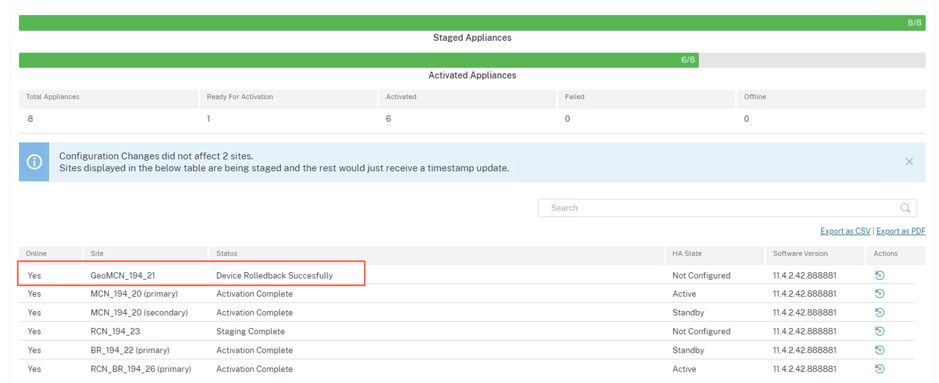
制限事項
ロールバックまたはロールバックされたアプライアンスとネットワークの自動修正はサポートされていません。
注: サイトの自動ロールバックは、失われた接続を Citrix SD-WAN Orchestrator サービスに復元するためのバックアップメカニズムにすぎません。それでもアプライアンスが Citrix SD-WAN Orchestrator サービスに接続できない場合は、このアプライアンスのネットワーク構成を確認してください。
[CSV としてエクスポート] オプションと [PDF としてエクスポート] オプションを使用して、フィルタリングした結果を CSVまたはPDF ファイルにエクスポートできます。CSV および PDF ファイル名の先頭には「展開サイトリスト 」が付き、その後にファイルがエクスポートされた日付と時刻が続きます。
-
ステージ:設定の検証が成功したら、「 ステージ 」をクリックして、ネットワーク内のすべてのアプライアンスに設定ファイルを配布します。デフォルトでは、Citrix SD-WAN Orchestratorサービスは、すべての制御ノード(MCN、RCN、Geo MCN、Geo RCN)とオンラインブランチアプライアンスがステージングされるのを待ってから、ユーザーがアクティブ化できるようにします。
いずれかのサイトでステージングプロセスが失敗した場合は、「 アクション 」列の「 ステージングを再試行 」オプションを使用してステージングプロセスを再開します。
- 有効化:「 有効化 」をクリックして、ネットワーク上のすべてのサイトで段階的構成を有効にします。
-
未完了を無視:選択すると、すべてのオンライン制御ノード (MCN、RCN、Geo MCN、Geo RCN) がステージングされた後にのみ、 アクティブ化チェックボックスが有効になります 。オンラインブランチアプライアンスの一部がステージングされていない場合でも、アクティベーションを選択できます。ステージングに失敗したオンラインブランチアプライアンスは無視されます。
- サイトの一部アップグレード設定: 選択したサイトを別のバージョンでアップグレードまたはダウングレードするための、サイトの一部アップグレードオプションが追加されました 。 部分的なサイトアップグレード機能により 、ネットワーク全体に導入する前に新しいバージョンをテストできます。
サイトの一部アップグレード機能を使用すると、アップグレードをずらして行うことができるため 、営業時間中のソフトウェアアップグレードの影響を軽減できます。
注
サイトの一部アップグレードは、ネットワーク内のすべてのサイトでCitrix SD-WANソフトウェアバージョン11.2.2以降が実行されている場合にのみ実行できます。
部分的なサイトアップグレードの構成変更は 、変更を有効にするために変更管理が必要です。 部分的なサイトアップグレードでは 、下位バージョンが選択され、同じバージョンの設定が生成されます。 ネットワークが部分的なサイトアップグレードモードの間は 、新しい機能をテストできません。
部分的なサイトアップグレードを使用して新しいバージョンから古いバージョンにダウングレードする場合、新しいバージョンでのみサポートされている機能(新しいバージョンと古いバージョンの両方で同様の設定が存在する)の場合、監査エラーが発生します。たとえば、新しいバージョンでのみサポートされている新しいプラットフォームを選択すると、監査エラーが発生します。
サイトの一部アップグレードを実行するには:
-
[ 設定…] をクリックします。アイコンをクリックし、「サイトの一部アップグレード 」オプションを選択します。
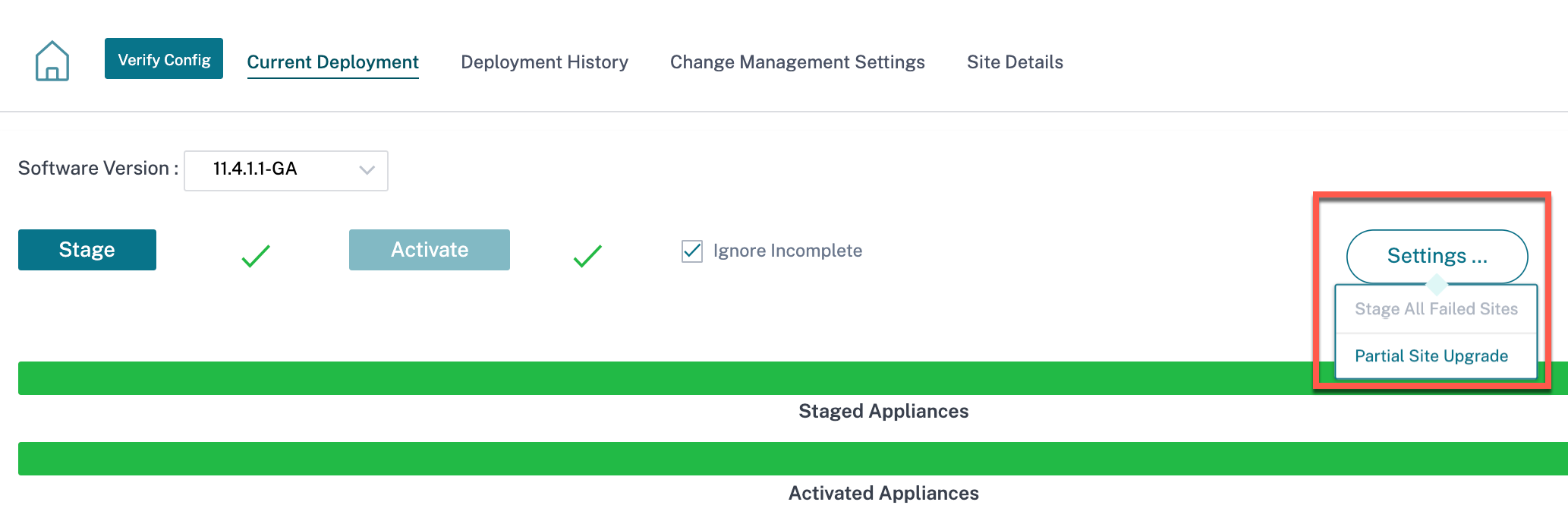
-
「サイトの一部アップグレード」チェックボックスを選択し、ソフトウェアバージョンを選択し、「 サイトを選択」 をクリックして新しいサイトを追加します。
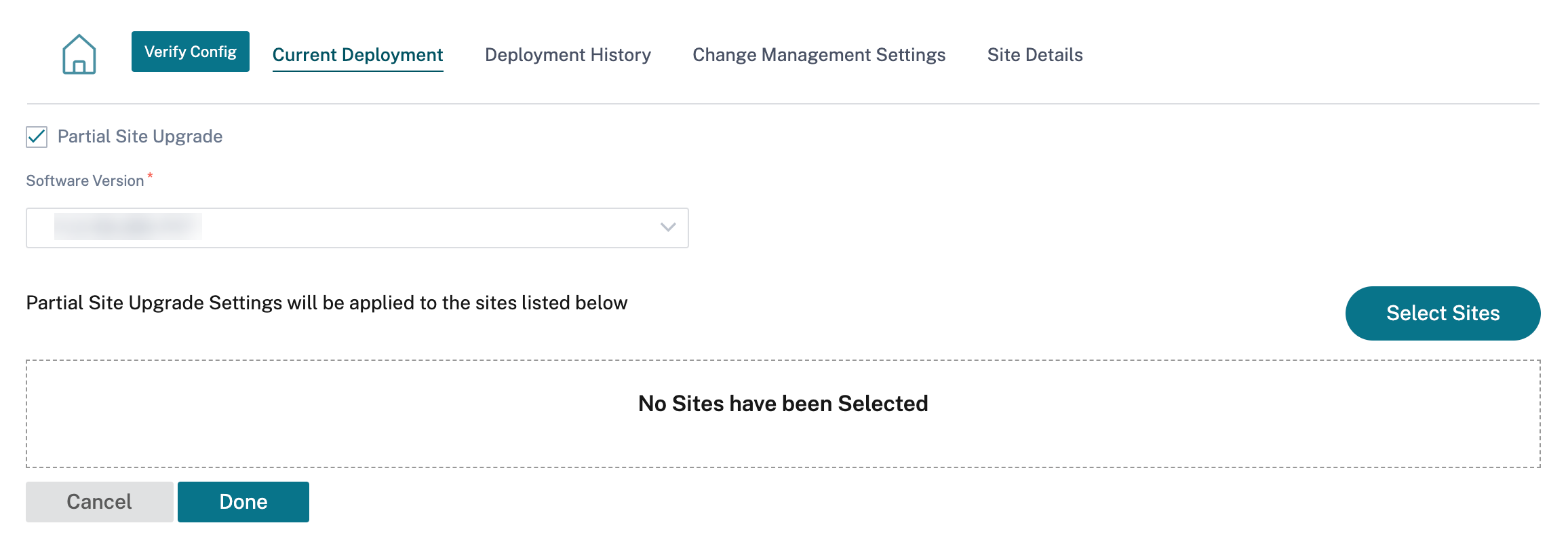
-
サイトを選択し、[ 保存] をクリックします。
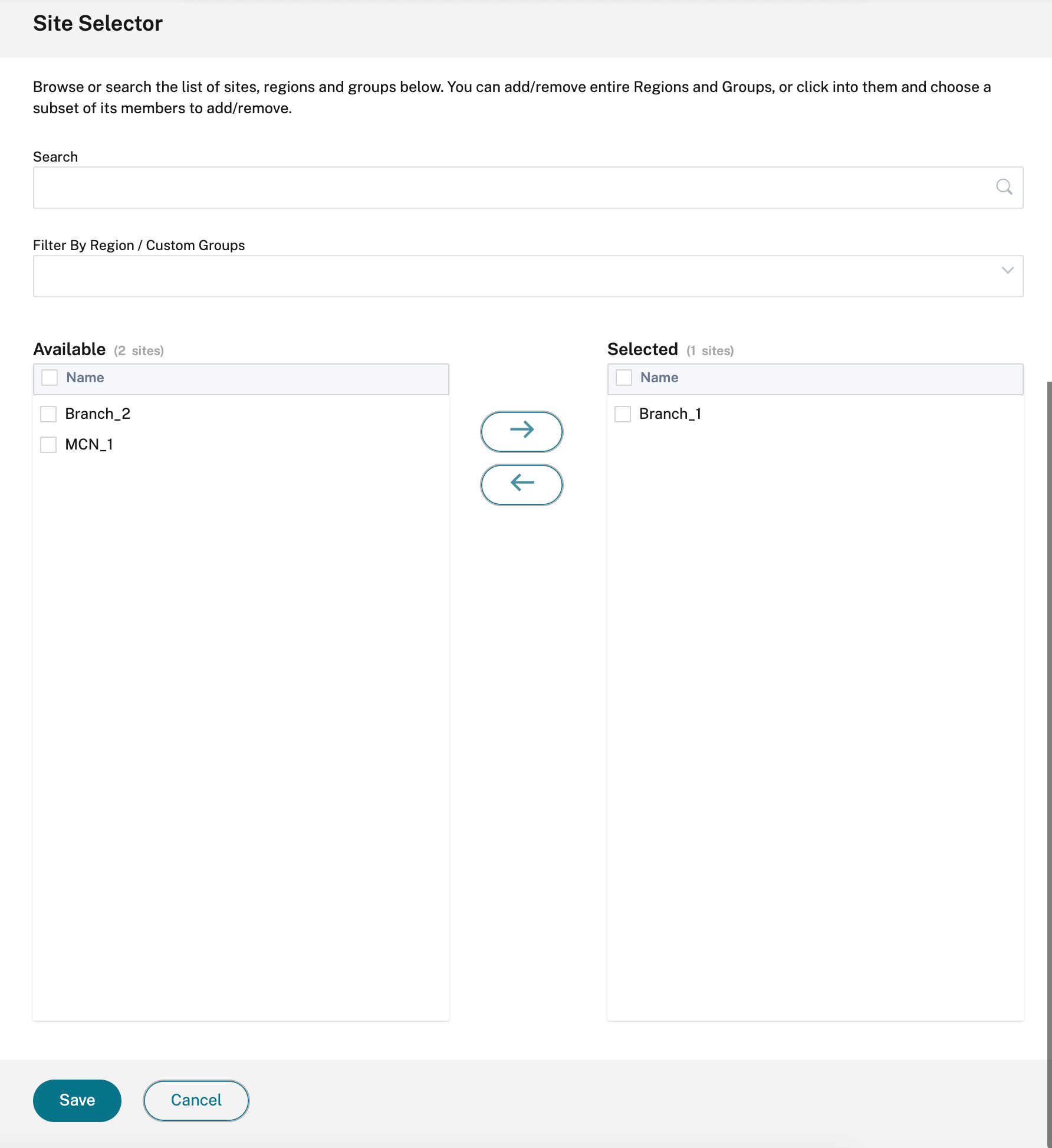
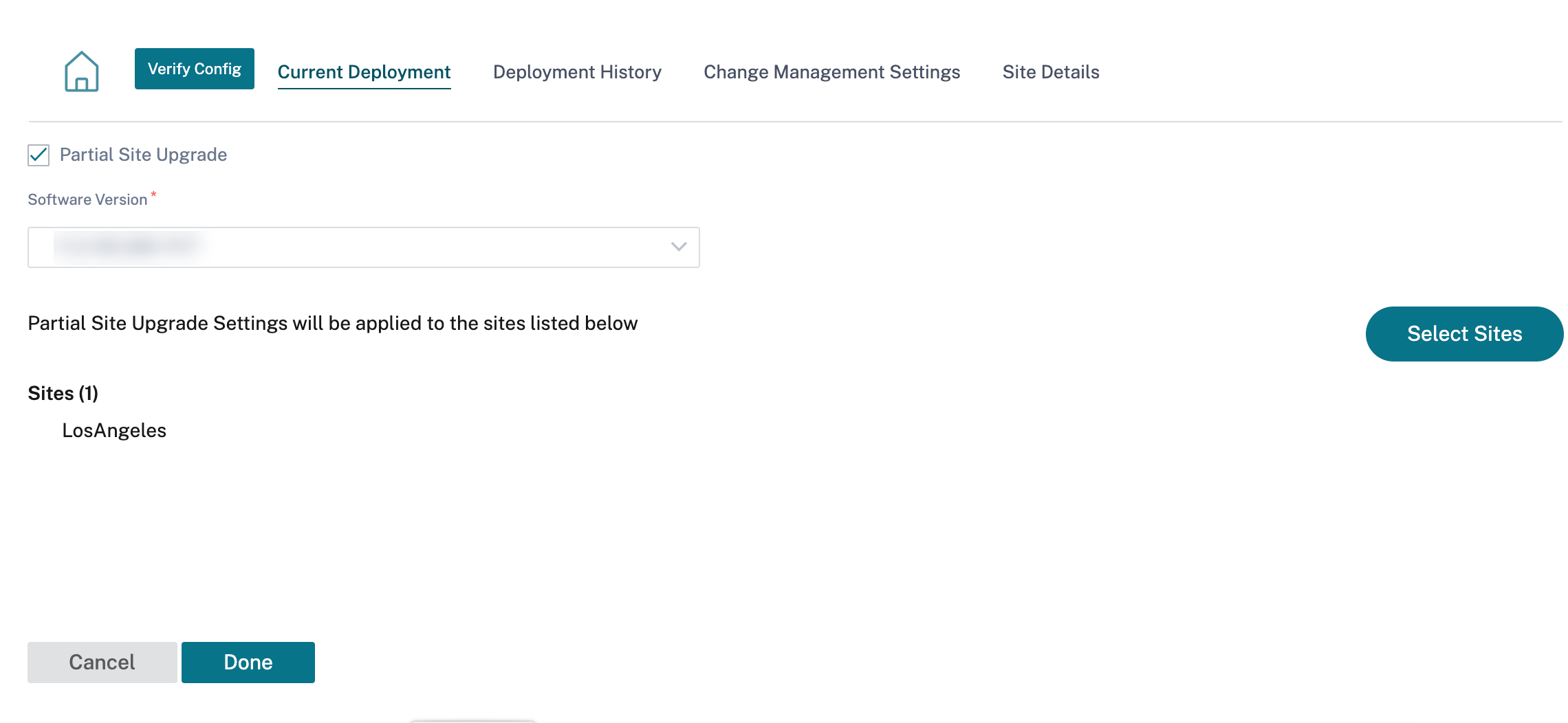
構成のみの更新の場合、構成が変更されたサイトのみがステージングされ、アクティブ化されます。残りのサイトでは、タイムスタンプが更新され、処理されます。
ソフトウェアバージョンを変更する場合、構成とソフトウェアパッケージの両方がネットワーク内のすべてのサイトでステージングされ、アクティブ化されます。
「 デプロイ履歴 」セクションでは、以前のデプロイ操作と結果を確認できます。
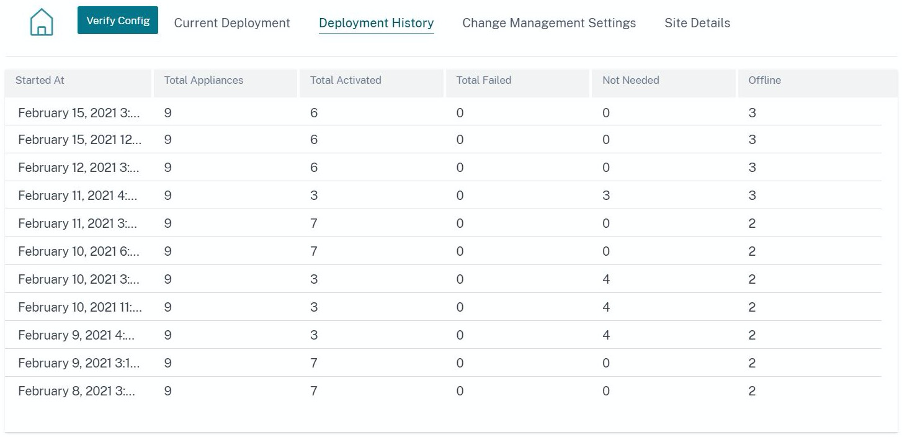
HAほぼヒットレスなソフトウェアアップグレード
ソフトウェアアップグレード(11.0.x以前のバージョン)では、ネットワーク内のすべてのアプライアンスのステージングとアクティベーションが同時に行われます。これには高可用性 (HA) ペアが含まれ、ネットワークのダウンタイムにつながります。Citrix SD-WAN Orchestratorサービスでは、HAのほぼヒットレスなソフトウェアアップグレード機能により、ソフトウェアアップグレード(11.1.x以上)プロセス中のダウンタイムがHA切り替えの時間を超えないようにします。
注
HA ほぼヒットレスソフトウェアのアップグレードは、次の場合に適用されます。
- 高可用性 (HA) モードで展開されているサイト。HA 以外のサイトには適用されません。
- Citrix SD-WAN Orchestrator サービスベースの展開のみで、SD-WAN Center または MCN を使用して管理されるネットワークには適用されません。
- ソフトウェアのアップグレードのみであり、設定の更新は行われません。アップグレードの一環としてソフトウェアとともに構成が変更された場合、Citrix SD-WAN Orchestrator サービスは HA ニアヒットレスソフトウェアアップグレードを実行せず、以前の方法(シングルステップアップグレード)でアップグレードを続行します。
アップグレードシーケンスの概要は次のとおりです。
- Citrix SD-WAN Orchestrator サービスは、ネットワーク内のすべてのアプライアンスの HA 状態をチェックします。
- スタンバイ状態のすべてのセカンダリアプライアンスをアップグレードします 。
- HA スイッチオーバーがトリガーされ、 **アクティブアプライアンスとスタンバイアプライアンスの状態が切り替わります** 。
- 現在スタンバイ状態になっているプライマリアプライアンスをアップグレードします 。
HA ほぼヒットレスソフトウェアアップグレードは、次の 2 段階のアップグレードプロセスです。
ステップ1: ソフトウェアアップグレード中、11.1リリース後、Citrix SD-WAN Orchestratorサービスは、 ネットワーク全体でスタンバイ状態にあるすべてのアプライアンスで最初にソフトウェアアップグレードを実行します 。ネットワークは、 アクティブアプライアンスを配置した状態でまだ稼働しています 。
すべてのスタンバイアプライアンスが最新のソフトウェアにアップグレードされると 、ネットワーク全体で HA スイッチオーバーがトリガーされます。 スタンバイアプライアンス (最新のソフトウェアがインストールされている) がアクティブになります。
ステップ-2: 古いソフトウェアバージョンを使用している現在のスタンバイアプライアンスは最新のソフトウェアにアップグレードされ 、 引き続きスタンバイモードで動作します 。
このソフトウェアのアップグレードプロセスでは、他のすべての非 HA サイトも最新のソフトウェアでアクティブ化されます。
詳細については、 FAQを参照してください。
アップグレードの状況を確認するには、 Deployment Tracker > 現在のデプロイに移動してください。
![]()
- ステージ:「 ステージ 」をクリックして、ネットワーク内のすべてのアプライアンスに設定ファイルを配布します。デフォルトでは、Citrix SD-WAN Orchestratorサービスは、すべての制御ノード(MCN、RCN、Geo MCN、Geo RCN)とオンラインブランチアプライアンスがステージングされるのを待ってから、ユーザーがアクティブ化できるようにします。
- 有効化:「 有効化 」をクリックして、ネットワーク上のすべてのサイトで段階的構成を有効にします。
- 以前のバージョンを復元:「以前のバージョンを復元 」をクリックすると、ネットワーク上で以前にアクティブ化された構成に戻ります。HA ニアヒットレスソフトウェアアップグレードは、以前にアクティブだったバージョンが単なるソフトウェアバージョン変更であり、設定の変更ではない場合、以前のバージョンを復元するときに適用されます。この機能の詳細については、「 以前のバージョンを復元する」を参照してください。
- 未完了を無視:選択すると、すべてのオンライン制御ノード (MCN、RCN、Geo MCN、Geo RCN) がステージングされた後にのみ、 アクティブ化チェックボックスが有効になります 。オンラインブランチアプライアンスの一部がステージングされていない場合でも、アクティベーションを選択できます。ステージングに失敗したオンラインブランチアプライアンスは無視されます。
構成のみの更新の場合、構成が変更されたサイトのみがステージングされ、アクティブ化されます。残りのサイトでは、タイムスタンプが更新され、処理されます。「 不要 」列には、構成の変更がないサイトの数が表示されます。
ソフトウェアバージョンを変更する場合、構成とソフトウェアパッケージの両方がネットワーク内のすべてのサイトでステージングされ、アクティブ化されます。
以前のバージョンを復元
以前のバージョンの復元機能では、Citrix SD-WAN Orchestratorサービスが以前の構成のネットワーク全体のアクティブ化を開始し、ネットワーク上で以前にアクティブ化された構成(および/またはソフトウェア)を復元します。
[ 以前のバージョンを復元 ] オプションを選択すると、次の確認メッセージが表示されます。
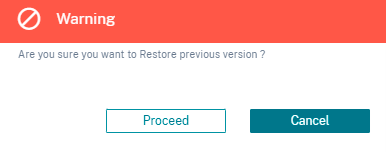
注:
ネットワークがステージングされていない状態でも、以前のバージョンを復元するアクションを実行できます。このオプションはステージングされたネットワークでは無効です。
構成とソフトウェアのアップグレードの自動修正
Citrix SD-WAN Orchestrator サービスでは、変更管理ワークフローに自動修正機能が実装されています。
1 つのサイトでステージングが失敗し、ステージングに失敗したサイトがコントロールノードの場合は、ステージングの失敗メッセージを取得した後に再ステージングする必要があります。コントロールノードのステージングが失敗した場合、「 Activate 」ボタンは有効になりません。ステージングに失敗したサイトがブランチノードの場合でも、アクティベーションを進めることができます。しかし、そのブランチをネットワークと同期させるには、別の変更管理を実行します。
注
自動修正チェックは、[ アクティブ化 ] ボタンがクリックされた後にのみ開始され、Citrix SD-WAN Orchestrator サービス UI から次の段階が発行されると停止します。
メンテナンスモード機能は、自動修正機能にのみ適用されます。 **ステージングとアクティベーションを開始すると**、メンテナンスモードが有効になっているアプライアンスもソフトウェアと構成の変更を反映して更新されます。
自動修正機能の拡張により、ステージング障害が発生すると、自動修正メカニズムは、予想されるソフトウェアおよび設定バージョンを障害が発生したブランチにプッシュし、現在のネットワークと同期して起動しようとします。自動修正機能は、ブランチノードでのステージングの失敗および任意のノードでのアクティブ化の失敗に適用されます。
自動補正の開始時の 2 つのトリガーポイントは次のとおりです。
-
Citrix SD-WAN Orchestrator サービスデプロイメントトラッカー UI では、「 ステージング失敗 」または「 アクティベーション失敗 」メッセージが表示されると、自動修正がバックグラウンドで実行を開始します。アクティベーションが完了すると、自動修正チェックが開始されます。
-
ソフトウェアと構成が一致せず、アプライアンスが期待どおりのソフトウェアと構成バージョンを作成しなかった場合、Citrix SD-WAN Orchestratorサービスは実際に必要なソフトウェアと構成のコピーをアプライアンスにプッシュしてアクティベーションを開始します。
アプライアンスを手動でトラブルシューティングするには、 変更管理設定の下のメンテナンスモードチェックボックスを有効にします。このチェックボックスは、デバイスを自動修正のためにチェックする必要があるかどうかを制御するために使用されます。メンテナンスモードのチェックボックスをオフにすると、自動修正により、アプライアンスはネットワークソフトウェアおよび構成バージョンと同期します。
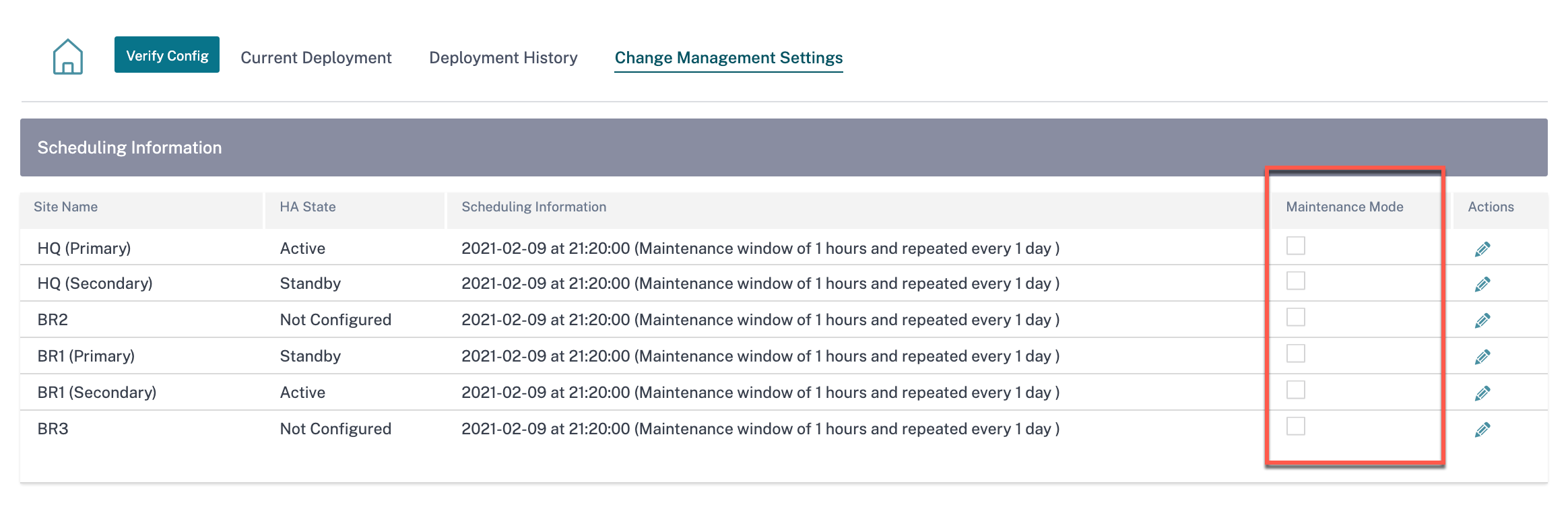
サイトの詳細
Deployment Tracker の下の [ サイトの詳細 ] タブには、ネットワーク内のすべてのデバイスに関する情報が表示されます。この表には、アプライアンス名、Citrix SD-WAN Orchestrator サービスの接続、高可用性(HA)の状態、および現在実行中のソフトウェアバージョンが含まれています。
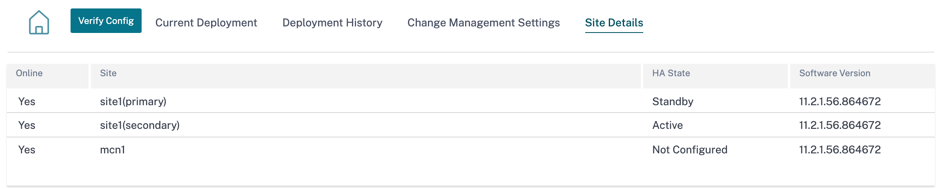
構成を確認する
「 Verify Config 」をクリックすると、ネットワーク構成を検証し、監査エラーや警告がないかどうかを確認できます。「 構成を確認」をクリックすると、 構成結果ページが表示されます 。このページには、監査エラーと警告の詳細が含まれています。
構成結果には、監査エラーと警告の総数が表示されます。また、結果は監査タイプ (エラーまたは警告) に基づいてフィルタリングされ、さまざまなカラーコードで表示されます。数字のリンクをクリックすると、フィルタリングされた結果が表示されます。
タイプ列には 、エラーか警告かを示すアイコンが表示されます。「 監査範囲 」列では、エラーまたは警告がサイトに関するものか、ネットワークレベルのものかを指定します。エラーまたは警告がサイトに固有のものである場合は、サイトの名前が表示されます。エラーまたは警告がグローバルレベルの場合、 **グローバルエラーまたはグローバル警告がそれぞれ表示されます** 。 監査メッセージ列には 、エラーコードとエラーメッセージが含まれます。
検索バーを使用して、タイプ、エラーコード、サイト名、またはエラーメッセージに基づいて特定のエラーまたは警告を検索できます。
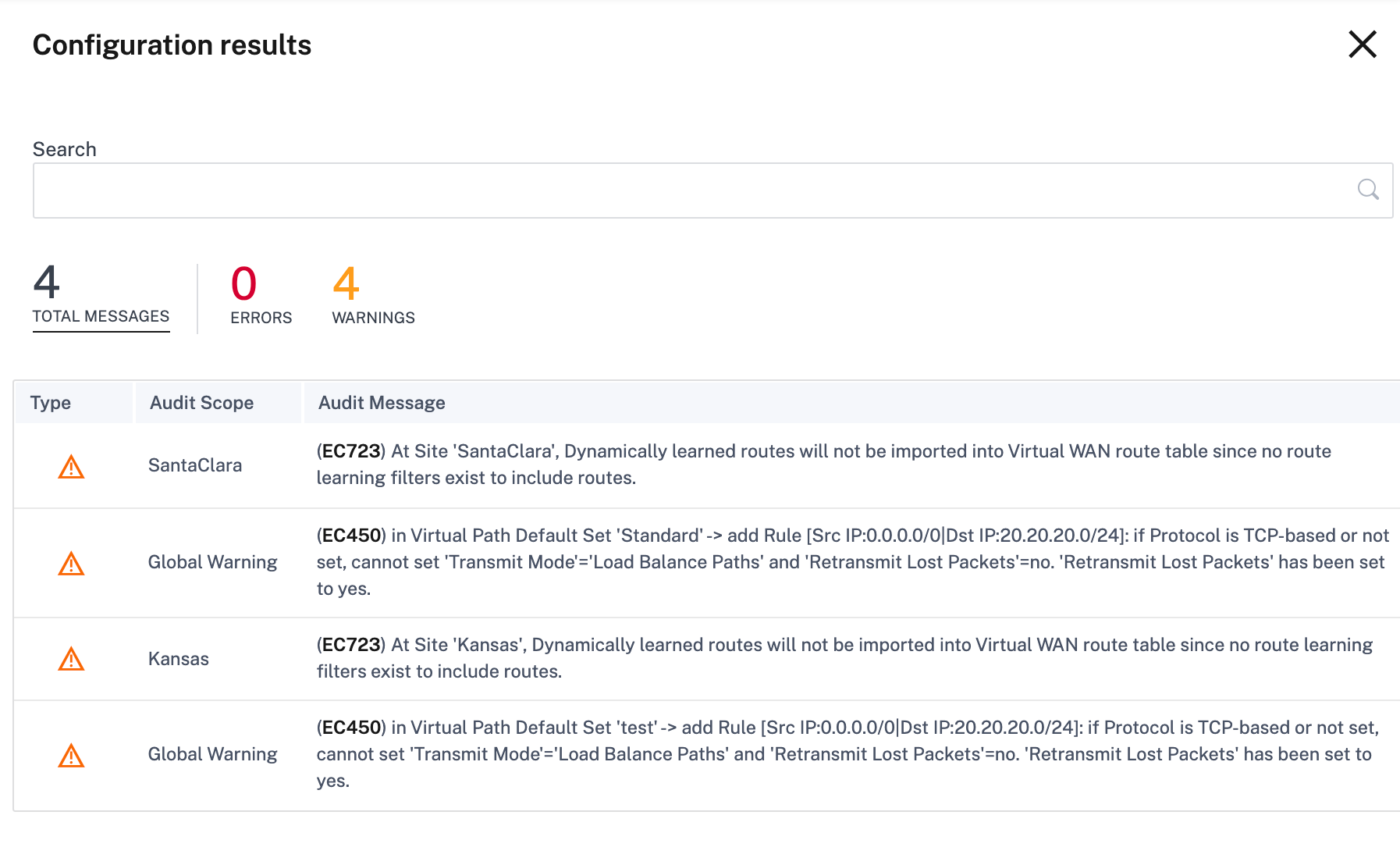
[ 構成を確認 ] をもう一度クリックすると、 構成の結果ページが開き 、構成が最後に検証されたときと同じ結果と日付とタイムスタンプが表示されます。必要に応じて、[ 再検証 ] をクリックして検証を再実行できます。