This content has been machine translated dynamically.
Dieser Inhalt ist eine maschinelle Übersetzung, die dynamisch erstellt wurde. (Haftungsausschluss)
Cet article a été traduit automatiquement de manière dynamique. (Clause de non responsabilité)
Este artículo lo ha traducido una máquina de forma dinámica. (Aviso legal)
此内容已经过机器动态翻译。 放弃
このコンテンツは動的に機械翻訳されています。免責事項
이 콘텐츠는 동적으로 기계 번역되었습니다. 책임 부인
Este texto foi traduzido automaticamente. (Aviso legal)
Questo contenuto è stato tradotto dinamicamente con traduzione automatica.(Esclusione di responsabilità))
This article has been machine translated.
Dieser Artikel wurde maschinell übersetzt. (Haftungsausschluss)
Ce article a été traduit automatiquement. (Clause de non responsabilité)
Este artículo ha sido traducido automáticamente. (Aviso legal)
この記事は機械翻訳されています.免責事項
이 기사는 기계 번역되었습니다.책임 부인
Este artigo foi traduzido automaticamente.(Aviso legal)
这篇文章已经过机器翻译.放弃
Questo articolo è stato tradotto automaticamente.(Esclusione di responsabilità))
Translation failed!
クライアントをインストールする
このセクションでは、SD-WAN VPX-SE 仮想マシンの作成および展開に使用する VMware vSphere クライアントをダウンロードしてインストールするための基本的な手順について説明します。
注
詳細については、VMware vSphere クライアントのマニュアルを参照してください。SD-WAN は、vshPere クライアントバージョン 5.5 以降で展開できます。
- ブラウザーを開き、次の場所でvSphere ClientおよびVPX-SE Virtual Machine(VM)インスタンスをホストするESXiサーバーに移動します:https://my.vmware.com/group/vmware/evalcenter?p=free-esxi6 VMware ESXiのダウンロードページは次を表示します。
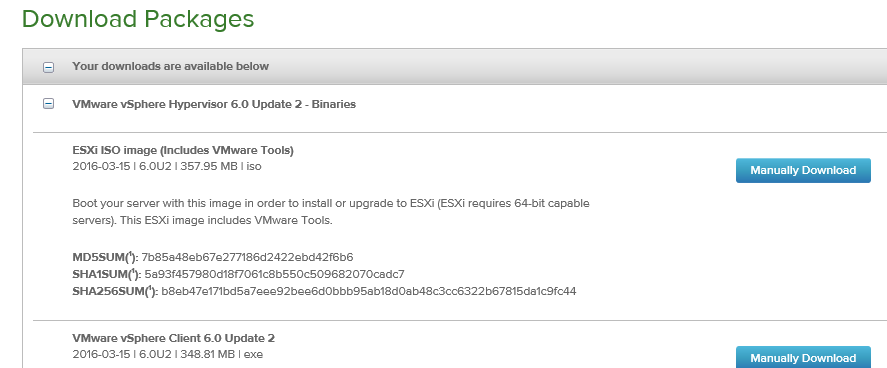
- vSphere Client のインストールファイルをダウンロードするには 、[vSphere クライアントのダウンロード] リンクをクリックします。
- vSphere Clientをインストールします。ダウンロードしたvSphere Clientインストーラーファイルを実行し、プロンプトが表示されたら各デフォルトオプションを受け入れます。
- インストールが完了したら、vSphere Clientプログラムを起動します。VMware vSphere クライアントのログインページが表示され 、ESXi サーバのログイン資格情報の入力を求められます。
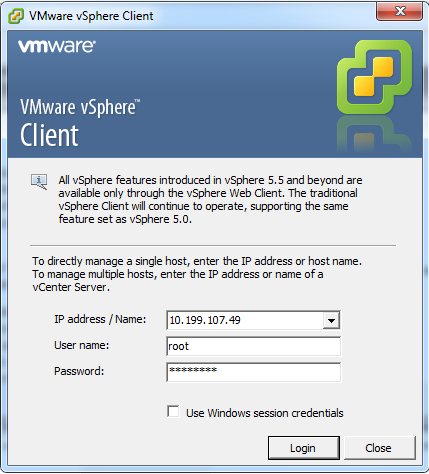
-
ESXi サーバのログイン資格情報を入力します。以下のコマンドを実行します。
- IP アドレス/名前: SD-WAN VPX-SE VM インスタンスをホストする ESXi サーバーの IP アドレスまたは完全修飾ドメイン名 (FQDN) を入力します。
- ユーザー名: サーバー管理者アカウント名を入力します。デフォルトは [root] です。
- パスワード: この管理者アカウントに関連付けられているパスワードを入力します。
- [ ログイン] をクリックします。vSphere クライアントのメインページが表示されます 。
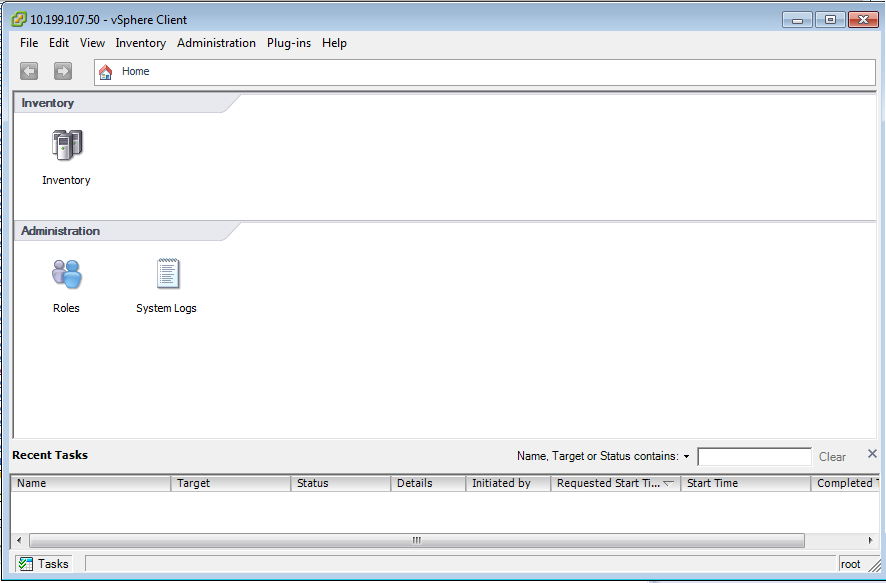
次の段階は、SD-WAN VPX-SE OVF テンプレートをインストールしてデプロイし、仮想マシンをセットアップすることです。ここでは、これらの手順について説明します。
共有
共有
この記事の概要
This Preview product documentation is Cloud Software Group Confidential.
You agree to hold this documentation confidential pursuant to the terms of your Cloud Software Group Beta/Tech Preview Agreement.
The development, release and timing of any features or functionality described in the Preview documentation remains at our sole discretion and are subject to change without notice or consultation.
The documentation is for informational purposes only and is not a commitment, promise or legal obligation to deliver any material, code or functionality and should not be relied upon in making Cloud Software Group product purchase decisions.
If you do not agree, select I DO NOT AGREE to exit.