HyperV 2012 R2 および 2016 のハイパーバイザーの SD-WAN Standard Edition仮想アプライアンス (VPX)
HyperV 2012 R2 および 2016 のハイパーバイザーに SD-WAN VPX-SE をインストールするには:
-
HyperV マネージャをインストールします。詳細については、のドキュメントを参照してください Microsoft.com。
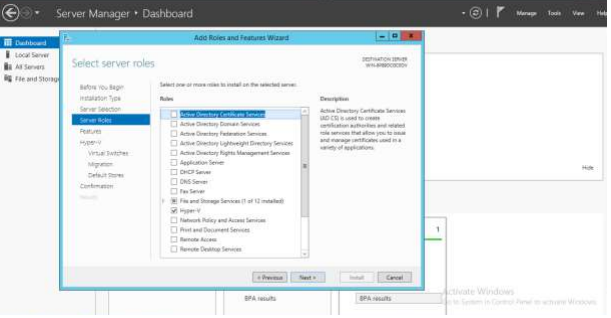
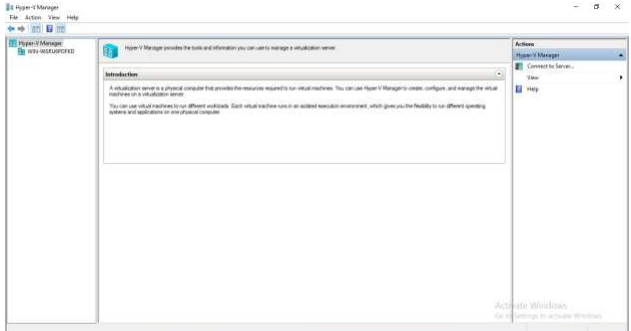
-
My CitrixからダウンロードしたSD-WANディストリビューションを解凍します。
-
Hyper-V マネージャーを起動します。
仮想マシンを作成する方法は 2 つあります。
-
方法 1: 仮想マシンをインポートする
-
ナビゲーションウィンドウの [ Hyper-V マネージャー] で、 SD-WAN VPXをインストールするサーバーを選択します。
-
[操作] メニューの [ 仮想マシンのインポート] をクリックします。
-
[ 仮想マシンのインポート ] ダイアログボックスの [ 場所 ] ボックスで、SD-WAN VPX ファイルを含むフォルダへのパスを指定します。
注:
圧縮ファイルを受け取った場合は、フォルダーへのパスを指定する前に、フォルダーにファイルを展開することを確認します。
- [インポート] をクリックします。
- 作成した仮想アプライアンスが [ 仮想マシン] の下に表示されていることを確認します。
- 仮想マシンを右クリックし、[ 設定] をクリックします。
- [ 設定 ] ウィンドウのナビゲーションペインの [ハードウェア] で、一覧の最初のネットワークアダプタを選択します。
- [ ネットワーク ] ドロップダウンメニューで、[Apa1 ネットワーク] を選択します。これは Apa1 の LAN インターフェイスです。
- [ MAC アドレススプーフィングを有効にする ] ボックスが選択されていることを確認します。そうでない場合は、それを選択して変更を適用します。
- [ 設定 ] ウィンドウのナビゲーションペインの [ハードウェア] で、一覧の 2 番目のネットワークアダプタを選択します。手順 10 と手順 11 を繰り返し、アダプタを Apa2 ネットワークに割り当てます。これは Apa2 の WAN インターフェイスです。重要:両方のネットワークアダプタに同じネットワークを構成しないでください。設定が正しくないと、パケットループが作成され、ネットワークがダウンする可能性があります。
- 必要に応じて、仮想ハードディスクのサイズを変更します。
- 「 設定 」ウィンドウのナビゲーションウィンドウの「IDE コントローラ 0」で、「 ハードドライブ」を選択します。
- [編集] をクリックします。
- 仮想ハードディスクの編集ウィザードの手順に従って、ウィザードの [展開] オプションを使用して、割り当てをサポートされているサイズの 1 つに増やします。
- 必要に応じて、メモリサイズを変更します。
- [ 設定 ] ウィンドウのナビゲーションウィンドウの [ ハードウェア] で、[ メモリ] を選択します。
- サポートされているサイズの 1 つにメモリを調整して、RAM 領域を割り当てます。
- [OK] をクリックします。
- 必要に応じて、管理ポートを定義します。
- 仮想マシンを右クリックし、[ 設定] をクリックします。
- [ 設定 ] ウィンドウのナビゲーションペインの [ハードウェア] で、[ **ハードウェアの追加**] を選択します。
- デバイスの一覧から [ ネットワークアダプタ ] を選択し、[ 追加] をクリックします。
- 新しい仮想ネットワークに「プライマリネットワーク 3」という名前を付けます。
- [ MAC アドレスのスプーフィングを有効にする ] チェックボックスがオンになっていることを確認します。
- [OK] をクリックして変更を適用します。
- SD-WAN VPX仮想マシンを右クリックし 、[ 接続] を選択します。
- [ファイル] メニューの [ 操作] をクリックし、[ 開始 ] をクリックして仮想マシンを起動します。
-
SD-WAN VPX仮想マシンを初めて起動すると、展開ウィザードが自動的に起動します。このウィザードでは、展開モードに関する質問が表示されます。[ Web UI を使用して設定] を選択します。次の画面で、apa インターフェイスの IP アドレス、ネットマスク、ゲートウェイを入力し、[ Finish] をクリックします。
-
SD-WAN VPXが再起動したら、ブラウザベースのUI(ユーザー名:admin、パスワード:パスワード:パスワード)に、apaに割り当てた IP アドレスにログオンします。次に例を示します。
https://172.16.0.213 -
[ HyperV マネージャ ] ウィンドウで、[ 仮想スイッチマネージャ] に移動し、 管理、LAN、および WAN の順にインタフェースを構成します。
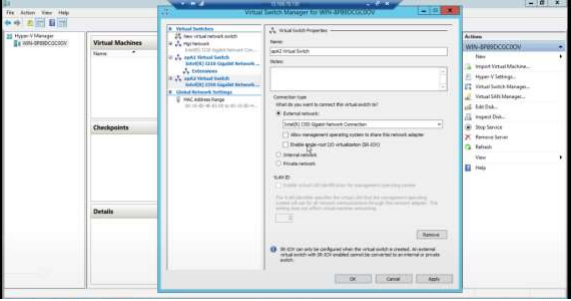
-
hyperv.tgz ファイルをダウンロードし、解凍します。
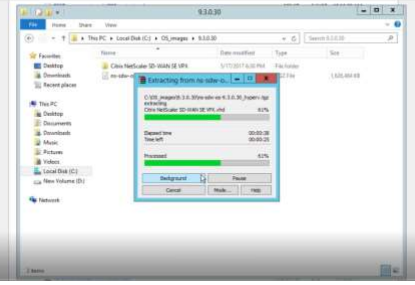
- 抽出したVHDを使用して仮想マシンをインポートし 、それに応じてCPUとメモリの数を割り当てます。インターフェイスを順序(管理、LAN、および WAN)に追加します。LAN および WAN インターフェイスで Mac スプーフィングを有効にします。[ 設定 ] > [ インターフェイス ] > [高度な機能] の順に選択します。
-
-
方法 2: 新しい仮想マシンウィザード
注:
Hyper-V 仮想マシンをオーケストレータに接続する必要がある場合は、方法 2 を選択します。
-
SD-WAN Hyper-V セットアップファイルを開き、[ 仮想ハードディスク ] フォルダを選択します。
- ハードディスクイメージをコピーし、Hyper-V セットアップファイルの外部に新しく作成したフォルダーに貼り付けます。
- Hyper-V マネージャーを開き、Hyper-V ID を選択し、右クリックして [新規] >[仮想マシン] を選択します。
-
仮想マシンウィザードが開き 、[ 次へ] をクリックします。
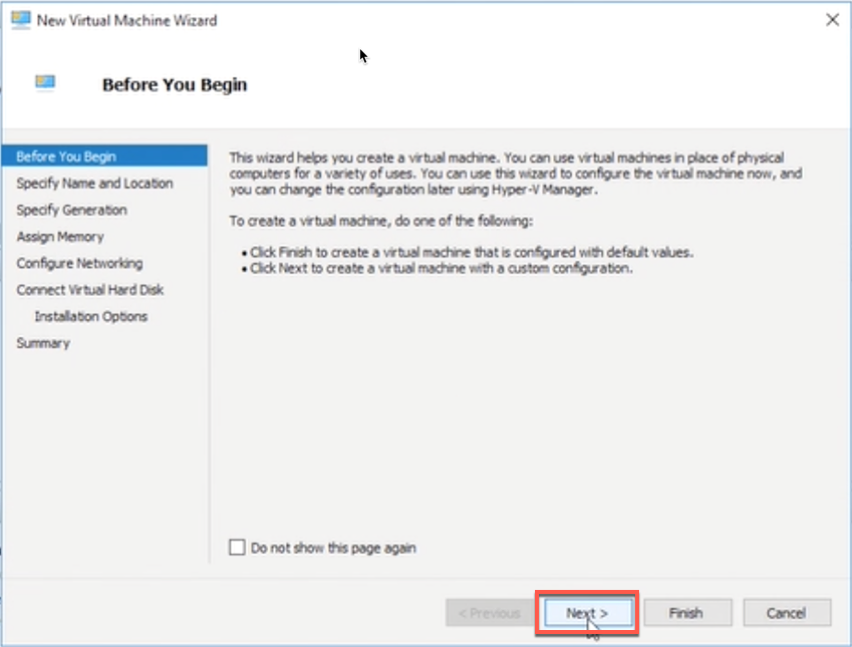
-
名前を指定し、仮想マシンの場所を指定することもできます。仮想マシンを保存する別の場所を指定する場合は、このチェックボックスをオンにします。[ 次へ] をクリックします。
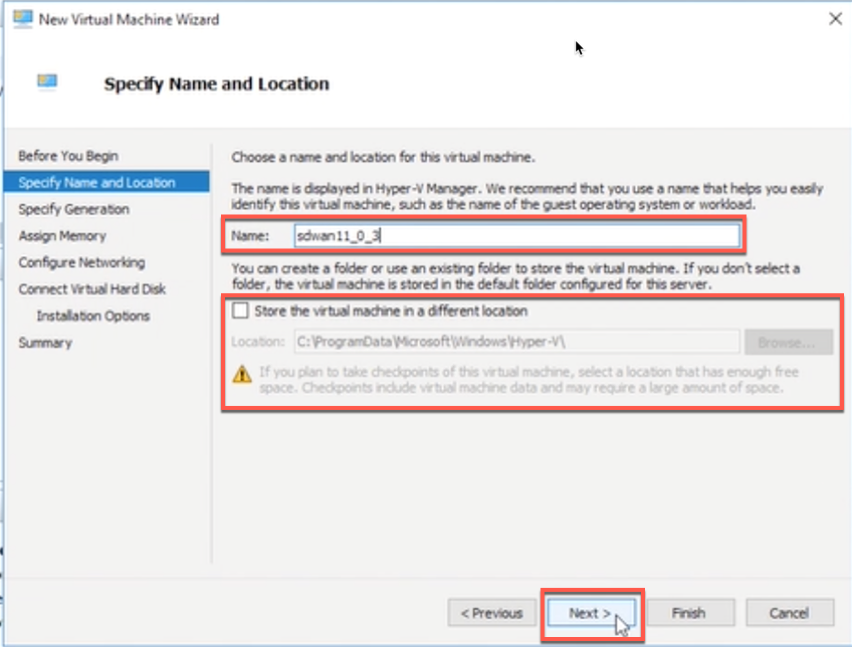
-
仮想マシンの世代を選択し、[ 次へ]をクリックします。
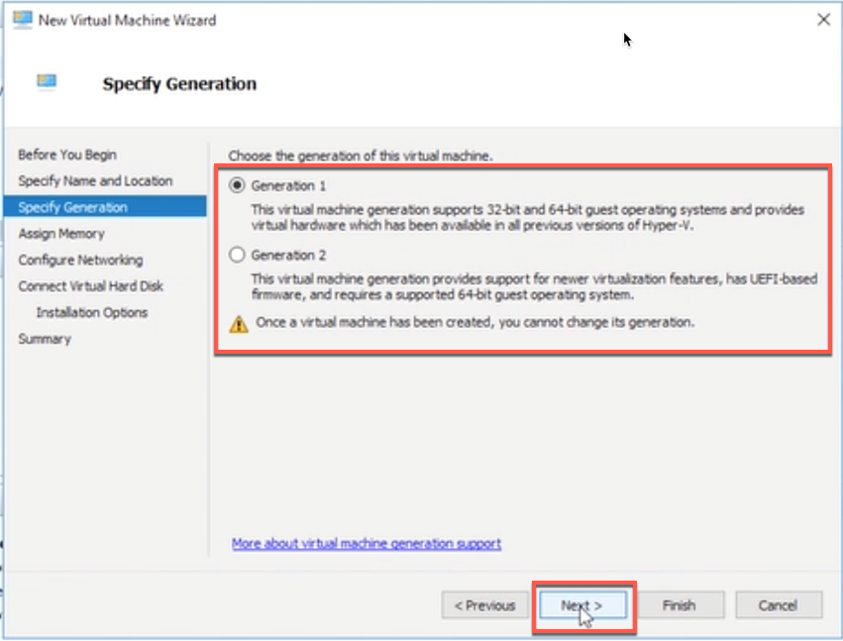
-
仮想マシンに割り当てるメモリの量を指定し、[ 次へ]をクリックします。
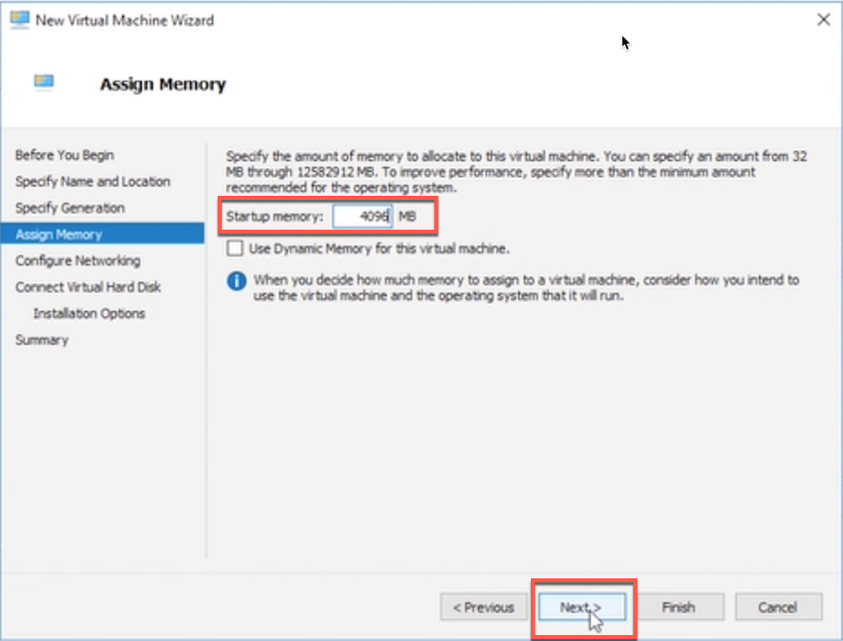
-
ドロップダウンリストから接続を選択し、[ Next] をクリックします。ここで選択している接続は、管理ポート用です。
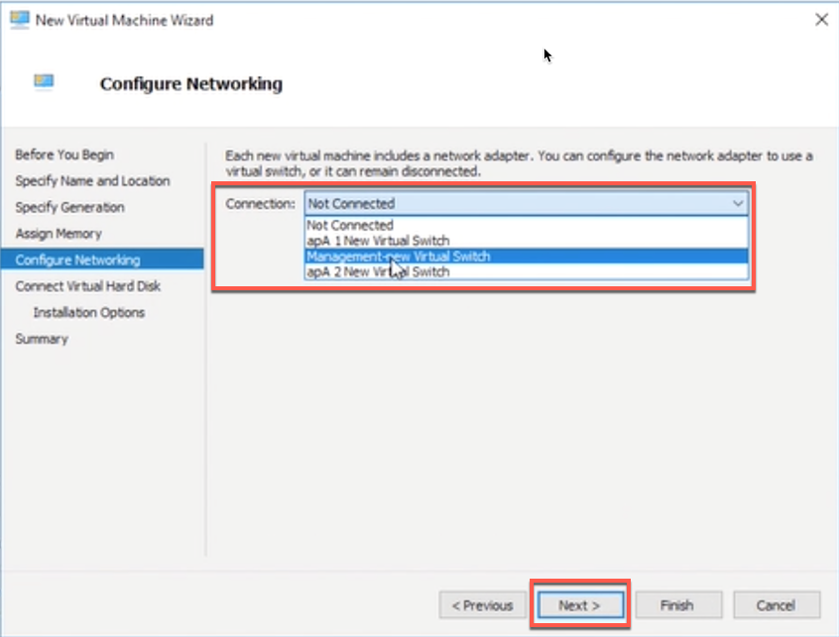
-
VHD を接続するには、[ 既存の仮想ハードディスクを使用する ] ラジオボタンを選択し、展開された zip ファイルから VHD ファイルを参照して選択し、[ 次へ] をクリックします。仮想ハードディスクは、以下の場所にあります。
> ctx-sdw-se-vpx > 仮想ハードディスク<extracted_zip_file location>
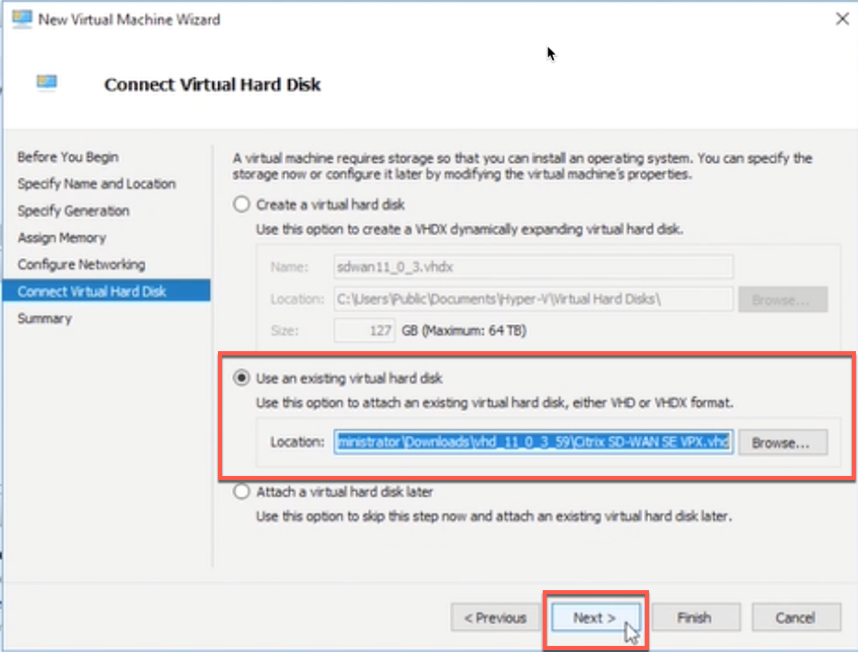
-
[ 概要 ] ページの詳細を確認し、[ 完了 ] をクリックして仮想マシンの作成を完了します。
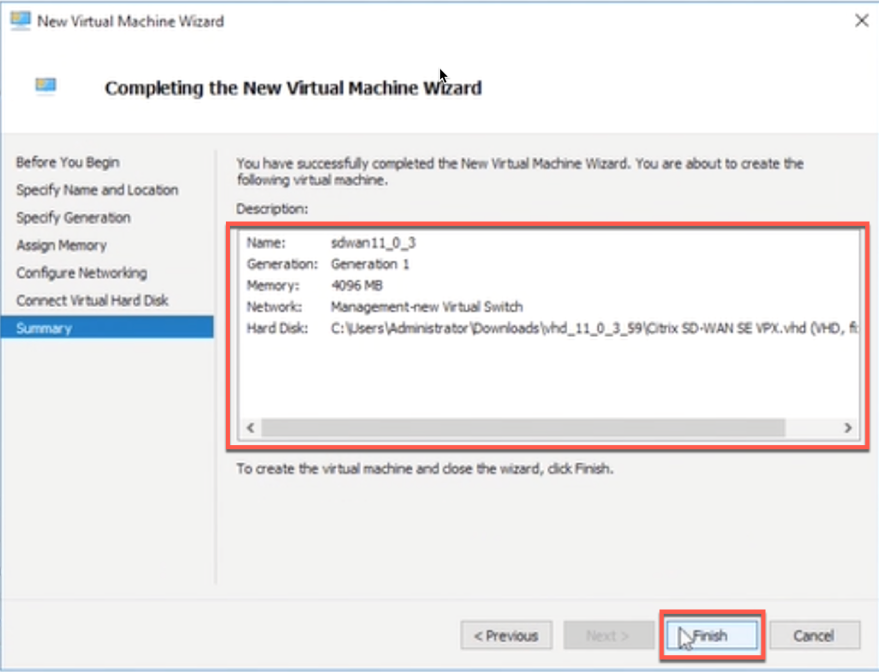
-
デフォルトでは、 仮想マシンはオフ状態になっています 。これまでに作成した仮想マシンには 1 つのインターフェイスと 1 つのコアしかありません。SD-WAN が機能するには、コア数を増やし、2 つのインターフェイスを追加する必要があります。以下の手順を実行します。
- 作成した仮想アプライアンスが [ 仮想マシン] の下に表示されていることを確認します。
- 仮想マシンを右クリックし、[ 設定] をクリックします。
- [ 設定 ] ウィンドウのナビゲーションペインの [ハードウェア] で、一覧の最初のネットワークアダプタを選択します。
- [ ネットワーク ] ドロップダウンメニューで、[Apa1 ネットワーク] を選択します。これは Apa1 の LAN インターフェイスです。
- [ MAC アドレススプーフィングを有効にする ] ボックスが選択されていることを確認します。そうでない場合は、それを選択して変更を適用します。
- [ 設定 ] ウィンドウのナビゲーションペインの [ハードウェア] で、一覧の 2 番目のネットワークアダプタを選択します。手順 10 と手順 11 を繰り返し、アダプタを Apa2 ネットワークに割り当てます。これは Apa2 の WAN インターフェイスです。重要:両方のネットワークアダプタに同じネットワークを構成しないでください。設定が正しくないと、パケットループが作成され、ネットワークがダウンする可能性があります。
- 仮想 CPU コアの数を増やします。
- [ 設定 ] ウィンドウのナビゲーションペインで、[ プロセッサ] を選択します。
- 仮想プロセッサの数を少なくとも 4 に増やします。
- [Apply] をクリックします。
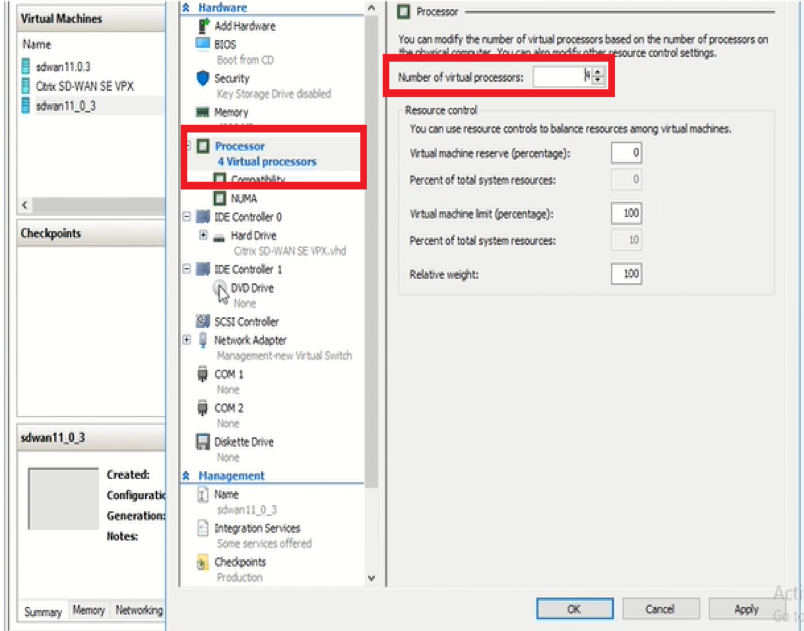
- 必要に応じて、仮想ハードディスクのサイズを変更します。
- 「 設定 」ウィンドウのナビゲーションウィンドウの「IDE コントローラ 0」で、「 ハードドライブ」を選択します。
- [編集] をクリックします。
- 仮想ハードディスクの編集ウィザードの手順に従って、ウィザードの [展開] オプションを使用して、割り当てをサポートされているサイズの 1 つに増やします。
- 必要に応じて、メモリサイズを変更します。
- [ 設定 ] ウィンドウのナビゲーションウィンドウの [ ハードウェア] で、[ メモリ] を選択します。
- サポートされているサイズの 1 つにメモリを調整して、RAM 領域を割り当てます。
- [OK] をクリックします。
- 右クリックして [ 開始] を選択します。状態が [ Running] に変更されると、仮想マシンを使用できるようになります。
インターフェイスの追加
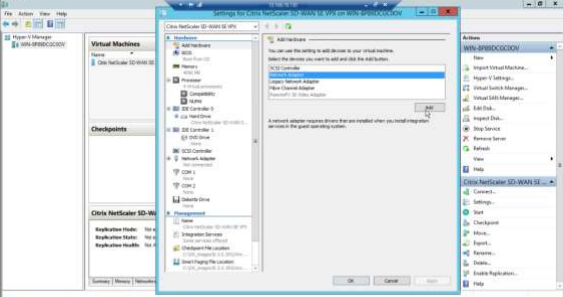
インターフェイス(LAN および WAN)での Mac スプーフィングの有効化
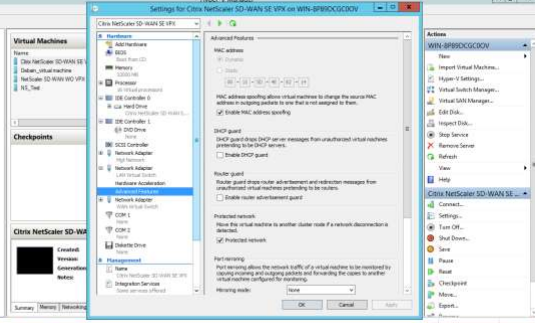
仮想マシンが起動したら、空きIPアドレスを割り当てます。仮想マシンは、IPアドレスを割り当てた後にアクセスできます。
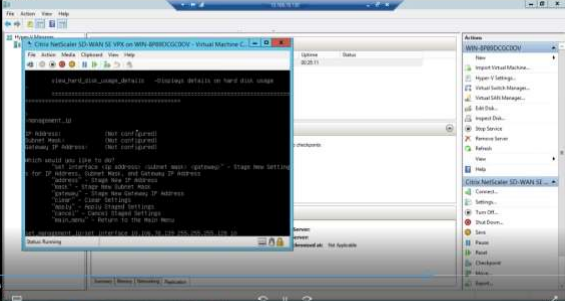
注
ダウンロードされた qcow イメージは、デフォルトのフォルダ /var/lib/libvirt/images の下に存在する必要があります。このイメージをダウンロードして KVMの別のフォルダで使用すると、ディスクサイズの拡張が実行されるときに問題が発生する可能性があります。
HyperV 2012 R2 および 2016 での SD-WAN VPX-SE の展開に関する制限事項
- VLAN タグ付きトランク配置はサポートされていません。