This content has been machine translated dynamically.
Dieser Inhalt ist eine maschinelle Übersetzung, die dynamisch erstellt wurde. (Haftungsausschluss)
Cet article a été traduit automatiquement de manière dynamique. (Clause de non responsabilité)
Este artículo lo ha traducido una máquina de forma dinámica. (Aviso legal)
此内容已经过机器动态翻译。 放弃
このコンテンツは動的に機械翻訳されています。免責事項
이 콘텐츠는 동적으로 기계 번역되었습니다. 책임 부인
Este texto foi traduzido automaticamente. (Aviso legal)
Questo contenuto è stato tradotto dinamicamente con traduzione automatica.(Esclusione di responsabilità))
This article has been machine translated.
Dieser Artikel wurde maschinell übersetzt. (Haftungsausschluss)
Ce article a été traduit automatiquement. (Clause de non responsabilité)
Este artículo ha sido traducido automáticamente. (Aviso legal)
この記事は機械翻訳されています.免責事項
이 기사는 기계 번역되었습니다.책임 부인
Este artigo foi traduzido automaticamente.(Aviso legal)
这篇文章已经过机器翻译.放弃
Questo articolo è stato tradotto automaticamente.(Esclusione di responsabilità))
Translation failed!
Windowsにプラグインをデプロイする
WANOPクライアントプラグインは、他のWeb配布プログラムと同様にダウンロードしてインストールする実行可能なMicrosoftインストーラー(MSI)ファイルです。このファイルは、Citrix.comWebサイトのMyCitrixセクションから入手します。
注
WANOPクライアントプラグインのユーザーインターフェイスは、それ自体を「CitrixAccelerationプラグインマネージャー」と呼びます。
プラグインに必要な唯一のユーザー構成は、アプライアンスアドレスのリストです。このリストは、IPアドレスまたはDNSアドレスのコンマ区切りのリストで構成できます。2つの形式を混在させることができます。リストがデフォルトでアプライアンスを指すように、配布ファイルをカスタマイズできます。インストールすると、操作は透過的になります。アクセラレーションされたサブネットへのトラフィックは適切なアプライアンスを介して送信され、他のすべてのトラフィックはサーバーに直接送信されます。ユーザーアプリケーションは、これが発生していることに気づいていません。
インストール
WANOPクライアントプラグインプラグインアクセラレータをWindowsシステムにインストールするには:
-
ザ・ Repeater*.msi fileはインストールファイルです。すべてのアプリケーションと開いている可能性のあるウィンドウをすべて閉じてから、通常の方法でインストーラーを起動します(ファイルウィンドウをダブルクリックするか、実行コマンドを使用します)。
図1:初期インストール画面:
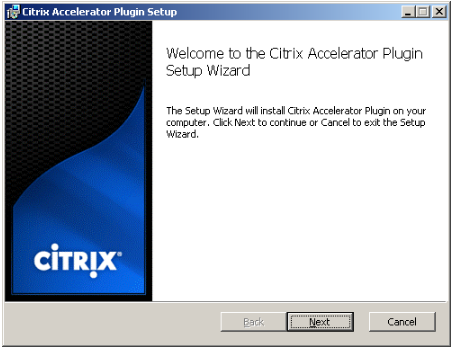
以下の手順は、インタラクティブインストール用です。サイレントインストールは、次のコマンドで実行できます。
msiexec/i client_msi_file /qn
-
インストールプログラムは、ソフトウェアをインストールする場所の入力を求めます。指定したディレクトリは、クライアントソフトウェアとディスクベースの圧縮履歴の両方に使用されます。これらを合わせると、最低500MBのディスク容量が必要です。
-
インストーラーが終了すると、システムを再起動するように求められる場合があります。再起動後、WANOPクライアントプラグインプラグインが自動的に起動します。
図2:最終インストール画面:
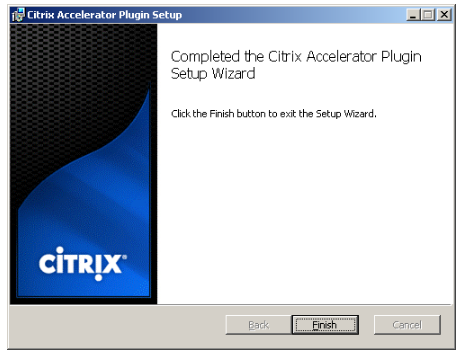
-
タスクバーのAcceleratorアイコンを右クリックし、[ Manage Acceleration] を選択して、Citrix Plug-in AcceleratorManagerを起動します。
図3:Citrix Acceleratorプラグインマネージャー、初期(基本)ディスプレイ:
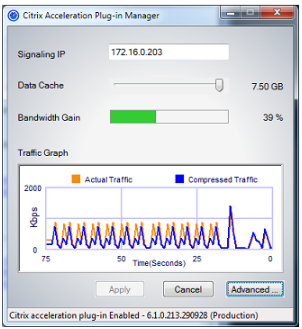
-
.MSIファイルがユーザー向けにカスタマイズされていない場合は、シグナリングアドレスと圧縮に使用するディスク容量を指定します。
-
[アプライアンス:シグナリングアドレス]フィールドに、アプライアンスのシグナリングIPアドレスを入力します。プラグイン対応アプライアンスが複数ある場合は、それらすべてをコンマで区切ってリストします。IPアドレスまたはDNSアドレスのいずれかを使用できます。
-
[データキャッシュ]スライダーを使用して、圧縮に使用するディスク容量を選択します。多いほど良いです。利用可能なディスク容量が多ければ、7.5GBはそれほど多くありません。
-
[適用]を押します。
これで、WANOPクライアントプラグインアクセラレータが実行されます。加速されたサブネットへの今後のすべての接続は加速されます
プラグインの[AdvancedRules]タブで、[Acceleration Rules]リストに、各アプライアンスがConnectedとして表示され、各アプライアンスのAcceleratedサブネットがAcceleratedとして表示されます。そうでない場合は、Signaling Addresses IPフィールドと一般的なネットワーク接続を確認してください。
-
プラグインのトラブルシューティング
プラグインのインストールは一般的にスムーズに進みます。そうでない場合は、次の問題を確認してください。
一般的な問題:
-
システムを再起動しないと、WANOPクライアントプラグインが正しく実行されません。
-
高度に断片化されたディスクは、圧縮パフォーマンスを低下させる可能性があります。
-
アクセラレーションの失敗([ 診断 ]タブに加速された接続がリストされていない)は、通常、何かがアプライアンスとの通信を妨げていることを示します。プラグインの[ 構成:アクセラレーションルール] リストをチェックして、アプライアンスが正常に接続されていること、およびターゲットアドレスがアクセラレーションルールの1つに含まれていることを確認します。接続障害の一般的な原因は次のとおりです。
-
アプライアンスが実行されていないか、アクセラレーションが無効になっています。
-
ファイアウォールは、プラグインとアプライアンスの間のある時点でWANOPクライアントプラグインTCPオプションを削除しています。
-
プラグインはサポートされていないVPNを使用しています。
-
確定的ネットワークエンハンサーロックエラー
まれに、プラグインをインストールしてコンピューターを再起動した後、次のエラーメッセージが2回表示されます。
確定的ネットワークエンハンサーのインストールでは、ロックされたリソースを解放するために、最初に再起動する必要があります。コンピュータを再起動した後、このインストールを再度実行してください。
これが発生した場合は、次のようにします。
-
に移動 Add/Remove WANOPクライアントプラグインが存在する場合は、 プログラム して削除します。
-
コントロールパネル > ネットワークアダプタ > ローカルエリアでの接続 > プロパティで、Deterministic Network Enhancerのエントリを見つけ、チェックボックスをオフにして、[ OK]をクリックします。(ネットワークアダプタが「ローカルエリア接続」以外の名前で呼び出されることがあります。)
-
コマンドウィンドウを開き、に移動します c:\windows\inf (または、Windowsを非標準の場所にインストールした場合は同等のディレクトリ)。
-
次のコマンドを入力します。
find “dne2000.cat” oem*.inf
-
最も大きい番号を見つける oem*.inf 一致する行を返したファイル(一致する行はCatalogFile = dne2000.cat)を編集します。例:
notepad oem13.inf
-
セミコロンで始まる上部の3行を除くすべてを削除してから、ファイルを保存します。これにより、不適切または廃止された設定がすべてクリアされ、次のインストールではデフォルト値が使用されます。
-
インストールを再試行してください。
その他のインストールの問題
WANOPクライアントプラグインのインストールに関する問題は、通常、既存のネットワーク、ファイアウォール、またはウイルス対策ソフトウェアがインストールを妨害した結果です。通常、インストールが完了すると、それ以上の問題は発生しません。
インストールが失敗した場合は、次の手順を試してください。
-
プラグインインストールファイルがローカルシステムにコピーされていることを確認してください。
-
アクティブなものをすべて切断します VPN/remote ネットワーククライアント。
-
ファイアウォールとウイルス対策ソフトウェアを一時的に無効にします。
-
これのいくつかが難しい場合は、できることをしてください。
-
WANOPクライアントプラグインを再インストールします。
-
これが機能しない場合は、システムを再起動して再試行してください。
共有
共有
This Preview product documentation is Cloud Software Group Confidential.
You agree to hold this documentation confidential pursuant to the terms of your Cloud Software Group Beta/Tech Preview Agreement.
The development, release and timing of any features or functionality described in the Preview documentation remains at our sole discretion and are subject to change without notice or consultation.
The documentation is for informational purposes only and is not a commitment, promise or legal obligation to deliver any material, code or functionality and should not be relied upon in making Cloud Software Group product purchase decisions.
If you do not agree, select I DO NOT AGREE to exit.