MCNを構成する
最初のステップは、新しい構成パッケージを開き、MCN サイトを新しい構成に追加します。
注
構成エディタ は、 MCN コンソール モードでのみ使用できます。ナビゲーションツリーの [仮想 WAN] ブランチで [ Configuration Editor ] オプションが使用できない場合は、コンソールモードの変更方法については、「 管理 Web インターフェイスの MCN コンソールモードへの切り替え」セクションを参照してください。
構成パッケージは頻繁に保存するか、構成内の重要なポイントに保存することをお勧めします。手順は、 MCN サイト構成の名前付け、保存、およびバックアップのセクションで説明されています。
警告
コンソールセッションがタイムアウトになったり、構成を保存する前に管理 Web Interface からログアウトした場合、保存されていない構成の変更はすべて失われます。その後、システムに再度ログインし、設定手順を最初から繰り返す必要があります。そのため、構成パッケージを作成または変更する場合や、その他の複雑なタスクを実行する場合は、 コンソールセッションのタイムアウト間隔を高い値に設定することをお勧めします 。デフォルトは 60 分です。最大値は 9,999 分です。セキュリティ上の理由から、これらのタスクを完了した後、しきい値を下限値にリセットする必要があります。手順については、「 コンソールセッションタイムアウト間隔の設定(オプション)」のセクションを参照してください。
MCNアプライアンスサイトを追加して構成を開始するには、次の手順を実行します。
-
ナビゲーションツリーで、[ 仮想 WAN ] > [ 構成エディタ]に移動します。設定エディタのメインページ (中央のペイン) が表示されます。
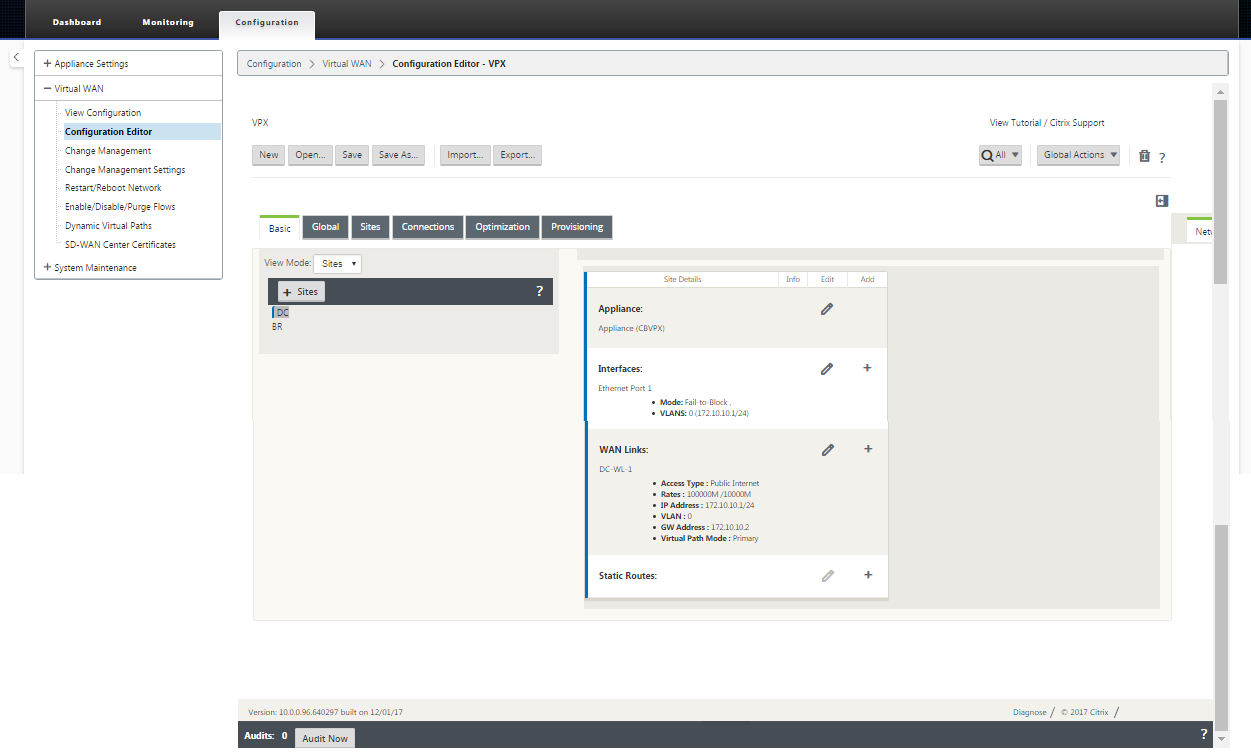
-
「 新規」(New ) をクリックして、新しい構成の定義を開始します。[ 新しい 構成設定] ページが表示されます。
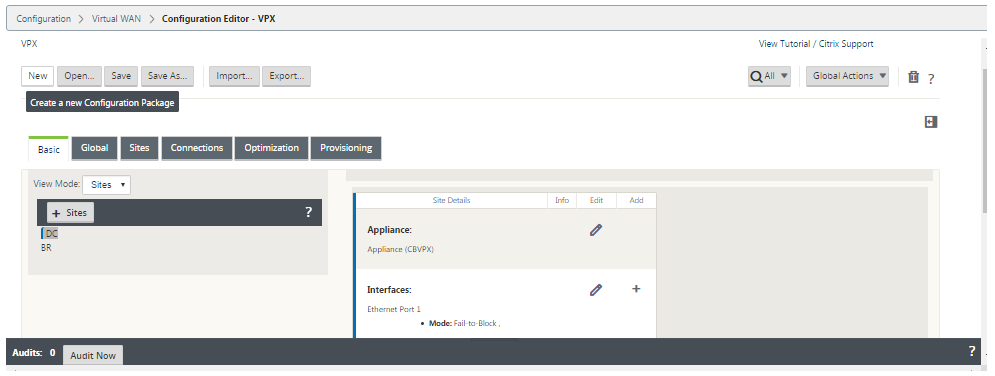
-
**サイト バーの [+ S** ites] をクリックして、MCN サイトの追加と構成を開始します。[ サイトの追加 ] ダイアログボックスが表示されます。

-
サイト情報を入力します。
以下を実行します:
- [ サイト名 ] と [ セキュリティキー] を入力します。
- アプライアンスモデルを選択します。
- [ モード] を選択します。
- モードとしてプライマリ MCN を選択します。
注
[ Model options] メニューには、サポートされているアプライアンスモデルの汎用モデル名が一覧表示されます。一般名には、Standard Edition モデルのサフィックスは含まれませんが、対応する SD-WAN アプライアンスモデルに対応しています。この SD-WAN アプライアンスモデルに対応するモデル番号を選択します。(たとえば、SD-WAN 4000-SE アプライアンスの場合は、4000 を選択します)。
エントリにはスペースを含めることはできません。また、Linux 形式である必要があります。
サイトを追加するには、次の手順に従います。
-
[ 追加 ] をクリックして、サイトを追加します。これにより、新しいサイトが [サイト] ツリーに追加され、新しいサイトの[基本設定]構成フォームが表示されます。
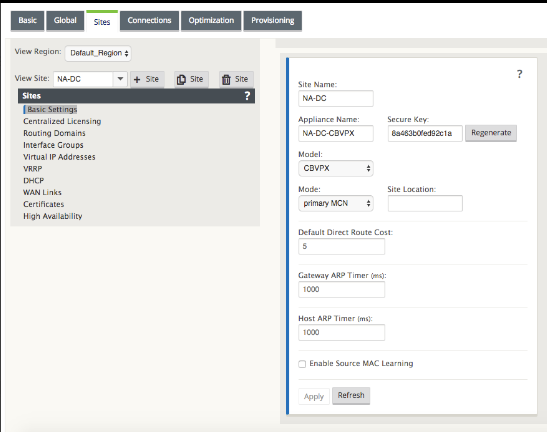
[ 適用] をクリックすると、追加のアクションが必要であることを示す監査警告が表示されます。赤い点または金色のデルタアイコンは、表示されるセクションにエラーを示します。これらの警告を使用して、エラーや不足している構成情報を識別できます。監査警告アイコンの上にカーソルを置くと、そのセクションのエラーの簡単な説明が表示されます。暗いグレーの 監査 ステータスバー (ページ下部) をクリックして、未解決の監査警告をすべて一覧表示することもできます。設定時にサイトレベルで設定可能なホスト ARP タイマー(ms)が追加されます。現在のデフォルト値は 1,000 ミリ秒です。設定可能な範囲は 1,000 ミリ秒から 18,000 ミリ秒です。ホスト ARP タイマーの設定は、管理ポートには適用されません。
-
新しいサイトの基本設定を入力するか、デフォルトをそのまま使用します。GatewayやOne-ARMなどのCitrix SD-WAN展開では、ARP要求を頻繁に受信すると、トラフィックフローに影響するアクセスポイントが過負荷になります。ARP タイマーを設定して、特定のインターバル時間で ARP 要求を送信できるようになりました。時間間隔は秒単位で設定されます。ARP時間間隔は、Citrix SD-WAN アプライアンスのGUIの[ 基本設定 ]タブでデータセンターサイトを構成するときに構成できます。
-
(オプション、推奨)進行中の構成を保存します。
1 つのセッションで設定を完了できない場合は、いつでも保存できるため、後で再び設定を完了できます。構成は、ローカルアプライアンスのWorkspace に保存されます。保存した構成での作業を再開するには、 構成エディタのメニューバー (ページ領域の上部) の [ 開く ] をクリックします。これにより、変更する構成を選択するためのダイアログボックスが表示されます。
注
余分な予防策として、間違った構成パッケージを上書きしないように、[保存] ではなく [名前を付けて保存]を使用することをお勧めします。
現在の構成パッケージを保存するには、次の手順を実行します。
-
[ 名前を付けて保存 ] ( 設定エディタの中央ペインの上部 ) をクリックします。これにより、[ 名前を付けて保存 ] ダイアログボックスが開きます。
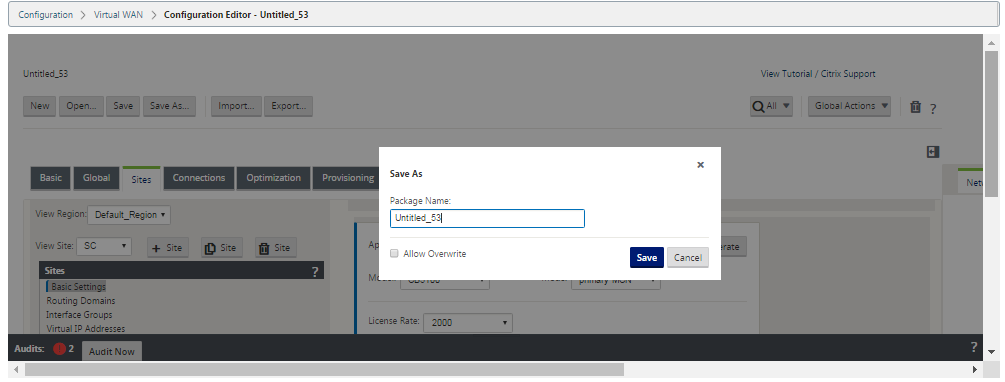
-
構成パッケージ名を入力します。構成を既存のパッケージに保存する場合は、[ 上書きを許可 ] を選択してから保存してください。
-
[保存] をクリックします。
MCN のインターフェイスグループの設定方法
新しい MCN サイトを追加した後、次の手順では、サイトの仮想インターフェイスグループを作成して設定します。
次に、仮想インターフェイスグループの設定に関する注意事項をいくつか示します。
-
グループに最も適した論理名を使用します。
-
信頼できるネットワークは、ファイアウォールの背後に保護されるネットワークです。
-
仮想インターフェイスは、インターフェイスを Fail to Wire (FTW) ペアに関連付けます。
-
単一の WAN インターフェイスを FTW ペアにすることはできません。
-
IPv6 アドレスは 11.1.0 リリースで導入され、信頼できないインターフェイスでのみサポートされています。信頼できないインターフェイスはルーティング不可能で、仮想パストラフィックに使用されます。
注
仮想インターフェイスグループの設定に関する注意事項および詳細については、「仮想ルーティングおよび転送」の項を参照してください。
新しい MCN サイトに仮想インターフェイスグループを追加するには、次の手順を実行します。
-
構成エディタの [ サイト]ビューで、[ サイトの表示]ドロップダウンメニューからサイトを選択します 。これにより、選択したサイトの構成ビューが開きます。
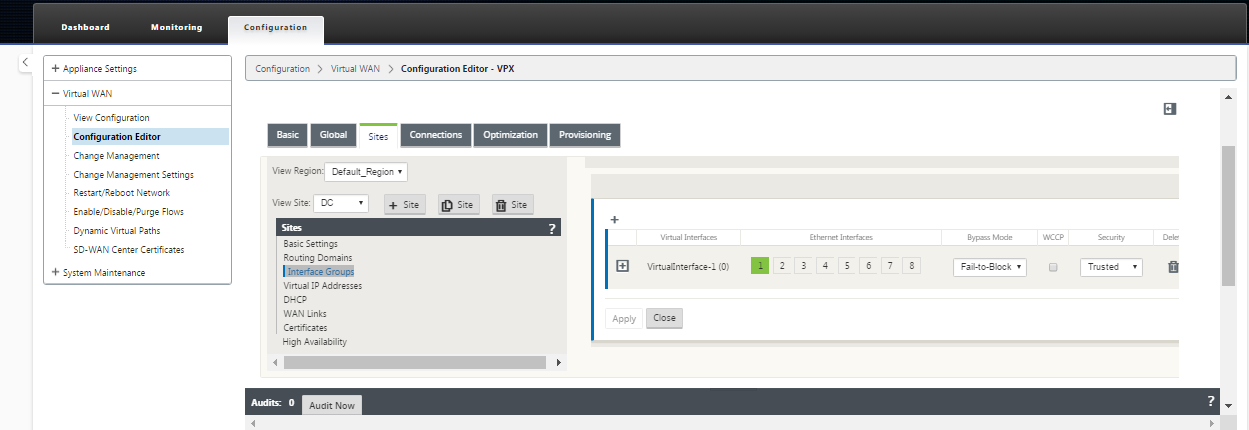
-
[ + ] をクリックして、 仮想インターフェイスグループを追加します。これにより、新しい空の Virtual インターフェイスグループエントリがテーブルに追加され、編集用に開きます。
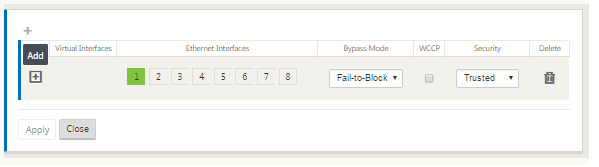
-
[ 仮想インターフェイス ] の右側にある [ +] をクリックします。これにより、新しい空のグループエントリがテーブルに追加され、編集用に開きます。
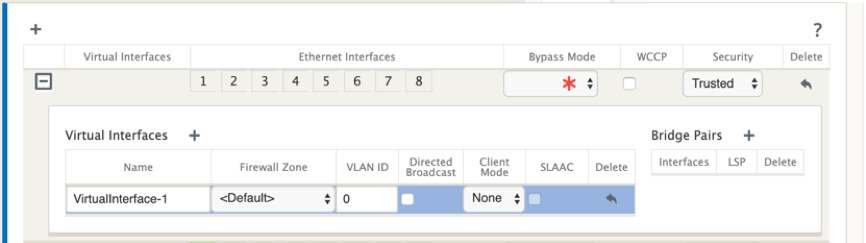
-
グループに含める イーサネットインターフェイスを 選択します。[ イーサネットインターフェイス(Ethernet Interfaces)] で、そのインターフェイスを含める/除外するインターフェイスをクリックします。グループに含めるインターフェイスはいくつでも選択できます。
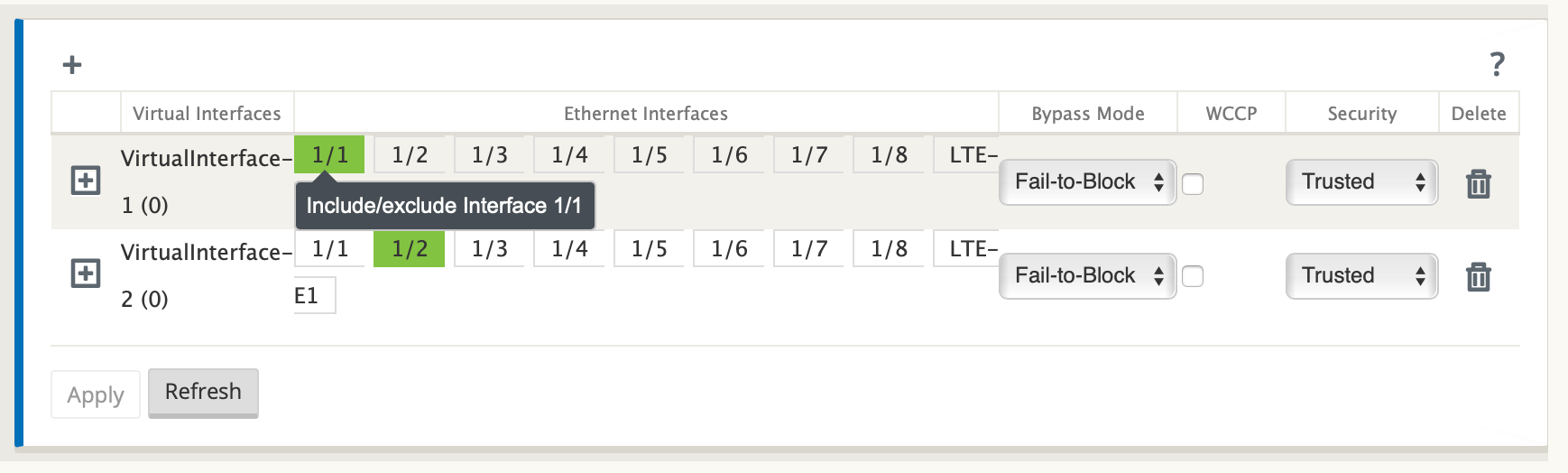
-
ドロップダウンメニューから [ バイパスモード ] を選択します(デフォルトなし)。 バイパスモードは 、アプライアンスまたはサービスの障害または再起動が発生した場合に、仮想インターフェイスグループ内のブリッジペアインターフェイスの動作を指定します。オプションには、 **フェールツーワイヤまたはフェイルトゥブロックがあります**。
-
ドロップダウンメニューから [ セキュリティレベル ] を選択します。仮想インターフェイスグループのネットワークセグメントのセキュリティレベルを指定します。オプションは、[信頼済み] または [ **信頼できない**] です。信頼できるセグメントはファイアウォールで保護されます(デフォルトは Trusted です)。
-
追加した仮想インターフェイスの左端にある [ + ] をクリックします。[ 仮想インターフェイス ] テーブルが表示されます。
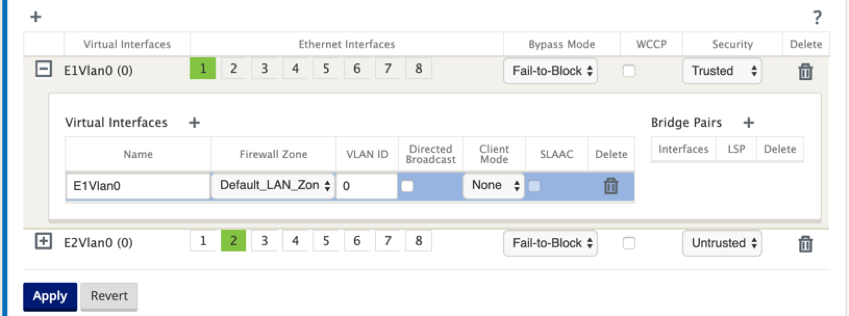
-
[ 仮想インターフェイス ] の右側にある [ +] をクリックします。これにより 、名前、ファイアウォールゾーン、VLAN ID、ダイレクトブロードキャスト、クライアントモード、およびステートレスアドレス自動設定(SLAAC)が表示されます。
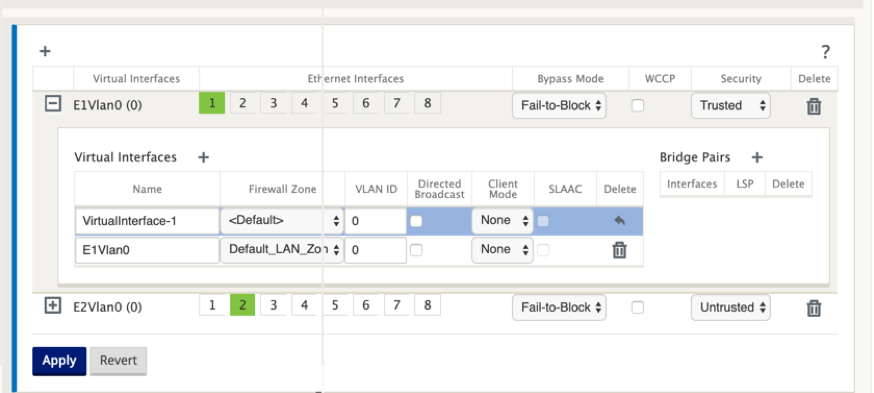
-
この仮想インターフェイスグループ の名前 と VLAN ID を入力します。
- Name —これはこの仮想インターフェイスが参照される名前です。
- ファイアウォールゾーン -ドロップダウンメニューからファイアウォールゾーンを選択します。
- VLAN ID —これは仮想インターフェイスとの間で送受信されるトラフィックを識別し、マーキングするための ID です。ネイティブ/タグなしトラフィックには、0(ゼロ)の ID を使用します。
- [Client Mode ]:ドロップダウンメニューからクライアントモードを選択します。
- [ダイレクトブロードキャスト (Drected Broadcast)]:仮想インターフェイスでは、このチェックボックスをオンにすることで、仮想IPサブネットのダイレクトブロードキャストパケットを転送できます。
-
SLAAC : 仮想インターフェイスでステートレスアドレス自動設定(SLAAC) チェックボックスを有効にすると、接続されたルータからグローバル IPv6 アドレスを自動的に取得できます。 SLAAC がオンになっている仮想インターフェイスには、設定済みの仮想 IP アドレスは必要ありません。
注: SLAAC は、信頼できないインターフェイスのブランチサイトでのみ有効にできます。
SLAAC の IP アドレスを解放または更新することができます。
-
[ ブリッジペア ] の右側にある [ +] をクリックします。これにより、新しい Bridge Pairs エントリが追加され、編集用に開かれます。
-
ペアリングするイーサネットインターフェイスをドロップダウンメニューから選択します。さらにペアを追加するには、[ ブリッジペア ] の横にある [ + ] をもう一度クリックします。
-
[Apply] をクリックします。これにより、設定が適用され、新しい仮想インターフェイスグループがテーブルに追加されます。この段階では、新しい仮想インターフェイスグループエントリの右側に、黄色の Delta Audit Alert アイコンが表示されます。これは、サイトの仮想 IP アドレス (VIP) をまだ構成していないためです。現時点では、このアラートは、サイトの仮想 IP を正しく構成すると自動的に解決されるため、無視できます。
-
仮想インターフェイスグループをさらに追加するには、[Interface Groups ] ブランチの右側にある [ + ] をクリックし、上記のように操作します。
MCN の仮想 IP アドレスを設定する方法
次の手順では、サイトの仮想 IP アドレスを構成し、適切なグループに割り当てます。
-
新しい MCN サイトの [サイト] ビューで続行し、 仮想 IP アドレスの左側にある [ +] をクリックします。これにより、 新しいサイトの仮想 IP アドリステーブルが表示されます 。
-
[ 仮想 IP アドレス ] の右側にある [ + ] をクリックして、アドレスを追加します。これにより、新しい仮想 IP アドレスを追加および構成するためのフォームが開きます。
-
IP アドレス / プレフィクス 情報を入力し、アドレスが関連付けられている 仮想インターフェイスを 選択します。仮想IPアドレスには、完全なホストアドレスとネットマスクを含める必要があります。
-
[ファイアウォールゾーン]、[ID]、[プライベート]、[セキュリティ] など、仮想 IP アドレスの設定を選択します。
-
仮想 IP アドレスが Web UI や SSH などの管理サービスに接続できるようにするには、[ インバンド管理(Inband Mgmt )] を選択します。
注:
インターフェイスは、セキュリティタイプ「 信頼済み 」および「 ID 」が有効である必要があります。
-
バックアップ管理ネットワークとして仮想IPを選択します。これにより、管理ポートにデフォルト Gateway が設定されていない場合に、管理に仮想 IP アドレスを使用できます。
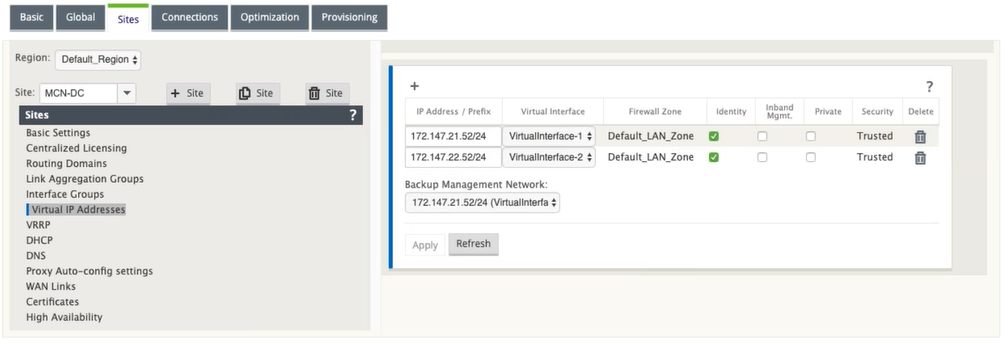
-
[Apply] をクリックします。これにより、アドレス情報がサイトに追加され、 サイトの仮想 IP アドレステーブルに追加されます。
-
さらに仮想 IP アドレスを追加するには、[ 仮想 IP アドレス ] の右側にある [ +] をクリックし、上記の手順を実行します。
11.1.0 リリース以降では、 仮想 IP アドレスの下にIPv4アドレスとIPv6アドレスの 2 つのサブセクションがあります。
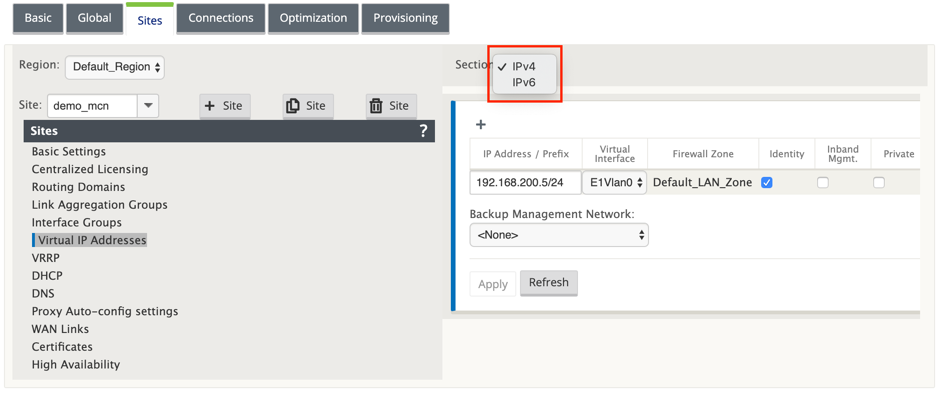
制限事項
- IPv4 と IPv6 の両方のアクセスインターフェイスが同じ WAN リンクに設定されている場合、パスのペアは 1 つだけ作成されます。
- IPv6 パスがダウンした場合、同じ WAN リンクの IPv4 へのフォールバックは発生しません。
- IPv6 アドレスの追跡は、11.1.0 リリースではサポートされていません。
- IPv6 は、仮想パス経由の SD-WAN デバイス間の通信でのみサポートされます。インターネットサービスおよびイントラネットサービスはサポートされていません。11.1.0 リリースでは、管理プレーンのサポートはありません。
- 11.1.0 リリースでは、210 デバイス上の LTE リンクでは IPv6 はサポートされません。
- DHCPv6 クライアントおよびサーバは IPv6 ではサポートされていません。自動アドレス指定用に SLAAC を設定できます。
新しく作成された信頼できないインターフェイスの仮想 IP アドレスを追加する必要があります。または、SLAAC がブランチサイトである場合は、SLAAC を有効にできます。仮想 IP アドレスを追加するには
- [セクション] ドロップダウンメニューから [IPv6] を選択します。
- 次のフィールドを定義します。
- [IP Address/Prefix]:完全なホストアドレスとネットマスクを指定します。
- [Virtual Interface]:ドロップダウンメニューから、関連付けられた仮想インターフェイスの 1 つを選択します。
- ファイアウォールゾーン:仮想インターフェイスのファイアウォールゾーン。
-
[Link Local](オプション)-[Link Local] チェックボックスをオンにすると、この IPv6 仮想 IP アドレスを仮想インターフェイスのリンクローカルアドレスとして使用できます。
注: [リンクローカル(Link Local)] チェックボックスがオフの場合、アプライアンスは自動的にリンクローカルアドレスを生成して割り当てます。
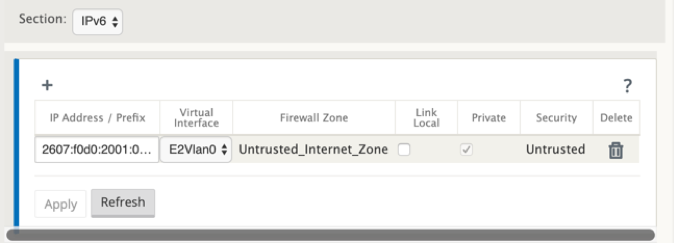
メモ 近隣探索プロトコル (NDP) は IPv6 でサポートされています。
IPv4 と IPv6 の両方のアクセスインターフェイスがローカルサイトとリモートサイトで定義されている場合、パスは IPv6 アドレスのみを使用して形成されます。
MCN の WAN リンクの設定方法
次のステップでは、サイトの WAN リンクを構成します。
-
新しい MCN サイト の [サイト] ビューで、[ WAN リンク ] ラベルをクリックします。
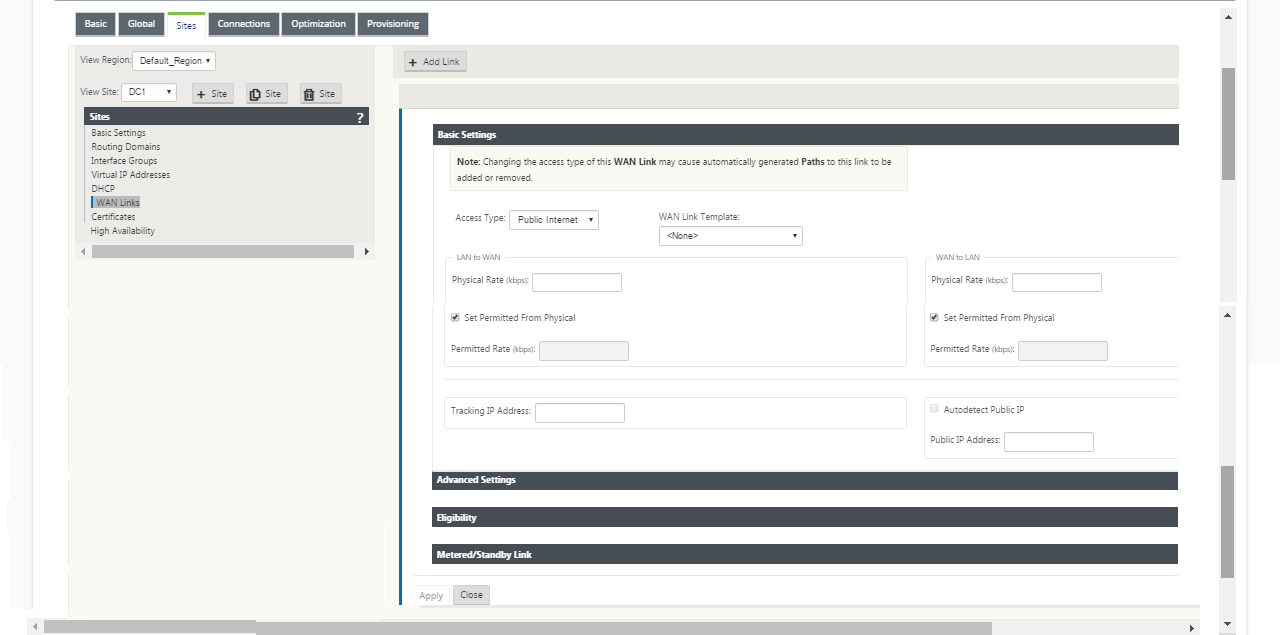
-
[ W AN リンク ] の右側にある [Add Link] をクリックして、新しい WAN リンクを追加します。[ 追加 ] ダイアログボックスが表示されます。
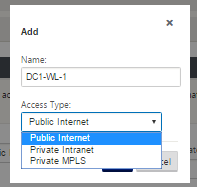
-
(オプション)デフォルトを使用しない場合は、WAN リンクの名前を入力します。デフォルトはサイト名で、WL-というサフィックスが付加されます。<number>ここで、<number>は、このサイトの WAN リンクの数を 1 増分したものです。
-
ドロップダウンメニューから [ アクセスタイプ ] を選択します。オプションは、[ パブリックインターネット]、[プライベートイントラネット]、または [ プライベート MPLS] です。
-
[追加] をクリックします。これにより、[ WAN リンク の基本設定] 設定ページが表示され、新しい未設定の WAN リンクがページに追加されます。
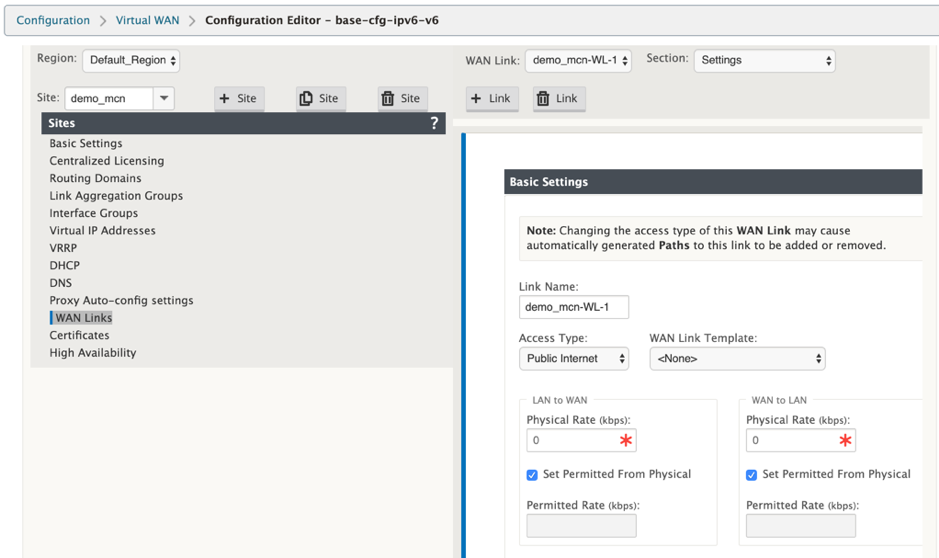
IPv4 と IPv6 の両方のアクセスインターフェイスが同じ WAN リンクに対して構成されている場合、2 つのサイト間の IPv6 パスのみが形成されます。
-
[ 設定 ] ドロップダウンメニューから [ アクセスインターフェイス (IPv6) ] を選択します。
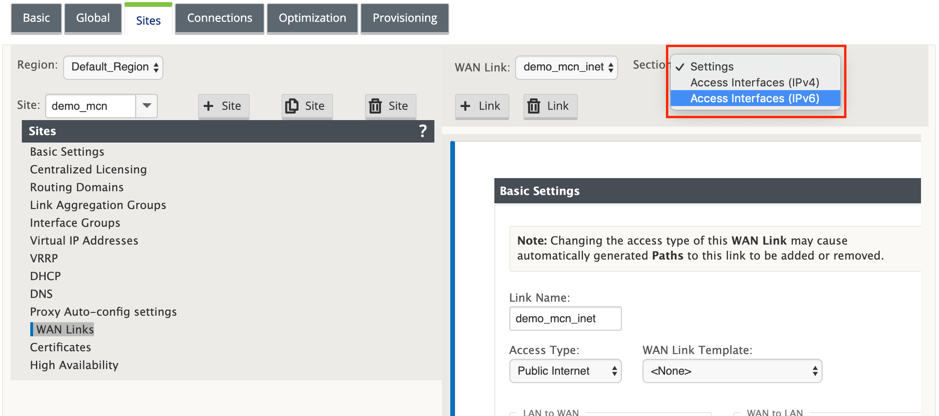
-
次のフィールドを定義します。
- [Name ]:アクセスインターフェイス名を指定します。
- [仮想インターフェイス (Virtual Interface)]:ルーティングドメインを選択したら、ドロップダウンメニューから関連付けられた仮想インターフェイスの 1 つを選択します。
- [IP Address ]:SD-WAN 上のアクセスインターフェイスエンドポイントの静的 IP アドレスを指定します。
-
Gateway IP アドレス — Gatewayルータの IP アドレスを指定します。
メモ 仮想アプライアンスが SLAAC モードを使用するように設定されている場合は、IP アドレスとゲートウェイ IP アドレスを設定できません。
-
[Virtual Path Mode ]:ドロップダウンメニューから仮想パスモードを選択して、この WAN リンク上の仮想パストラフィックのプライオリティを決定します。
-
Gateway MAC アドレスバインディング — Gateway MAC Address Binding チェックボックスが有効な場合、インターネットまたはイントラネットサービスで受信されるパケットの送信元 MAC アドレスはGateway MAC アドレスに一致する必要があります。
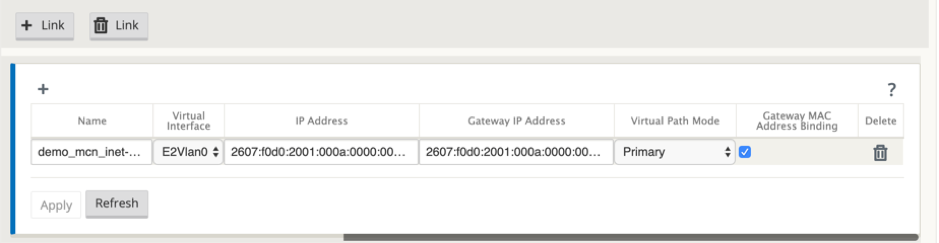
WAN リンクに対して IPv6 インターフェイスが作成されたら、このインターフェイスを使用してインターネットサービスプロバイダ (ISP) と通信できます。
メモ 最初の IPv6 オファリングは仮想パス接続のみであるため、LAN 側の IPv6 パケットを送信できません。
帯域幅消費の自動学習
自動学習は、システムの起動時に実行され、正常な結果が観察されるまで 5 分ごとに繰り返されます。自動学習は、設定エディタから WAN リンク設定の変更が行われた後にも実行されます。
テストは手動で実行することも、SD-WAN GUI でスケジュールすることもできます。テストが成功し、自動学習が有効になっている場合、これらのテストの結果は、許可されたレートにも適用されます。
大規模なネットワークで自動学習を使用する場合、config change が再起動すると、すべてのサイトが MCN で同時にテストを実行し、帯域幅の使用率が高くなり、結果が不正確になります。帯域幅テストは、1 日 1 ~ 2 回(通常はトラフィック量が少ない場合)にスケジュールすることをお勧めします。
注
WAN リンク帯域幅の自動検出は、ブランチにのみ適用され、MCN/RCN には適用されません。
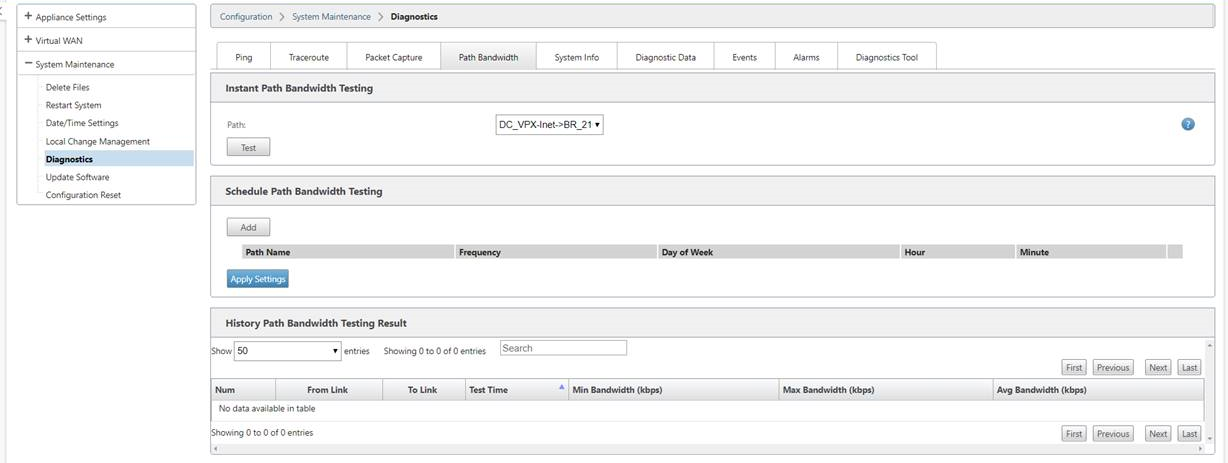
- 新しい WAN リンクのリンクの詳細を入力します。LAN から WAN、WAN から LAN への設定を構成します。いくつかのガイドラインは次のとおりです。
- 一部のインターネットリンクは非対称である場合があります。
- 許可された速度を誤って設定すると、そのリンクのパフォーマンスに悪影響を及ぼす可能性があります。
- 認定レートを超えるバースト速度は使用しないでください。
- インターネット WAN リンクの場合は、必ずパブリック IP アドレスを追加してください。
-
グレーの [ 詳細設定]セクションバーをクリックします。リンクの [ 詳細設定] フォームが開きます。
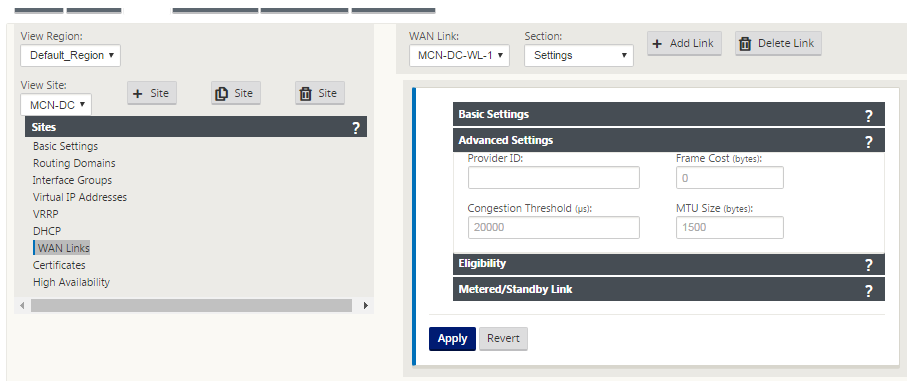
- リンクの [詳細設定] を入力します。
- Provider ID :(オプション)同じサービスプロバイダーに接続されている WAN リンクを指定する一意の ID 番号 1 ~ 100 を入力します。仮想 WAN は、重複パケットを送信するときにプロバイダー ID を使用してパスを区別します。
- [Frame Cost (bytes) ]:各パケットに追加されるヘッダー/トレーラーのサイズ(バイト単位)を入力します。たとえば、追加されたイーサネット IPG または AAL5 トレーラーのバイト単位のサイズ。
- [ 輻輳しきい値 (Congestion Threshold)]:輻輳しきい値(マイクロ秒単位)を入力します。このしきい値を超えると、WAN リンクはパケット送信を抑制して、それ以上の輻輳を回避します。
- [MTU Size (bytes) ]:フレームコストを含まない、最大の raw パケットサイズ(バイト単位)を入力します。
-
灰色の [ 適格性 ] セクションバーをクリックします。リンクの [ 適格性設定 ] フォームが開きます。
-
リンクの「 適格 」設定を選択します。
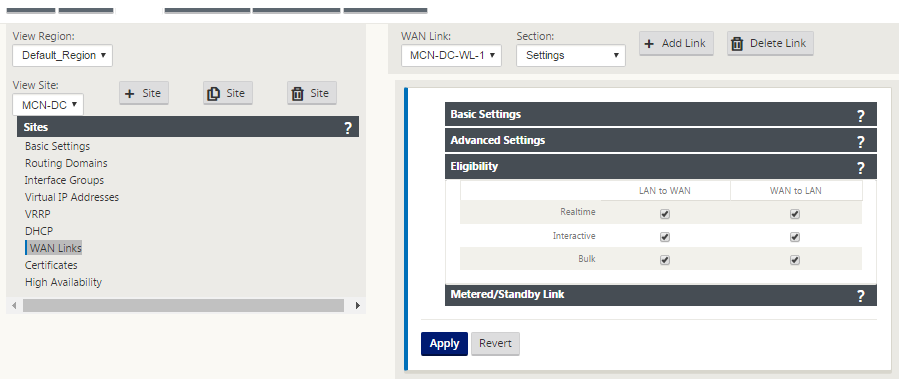
-
グレーの [ 従量制課金リンク ] セクションバーをクリックします。これにより、リンクの [ 従量制課金リンク設定 ] フォームが開きます。
-
(オプション) このリンクのメータリングを有効にするには 、[メータリングを有効にする] を選択します。これにより、[ メータリング設定を有効にする ] フィールドが表示されます。
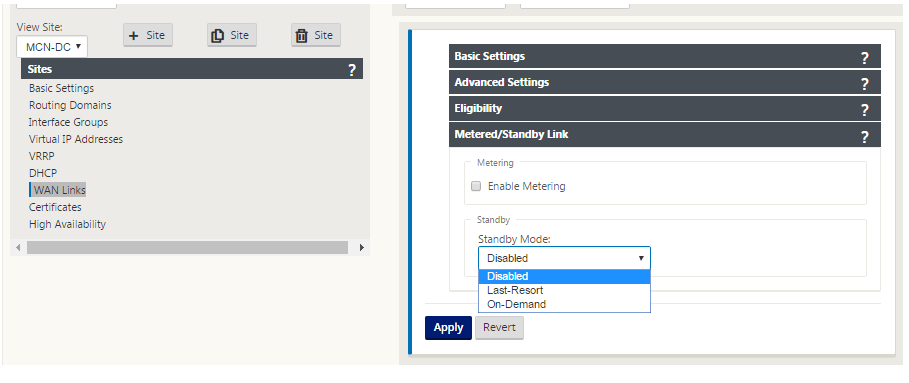
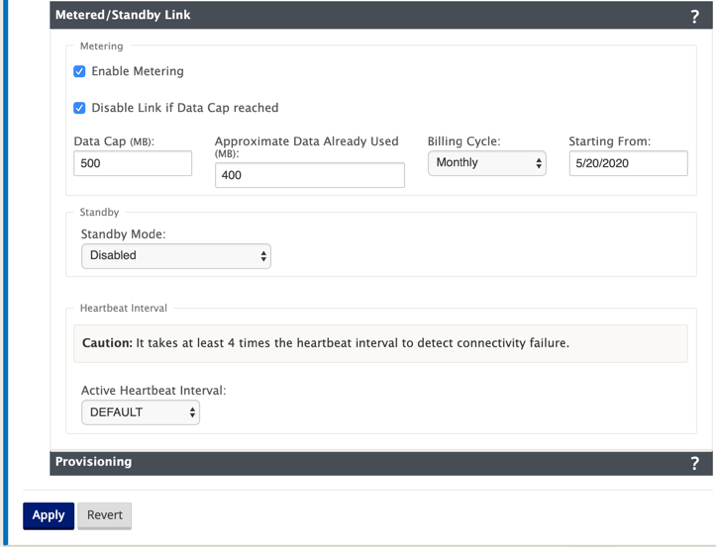
- リンクのメータリング設定を構成します。以下のコマンドを実行します。
-
「Data Cap (MB) 」— リンクのデータキャップ割り当てをメガバイト単位で入力します。
-
[ 請求サイクル ] — ドロップダウンメニューから [ 毎月] または [毎週 ] を選択します。
-
[ 開始日] — 請求サイクルの開始日を入力します。
-
「 最後の手段を設定 」— 他のすべての使用可能なリンクで障害が発生した場合に、このリンクを最後の手段のリンクとして有効にする場合に選択します。通常の WAN 条件下では、仮想 WAN は、リンクステータスを確認するために、従量制課金リンクを介して最小限のトラフィックだけを送信します。ただし、障害が発生した場合、SD-WAN は本番トラフィックを転送するための最後の手段として、アクティブな従量制課金リンクを使用できます。
[Apply] をクリックします。これにより、指定した設定が新しい WAN リンクに適用されます。
次のステップでは、新しい WAN リンクのアクセスインターフェイスを設定します。アクセスインターフェイスは、特定の WAN リンクのインターフェイスとしてまとめて定義された、仮想インターフェイス、WAN エンドポイント IP アドレス、Gateway IP アドレス、および仮想パスモードで構成されます。各 WAN リンクには、少なくとも 1 つのアクセスインターフェイスが必要です。
アクセスインターフェイスの設定方法
-
リンクの [WAN リンク] 設定ページで [ アクセスインターフェイス ] を選択します。これにより、サイトの [ アクセスインターフェイス ] ビューが開きます。

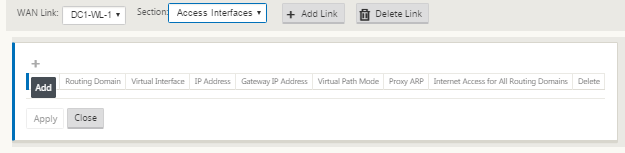
-
[ + ] をクリックして、インターフェイスを追加します。これにより、テーブルに空白のエントリが追加され、編集用に開かれます。 リンクのアクセスインターフェイス設定を入力します 。各 WAN リンクには、少なくとも 1 つのアクセスインターフェイスが必要です。
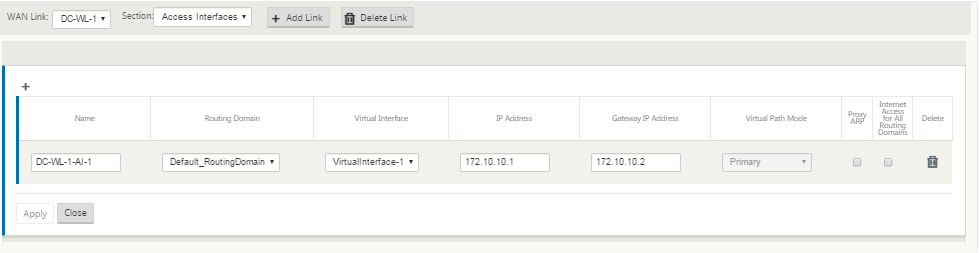
-
以下のコマンドを実行します。
- [Name]:このアクセスインターフェイスが参照される名前です。新しいアクセスインターフェイスの名前を入力するか、デフォルトをそのまま使用します。デフォルトでは、次の命名規則が使用されます。 WAN_link_name-AI-number: ここで、 WAN_link_name は、このインターフェイスに関連付ける WAN リンクの名前で、number は、このリンクに現在設定されているアクセスインターフェイスの数を 1 ずつ増分したものです。
注
名前が切り捨てられた場合は、フィールドにカーソルを置き、クリックしたままマウスを右または左に回転すると、切り捨てられた部分が表示されます。
-
仮想インターフェイス—これはこのアクセスインターフェイスが使用する仮想インターフェイスです 。このブランチサイト用に構成された Virtual Interfaces のドロップダウンメニューからエントリを選択します。
-
ルーティングドメイン -アクセスインターフェイス用に選択するルーティングドメイン。
-
IP address —これはアプライアンスからの WAN へのアクセスインターフェイスエンドポイントのための IP アドレスです。
-
Gateway IP アドレス—これはGatewayルータの IP アドレスです。
-
仮想パスモード—これはこの WAN リンクの仮想パストラフィックのためのプライオリティを規定します。オプションは、[ プライマリ]、[ セカンダリ]、または [除外] [ 除外] に設定すると、このアクセスインターフェイスはインターネットおよびイントラネットトラフィックにのみ使用されます。
-
プロキシ ARP — 有効にするには、このチェックボックスをオンにします。有効にすると、Gateway に到達できない場合に、仮想 WAN アプライアンスはGateway IP アドレスの ARP 要求に応答します。
- [Apply] をクリックします。
これで、新しい WAN リンクの設定が完了しました。これらの手順を繰り返して、サイトの WAN リンクを追加および構成します。
次のステップでは、サイトのルートを追加および構成します。
MCN のルートを設定する方法
サイトのルートを追加および構成するには、次の手順を実行します。
- 新しい MCN サイトの [ 接続 ] ビューをクリックし、[ ルート] を選択します。これにより、サイトの [ ルート ] ビューが表示されます。
-
[ ルート ] の右側にある [ + ] をクリックして、ルートを追加します。これにより、編集用の [ ルート ] ダイアログボックスが開きます。
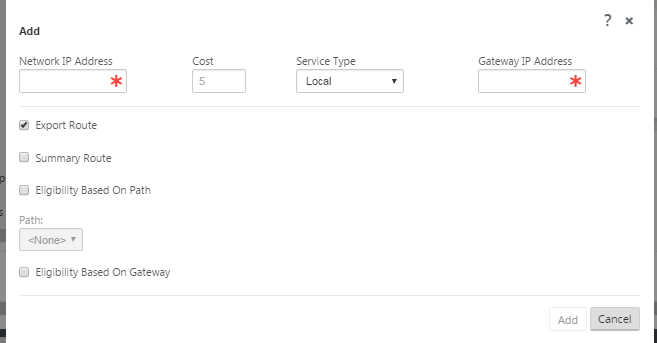
- 新しいルートのルート設定情報を入力します。以下のコマンドを実行します。
- [ネットワーク IP アドレス ] — ネットワーク IP アドレスを入力します。
- [Cost ]:このルートのルートプライオリティを決定するための重みを 1 ~ 15 で入力します。低コストのルートは、高コストのルートよりも優先されます。デフォルト値は5です。
-
[サービスタイプ (Service Type)]:このフィールドのドロップダウンメニューからルートのサービスタイプを選択します。
- 仮想パス — このサービスは、仮想パス間のトラフィックを管理します。仮想パスは、2 つの WAN リンク間の論理リンクです。これは、2つのSD-WANノード間で高いサービス・レベル通信を提供するために結合されたWANパスの集合で構成されます。これは、変化するアプリケーションの需要とWANの状態に常に測定し、適応することによって達成されます。SD-WAN アプライアンスは、パス単位でネットワークを測定します。仮想パスは、スタティック(常に存在)またはダイナミック(2 つの SD-WAN アプライアンス間のトラフィックが設定されたしきい値に達した場合のみ存在)のいずれかになります。
- インターネット — このサービスは、エンタープライズサイトとパブリックインターネット上のサイト間のトラフィックを管理します。このタイプのトラフィックはカプセル化されません。輻輳時には、SD-WAN は、仮想パスに対するレート制限によるインターネットトラフィックと、管理者が確立した SD-WAN 構成に従ってイントラネットトラフィックによって、帯域幅を積極的に管理します。
- イントラネット -このサービスは、仮想パスを介した伝送用に定義されていないエンタープライズイントラネットトラフィックを管理します。インターネットトラフィックと同様に、カプセル化されていないままであり、SD-WAN は、輻輳時にこのトラフィックを他のサービスタイプと比較してレート制限することで、帯域幅を管理します。特定の条件下では、仮想パスでイントラネットフォールバック用に構成されている場合、通常は仮想パスで移動するトラフィックは、ネットワークの信頼性を維持するために、代わりにイントラネットトラフィックとして扱われることがあります。
- パススルー :このサービスは、仮想 WAN を通過するトラフィックを管理します。パススルーサービスに送信されるトラフィックには、ブロードキャスト、ARP、その他の非 IPv4 トラフィック、および Virtual WAN アプライアンスのローカルサブネット、構成済みサブネット、またはネットワーク管理者が適用したルール上のトラフィックが含まれます。このトラフィックは、SD-WAN によって遅延、シェーピング、または変更されません。したがって、SD-WAN アプライアンスが他のサービスで使用するように構成されている WAN リンク上で、パススルートラフィックが実質的なリソースを消費しないようにする必要があります。
- ローカル :このサービスは、他のサービスと一致しないサイトにローカルな IP トラフィックを管理します。SD-WAN は、ローカルルートを送信元および宛先とするトラフィックを無視します。
- GRE トンネル :このサービスは、GRE トンネルを宛先とする IP トラフィックを管理し、サイトで設定された LAN GRE トンネルと一致します。GRE トンネル機能を使用すると、LAN 上の GRE トンネルを終了するように SD-WAN アプライアンスを設定できます。サービスタイプ GRE Tunnel のルートの場合、Gateway はローカル GRE トンネルのトンネルサブネットの 1 つに存在する必要があります。
- LAN IPsec トンネル — このサービスは、IPsec トンネル宛の IP トラフィックを管理します。
- インタールーティング -このサービスは、サイト内のルーティングドメイン間または異なるサイト間のルーティングドメイン間でのルートリークを可能にします。これにより、エッジルータがルートリークを処理する必要がなくなります。
- 「GatewayIPアドレス 」— このルートの GatewayIPアドレスを 入力します。
- Eligibility -Based on Path (チェックボックス) — (オプション) 有効にすると、選択したパスがダウンしてもルートはトラフィックを受信しません。
- 「パス 」(Path) — ルートの適格性を判断するために使用するパスを指定します。
「サービスタイプ」に応じて、次の設定が表示されます。
| サービスの種類 | サービスタイプの設定 |
|---|---|
| 仮想パス | ネクストホップサイト:これは、仮想パスパケットが送信されるリモートサイトを示します。 |
| インターネット | Export Route: 他の接続されたサイトにルートをエクスポートするための有効/無効化、パスに基づく適格性 |
| イントラネット | エクスポートルート、イントラネットサービス、パスに基づく適格性、トンネルに基づく適格性 |
| パススルー | パスに基づく適格性 |
| ローカル | エクスポートルート、サマリートルート、パスに基づく適格性 |
| GREトンネル | エクスポートルート、パスに基づく適格性、ゲートウェイに基づく適格性 |
| IPSec トンネル | エクスポートルート、パスに基づく適格性、IPsec トンネル、トンネルに基づく適格性 |
| 破棄 | エクスポートルート、サマリールート |
| インタールーティング | インタールーティングドメインサービス |
- [Apply] をクリックします。
注
[ 適用] をクリックすると、追加のアクションが必要であることを示す監査警告が表示されることがあります。赤い点または金色のデルタアイコンは、表示されるセクションにエラーを示します。これらの警告を使用して、エラーや不足している構成情報を識別できます。監査警告アイコンの上にカーソルを置くと、そのセクションのエラーの簡単な説明が表示されます。暗いグレーの 監査 ステータスバー (ページ下部) をクリックして、すべての監査警告の一覧を表示することもできます。
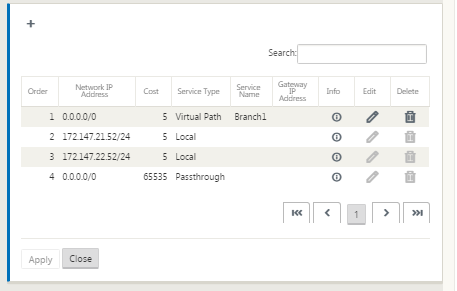
設定済みのルートを次のように編集することもできます。
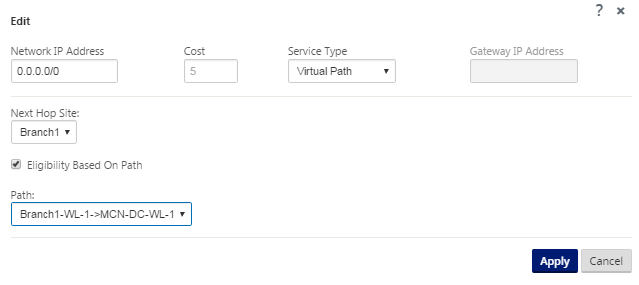
サイトのルートを追加するには、[ルート] ブランチの右側にある [ **+ ] をクリックし、上記の手順を実行します。**
これで、新しい MCN サイトのプライマリ設定情報の入力が完了しました。次の 2 つのセクションでは、オプションの手順について説明します。
ここでこれらの機能を設定しない場合は、 MCN サイト構成の名前付け、保存、およびバックアップのセクションに直接進むことができます。