This content has been machine translated dynamically.
Dieser Inhalt ist eine maschinelle Übersetzung, die dynamisch erstellt wurde. (Haftungsausschluss)
Cet article a été traduit automatiquement de manière dynamique. (Clause de non responsabilité)
Este artículo lo ha traducido una máquina de forma dinámica. (Aviso legal)
此内容已经过机器动态翻译。 放弃
このコンテンツは動的に機械翻訳されています。免責事項
이 콘텐츠는 동적으로 기계 번역되었습니다. 책임 부인
Este texto foi traduzido automaticamente. (Aviso legal)
Questo contenuto è stato tradotto dinamicamente con traduzione automatica.(Esclusione di responsabilità))
This article has been machine translated.
Dieser Artikel wurde maschinell übersetzt. (Haftungsausschluss)
Ce article a été traduit automatiquement. (Clause de non responsabilité)
Este artículo ha sido traducido automáticamente. (Aviso legal)
この記事は機械翻訳されています.免責事項
이 기사는 기계 번역되었습니다.책임 부인
Este artigo foi traduzido automaticamente.(Aviso legal)
这篇文章已经过机器翻译.放弃
Questo articolo è stato tradotto automaticamente.(Esclusione di responsabilità))
Translation failed!
MCN 設定の管理
次のステップは、新しい設定に名前を付けて保存することです。これは、設定パッケージとしても見られます。このステップは、設定のこの時点ではオプションですが、推奨されています。構成パッケージは、ローカルアプライアンスのWorkspace に保存されます。その後、管理 Web インターフェイスからログアウトし、後で構成プロセスを続行します。ただし、ログアウトした場合は、再開時に保存した設定を再度開く必要があります。保存した設定を開く手順を以下に示します。
警告
Console セッションがタイムアウトになったり、構成を保存する前にManagement Web Interfaceからログアウトした場合、保存されていない構成の変更はすべて失われます。システムに再度ログインし、最初から設定手順を繰り返す必要があります。そのため、構成パッケージを頻繁に保存するか、構成内の重要なポイントに保存することをお勧めします。 ヒント:
追加の予防策として、間違った構成パッケージが上書きされないように、[保存] ではなく [名前を付けて保存] を使用することをお勧めします。
-
[ 名前を付けて保存 ] ( 設定エディタの中央ペインの上部 ) をクリックします。[ 名前を付けて保存 ] ダイアログボックスが開きます。
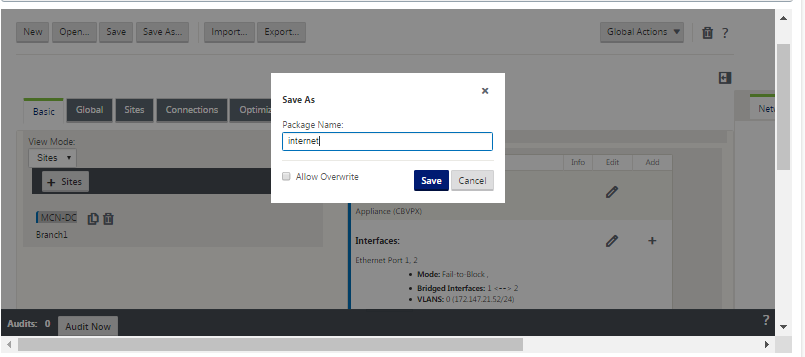
-
構成パッケージ名を入力します。
注
構成を既存の構成パッケージに保存する場合は、必ず [ 上書きを許可 ] を選択してから保存してください。
-
[保存] をクリックします。
注
構成ファイルを保存したら、管理 Web Interface からログアウトして、後で構成プロセスを続行できます。ただし、ログアウトした場合は、再開時に保存した設定を再度開く必要があります。手順については、「 保存した構成パッケージを構成エディターに読み込む」のセクションを参照してください。
これで、MCN サイトの構成が完了し、新しい SD-WAN 構成パッケージが作成されました。これで、ブランチサイトを追加および構成する準備が整いました。手順については、ブランチサイトのセットアップ] (/en-us/citrix-sd-wan/current-release/configuration/setup-branch-nodes.html) を参照してください。
構成パッケージのバックアップコピーのエクスポート
進行中の構成をアプライアンス Workspace に保存するだけでなく、定期的にローカル PC に構成をバックアップすることをお勧めします。
現在の構成パッケージを PC にエクスポートするには、次の手順を実行します。
-
[エクスポート] をクリックします。これにより、[ 設定のエクスポート ] ダイアログボックスが表示されます。
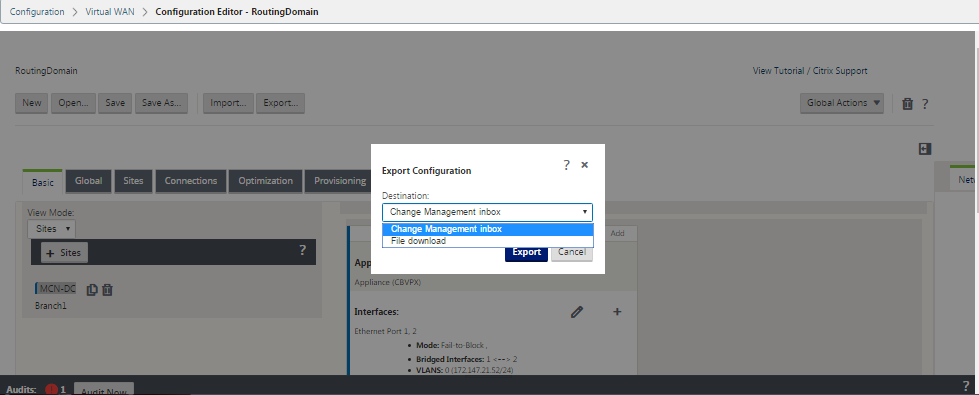
-
[ デスティネーション: ] ドロップダウンメニューから [ ファイルのダウンロード ] を選択します。これにより、デフォルトで選択されている [ ネットワークマップを含める ] オプションが表示されます。
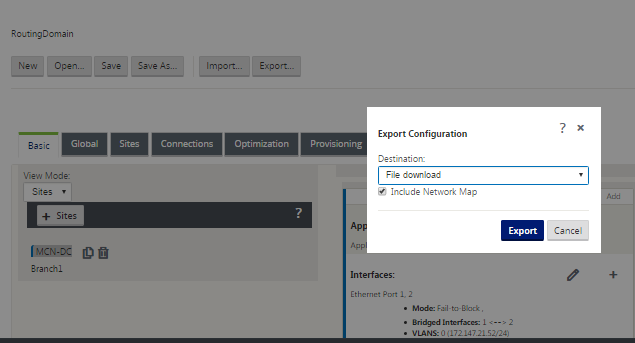
-
デフォルトを受け入れ、[ Export] をクリックします。これには、 設定パッケージ内のネットワークマップ情報が含まれ 、設定を保存するための名前と場所を指定するためのファイルブラウザが開きます。
-
PC 上の保存場所に移動し、[ 保存] をクリックします。これにより、構成パッケージが PC に保存されます。
注
バックアップされた構成パッケージを回復するには、 インポート操作を使用して PC からパッケージをインポートし、 構成エディタにロードします。その後、インポートしたパッケージを管理 Web インターフェイス Workspace に保存して、将来使用できるようにすることができます。
バックアップされた構成パッケージのインポート
場合によっては、以前のバージョンの構成パッケージに戻したいことがあります。以前のバージョンのコピーをローカル PC に保存した場合は、そのコピーを Configuration Editor にインポートし、編集用に開くことができます。これが初期展開でない場合は、現在の MCN のグローバル変更管理受信ボックスから既存の構成パッケージをインポートすることもできます。これらの両方の手順の手順を以下に示します。
構成パッケージをインポートするには、次の手順を実行します。
-
設定エディタを開きます。
-
構成エディターのメニューバーで 、[ インポート] をクリックします。
仮想 WAN 構成のインポート ] ダイアログボックスが表示されます。
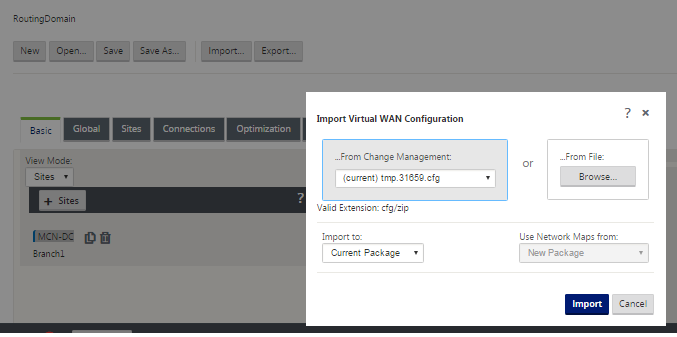
-
パッケージのインポート元となる場所を選択します。
- 変更管理から構成パッケージをインポートするには:「変更管理から」ドロップダウンメニュー (左上隅) からパッケージを選択します 。
- ローカル PC から設定パッケージをインポートするには:[ 参照 ] をクリックして、ローカル PC でファイルブラウザを開きます。ファイルを選択して「 OK」をクリックします。
-
インポート先を選択します (該当する場合)。 構成パッケージが構成エディターですでに開かれている場合は、インポート先ドロップダウンメニューが表示されます 。
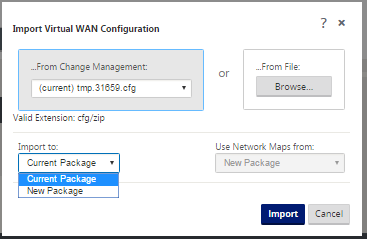
次のいずれかのオプションを選択します:
「現在のパッケージ 」— 現在開いている構成パッケージの内容をインポートしたパッケージの内容で置き換え、開いているパッケージの名前を保持するには、これを選択します。ただし、変更されたパッケージを明示的に保存するまで、現在のパッケージの保存バージョンの内容は上書きされません。[ 名前を付けて保存 ] を使用してパッケージを保存する場合は、[ 上書きを許可 ] を選択して、以前のバージョンの上書きを有効にします。
- 「新規パッケージ 」— 新規の空白の構成パッケージを開き、インポートしたパッケージの内容をこのパッケージに取り込むには、これを選択します。新しいパッケージには、インポートされたパッケージと同じ名前が自動的に付けられます。
-
含めるネットワークマップを指定します(該当する場合)。 構成パッケージが設定エディタですでに開かれている場合は、[ ネットワークマップの使用元: ] ドロップダウンメニューを使用できます。
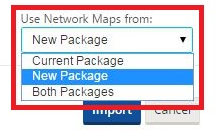
次のいずれかのオプションを選択します:
-
[Current Package] — これで、パッケージに現在設定されているネットワークマップが Configuration Editor で利用可能になったままになり、インポートされたパッケージからネットワークマップはすべて破棄されます。
-
[New Package] — 現在開いているパッケージに現在設定されているネットワークマップが、インポートされたパッケージのネットワークマップ (存在する場合) に置き換えられます。
-
Both Packages-現在のパッケージとインポートされたパッケージの両方のすべてのネットワークマップが含まれます 。
-
-
[インポート] をクリックします。インポートされたファイルは、 指定に従って構成エディタにロードされます。
注
ワークスペースに同じ名前のパッケージが存在する場合は、「名前の競合」( Name Conflict ) ダイアログボックスが表示されます。
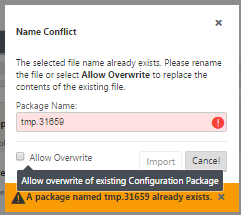
インポートしたパッケージに使用する名前を指定するには、次のいずれかの操作を行います。
-
[パッケージ名] フィールドに別の名前を入力して、新しいパッケージの名前を変更し 、[ インポート ] ボタンを有効にします。インポートされたパッケージが、 指定した名前で設定エディタにロードされます 。パッケージ名はWorkspace に保存されますが、パッケージを明示的に保存するまで、パッケージの内容はワークスペースに保存されます。
-
[ 上書きを許可 ] を選択して、既存の名前を保持し、保存したパッケージの内容の上書きを有効にすることを確認します。ただし、変更されたパッケージを明示的に保存するまで、現在のパッケージの保存バージョンの内容は上書きされません。
-
これにより、[ 名前の競合 ] ダイアログボックスの [ インポート ] ボタンも有効になります。[ インポート ] をクリックして、インポート操作を完了します。
保存された構成パッケージをロードする
保存した構成パッケージの作業を再開するには、まずパッケージを開き、 構成エディタにロードする必要があります。
保存した構成パッケージをロードするには、次の手順を実行します。
-
管理 Web インターフェイスにログインし直し、 構成エディタに移動します。これにより、新しいセッション用の [構成エディター] メインページが開きます。
管理 Web インターフェイスにログインし直した場合、 構成エディタは最初に新しいセッションのために開き 、構成パッケージは読み込まれません。新しい構成を開始する ([新規])、既存の保存済み構成を開く ([開く])、または以前にローカル PCにバックアップした構成をインポート(インポート) してから開く (開く) ことができます。
-
[開く] をクリックします。[ 構成パッケージを開く ] ダイアログボックスが表示されます。
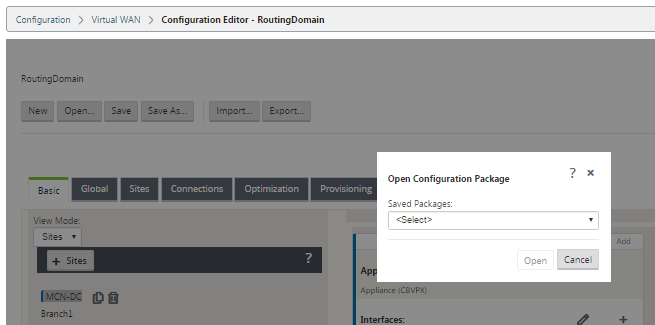
-
[ Saved Packages] ドロップダウンメニューから、開くパッケージを選択します 。
注
構成エディターを開いた場合、ワークスペースに保存した構成の数に応じて、[ 保存されたパッケージ ] メニューが表示されるまでに数秒、1、2 分かかる場合があります。その場合、その間、[ 保存済みパッケージ] メニューフィールドに「 **保存済みパッケージはありません」というメッセージが表示されることがあります。この場合は、[ **キャンセル ] をクリックしてダイアログボックスを閉じ、しばらく待ってから、もう一度 [ 開く ] をクリックしてダイアログボックスを再度開きます。
-
[開く] をクリックします。
注
これにより、指定した構成パッケージが開き、 編集のためだけに設定エディタにロードされます 。これは、選択した構成をローカルアプライアンスにステージングしたりアクティブ化したりしません。
サイト名の変更
構成エディタで MCN サイトの名前を変更する場合は、サイトの名前を変更した設定を MCN および SD-WAN ネットワークに適用する必要があります。MCN の役割と、高可用性が有効か無効かによって、サイト名を変更するときの SD-WAN ネットワーク設定には次のシナリオが適用されます。
- MCN
- 高可用性のMCN
- GEO
- 高可用性のGEO
- RCN
- 高可用性を備えたRCN
MCN サイトの名前変更
MCN の名前を変更した後、名前を変更したサイトで新しい設定をロードする必要があります。
名前を変更したサイトの新しい構成をアップロードするには、次の手順に従います。
-
MCN から、新しい構成でネットワークをステージングします。
-
名前を変更した MCN のステージング構成パッケージをダウンロードします。
-
MCN の [ ローカル変更管理 ] ページに移動します。
- 先にダウンロードしたパッケージをアップロードします。
- 処理が完了したら、[ 次へ ] をクリックします。
- [アクティブ化] をクリックします。
注
ステップ 3 (c) が完了すると、変更管理プロセスによって、ネットワーク内のアプライアンス (ノード) 用のステージングされたソフトウェアが自動的にアクティブ化されます。
高可用性による MCN サイト名の変更
高可用性が有効になっている MCN の名前を変更したら、新しい設定をロードする必要があります。
- MCNから、新しい構成でネットワークをステージします。
- アクティブ MCN アプライアンスと高可用性 MCN アプライアンスのステージング構成パッケージを新しい名前でダウンロードします。
- スタンバイ MCN アプライアンスでサービスを無効にします。
- アクティブな MCN の [ ローカル変更管理 ] ページに移動します。
- 先にダウンロードしたパッケージをアップロードします。
- 処理が完了したら、[ 次へ ] をクリックします。
- [アクティブ化] をクリックします。
- 高可用性が無効になっているスタンバイ MCN アプライアンスについて、ステップ i、ii、iii、iv を繰り返します。
- スタンバイ MCN アプライアンス上でサービスを有効にします。
注
ステップ 4 (c) が完了すると、変更管理プロセスによって、ネットワーク内のアプライアンスのステージングされたソフトウェアが自動的にアクティブ化されます。
GEO サイトの名前を変更する
名前を変更した GEO サイトの新しい構成をアップロードするには:
- MCN から、名前が変更された GEO サイトを含む新しい構成を持つステージネットワーク。
- MCN から、名前を変更した GEO サイトのステージング構成パッケージをダウンロードします。
- MCNで、[ ネットワーク用にステージングを有効にする ] を選択します。これにより、名前を変更したサイトが無効になり、サイトが使用できなくなります。
-
GEO サイトの [ ローカル変更管理 ] ページに移動します。
-
先にダウンロードしたパッケージをアップロードします。
-
パッケージの処理が完了したら、[ 次へ ] をクリックします。
-
[アクティブ化] をクリックします。
-
高可用性で GEO サイトの名前を変更する
名前を変更した GEO サイトを高可用性で有効にした新しい設定をアップロードするには、次の手順を実行します。
-
MCN から、名前が変更された GEO サイトを含む新しい構成を持つステージネットワーク。
-
MCN から、名前が変更された GEO サイトを持つアクティブアプライアンスと高可用性アプライアンスの両方のステージング構成パッケージをダウンロードします。
-
MCNで、ネットワークの [ ステージングを有効にする ] を選択します。これにより、名前を変更したサイトが無効になり、サイトが使用できなくなります。
-
アクティブな GEO アプライアンスに移動します。
- [ ローカル変更管理 ] ページに移動します。
- 先にダウンロードしたパッケージをアップロードします。
- パッケージの処理が完了したら、[ 次へ ] をクリックします。
- [アクティブ化] をクリックします。
- スタンバイアプライアンスに対して、手順 a、b、c、d を繰り返します。
RCN サイトの名前変更
RCN サイトの名前を変更して新しい設定をアップロードするには、次の手順に従います。
-
MCN から、名前が変更された RCN サイトを含む新しい構成を持つステージネットワーク。
-
MCN から、名前を変更した RCN サイトのステージングパッケージをダウンロードします。
-
MCNで、[ ネットワーク用にステージングを有効にする ] を選択します。これにより、名前が変更された RCN サイトが無効になり、MCN でリージョンサイトが使用できなくなります。リージョンの RCN サイトとブランチは相互に通信しますが、ステップ 4 が完了するまで、リージョンは MCN と通信できません (名前が変更されていない GEO RCN がない限り)。
-
RCNの「ローカル変更管理」ページにナビゲートします。
- 先にダウンロードしたパッケージをアップロードします。
- パッケージの処理が完了したら、[ 次へ ] をクリックします。
- [アクティブ化] をクリックします。
注
リージョンのステージングは、ステップ 4 (c) が完了するまで行われないため、リージョンのブランチが使用可能になるまでに時間がかかります。RCNの変更管理プロセスは、リージョンのステージングを管理します。
高可用性による RCN サイト名の変更
名前を変更した RCN サイトを高可用性で有効にした新しい設定をアップロードします。
-
MCN から、名前が変更された RCN サイトを含む新しい構成を持つステージネットワーク。
-
MCN から、RCN サイトの名前を変更したアクティブアプライアンスと高可用性アプライアンスの両方のステージングパッケージをダウンロードします。これにより、名前が変更された RCN サイトが無効になり、MCN でリージョンサイトが使用できなくなります。リージョンの RCN サイトとブランチは相互に通信しますが、ステップ 4 が完了するまで、リージョンは MCN と通信できません (名前が変更されていない GEO RCN がない限り)。
-
MCNで、 ネットワークの [ステージをアクティブ化] を選択します。
-
スタンバイ RCN アプライアンスでサービスを無効にします。
-
アクティブなRCNの「 ローカル変更管理 」ページにナビゲートします。
- 先にダウンロードしたパッケージをアップロードします。
- パッケージの処理が完了したら、[ 次へ ] をクリックします。
- [アクティブ化] をクリックします。
- 無効になっているスタンバイ RCN アプライアンスに対して、手順 a、b、c を繰り返します。
-
スタンバイ RCN アプライアンスでサービスを有効にします。
GEO RCN サイトの名前を変更する
名前が変更された GEO RCN サイトを使用して新しい設定をアップロードするには:
-
MCN から, 名前を変更したGEO RCN サイトを持つ新しい構成を持つステージネットワーク.
-
MCN から、名前を変更した GEO RCN サイトのステージングパッケージをダウンロードします。
-
MCNで、[ ネットワーク用にステージングを有効にする ] を選択します。これにより、名前を変更したサイトが無効になり、サイトが使用できなくなります。プライマリ RCN がオンラインの場合、GEO RCN サイトの名前を変更しても、リージョンはネットワークに接続されたままになります。
-
GEO RCN の「 ローカル変更管理 」ページに移動します。
- 先にダウンロードしたパッケージをアップロードします。
- パッケージの処理が完了したら、[ 次へ ] をクリックします。
- [アクティブ化] をクリックします。
GEO RCN サイトを高可用性で名前変更する
-
MCN から, 名前を変更したGEO RCN サイトを持つ新しい構成を持つステージネットワーク.
-
MCN から、名前が変更された GEO RCN サイトのアクティブと高可用性アプライアンスの両方のステージングパッケージをダウンロードします。
-
MCNで、[ ネットワーク用にステージングを有効にする ] を選択します。これにより、名前を変更したサイトが無効になり、サイトが使用できなくなります。プライマリ RCN がオンラインの場合、GEO RCN サイトの名前を変更しても、リージョンはネットワークに接続されたままになります。
-
アクティブな GEO RCN の「 ローカル変更管理 」ページに移動します。
- 先にダウンロードしたパッケージをアップロードします。
- パッケージの処理が完了したら、[ 次へ ] をクリックします。
- [アクティブ化] をクリックします。
- スタンバイアプライアンスに対して手順 a、band c を繰り返します。
共有
共有
This Preview product documentation is Cloud Software Group Confidential.
You agree to hold this documentation confidential pursuant to the terms of your Cloud Software Group Beta/Tech Preview Agreement.
The development, release and timing of any features or functionality described in the Preview documentation remains at our sole discretion and are subject to change without notice or consultation.
The documentation is for informational purposes only and is not a commitment, promise or legal obligation to deliver any material, code or functionality and should not be relied upon in making Cloud Software Group product purchase decisions.
If you do not agree, select I DO NOT AGREE to exit.