This content has been machine translated dynamically.
Dieser Inhalt ist eine maschinelle Übersetzung, die dynamisch erstellt wurde. (Haftungsausschluss)
Cet article a été traduit automatiquement de manière dynamique. (Clause de non responsabilité)
Este artículo lo ha traducido una máquina de forma dinámica. (Aviso legal)
此内容已经过机器动态翻译。 放弃
このコンテンツは動的に機械翻訳されています。免責事項
이 콘텐츠는 동적으로 기계 번역되었습니다. 책임 부인
Este texto foi traduzido automaticamente. (Aviso legal)
Questo contenuto è stato tradotto dinamicamente con traduzione automatica.(Esclusione di responsabilità))
This article has been machine translated.
Dieser Artikel wurde maschinell übersetzt. (Haftungsausschluss)
Ce article a été traduit automatiquement. (Clause de non responsabilité)
Este artículo ha sido traducido automáticamente. (Aviso legal)
この記事は機械翻訳されています.免責事項
이 기사는 기계 번역되었습니다.책임 부인
Este artigo foi traduzido automaticamente.(Aviso legal)
这篇文章已经过机器翻译.放弃
Questo articolo è stato tradotto automaticamente.(Esclusione di responsabilità))
Translation failed!
最適化のデフォルトサービスクラスを構成する
WAN 最適化のデフォルトサービスクラス設定は、[グローバル( Global )] タブで設定できます。
WAN Optimizationサービスクラスのデフォルトセットを構成するには、次の手順を実行します。
-
[ グローバル ] タブで、[ WAN 最適化サービスクラス] をクリックします。
「 サービスクラス」(Service Classes ) テーブルが開き、デフォルトのサービスクラスのセットが表示されます。
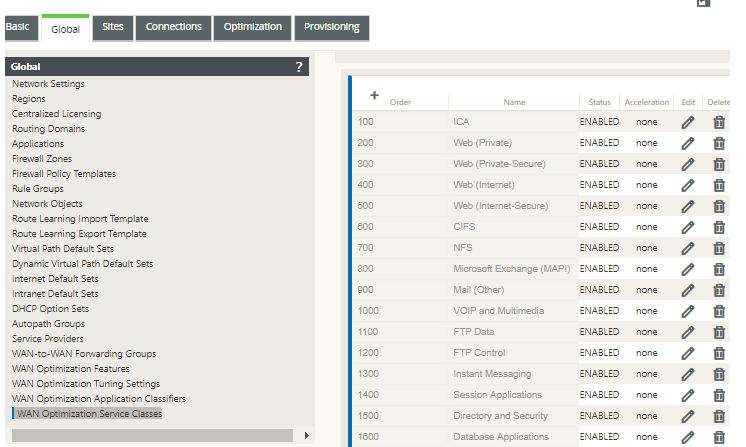
このテーブルは、設定フォームでもあります。このフォームを使用して、サービスクラスを設定(編集)、削除、および追加して、カスタマイズされた既定のセットを作成できます。 変更したデフォルトのサービスクラスセットと構成した個々のサービスクラス設定は 、[ 最適化 ] セクションツリーに含まれるすべてのブランチサイトにデフォルトとして自動的に適用されます。
注
また、 特定のブランチサイトごとにサービスクラスのセットと設定をカスタマイズすることもできます 。 ブランチサイトの最適化構成をカスタマイズする手順については 、「 ブランチサイトの最適化の設定」を参照してください。
-
既存のサービスクラスを設定するには、[サービスクラス(Service Classes)] テーブル内のそのクラスエントリの [ 編集 (Edit)] 列で、(鉛筆アイコン)をクリックします。
選択したサービスクラスを設定するためのポップアップの [ 設定の編集(Edit settings)] フォームが開きます。
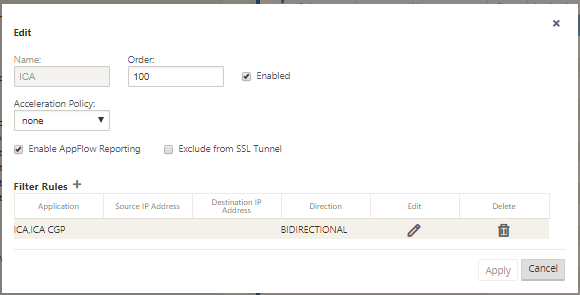
-
サービスクラスの基本設定を構成します。
基本的な設定は次のとおりです。
-
[有効(Enabled )]:新しいサービスクラスを有効にする場合に選択します。このクラスはデフォルトで有効になっています。
-
アクセラレーションポリシー — アクセラレーションポリシードロップダウンメニューからポリシーを選択します 。使用できるオプションは、次のとおりです:
-
disk — 圧縮に使用されるトラフィック履歴を保存する場所としてアプライアンスディスクを指定するには、このポリシーを選択します。これにより、このサービスクラスのディスクベース圧縮(DBC)ポリシーが有効になります。一般的に、アプライアンスは、トラフィックに適した **ディスク** または メモリ をストレージの場所として自動的に選択するため、通常はディスクのポリシーが最適です。
-
[なし(none )]:このサービスクラスに対してアクセラレーションポリシーを有効にしない場合は、これを選択します。通常、 none というポリシーは、圧縮不可能な暗号化トラフィックとリアルタイムビデオにのみ使用されます。
-
flow control only :圧縮を無効にしますが、フロー制御アクセラレーションを有効にするには、このポリシーを選択します。常に暗号化されるサービス、およびFTP制御チャネルの場合はこれを選択します。
-
memory — 圧縮に使用されるトラフィック履歴を保存する場所としてメモリを指定するには、このポリシーを選択します。
-
-
AppFlow レポートを有効にする — このサービスクラスの AppFlow レポートを有効にするには、これを選択します。AppFlowは、ネットワークインフラストラクチャによって処理されるアプリケーショントランザクションデータのロックを解除するための業界標準です。WAN Optimization AppFlow インターフェイスは、任意の AppFlow コレクタと連携してレポートを生成します。コレクタは、AppFlow オープン標準(
http://www.appflow.org)を使用して、アプライアンスから詳細情報を受け取ります。AppFlowについて詳しくは、 シトリックスのドキュメントポータル
http://docs.citrix.com/で入手可能なCitrix CloudBridge 7.4製品ドキュメントを参照してください。注
WAN 最適化 AppFlow レポートを表示するには、[ モニタリング ]タブを選択し、ナビゲーションツリー (左側のペイン) で [ WAN 最適化 ] ブランチを開き、[ AppFlow] を選択します。 仮想 WAN のモニタリングも参照してください。
-
[SSL トンネルから除外 ] — サービスクラスに関連付けられたトラフィックを SSL トンネリングから除外するには、これを選択します。
-
-
サービスクラスのフィルタルールを設定します 。
既存のルールを編集するには、次の操作を行います。
-
[フィルタルール] テーブル (フォームの下部) で、編集するルールの [編集] 列にある [編集] (鉛筆のアイコン) をクリックします。
これにより、選択したフィルタ規則のフィルタ規則設定が表示されます。
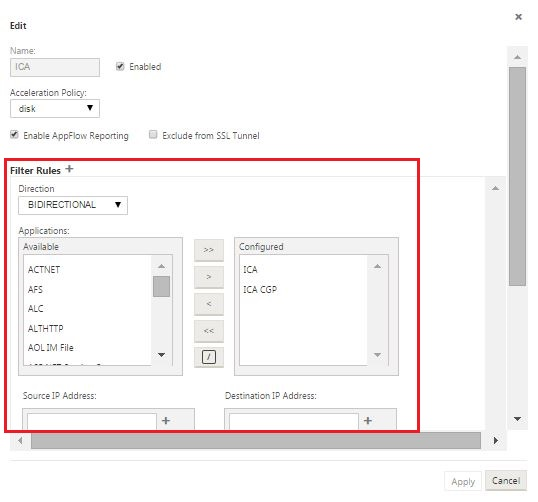
-
[方向] ドロップダウンメニューからフィルタの方向を選択します。
次のいずれかのオプションを選択します:
-
双方向
-
単方向性
-
-
[ 構成済み ]リストで[アプリケーション]を追加または削除します。
リストにアプリケーションを追加するには:左側の[ アプリケーション ] リストでアプリケーションを選択し、[追加] 右矢印 (**) をクリックして、右側の [ **構成済み ] リストにグループを追加します。 すべてのアプリケーションを一度にリストに追加するには 、[Add All] 二重右矢印 (>) をクリックします。
リストからアプリケーションを削除するには:右側の [構成済み] リストでアプリケーションを選択し、[削除] 左矢印 (<) をクリックします。 リストからすべてのアプリケーションを一度に削除するには 、[すべて削除] 二重左矢印 («) をクリックします。
-
下にスクロールして、フォームの切り捨てられた部分を表示します。
[ フィルタールール ] 設定セクションはやや長いので、スクロールバーを使用してフォームの切り捨てられた部分を表示する必要があります。
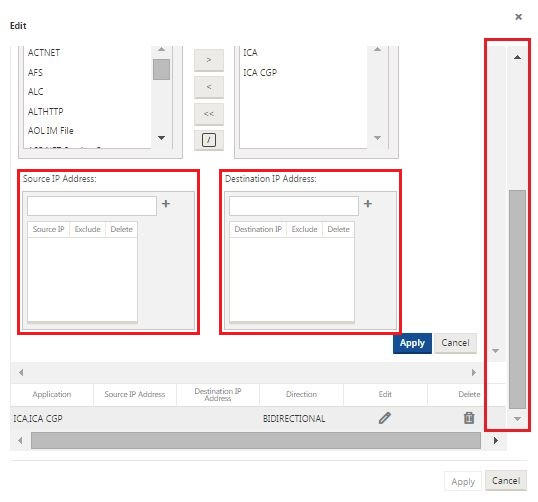
-
送信元 IP Address フィールドで送信元 IP アドレスを入力して下さい 。
-
入力した送信元 IP アドレスの右側にある [ + ] をクリックします。
これにより、指定された IP アドレスが [ 送信元 IP アドレステーブル ] に追加されます。
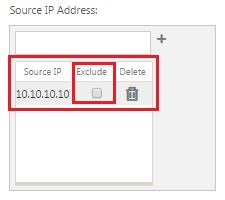
-
このフィルタ規則の送信元 IP アドレスを含めるか除外するかを指定します。
指定した送信元 IP アドレスをこのフィルタルールから除外するには、[除外(Exclude)] チェックボックスをオンにします。 アドレスを含めるには、チェックボックスの選択を解除します。
-
宛先 IP Address フィールドで宛先 IP アドレスを入力して下さい 。
-
先ほど入力した宛先 IP アドレスの右側にある [ + ] をクリックします。
これにより、指定された IP アドレスが [ 送信元 IP アドレステーブル ] に追加されます。

-
このフィルタ規則の宛先 IP アドレスを含めるか除外するかを指定します。
指定した宛先 IP アドレスをこのフィルタルールから除外するには、[除外] チェックボックスをオンにします。 アドレスを含めるには、チェックボックスの選択を解除します。
-
[Apply] をクリックします。
これにより、変更内容がルールに適用され、[ フィルタルールの設定 ] セクションが非表示になります。
-
-
(オプション) デフォルトのサービスクラスセットをカスタマイズします 。
次のように、サービスクラスを追加または削除して、デフォルトセットをカスタマイズできます。
-
セットからサービスクラスを削除する手順は、次のとおりです。
テーブルの [サービスクラス(Service Class)] エントリの [削除( Delete )] 列にあるゴミ箱アイコンをクリックして、そのエントリを削除します。
-
サービスクラスをセットに追加するには、次の手順を実行します。
-
[ サービスクラス ] ブランチラベルの右側にある [ + ] をクリックします。
これにより、[ 構成の追加] フォームが表示されます。
-
[Name] フィールドに新しいサービスクラスの名前を入力します。
-
新しいサービスクラスを設定します。
新しいサービスクラスを設定する手順は、既存のサービスクラスを変更する場合と同じです。手順については、このセクションの前の手順を参照してください。
“3. サービスクラスの基本設定を行います。
“4. サービスクラスのフィルタ規則を設定します。
-
[ 追加 (Add)] をクリックして、新しいサービスクラスをデフォルトセットに追加し、[設定の追加( Add configuration)] フォームを閉じます。
-
-
-
(オプション、推奨)構成パッケージ を保存します 。
これでグローバル WAN 最適化の設定が完了し、 ブランチサイトの最適化セットと設定の構成を開始できます 。
共有
共有
This Preview product documentation is Cloud Software Group Confidential.
You agree to hold this documentation confidential pursuant to the terms of your Cloud Software Group Beta/Tech Preview Agreement.
The development, release and timing of any features or functionality described in the Preview documentation remains at our sole discretion and are subject to change without notice or consultation.
The documentation is for informational purposes only and is not a commitment, promise or legal obligation to deliver any material, code or functionality and should not be relied upon in making Cloud Software Group product purchase decisions.
If you do not agree, select I DO NOT AGREE to exit.