PowerShell コマンドを使用して、NetScaler VPXスタンドアロンインスタンスに複数のIPアドレスを構成する
Azure環境では、複数のNICを設定してNetScaler VPX仮想アプライアンスを展開できます。 各NICに複数のIPアドレスを設定できます。 このセクションでは、PowerShellコマンドを使用して、単一のNICと複数のIPアドレスを使用してCitrix ADC VPXインスタンスを展開する方法について説明します。 複数NICと複数IPの展開にも同じスクリプトを使用できます。
注
このドキュメントでは、IP-config は、個々の NIC に関連付けられている IP アドレス、パブリック IP、プライベート IP のペアを指します。 詳細については、「 Azure 用語 」セクションを参照してください。
使用例
この使用例では、1つのNICが仮想ネットワーク(VNET)に接続されています。 このNICには、次の表に示す3つのIP構成が関連付けられています。
| IP コンフィグ | 関連付けられている |
|---|---|
| IPConfig-1 | 静的パブリック IP アドレス; 静的プライベート IP アドレス |
| IPConfig-2 | 静的パブリック IP アドレス; 静的プライベートアドレス |
| IPConfig-3 | 静的プライベート IP アドレス |
注
IPConfig-3 は、パブリック IP アドレスに関連付けられていません。
図: トポロジ
次の図はこの使用例を視覚的に示しています。
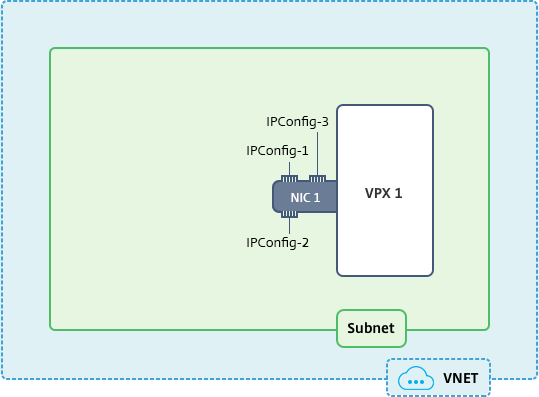
注
マルチNIC、マルチIP Azure NetScaler VPX展開では、プライマリ(最初の) NICのプライマリ(最初)
IPConfigに関連付けられたプライベートIPアドレスが、アプライアンスの管理NSIPアドレスとして自動的に追加されます。IPConfigsに関連付けられた残りのプライベート IP アドレスは、要件に応じてadd ns ipコマンドを使用して、VPX インスタンスに VIP または SNIP として追加する必要があります。
スタンドアロンモードでNetScaler VPX仮想アプライアンスに対して複数IPアドレスを構成する場合に必要な手順の概要は次のとおりです。
- リソースグループの作成
- ストレージアカウントの作成
- 可用性セットの作成
- ネットワークサービスグループの作成
- 仮想ネットワークの作成
- パブリックIPアドレスの作成
- IP構成の割り当て
- NICの作成
- NetScaler VPXインスタンスの作成
- NIC構成のチェック
- VPX側の構成のチェック
スクリプト
パラメーター
このドキュメントのこの使用例のサンプルパラメーター設定は、次のとおりです。
$locName="westcentralus"
$rgName="Azure-MultiIP"
$nicName1="VM1-NIC1"
$vNetName="Azure-MultiIP-vnet"
$vNetAddressRange="11.6.0.0/16"
$frontEndSubnetName="frontEndSubnet"
$frontEndSubnetRange="11.6.1.0/24"
$prmStorageAccountName="multiipstorage"
$avSetName="multiip-avSet"
$vmSize="Standard\_DS4\_V2" (This parameter creates a VM with up to four NICs.)
<!--NeedCopy-->
注
VPX インスタンスの最小要件は、2 つの vCPU と 2 GB の RAM です。
$publisher="Citrix"
$offer="netscalervpx110-6531" (You can use different offers.)
$sku="netscalerbyol" (According to your offer, the SKU can be different.)
$version="latest"
$pubIPName1="PIP1"
$pubIPName2="PIP2"
$domName1="multiipvpx1"
$domName2="multiipvpx2"
$vmNamePrefix="VPXMultiIP"
$osDiskSuffix="osmultiipalbdiskdb1"
**Network Security Group (NSG)-related information**:
$nsgName="NSG-MultiIP"
$rule1Name="Inbound-HTTP"
$rule2Name="Inbound-HTTPS"
$rule3Name="Inbound-SSH"
$IpConfigName1="IPConfig1"
$IPConfigName2="IPConfig-2"
$IPConfigName3="IPConfig-3"
<!--NeedCopy-->
1. リソースグループを作成する
New-AzureRmResourceGroup -Name $rgName -Location $locName
2. ストレージアカウントを作成する
$prmStorageAccount = New-AzureRMStorageAccount -Name $prmStorageAccountName -ResourceGroupName $rgName -Type Standard_LRS -Location $locName
3. 可用性セットを作成する
$avSet = New-AzureRMAvailabilitySet -Name $avSetName -ResourceGroupName $rgName -Location $locName
4. ネットワークセキュリティグループを作成する
-
規則を追加します。 トラフィックを処理するポートのネットワークセキュリティグループにルールを追加する必要があります。
$rule1=New-AzureRmNetworkSecurityRuleConfig -Name $rule1Name -Description "Allow HTTP" -Access Allow -Protocol Tcp -Direction Inbound -Priority 101 -SourceAddressPrefix Internet -SourcePortRange * -DestinationAddressPrefix * -DestinationPortRange 80$rule2=New-AzureRmNetworkSecurityRuleConfig -Name $rule2Name -Description "HTTPS を許可する" -Access Allow -Protocol Tcp -Direction Inbound -Priority 110 -SourceAddressPrefix Internet -SourcePortRange * -DestinationAddressPrefix * -DestinationPortRange 443$rule3=New-AzureRmNetworkSecurityRuleConfig -Name $rule3Name -Description "SSH を許可する" -Access Allow -Protocol Tcp -Direction Inbound -Priority 120 -SourceAddressPrefix Internet -SourcePortRange * -DestinationAddressPrefix * -DestinationPortRange 22 -
ネットワークセキュリティグループオブジェクトを作成します。
$nsg=New-AzureRmNetworkSecurityGroup -ResourceGroupName $rgName -Location $locName -Name $nsgName -SecurityRules $rule1,$rule2,$rule3
5. 仮想ネットワークを作成する
-
サブネットを追加します。
$frontendSubnet=New-AzureRmVirtualNetworkSubnetConfig -Name $frontEndSubnetName -AddressPrefix $frontEndSubnetRange -
仮想ネットワークオブジェクトを追加します。
$vnet=New-AzureRmVirtualNetwork -Name $vNetName -ResourceGroupName $rgName -Location $locName -AddressPrefix $vNetAddressRange -Subnet $frontendSubnet -
サブネットを取得します。
$subnetName="フロントエンドサブネット"$subnet1=$vnet.サブネット|?{$_.Name -eq $subnetName}
6. パブリックIPアドレスを作成する
$pip1=New-AzureRmPublicIpAddress -Name $pubIPName1 -ResourceGroupName $rgName -DomainNameLabel $domName1 -Location $locName -AllocationMethod Static $pip2=New-AzureRmPublicIpAddress -Name $pubIPName2 -ResourceGroupName $rgName -DomainNameLabel $domName2 -Location $locName -AllocationMethod Static
注
使用する前にドメイン名の可用性をチェックします。
IPアドレスの割り当て方法は動的または静的にできます。
7. IP設定を割り当てる
この使用例では、IPアドレスを割り当てる前に次の点を検討します。
- IPConfig-1がVPX1のsubnet1に属していること
- IPConfig-2がVPX1のsubnet 1に属していること
- IPConfig-3がVPX1のsubnet 1に属していること
注
複数のIP構成を1つのNICに割り当てるときには、1つの構成をプライマリとして割り当てる必要があります。
$IPAddress1="11.6.1.27"
$IPConfig1=New-AzureRmNetworkInterfaceIpConfig -Name $IPConfigName1 -Subnet $subnet1 -PrivateIpAddress $IPAddress1 -PublicIpAddress $pip1 –Primary
$IPAddress2="11.6.1.28"
$IPConfig2=New-AzureRmNetworkInterfaceIpConfig -Name $IPConfigName2 -Subnet $subnet1 -PrivateIpAddress $IPAddress2 -PublicIpAddress $pip2
$IPAddress3="11.6.1.29"
$IPConfig3=New-AzureRmNetworkInterfaceIpConfig -Name $IPConfigName3 -Subnet $subnet1 -PrivateIpAddress $IPAddress3 -Primary
サブネットの要件に合う有効なIPアドレスを使用して、その可用性をチェックします。
8. NICを作成する
$nic1=New-AzureRmNetworkInterface -Name $nicName1 -ResourceGroupName $rgName -Location $locName -IpConfiguration $IpConfig1,$IpConfig2,$IPConfig3 -NetworkSecurityGroupId $nsg.Id
9. NetScaler VPXインスタンスを作成する
-
変数を初期化します。
$suffixNumber = 1$vmName = $vmNamePrefix + $suffixNumber -
VM Configオブジェクトを作成します。
$vmConfig=New-AzureRMVMConfig -VMName $vmName -VMSize $vmSize -AvailabilitySetId $avSet.Id -
資格情報、OS、イメージを設定します。
$cred=Get-Credential -Message "VPXログインの名前とパスワードを入力してください。"$vmConfig=Set-AzureRMVMOperatingSystem -VM $vmConfig -Linux -ComputerName $vmName -Credential $cred$vmConfig=Set-AzureRMVMSourceImage -VM $vmConfig -PublisherName $publisher -Offer $offer -SKU $sku -バージョン $version -
NICを追加します。
$vmConfig=Add-AzureRMVMNetworkInterface -VM $vmConfig -Id $nic1.Id -Primary注
マルチ NIC NetScaler VPX 展開では、1 つの NIC がプライマリである必要があります。 したがって、その NIC を NetScaler VPX インスタンスに追加するときに、「-Primary」を追加する必要があります。
-
OSディスクを指定して、VMを作成します。
$osDiskName=$vmName + "-" + $osDiskSuffix1$osVhdUri=$prmStorageAccount.PrimaryEndpoints.Blob.ToString() + "vhds/" + $osDiskName + ".vhd"$vmConfig=Set-AzureRMVMOSDisk -VM $vmConfig -名前 $osDiskName -VhdUri $osVhdUri -CreateOption fromImageSet-AzureRmVMPlan -VM $vmConfig -発行元 $publisher -製品 $offer -名前 $skuNew-AzureRMVM -VM $vmConfig -リソースグループ名 $rgName -場所 $locName
10. NIC設定を確認する
NetScaler VPX インスタンスが起動したら、以下のコマンドを使用して、NetScaler VPX NIC の IPConfigs に割り当てられている IP アドレスを確認できます。
$nic.IPConfig
11. VPX側の設定を確認する
NetScaler VPXインスタンスが起動すると、 IPconfig プライマリNICのプライマリに関連付けられたプライベートIPアドレスがNSIPアドレスとして追加されます。 残りのプライベートIPアドレスは、要件に従って、VIPまたはSNIPアドレスとして追加する必要があります。 次のコマンドを使用します。
add nsip <Private IPAddress><netmask> -type VIP/SNIP
スタンドアロンモードのNetScaler VPXインスタンスに対して複数IPアドレスを構成しました。