仮想マシンマネージャーを使用してNetScaler VPXインスタンスをプロビジョニングします
Virtual Machine Managerは、VMゲストを管理するためのデスクトップツールです。 これによって新しいVMゲストおよびさまざまな種類のストレージを作成し、仮想ネットワークを管理できます。 組み込みVNCビューアーによりVMゲストのグラフィカルコンソールにアクセスして、ローカルまたはリモートでパフォーマンス統計を閲覧できます。
優先Linuxディストリビューションをインストールした後、KVM仮想化を有効にして、仮想マシンのプロビジョニングを処理できます。
仮想マシンマネージャーを使用してNetScaler VPXインスタンスをプロビジョニングする場合、2つのオプションがあります。
- 手動でIPアドレス、ゲートウェイ、およびネットマスクを入力する
- IPアドレス、ゲートウェイ、ネットマスクを自動的に割り当てる (自動プロビジョニング)
NetScaler VPXインスタンスのプロビジョニングには、次の2種類のイメージを使用できます。
- RAW
- QCOW2
NetScaler VPX RAWイメージをQCOW2イメージに変換して、NetScaler VPXインスタンスをプロビジョニングできます。 RAWイメージをQCOW2イメージに変換するには、次のコマンドを入力します。
qemu-img convert -O qcow2 original-image.raw image-converted.qcow2
例:
qemu-img convert -O qcow2 NSVPX-KVM-11.1-12.5_nc.raw NSVPX-KVM-11.1-12.5_nc.qcow2
KVMでの一般的なNetScaler VPX展開には、次の手順があります。
- NetScaler VPXインスタンスの自動プロビジョニングの前提条件の確認
- RAWイメージを使用したNetScaler VPXインスタンスのプロビジョニング
- QCOW2イメージを使用したNetScaler VPXインスタンスのプロビジョニング
- 仮想マシンマネージャを使用してVPXインスタンスにインタフェースを追加する
NetScaler VPXインスタンスの自動プロビジョニングの前提条件を確認する
自動プロビジョニングはオプション機能であり、CDROMドライブからのデータの使用を伴います。 この機能が有効になっている場合は、初期セットアップ時に、NetScaler VPXインスタンスの管理IPアドレス、ネットワークマスク、およびデフォルトゲートウェイを入力する必要があります。
VPX インスタンスを自動プロビジョニングする前に、次のタスクを完了する必要があります。
- カスタマイズされたオープン仮想化形式 (OVF) XML ファイルまたはユーザーデータファイルを作成します。
- オンラインアプリケーション(たとえば、PowerISO)を使用して、OVFファイルをISOイメージに変換します。
- セキュアコピー (SCP) ベースのツールを使用して、ISO イメージを KVM ホストにマウントします。
サンプル OVF XML ファイル:
次に、OVF XML ファイルの内容の例を示します。 このファイルをサンプルとして使用して、ファイルを作成することができます。
<?xml version="1.0" encoding="UTF-8" standalone="no"?>
<Environment xmlns:oe="`http://schemas.dmtf.org/ovf/environment/1"`
xmlns:xsi="`http://www.w3.org/2001/XMLSchema-instance"`
oe:id=""
xmlns="`http://schemas.dmtf.org/ovf/environment/1"`
xmlns:cs="`http://schemas.citrix.com/openstack">`
<PlatformSection>
<Kind></Kind>
<Version>2016.1</Version>
<Vendor>VPX</Vendor>
<Locale>en</Locale>
</PlatformSection>
<PropertySection>
<Property oe:key="com.citrix.netscaler.ovf.version" oe:value="1.0"/>
<Property oe:key="com.citrix.netscaler.platform" oe:value="NSVPX"/>
<Property oe:key="com.citrix.netscaler.orch\_env" oe:value="KVM"/>
<Property oe:key="com.citrix.netscaler.mgmt.ip" oe:value="10.1.2.22"/>
<Property oe:key="com.citrix.netscaler.mgmt.netmask" oe:value="255.255.255.0"/>
<Property oe:key="com.citrix.netscaler.mgmt.gateway" oe:value="10.1.2.1"/>
</PropertySection>
</Environment>
<!--NeedCopy-->
前述のOVF XMLファイルでは、NetScaler ネットワーク構成に「PropertySection」が使用されています。 ファイルを作成するときには、この例の最後で強調表示されている、パラメーターの値を指定します。
- 管理IPアドレス
- ネットマスク
- Gateway
重要
OVFファイルが適切にXML形式になっていない場合、VPXインスタンスにはファイルに指定されている値ではなく、デフォルトのネットワーク構成が割り当てられます。
RAWイメージを使用してNetScaler VPXインスタンスをプロビジョニングします
Virtual Machine Managerでは、RAWイメージを使用してNetScaler VPXインスタンスをプロビジョニングできます。
仮想マシンマネージャーを使用してNetScaler VPXインスタンスをプロビジョニングするには、次の手順に従います。
-
仮想マシンマネージャー (アプリケーション > システムツール > バーチャルマシンマネージャー) を開き、[認証] ウィンドウにログオン資格情報を入力します。
-
新しい NetScaler VPX インスタンスを作成するには、
 アイコンをクリックするか、 localhost (QEMU) を右クリックします。
アイコンをクリックするか、 localhost (QEMU) を右クリックします。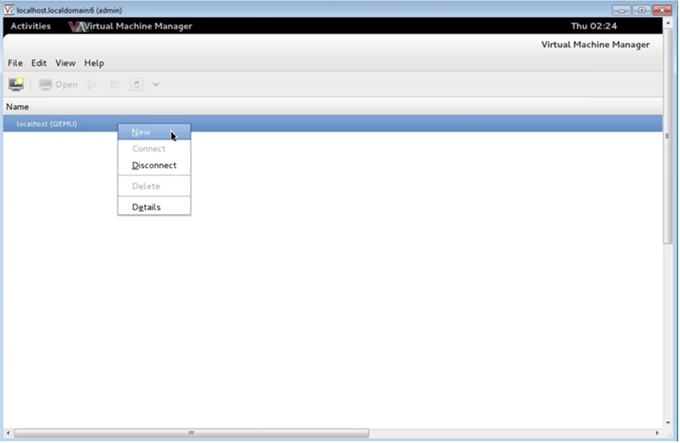
-
名前テキストボックスに 、新しい仮想マシンの名前 (たとえば、NetScaler-VPX) を入力します。
-
[ 新規VM ]ウィンドウの[オペレーティングシステムのインストール方法を選択]で[ 既存のディスクイメージをインポートする]を選択し、[ 転送]をクリックします。
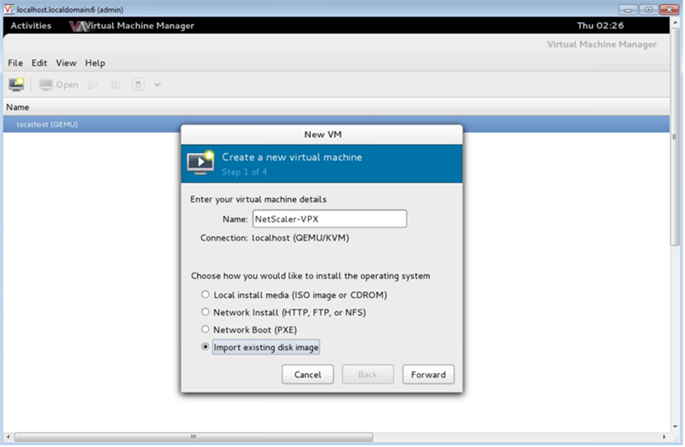
-
「 既存のストレージパスを指定 」フィールドで、画像へのパスをナビゲートします。 オペレーティングシステム種類にUNIX、バージョンとしてFreeBSD 6.xを選択します。 次に、「 進む」をクリックします。
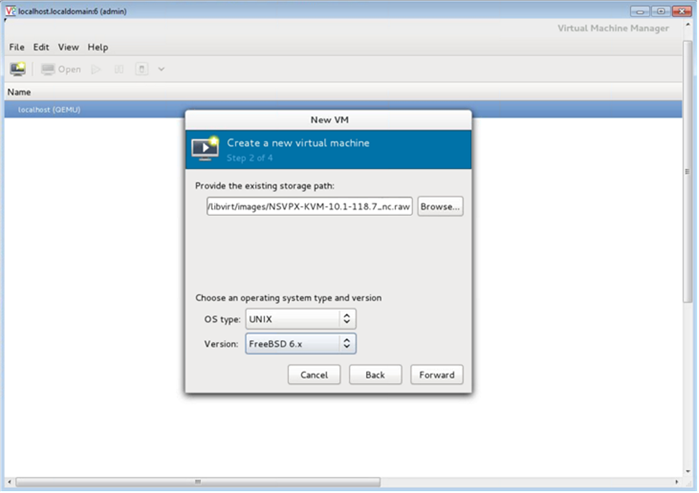
-
「 メモリと CPU の設定を選択」で次の設定を選択し、「 転送」をクリックします。
- メモリ(RAM) – 2048MB
- CPU – 2
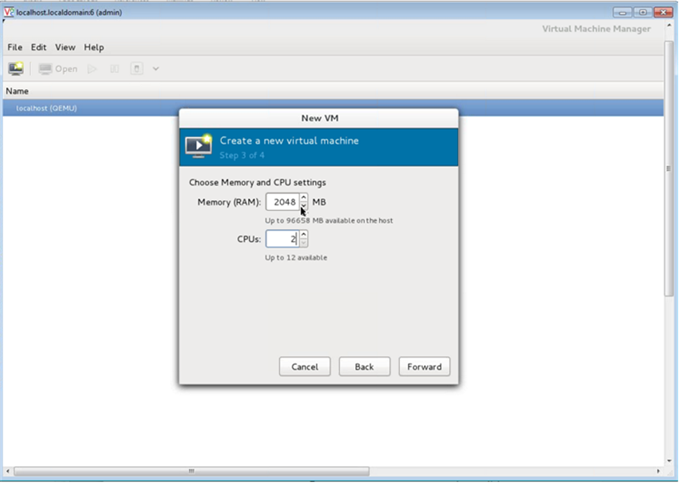
-
を選択します。 インストール前に構成をカスタマイズする チェックボックスを選択します。 オプションで、[ 詳細オプション]で MAC アドレスをカスタマイズできます。 選択したVirt タイプがKVM で、選択されたアーキテクチャが x86_64 であることを確認します。[完了] をクリックします。
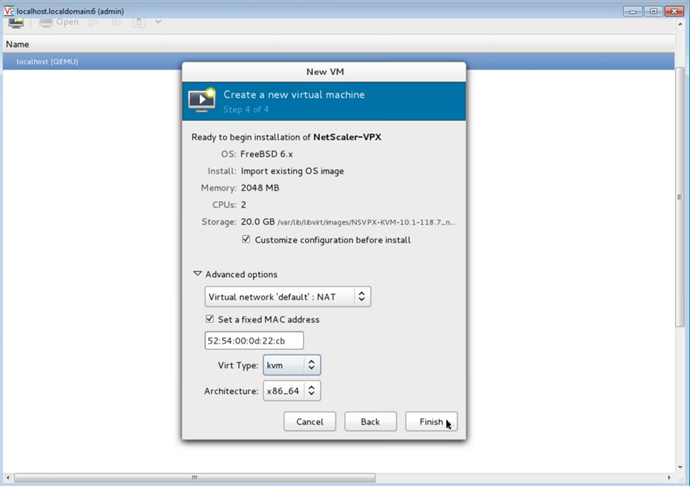
-
NICを選択し、次の構成を指定します。
- ソースデバイス:
ethX macvtapまたはブリッジ - デバイスモデル—
virtio - ソースモード - Bridge
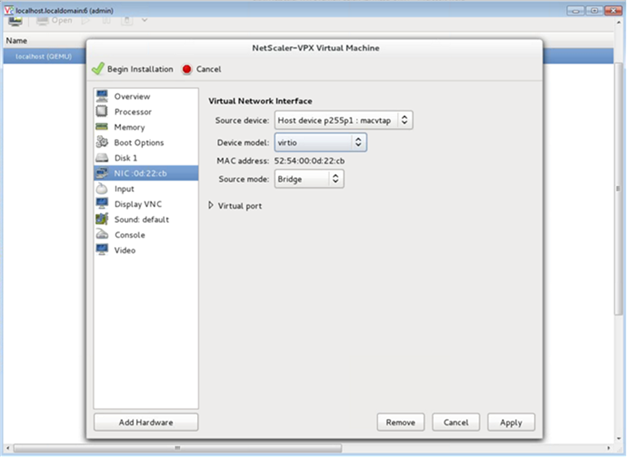
- ソースデバイス:
-
[適用] をクリックします。
-
VPXインスタンスを自動プロビジョニングする場合は、このドキュメントの「 CDROMドライブを接続して自動Provisioning を有効にする 」セクションを参照してください。 それ以外の場合は、[インストレーションを開始]をクリックします。 KVMでCitrix ADC VPXをプロビジョニングしたら、インターフェイスを追加できます。
QCOW2イメージを使用してCitrix ADC VPXインスタンスをプロビジョニングする
仮想マシンマネージャーを使用すると、QCOW2イメージを使用してNetScaler VPXインスタンスをプロビジョニングできます。
QCOW2イメージを使用してCitrix ADC VPXインスタンスをプロビジョニングするには、次の手順に従います。
-
RAWイメージを使用したCitrix ADC **VPXインスタンスのプロビジョニングの手順1〜ステップ8に従います**。
注
必ず QCOW2の の画像 ステップ 5.
- Disk 1 を選択し、[ 詳細オプション] をクリックします。
-
[ストレージ形式] ドロップダウンリストから [qcow2] を選択します。
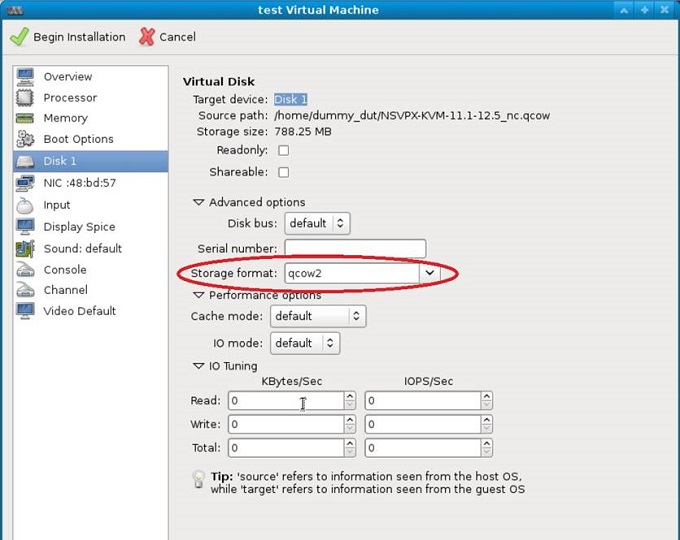
- [Apply]をクリックし、次に[Begin Installation]をクリックします。 KVMでCitrix ADC VPXをプロビジョニングしたら、インターフェイスを追加できます。
CD-ROMドライブを接続して自動プロビジョニングを有効にする
-
ハードウェアの追加 > ストレージ > デバイスタイプ > CDROMデバイスをクリックします。
-
[ 管理 ]をクリックし、[NetScaler VPXインスタンスの自動プロビジョニングの前提条件]セクションでマウントした正しいISOファイルを選択し、[ 完了]をクリックします。 NetScaler VPXインスタンスの[Resources]の下に新しいCDROMが作成されます。
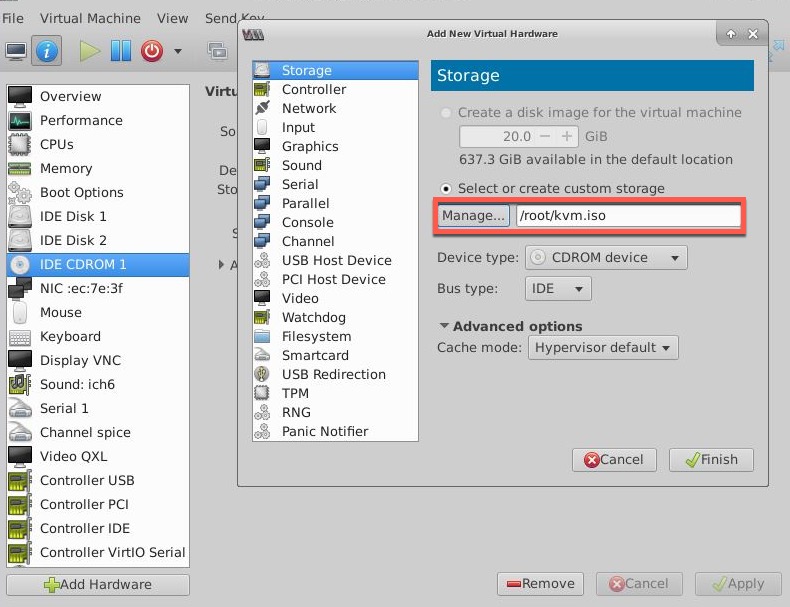
-
VPXインスタンスの電源をオンにすると、スクリーンショットの例で示すように、OVFファイルで提供されているネットワーク構成を使用して自動プロビジョニングが行われます。
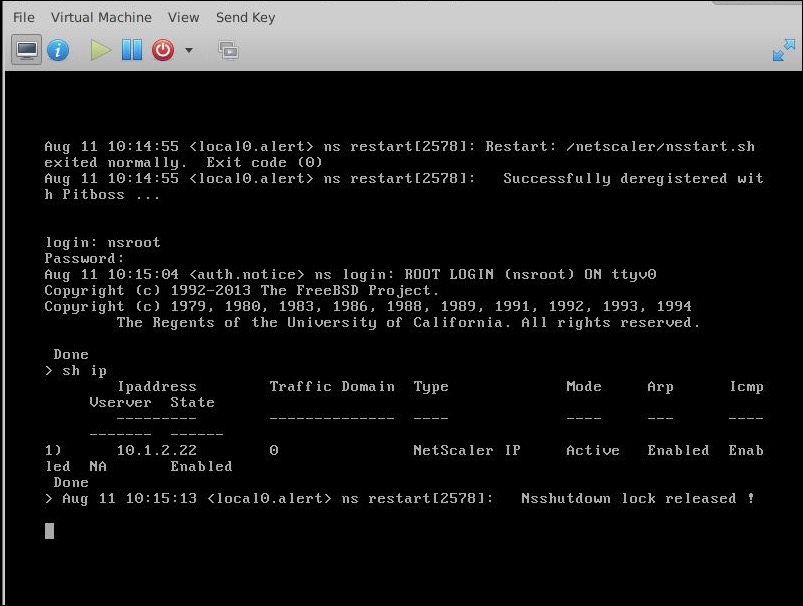
-
自動プロビジョニングが失敗した場合、 インスタンスはデフォルトの IP アドレス(192.168.100.1)で起動します。 その場合は、初期設定を手動で完了する必要があります。 詳細については、「 ADC を初めて構成する」を参照してください。
仮想マシンマネージャーを使用して、NetScaler VPXインスタンスにインターフェイスを追加する
KVMでNetScaler VPXインスタンスをプロビジョニングしたら、インターフェイスを追加できます。
インターフェイスを追加するには、次の手順を実行します。
-
KVMの上で動作しているNetScaler VPXインスタンスをシャットダウンします。
-
VPXインスタンスを右クリックし、ポップアップメニューから[Open]を選択します。
-
ヘッダーの
 アイコンをクリックすると、仮想ハードウェアの詳細が表示されます。
アイコンをクリックすると、仮想ハードウェアの詳細が表示されます。 -
[ハードウェアの追加]をクリックします。[Add New Virtual Hardware]ウィンドウで、ナビゲーションメニューから[Network]を選択します。
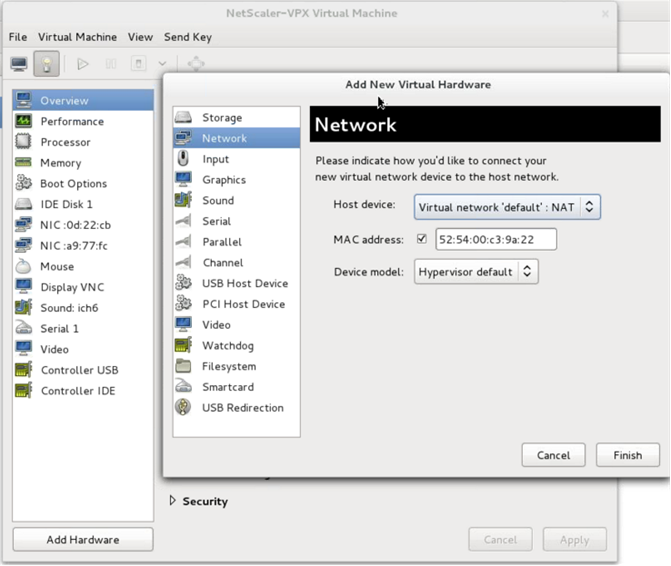
-
[Host Device]フィールドで、物理インターフェイスの種類を選択します。 ホストデバイスの種類は、BridgeまたはMacVTapのいずれかにできます。 macvTapの場合、VEPAモード、ブリッジ、プライベート、パススルーの4つのモードが可能です。
-
Bridgeの場合
-
ホストデバイス — 「共有デバイス名の指定」オプションを選択します。
-
KVMホストで構成されるBridge名を指定します。
注
KVM ホストに Linux ブリッジを設定し、物理インターフェイスをブリッジにバインドし、ブリッジを UP 状態にしていることを確認します。
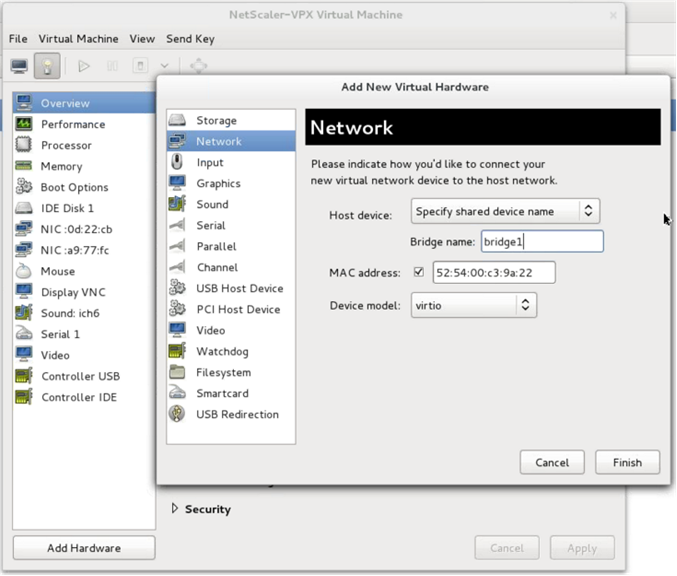
-
デバイスモデル—
virtio。 -
[完了] をクリックします。
-
-
MacVTap 用
-
ホストデバイス — メニューから物理インターフェイスを選択します。
-
デバイスモデル—
virtio。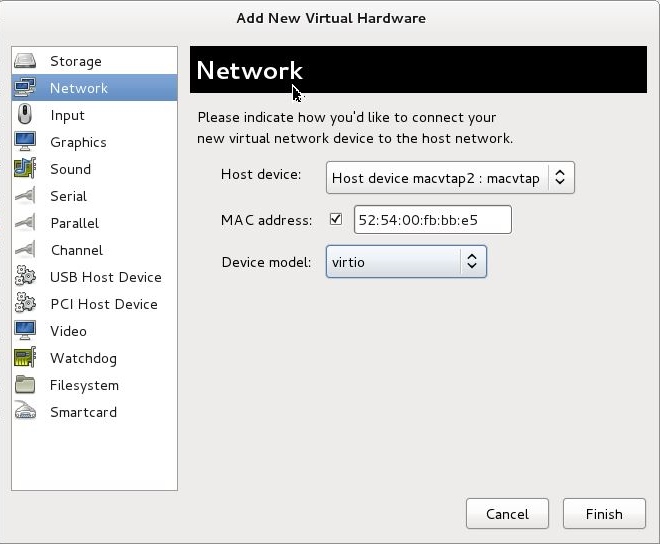
-
[完了] をクリックします。 ナビゲーションペインで新しく追加されたNICを見ることができます。
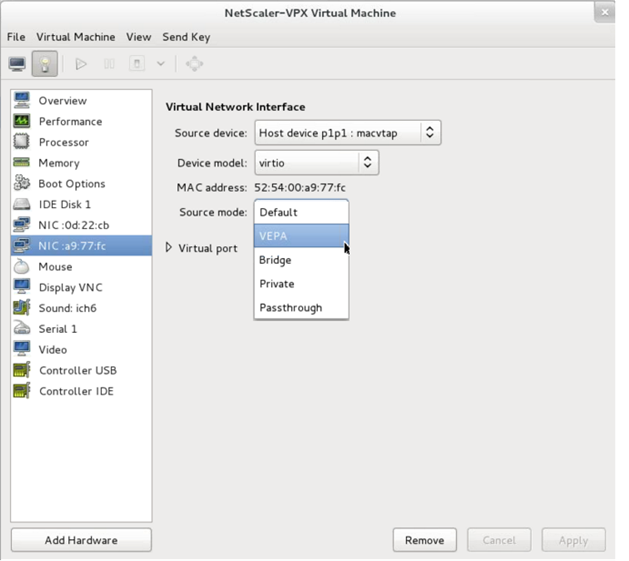
-
新しく追加されたNICを選択して、このNICのSourceモードを選択します。 利用可能なモードはVEPA、Bridge、Private、およびPassthroughです。 インターフェイスとモードについて詳しくは、「ソースインターフェイスおよびモード」を参照してください
-
[適用] をクリックします。
-
-
-
VPXインスタンスを自動プロビジョニングする場合は、このドキュメントの「自動プロビジョニングを有効にするための構成ドライブの追加」セクションを参照してください。 それ以外の場合は、VPXインスタンスをパワーオンして初期構成を手動で完了します。
重要:
スピード、デュプレックス、オートネゴシエーションなどのInterfaceパラメーター構成はサポートされません。