使用虚拟机管理器配置 NetScaler VPX 实例
Virtual Machine Manager 是一个用于管理 VM 来宾的桌面工具。 通过此工具,您可以创建新 VM 来宾和各种类型的存储以及管理虚拟网络。 可以通过内置的 VNC 查看器访问 VM 来宾的图形控制台以及本地或远程查看性能统计信息。
安装首选 Linux 发行版后,在启用了 KVM 虚拟化的情况下,可以继续置备虚拟机。
在使用虚拟机管理器配置 NetScaler VPX 实例时,有两种选择:
- 手动输入 IP 地址、网关和网络掩码
- 自动分配 IP 地址、网关和网络掩码(自动预配)
可以使用两种映像置备 NetScaler VPX 实例:
- RAW
- QCOW2
可以将 NetScaler VPX RAW 映像转换为 QCOW2 映像并置备 NetScaler VPX 实例。 要将 RAW 映像转换为 QCOW2 映像,请键入以下命令:
qemu-img convert -O qcow2 original-image.raw image-converted.qcow2
Example:
qemu-img convert -O qcow2 NSVPX-KVM-11.1-12.5_nc.raw NSVPX-KVM-11.1-12.5_nc.qcow2
KVM 上的典型 NetScaler VPX 部署包括以下步骤:
- 检查自动配置 NetScaler VPX 实例的先决条件
- 使用 RAW 映像配置 NetScaler VPX 实例
- 使用 QCOW2 映像配置 NetScaler VPX 实例
- 使用 Virtual Machine Manager 向 VPX 实例添加更多接口
检查自动配置 NetScaler VPX 实例的先决条件
自动置备是一项可选功能,它涉及使用 CDROM 驱动器中的数据。 如果启用了此功能,则不必在初始设置期间输入 NetScaler VPX 实例的管理 IP 地址、网络掩码和默认网关。
需要先完成以下任务,才能自动预配 VPX 实例:
- 创建自定义开放虚拟化格式 (OVF) XML 文件或用户数据文件。
- 使用联机应用程序(例如 PowerISO)将 OVF 文件转换为 ISO 映像。
- 使用任何基于安全复制 (SCP) 的工具在 KVM 主机上装载 ISO 映像。
示例 OVF XML 文件:
下面是 OVF XML 文件内容示例,您可以将其用作示例来创建您的文件。
<?xml version="1.0" encoding="UTF-8" standalone="no"?>
<Environment xmlns:oe="`http://schemas.dmtf.org/ovf/environment/1"`
xmlns:xsi="`http://www.w3.org/2001/XMLSchema-instance"`
oe:id=""
xmlns="`http://schemas.dmtf.org/ovf/environment/1"`
xmlns:cs="`http://schemas.citrix.com/openstack">`
<PlatformSection>
<Kind></Kind>
<Version>2016.1</Version>
<Vendor>VPX</Vendor>
<Locale>en</Locale>
</PlatformSection>
<PropertySection>
<Property oe:key="com.citrix.netscaler.ovf.version" oe:value="1.0"/>
<Property oe:key="com.citrix.netscaler.platform" oe:value="NSVPX"/>
<Property oe:key="com.citrix.netscaler.orch\_env" oe:value="KVM"/>
<Property oe:key="com.citrix.netscaler.mgmt.ip" oe:value="10.1.2.22"/>
<Property oe:key="com.citrix.netscaler.mgmt.netmask" oe:value="255.255.255.0"/>
<Property oe:key="com.citrix.netscaler.mgmt.gateway" oe:value="10.1.2.1"/>
</PropertySection>
</Environment>
<!--NeedCopy-->
在上面的 OVF XML 文件中,“PropertySection”用于 NetScaler 网络配置。 创建该文件时,请为示例结尾处突出显示的参数指定值:
- Management IP address(管理 IP 地址)
- 网络掩码
- 网关
重要
如果 OVF 文件不是格式正确的 XML,则系统会为VPX 实例分配默认网络配置,而不是该文件中指定的值。
使用 RAW 图像配置 NetScaler VPX 实例
通过 Virtual Machine Manager 可以使用 RAW 映像置备 NetScaler VPX 实例.
要使用虚拟机管理器配置 NetScaler VPX 实例,请执行以下步骤:
-
打开 Virtual Machine Manager【Application(应用程序)> System Tools(系统工具)> Virtual Machine Manager】,然后在 Authenticate(身份验证)窗口中输入登录凭据。
-
单击
 图标或右键单击 localhost (QEMU) 创建新的 NetScaler VPX 实例。
图标或右键单击 localhost (QEMU) 创建新的 NetScaler VPX 实例。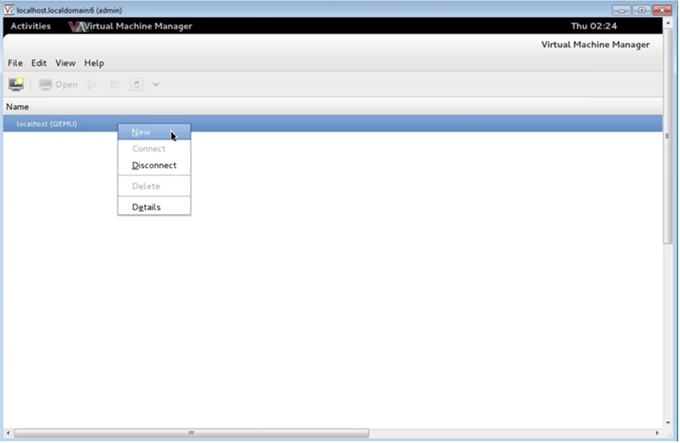
-
在 Name(名称)文本框中,输入新 VM 的名称(例如,NetScaler-VPX)。
-
在 New VM(新建 VM)窗口中的“Choose how you would like to install the operating system”(选择您希望安装操作系统的方式)下,选择 Import existing disk image(导入现有磁盘映像),然后单击 Forward(转发)。
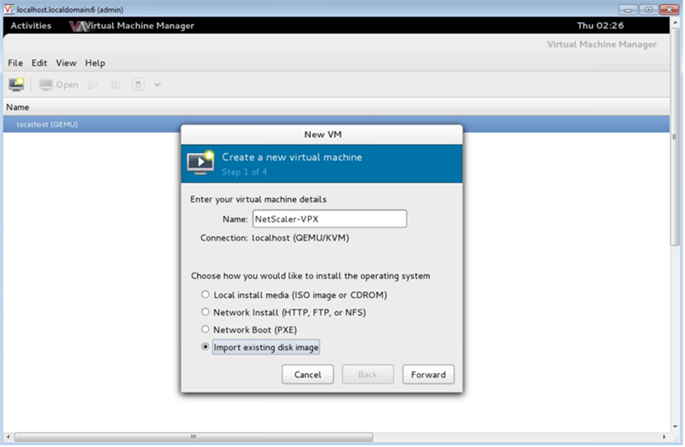
-
在 Provide the existing storage path(提供现有存储路径)字段中,导航到映像的路径。 选择操作系统类型“UNIX”,选择版本“FreeBSD 6.x”。 然后,单击 Forward(转发)。
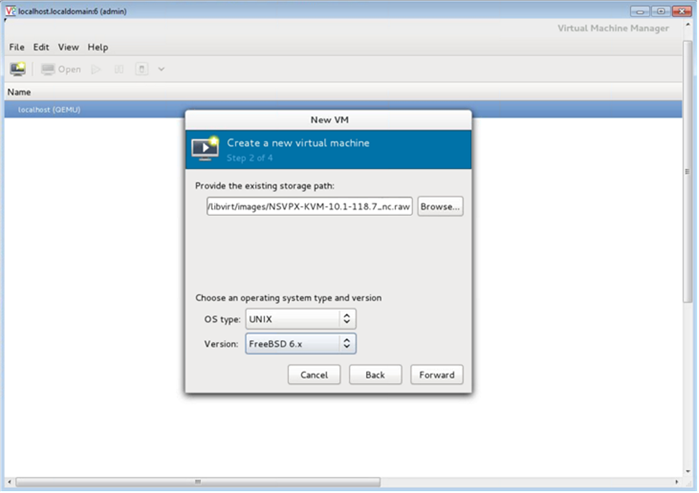
-
在 Choose Memory and CPU(选择内存和 CPU)设置下,选择以下设置,然后单击 Forward(下一步):
- Memory (RAM)(内部 (RAM))- 2048 MB
- CPUs(CPU 数)- 2
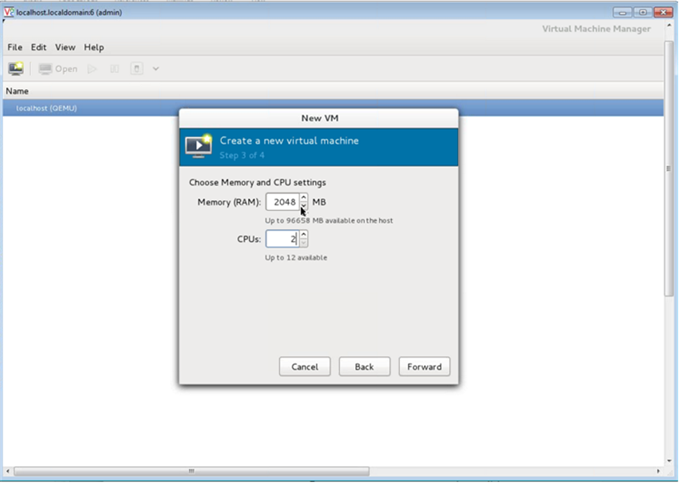
-
选择 安装前自定义配置 复选框。 也可以在 Advanced options(高级选项)下自定义 MAC 地址。 请确保所选 Virt Type(虚拟类型)为 KVM,所选“Architecture”(体系结构)为 x86_64。 单击完成。
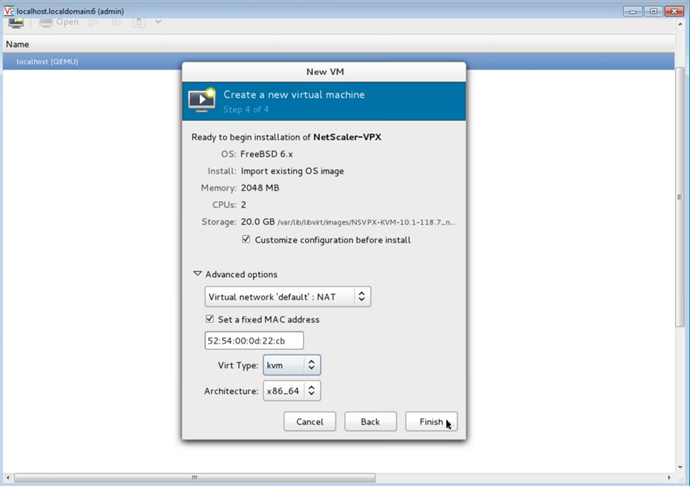
-
选择 NIC 并提供以下配置:
- 源设备 -
ethX macvtap或桥接 - 设备型号 -
virtio - Source mode(源模式)- Bridge(桥接)
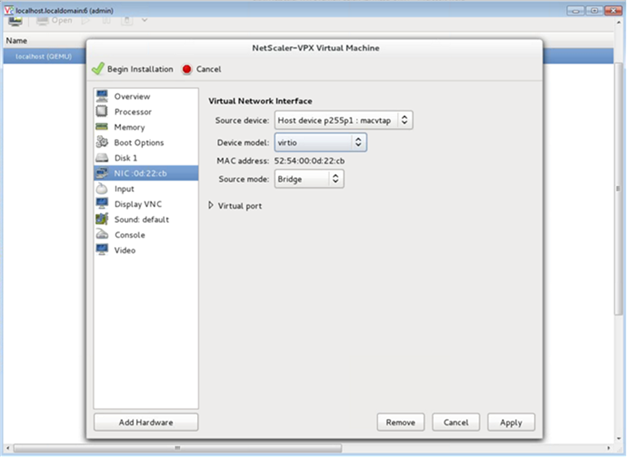
- 源设备 -
-
单击应用。
-
如果您要自动置备 VPX 实例,请参阅本文档中的通过附加 CDROM 驱动器启用自动预配部分。 否则,请单击 Begin Installation(开始安装)。 在 KVM 上配置 NetScaler VPX 后,您可以添加更多接口。
使用 QCOW2 映像配置 NetScaler VPX 实例
使用虚拟机管理器,您可以使用 QCOW2 映像配置 NetScaler VPX 实例。
要使用 QCOW2 映像预配 NetScaler VPX 实例,请按照以下步骤进行操作:
-
按照 使用 RAW 映像预配 NetScaler VPX 实例中的步骤 1到步骤 8。
注意:
确保选择 qcow2 图片 步骤 5.
- 选择 Disk 1(磁盘 1),并单击 Advanced options(高级选项)。
-
从“Storage format”(存储格式)下拉列表中选择 qcow2。
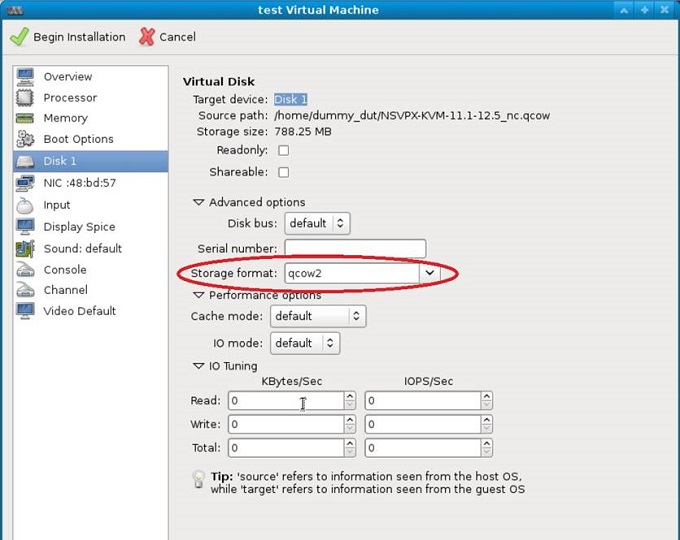
- 单击 Apply(应用),然后单击 Begin Installation(开始安装)。 在 KVM 上配置 NetScaler VPX 后,您可以添加更多接口。
通过附加 CDROM 驱动器启用自动预配
-
依次单击 Add Hardware(添加硬件)> Storage(存储)> Device type(设备类型)> CDROM device(CDROM 设备)。
-
单击“管理”,在“自动Provisioning NetScaler VPX 实例的先决条件”部分中选择您安装的正确 ISO 文件,然后单击“完成”。即在 NetScaler VPX 实例上的“Resources”(资源)下创建一个新的 CDROM。
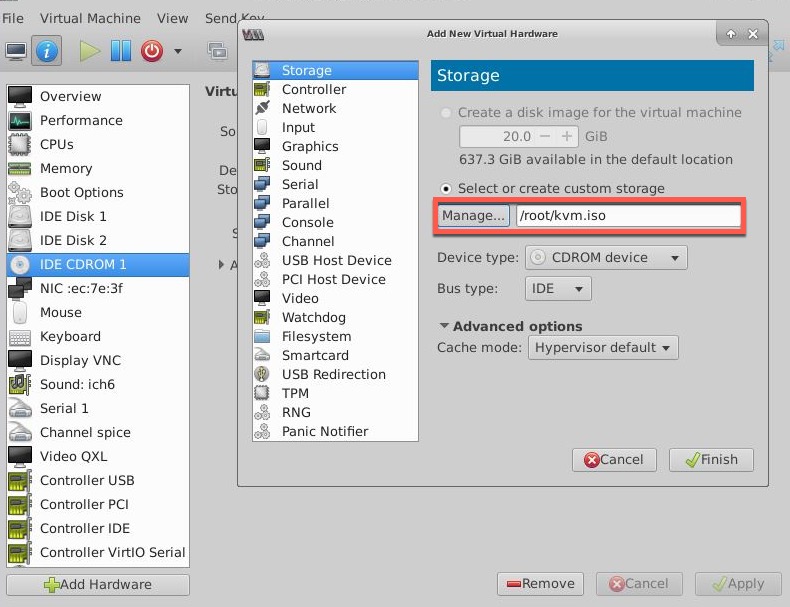
-
打开 VPX 实例,它将使用 OVF 文件中提供的网络配置进行自动置备,如示例屏幕截图中所示。
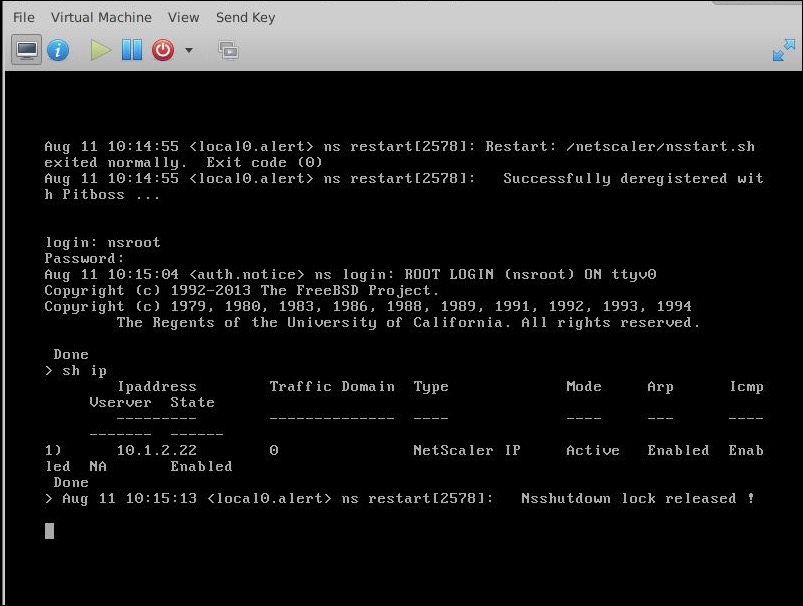
-
如果自动预配失败,实例将提供默认IP 地址 (192.168.100.1)。 在该示例中,您必须手动完成初始配置。 有关更多信息,请参阅 首次配置 ADC。
使用 Virtual Machine Manager 将更多接口添加到 NetScaler VPX 实例
在 KVM 上预配 NetScaler VPX 实例后,可以添加其他接口。
要添加更多接口,请按照以下步骤进行操作。
-
关闭 KVM 上运行的 NetScaler VPX 实例。
-
右键单击 VPX 实例,然后从弹出菜单中选择 Open(打开)。
-
单击标题中的图
 图标可查看虚拟硬件详细信息。
图标可查看虚拟硬件详细信息。 -
单击 Add Hardware(添加硬件)。 在 Add New Virtual Hardware(添加新虚拟硬件)窗口中,从导航菜单中选择 Network(网络)。
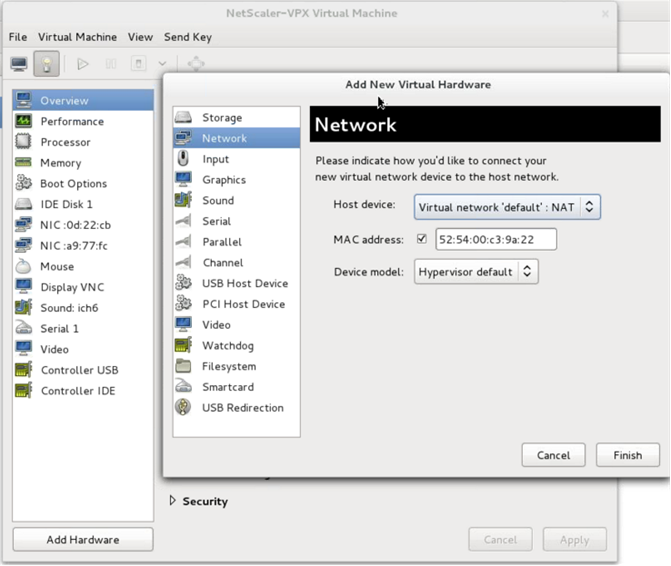
-
在 Host Device(主机设备)字段中,选择物理接口类型。 主机设备类型可以是“Bridge”(桥接)或“MacVTap”。 如果是“MacVTap”,则四种可能的模式为“VEPA”、“Bridge”(桥接)、“Private”(专用)和“Pass-through”(直通)。
-
对于“Bridge”(桥接)
-
主机设备 — 选择“指定共享设备名称”选项。
-
提供在 KVM 主机中配置的桥接名称。
注意:
确保您已在 KVM 主机中配置了 Linux 桥接器、将物理接口绑定到桥接器、并将桥接器置于 UP 状态。
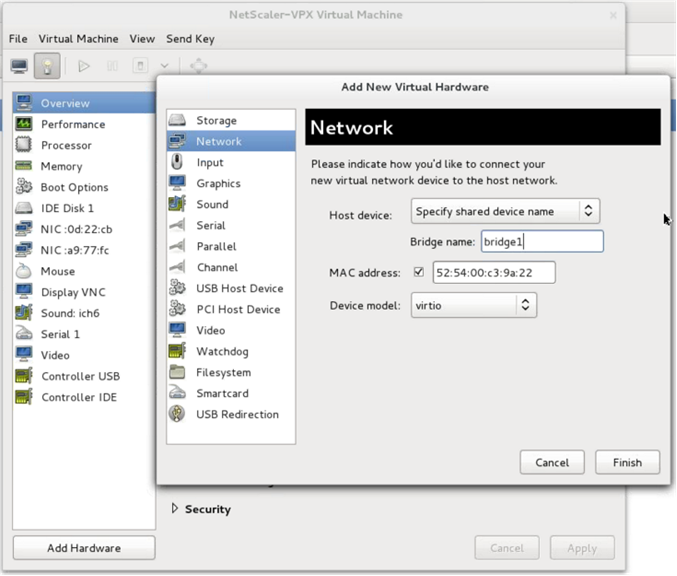
-
设备型号 -
virtio。 -
单击完成。
-
-
适用于 MacVTap
-
主机设备 — 从菜单中选择物理接口。
-
设备型号 -
virtio。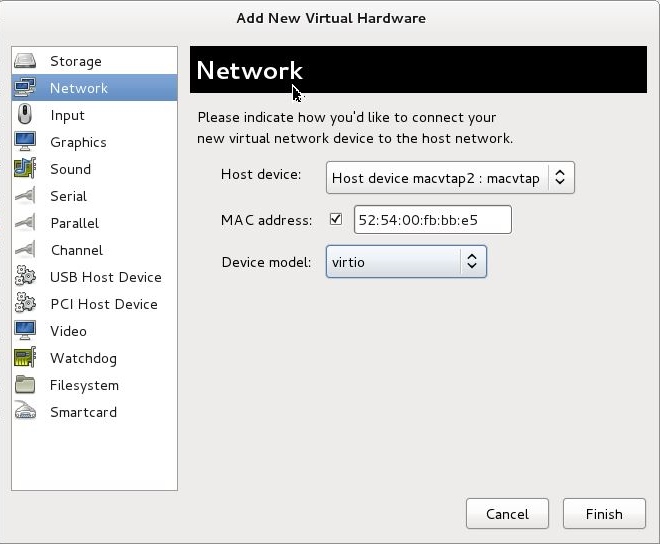
-
单击完成。 可以在导航窗格中查看新添加的 NIC。
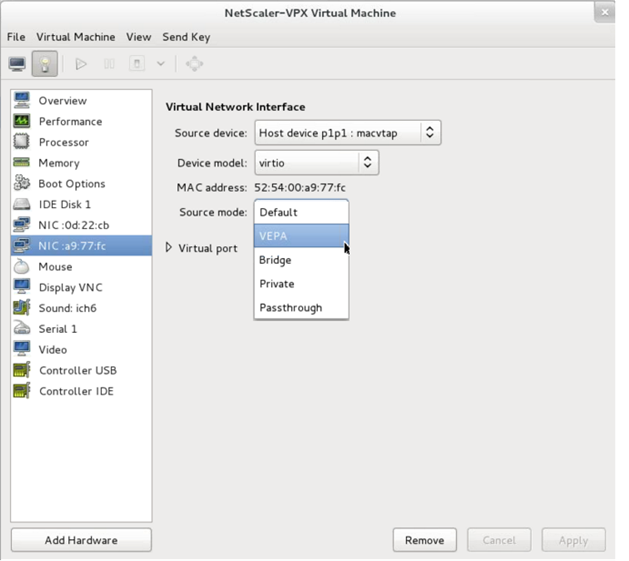
-
选择新添加的 NIC,然后为此 NIC 选择源模式。 可用模式为“VEPA”、“Bridge”(桥接)、“Private”(专用)和“Passthrough”(直通)。 有关接口和模式的更多详细信息,请参阅“源接口和模式”。
-
单击应用。
-
-
-
如果您要自动置备 VPX 实例,请参阅本文档中的“添加配置驱动器以启用自动置备”一节。 否则,请打开 VPX 实例以手动完成初始配置。
重要:
不支持速度、双工和自动协商等接口参数配置。